修复 Windows Defender 无法启动
已发表: 2017-10-15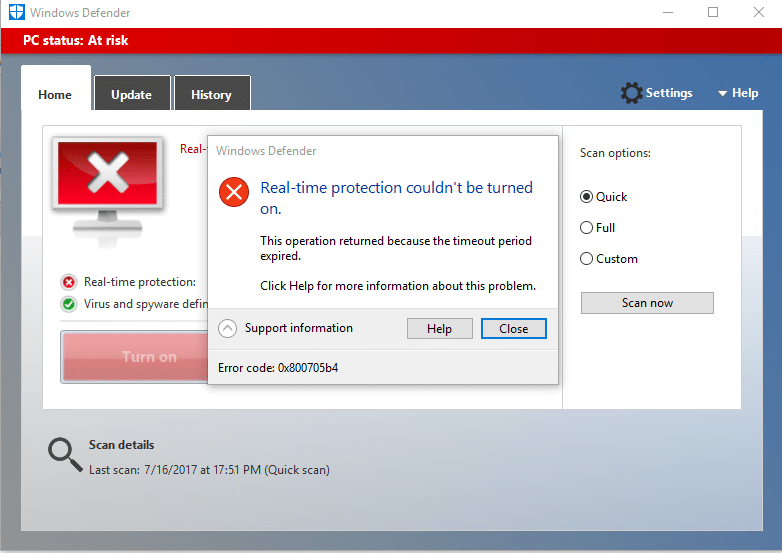
如果您无法在 Windows 10 中打开 Windows Defender,那么您今天来对地方了,我们将了解如何解决该问题。 主要问题是 Windows Defender 会自动关闭,当您尝试启用它时,您根本无法启动 WindowsDefender。 当您单击“打开”选项时,您将收到一条错误消息“此应用已关闭且未监控您的计算机。”
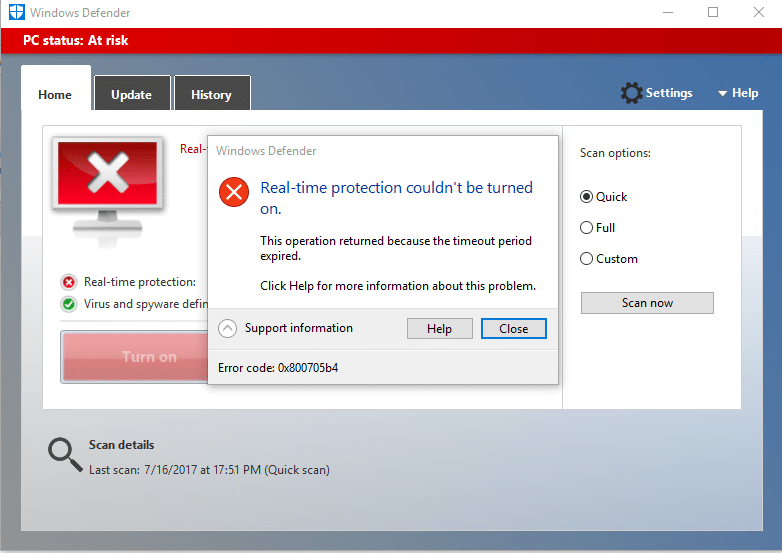
如果您转到设置 > 更新和安全 > Windows Defender,您将看到 Windows Defender 中的实时保护已打开,但它显示为灰色。 此外,其他一切都已关闭,您无法对这些设置执行任何操作。 有时主要问题是,如果您安装了第 3 方防病毒服务,Windows Defender 会自动关闭。 如果有多个安全服务在运行,它们旨在执行相同的任务,那么显然它们会产生冲突。 因此,它始终建议只运行一个安全应用程序,无论是 Windows Defender 还是第三方防病毒软件。
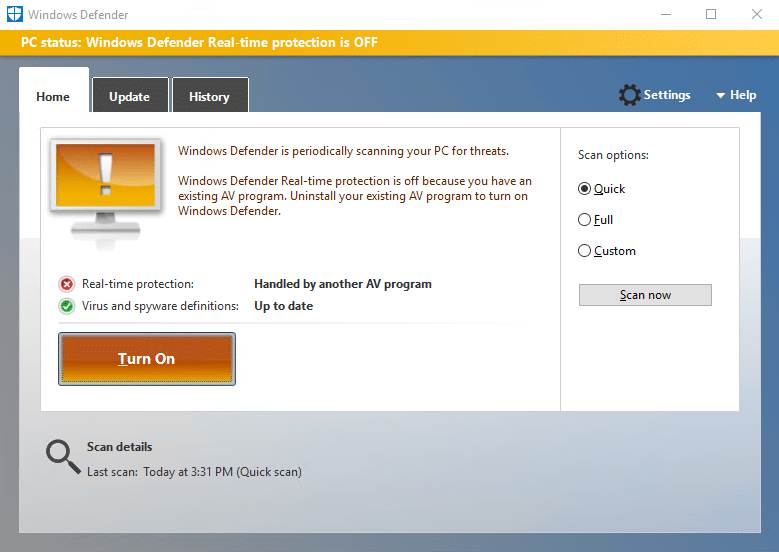
在某些情况下,问题是由于系统的日期和时间不正确引起的。 如果是这种情况,您需要设置正确的日期和时间,然后再次尝试打开 Windows Defender。 另一个重要问题是 Windows 更新; 如果 Windows 不是最新的,那么它很容易给 Windows Defender 带来麻烦。 如果 Windows 未更新,则 Windows 更新可能无法下载 Windows Defender 的定义更新,这会导致问题。
无论如何,现在您已经熟悉了导致 Windows Defender 出现问题的问题。 因此,不要浪费任何时间,让我们看看如何在下面列出的故障排除指南的帮助下实际修复 Windows Defender 无法在 Windows 10 中启动。
内容
- 修复 Windows Defender 无法启动
- 方法 1:禁用 3rd 方防病毒服务
- 方法 2:设置正确的日期和时间
- 方法 3: 启动 Windows Defender 服务
- 方法 4:从注册表编辑器启用 Windows Defender
- 方法 5:运行 SFC 和 DISM 工具
- 方法 6:运行 Windows 更新疑难解答
- 方法 7:取消选中代理
- 方法 8:尝试运行 Windows 更新
- 方法 9:手动更新 Windows Defender
- 方法 10:运行 CCleaner 和 Malwarebytes
- 方法 11:刷新或重置您的 PC
- 方法 12:修复安装 Windows 10
修复 Windows Defender 无法启动
确保创建一个还原点以防万一出现问题。
方法 1:禁用 3rd 方防病毒服务
1. 右键单击系统托盘中的防病毒程序图标并选择禁用。

2. 接下来,选择防病毒软件将保持禁用的时间范围。
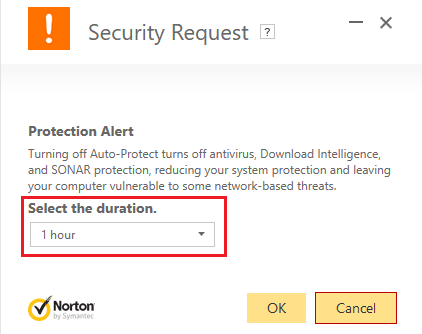
注意:选择尽可能短的时间,例如 15 分钟或 30 分钟。
3. 完成后,再次尝试访问 Windows Defender 并检查您是否能够修复 Windows Defender 无法启动问题。
方法 2:设置正确的日期和时间
1. 点击任务栏上的日期和时间,然后选择“日期和时间设置”。
2. 如果在 Windows 10 上,将“自动设置时间”设置为“开启”。
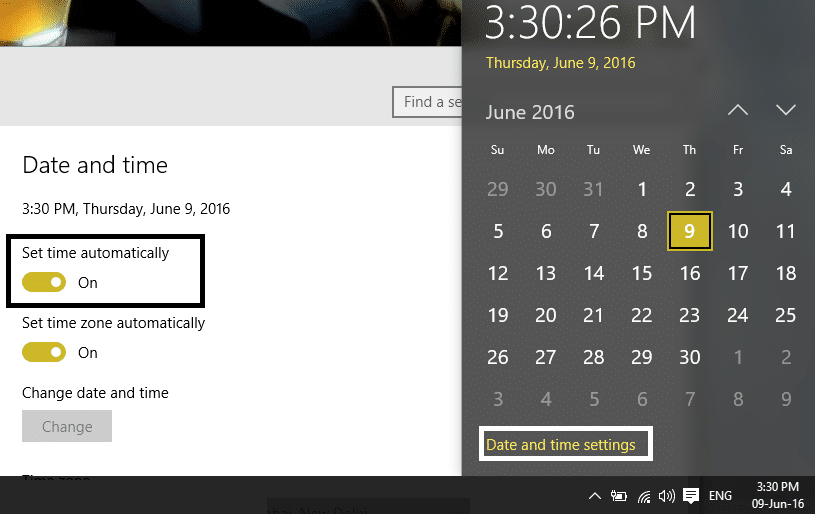
3. 对于其他人,单击“Internet 时间”并勾选“自动与 Internet 时间服务器同步”。

4. 选择服务器“ time.windows.com ”并点击更新和“确定”。 您无需完成更新。 点一下,确定。
再次检查是否可以修复 Windows Defender 无法启动问题,然后继续下一个方法。
方法 3: 启动 Windows Defender 服务
1. 按 Windows 键 + R 然后键入services.msc并按 Enter。

2. 在服务窗口中找到以下服务:
Windows Defender 防病毒网络检查服务
Windows Defender 防病毒服务
Windows Defender 安全中心服务
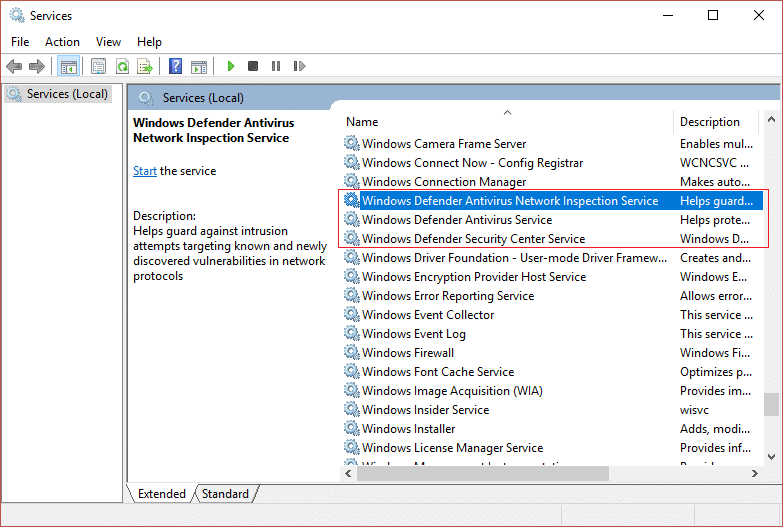
3. 双击它们并确保它们的启动类型设置为自动,如果服务尚未运行,请单击启动。
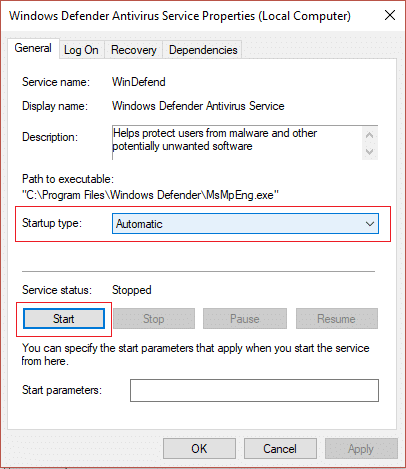
4. 单击应用,然后单击确定。
5. 重新启动您的 PC 以保存更改。
方法 4:从注册表编辑器启用 Windows Defender
1. 按 Windows 键 + R 然后键入regedit并按 Enter 打开注册表编辑器。
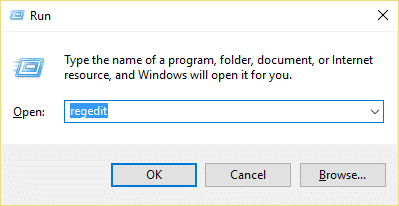
2. 导航到以下注册表项:
HKEY_LOCAL_MACHINE\SOFTWARE\Policies\Microsoft\Windows Defender
3. 确保您在左侧窗格中突出显示了Windows Defender ,然后在右侧窗格中双击DisableAntiSpyware DWORD。
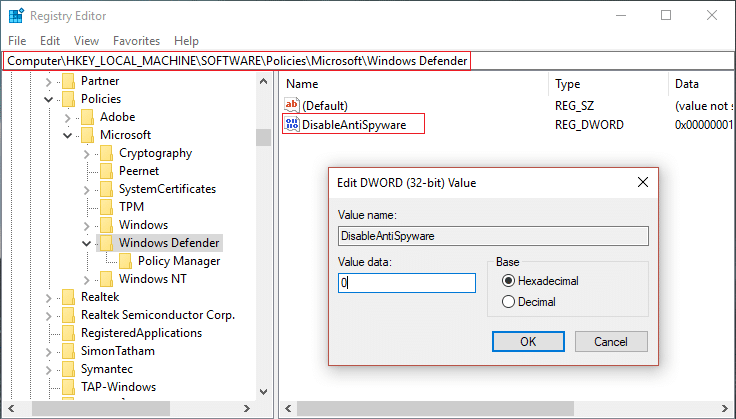
注意:如果您没有找到 Windows Defender 密钥和 DisableAntiSpyware DWORD,则需要手动创建它们。
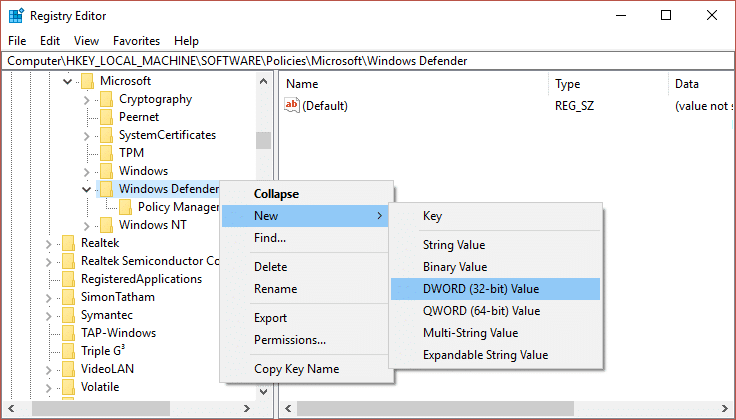
4. 在 DisableAntiSpyware DWORD 的数值数据框中,将值从 1 更改为 0。
1:禁用 Windows Defender
0:启用 Windows Defender
5. 重新启动您的 PC 以保存更改并查看是否可以修复 Windows Defender 无法启动。
方法 5:运行 SFC 和 DISM 工具
1.打开命令提示符。 用户可以通过搜索“cmd”然后按 Enter 来执行此步骤。
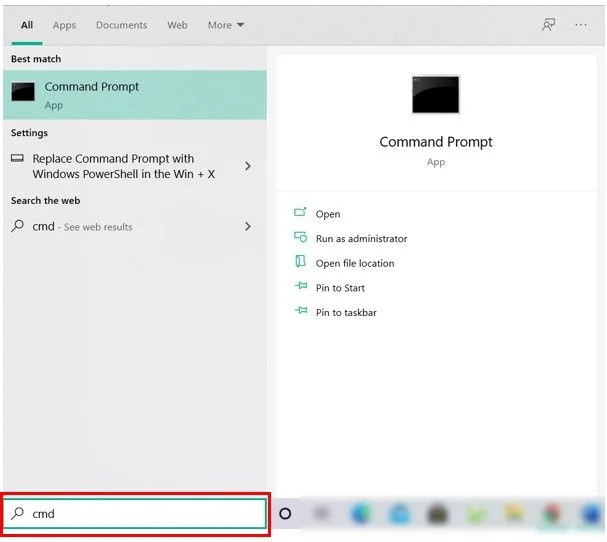
2.现在在cmd中输入以下内容并回车:
证监会 /scannow sfc /scannow /offbootdir=c:\ /offwindir=c:\windows (如果以上失败,那么试试这个)
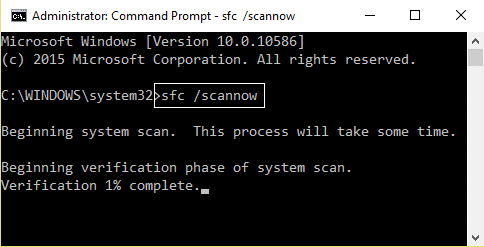

3.等待上述过程完成,完成后,重新启动PC。
4. 再次打开 cmd 并输入以下命令并在每个命令后按回车键:
Dism /在线 /Cleanup-Image /CheckHealth Dism /在线 /Cleanup-Image /ScanHealth Dism /在线 /Cleanup-Image /RestoreHealth
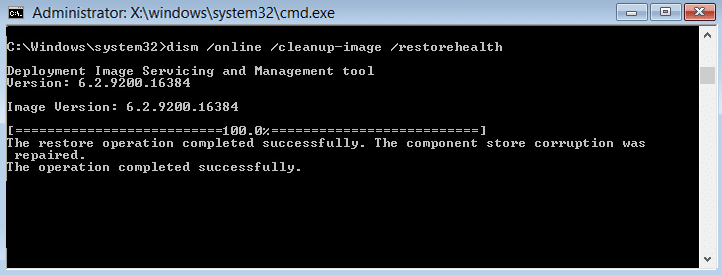
5. 让 DISM 命令运行并等待它完成。
6. 如果上述命令不起作用,请尝试以下操作:
Dism /Image:C:\offline /Cleanup-Image /RestoreHealth /Source:c:\test\mount\windows Dism /Online /Cleanup-Image /RestoreHealth /Source:c:\test\mount\windows /LimitAccess
注意:将 C:\RepairSource\Windows 替换为您的修复源(Windows 安装或恢复光盘)。
7. 重新启动您的 PC 以保存更改并查看您是否能够修复 Windows Defender 无法启动。
方法 6:运行 Windows 更新疑难解答
1. 打开控制面板,然后在右上角的搜索栏中搜索疑难解答,然后单击疑难解答。
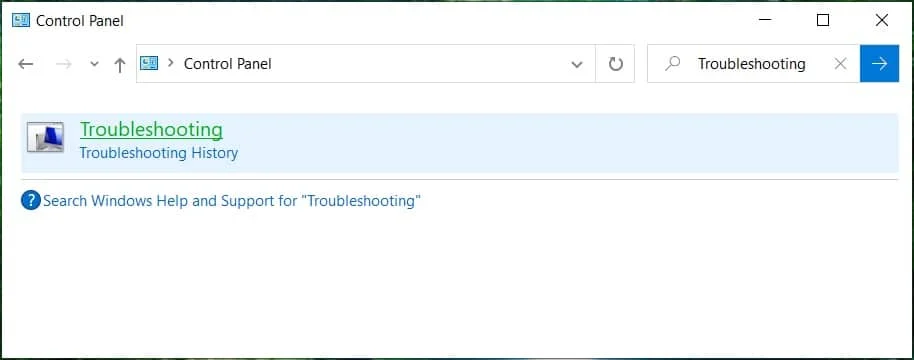
2. 接下来,从左侧窗格中选择查看全部。
3. 然后从解决计算机问题列表中选择Windows 应用商店应用程序。

4. 按照屏幕上的说明运行 Windows 更新疑难解答。
5.重新启动您的PC,您可能能够修复Windows Defender无法启动。
方法 7:取消选中代理
1. 按 Windows 键 + R 然后输入inetcpl.cpl并按回车键打开Internet 属性。
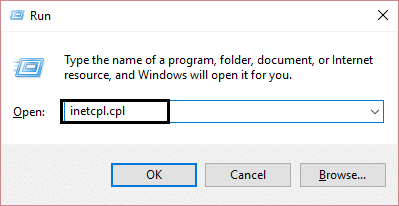
2. 接下来,转到连接选项卡并选择 LAN 设置。
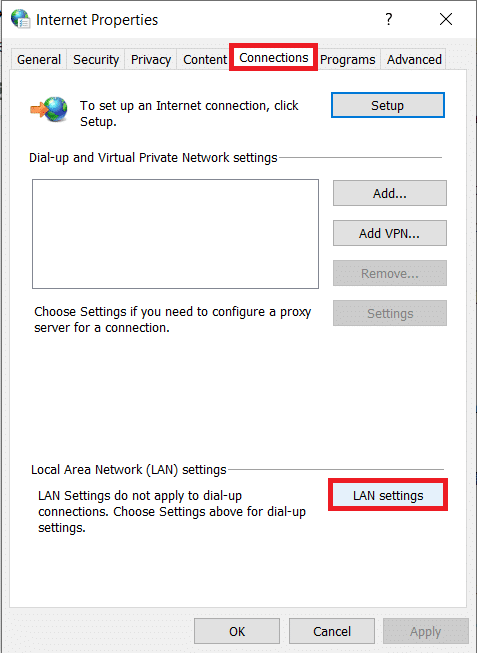
3. 取消选中为您的 LAN 使用代理服务器并确保选中“自动检测设置”。
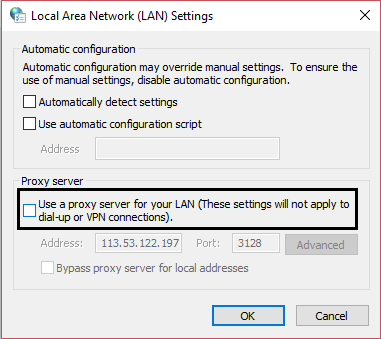
4. 单击确定然后应用并重新启动您的 PC。
方法 8:尝试运行 Windows 更新
1. 按 Windows 键 + I 打开设置,然后单击更新和安全。
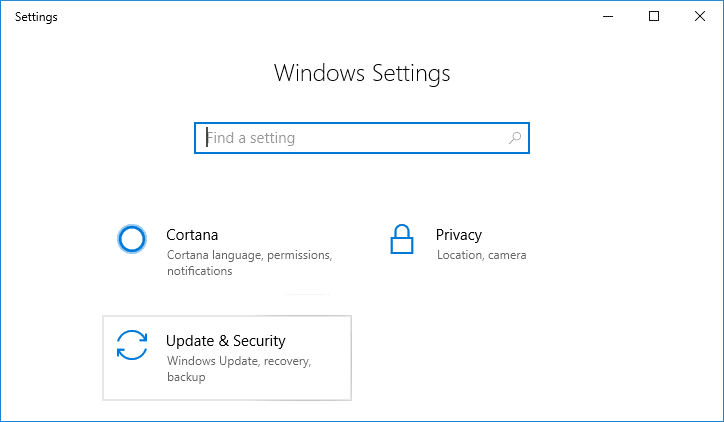
2. 从左侧菜单中选择Windows 更新。
3. 现在在右侧窗格中的更新设置下单击高级选项。
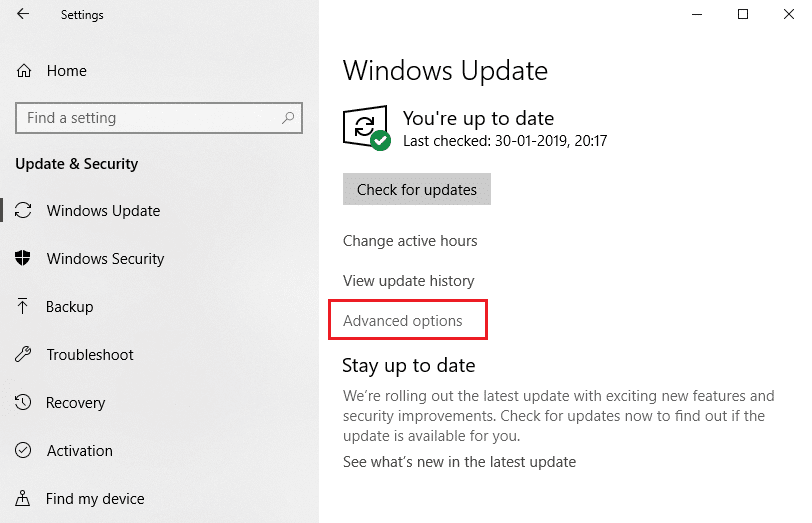
4.取消选中“在我更新 Windows 时为我提供其他 Microsoft 产品的更新”选项。 “
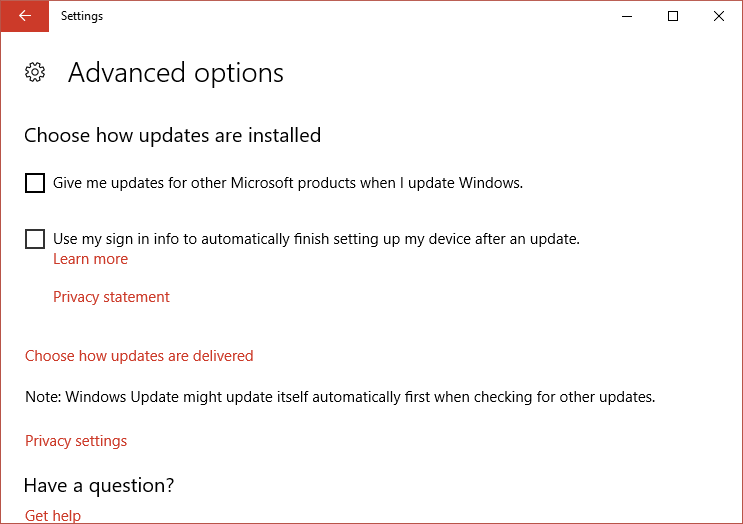
5. 重新启动您的 Windows 并再次检查更新。
6. 您可能需要多次运行 Windows Update 才能成功完成更新过程。
7. 现在,一旦您收到“您的设备是最新的”消息,再次返回设置,然后单击高级选项并选中“在我更新 Windows 时为其他 Microsoft 产品提供更新”。
8. 再次检查更新,您应该能够安装 Windows Defender 更新。
方法 9:手动更新 Windows Defender
如果 Windows Update 无法下载 Windows Defender 的定义更新,您需要手动更新 Windows Defender 以修复 Windows Defender 无法启动。
方法 10:运行 CCleaner 和 Malwarebytes
1. 下载并安装 CCleaner & Malwarebytes。
2.运行 Malwarebytes并让它扫描您的系统以查找有害文件。 如果发现恶意软件,它将自动删除它们。
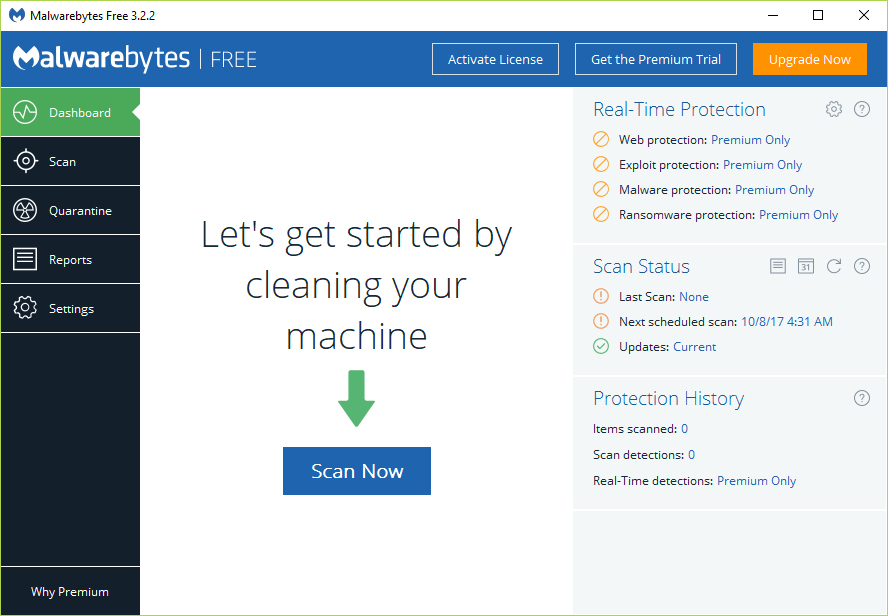
3. 现在运行 CCleaner 并选择Custom Clean 。
4. 在自定义清理下,选择Windows 选项卡并勾选默认值,然后单击分析。
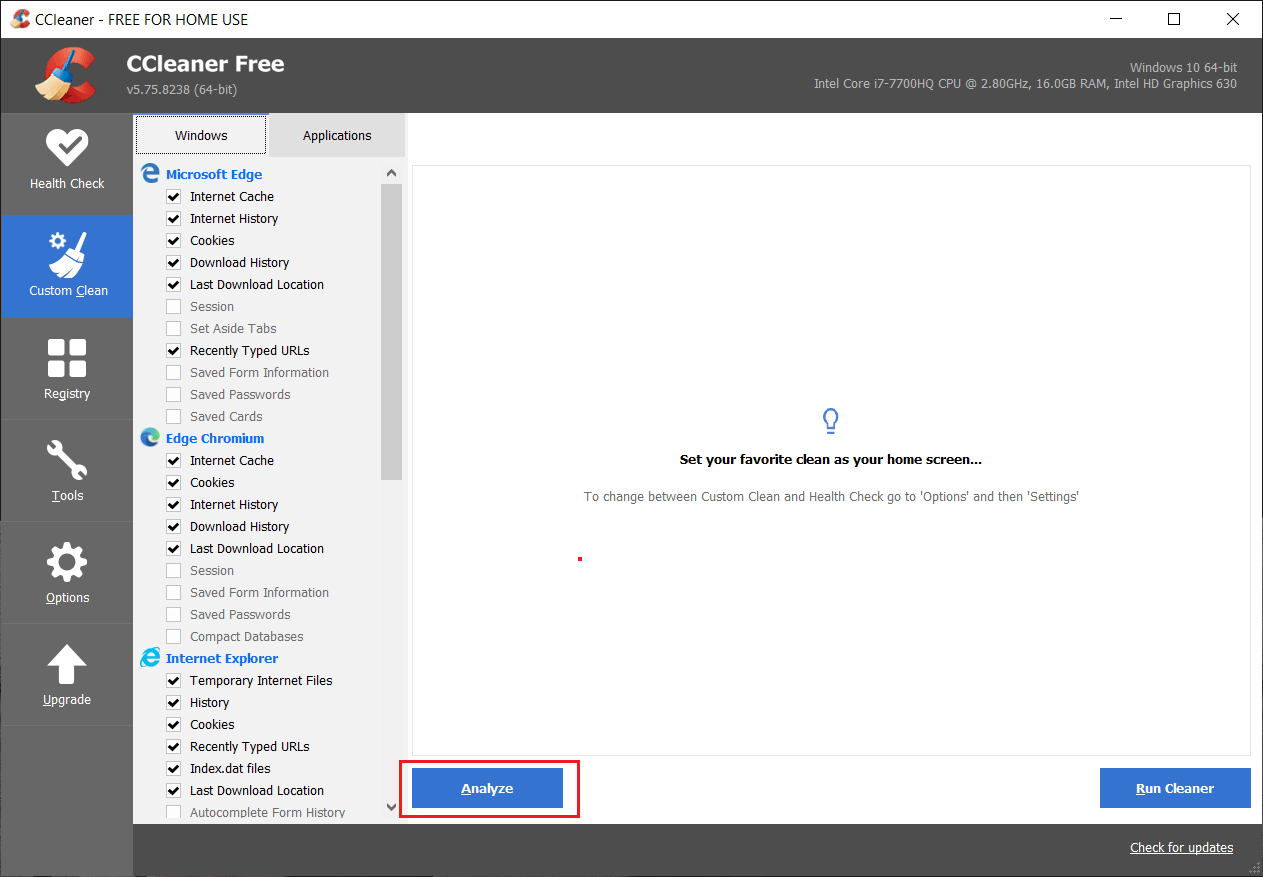
5.分析完成后,确保您确定要删除要删除的文件。

6. 最后,点击Run Cleaner按钮,让 CCleaner 运行。
7. 要进一步清理您的系统,请选择注册表选项卡,并确保选中以下内容:
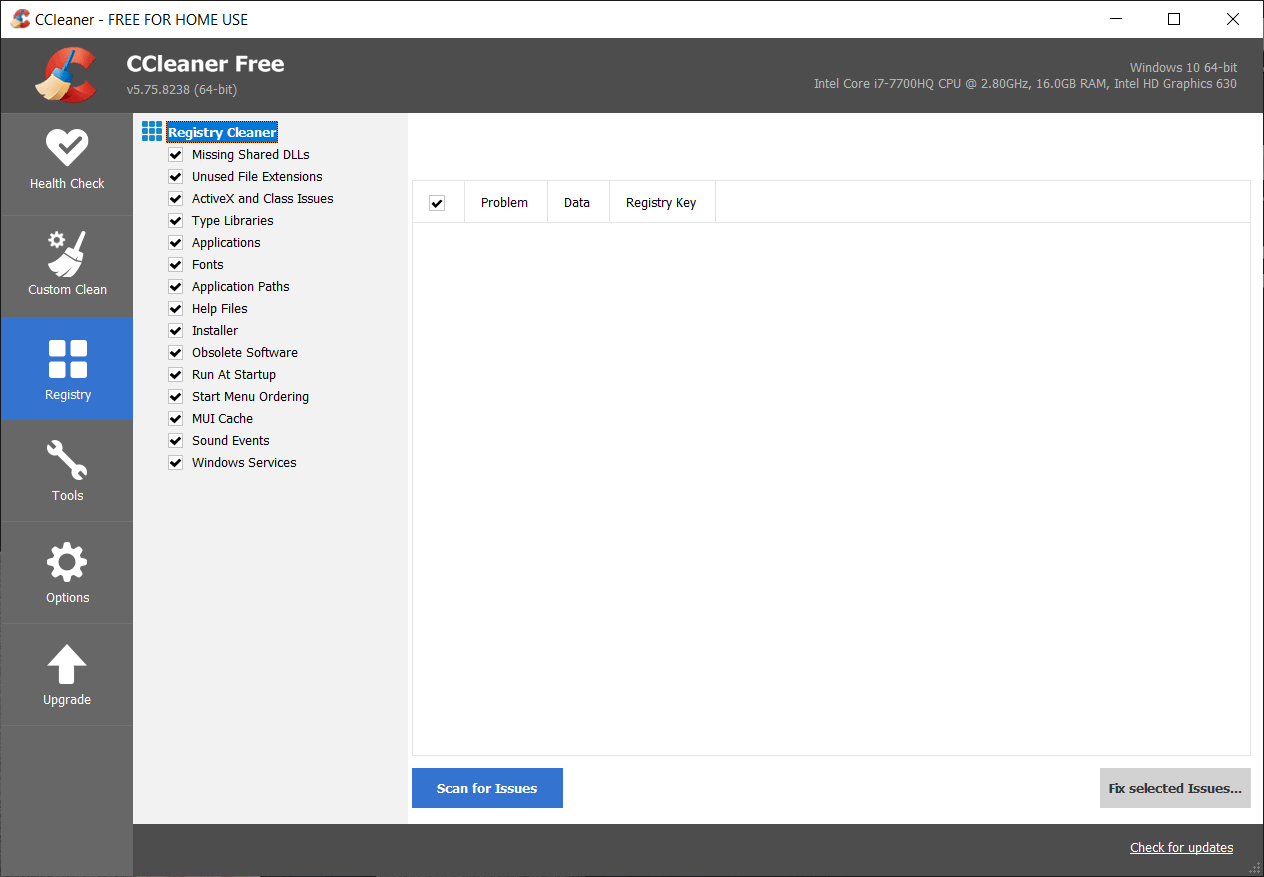
8. 点击Scan for Issues按钮并允许 CCleaner 扫描,然后点击Fix Selected Issues按钮。
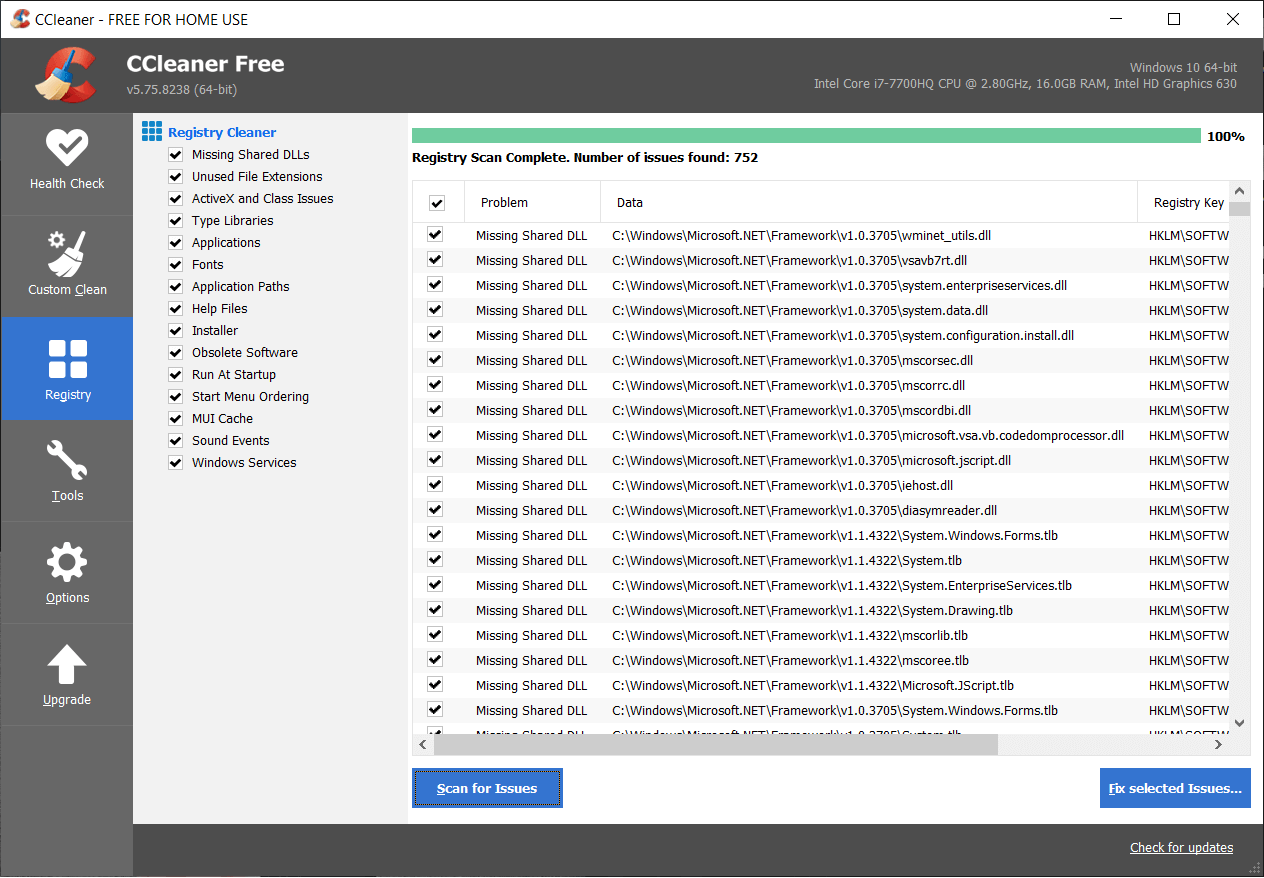
9. 当 CCleaner 询问“您要备份对注册表的更改吗? ”选择是。
10. 备份完成后,单击修复所有选定问题按钮。
11. 重新启动您的 PC 以保存更改。
方法 11:刷新或重置您的 PC
1. 按 Windows 键 + I 打开设置,然后选择更新和安全。
2. 从左侧菜单中选择恢复,然后单击重置此 PC 下的“开始使用”。
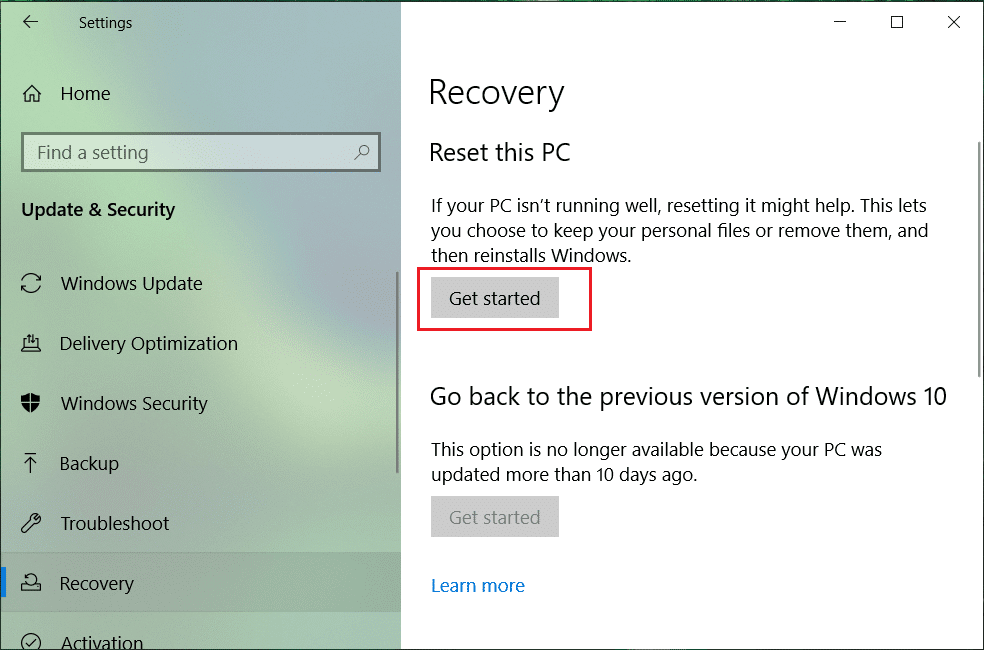
3. 选择“保留我的文件”选项。
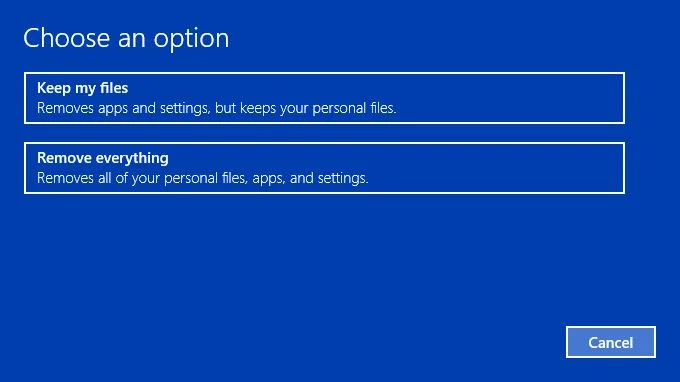
4. 按照屏幕上的说明完成该过程。
5. 这需要一些时间,您的计算机将重新启动。
方法 12:修复安装 Windows 10
这种方法是最后的手段,因为如果没有任何效果,这种方法肯定会修复您 PC 的所有问题。 修复安装使用就地升级来修复系统问题,而不会删除系统上存在的用户数据。 因此,请按照本文查看如何轻松修复安装 Windows 10。
为你推荐:
- 在 Windows 10 中禁用锁定屏幕
- 修复 Window Defender 错误 0x800705b4
- 修复 Chrome 中的 ERR_INTERNET_DISCONNECTED
- 以安全模式启动 PC 的 5 种方法
就是这样,您已成功修复 Windows Defender 无法在 Windows 10 中启动,但如果您对本指南仍有任何疑问,请随时在评论部分提问。
