Correggi Windows Defender non si avvia
Pubblicato: 2017-10-15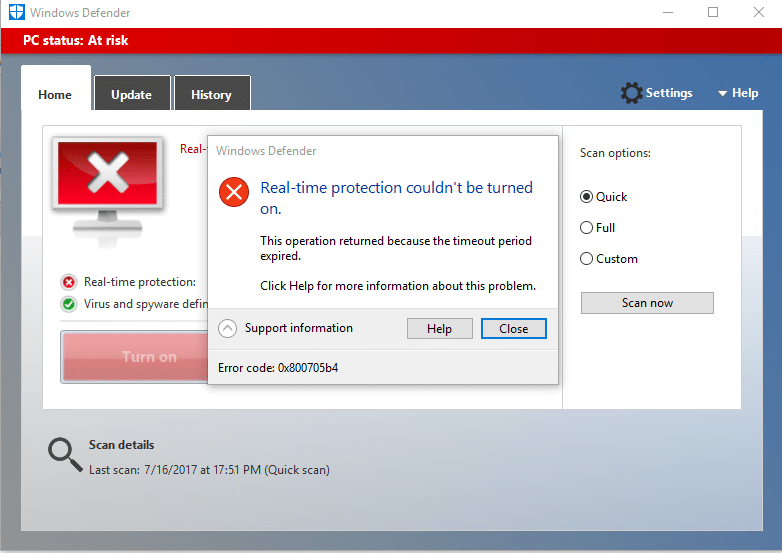
Se non riesci ad attivare Windows Defender in Windows 10, sei nel posto giusto oggi, vedremo come risolvere il problema. Il problema principale è che Windows Defender viene automaticamente disattivato e quando provi ad abilitarlo, non sarai affatto in grado di avviare WindowsDefender. Quando fai clic sull'opzione "Attiva", riceverai un messaggio di errore "Questa app è stata disattivata e non sta monitorando il tuo computer".
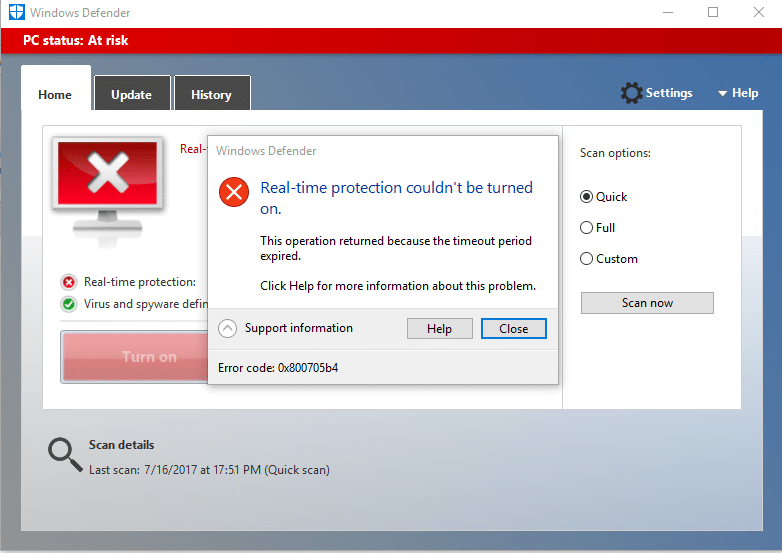
Se vai su Impostazioni > Aggiornamento e sicurezza > Windows Defender, vedrai che la protezione in tempo reale in Windows Defender è attiva, ma è disattivata. Inoltre, tutto il resto è disattivato e non puoi fare nulla su queste impostazioni. A volte il problema principale è che se hai installato un servizio antivirus di terze parti, Windows Defender si spegne automaticamente. Se sono in esecuzione più servizi di sicurezza progettati per eseguire la stessa attività, ovviamente creeranno conflitti. Quindi, è sempre consigliabile eseguire una sola applicazione di sicurezza, sia Windows Defender o l'antivirus di terze parti.
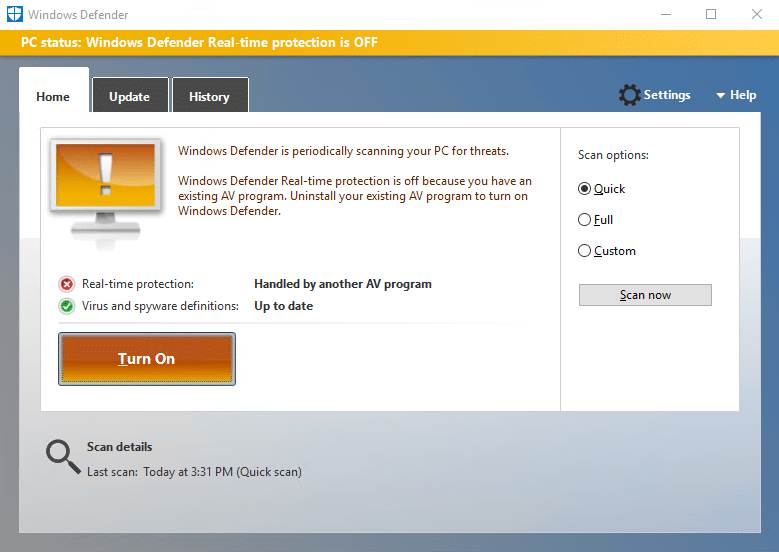
In alcuni casi, il problema è causato dalla data e dall'ora errate del sistema. Se questo è il caso, devi impostare la data e l'ora corrette e quindi provare di nuovo ad attivare Windows Defender. Un altro problema importante è Windows Update; se Windows non è aggiornato, può facilmente causare problemi a Windows Defender. Se Windows non viene aggiornato, è possibile che Windows Update non riesca a scaricare l'aggiornamento della definizione per Windows Defender, causa del problema.
Ad ogni modo, ora hai familiarità con i problemi che causano il problema con Windows Defender. Quindi, senza perdere tempo, vediamo come risolvere effettivamente Windows Defender non si avvia in Windows 10 con l'aiuto della guida alla risoluzione dei problemi elencata di seguito.
Contenuti
- Correggi Windows Defender non si avvia
- Metodo 1: disabilitare i servizi antivirus di terze parti
- Metodo 2: imposta la data e l'ora corrette
- Metodo 3: avvia i servizi di Windows Defender
- Metodo 4: abilitare Windows Defender dall'editor del registro
- Metodo 5: eseguire lo strumento SFC e DISM
- Metodo 6: eseguire lo strumento di risoluzione dei problemi di Windows Update
- Metodo 7: deseleziona Proxy
- Metodo 8: prova a eseguire Windows Update
- Metodo 9: aggiorna manualmente Windows Defender
- Metodo 10: esegui CCleaner e Malwarebytes
- Metodo 11: aggiorna o ripristina il PC
- Metodo 12: riparazione Installa Windows 10
Correggi Windows Defender non si avvia
Assicurati di creare un punto di ripristino nel caso qualcosa vada storto.
Metodo 1: disabilitare i servizi antivirus di terze parti
1. Fare clic con il pulsante destro del mouse sull'icona del programma antivirus nella barra delle applicazioni e selezionare Disattiva.

2. Quindi, seleziona l'intervallo di tempo per il quale l' Antivirus rimarrà disabilitato.
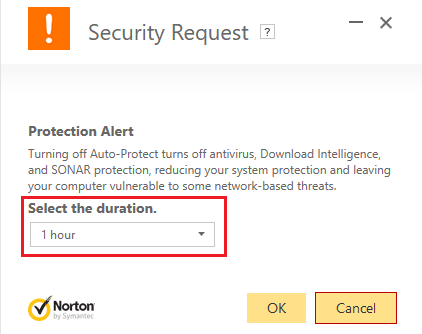
Nota: scegli il minor tempo possibile, ad esempio 15 minuti o 30 minuti.
3. Al termine, prova nuovamente ad accedere a Windows Defender e verifica se sei in grado di risolvere il problema di Windows Defender non si avvia.
Metodo 2: imposta la data e l'ora corrette
1. Fare clic sulla data e l'ora sulla barra delle applicazioni, quindi selezionare " Impostazioni data e ora ".
2. Se su Windows 10, imposta " Imposta ora automaticamente " su " on ".
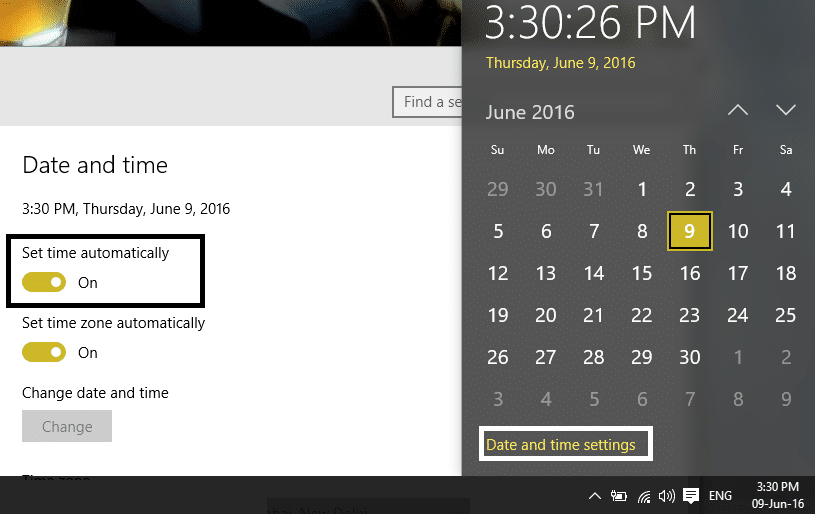
3. Per gli altri, fare clic su "Ora Internet" e selezionare "Sincronizza automaticamente con un server dell'ora Internet".

4. Selezionare Server “ time.windows.com ” e fare clic su Aggiorna e “OK”. Non è necessario completare l'aggiornamento. Basta fare clic, OK.
Controlla di nuovo se riesci a risolvere il problema di Windows Defender non si avvia o meno, quindi continua con il metodo successivo.
Metodo 3: avvia i servizi di Windows Defender
1. Premi il tasto Windows + R, quindi digita services.msc e premi Invio.

2. Trova i seguenti servizi nella finestra Servizi:
Servizio di ispezione della rete di Windows Defender Antivirus
Servizio antivirus di Windows Defender
Servizio Centro sicurezza Windows Defender
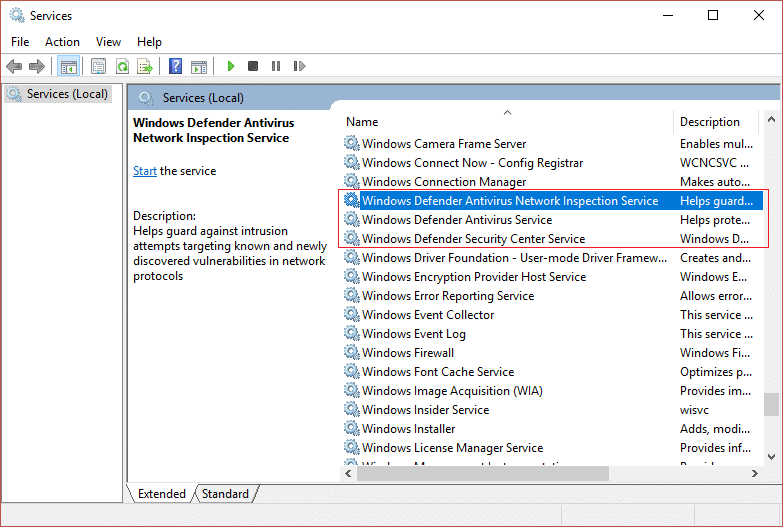
3. Fare doppio clic su ciascuno di essi e assicurarsi che il tipo di avvio sia impostato su Automatico e fare clic su Avvia se i servizi non sono già in esecuzione.
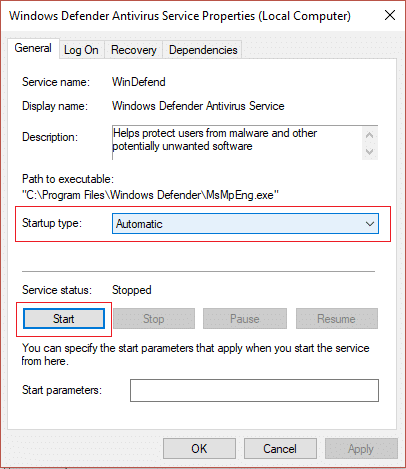
4. Fare clic su Applica, seguito da OK.
5. Riavvia il PC per salvare le modifiche.
Metodo 4: abilitare Windows Defender dall'editor del registro
1. Premi il tasto Windows + R, quindi digita regedit e premi Invio per aprire l'editor del registro.
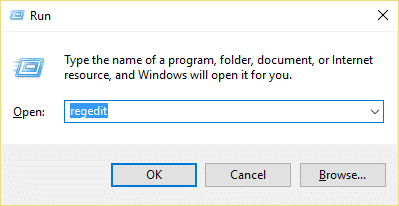
2. Passare alla seguente chiave di registro:
HKEY_LOCAL_MACHINE\SOFTWARE\Policies\Microsoft\Windows Defender
3. Assicurati di aver evidenziato Windows Defender nel riquadro della finestra di sinistra, quindi fai doppio clic su DisableAntiSpyware DWORD nel riquadro della finestra di destra.
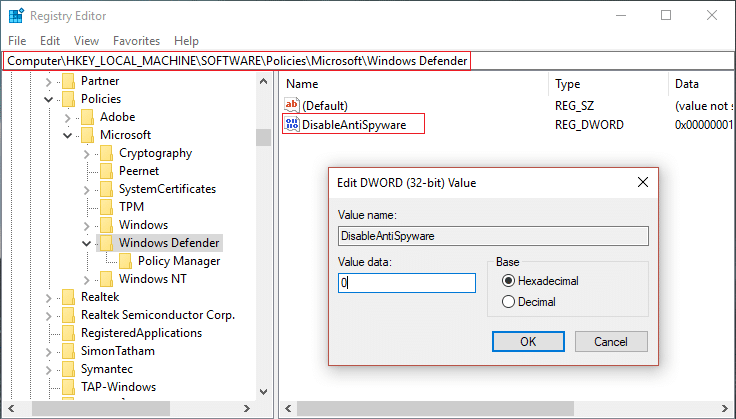
Nota: se non trovi la chiave di Windows Defender e DisableAntiSpyware DWORD, devi crearli manualmente.
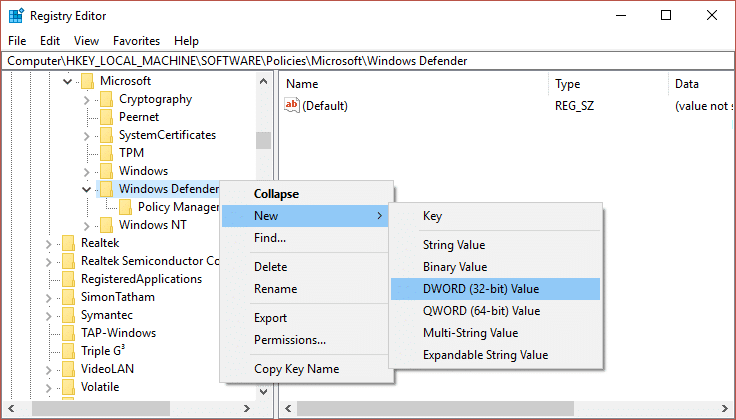
4. Nella casella Dati valore di DisableAntiSpyware DWORD, modificare il valore da 1 a 0.
1: Disabilita Windows Defender
0: abilita Windows Defender
5. Riavvia il PC per salvare le modifiche e verifica se riesci a correggere Windows Defender non si avvia.
Metodo 5: eseguire lo strumento SFC e DISM
1. Aprire il prompt dei comandi . L'utente può eseguire questo passaggio cercando 'cmd' e quindi premere Invio.
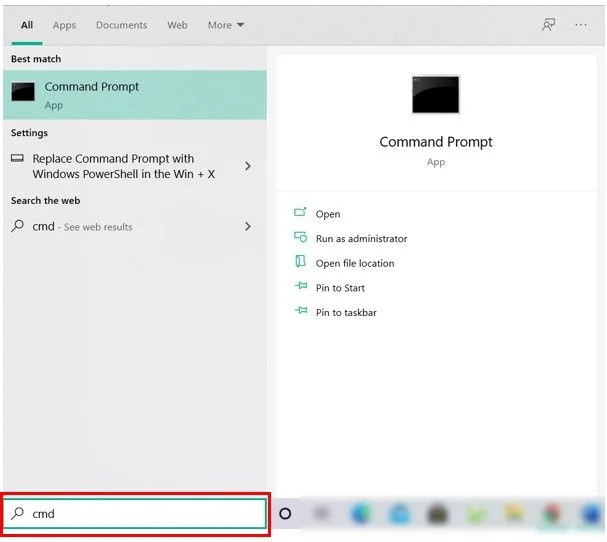
2. Ora digita quanto segue nel cmd e premi invio:
Sfc /scannow sfc /scannow /offbootdir=c:\ /offwindir=c:\windows (se sopra fallisce, prova questo)
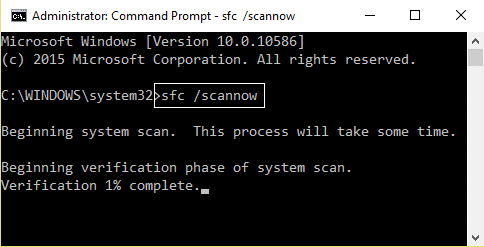
3. Attendi il completamento del processo di cui sopra e, una volta terminato, riavvia il PC.
4. Apri nuovamente cmd e digita il seguente comando e premi invio dopo ciascuno:

Dism/Online/Pulizia-immagine/CheckHealth Dism/Online/Pulizia-immagine/ScanHealth Dism /Online /Pulizia-immagine /Ripristino della salute
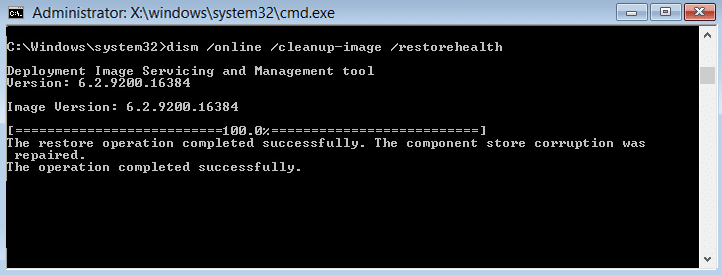
5. Lasciare eseguire il comando DISM e attendere che finisca.
6. Se il comando precedente non funziona, prova quanto segue:
Dism /Image:C:\offline /Cleanup-Image /RestoreHealth /Source:c:\test\mount\windows Dism /Online /Cleanup-Image /RestoreHealth /Source:c:\test\mount\windows /LimitAccess
Nota: sostituire C:\RepairSource\Windows con l'origine di riparazione (disco di installazione o ripristino di Windows).
7. Riavvia il PC per salvare le modifiche e verifica se riesci a risolvere Windows Defender non si avvia.
Metodo 6: eseguire lo strumento di risoluzione dei problemi di Windows Update
1. Aprire il Pannello di controllo, quindi cercare Risoluzione dei problemi nella barra di ricerca in alto a destra e fare clic su Risoluzione dei problemi.
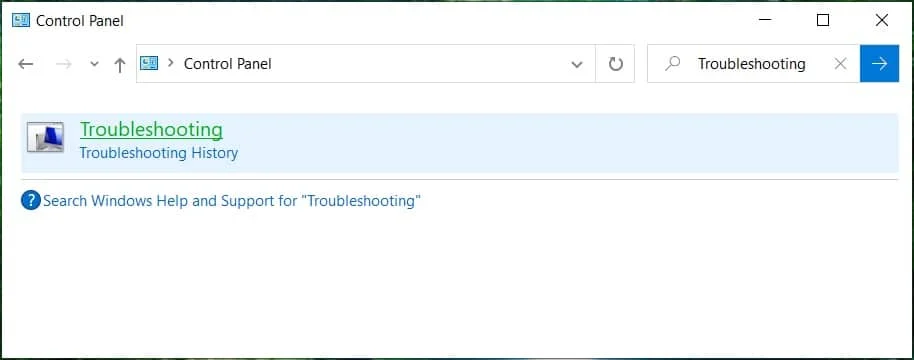
2. Successivamente, dal riquadro della finestra di sinistra, selezionare Visualizza tutto.
3. Quindi dall'elenco Risoluzione dei problemi del computer selezionare App di Windows Store.

4. Segui le istruzioni sullo schermo e avvia la risoluzione dei problemi di Windows Update.
5. Riavvia il PC e potresti essere in grado di risolvere Windows Defender non si avvia.
Metodo 7: deseleziona Proxy
1. Premi il tasto Windows + R, quindi digita inetcpl.cpl e premi invio per aprire Proprietà Internet.
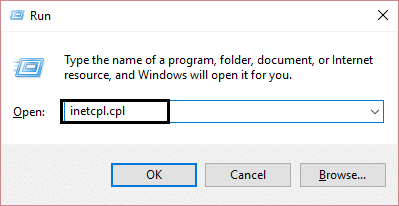
2. Quindi, vai alla scheda Connessioni e seleziona Impostazioni LAN.
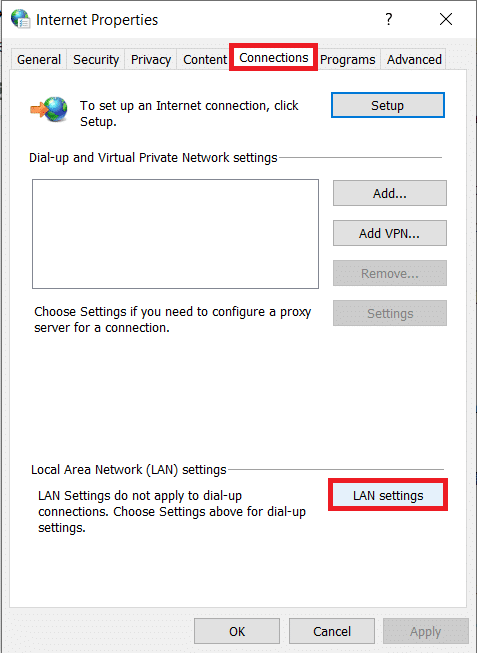
3. Deseleziona Usa un server proxy per la tua LAN e assicurati che " Rileva automaticamente le impostazioni " sia selezionato.
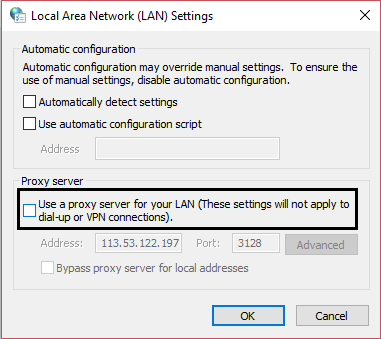
4. Fare clic su OK , quindi su Applica e riavviare il PC.
Metodo 8: prova a eseguire Windows Update
1. Premi il tasto Windows + I per aprire Impostazioni , quindi fai clic su Aggiornamento e sicurezza.
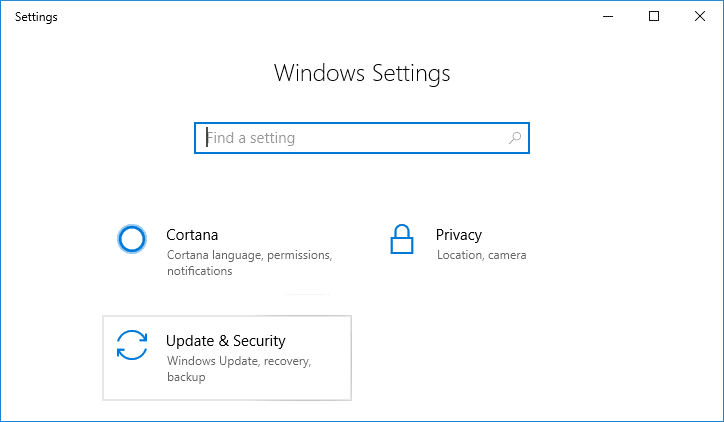
2. Dal menu di sinistra selezionare Windows Update.
3. Ora in Impostazioni di aggiornamento nel riquadro della finestra di destra, fai clic su Opzioni avanzate.
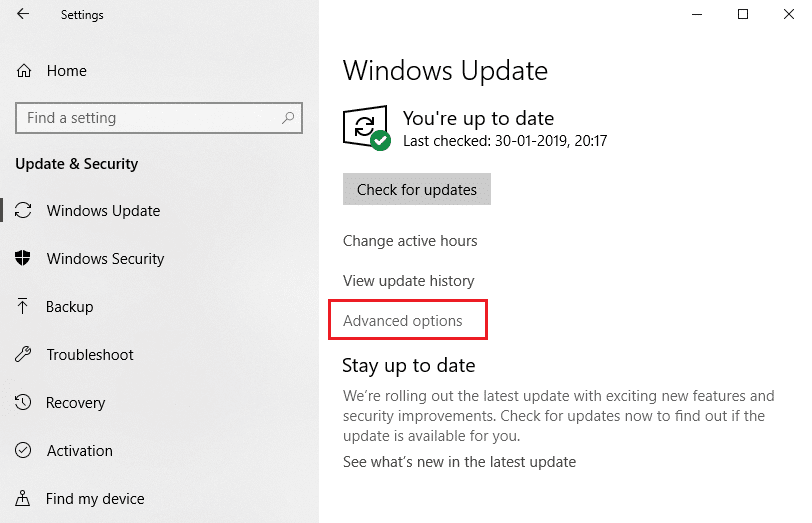
4. Deseleziona l'opzione " Dammi aggiornamenti per altri prodotti Microsoft quando aggiorno Windows. “
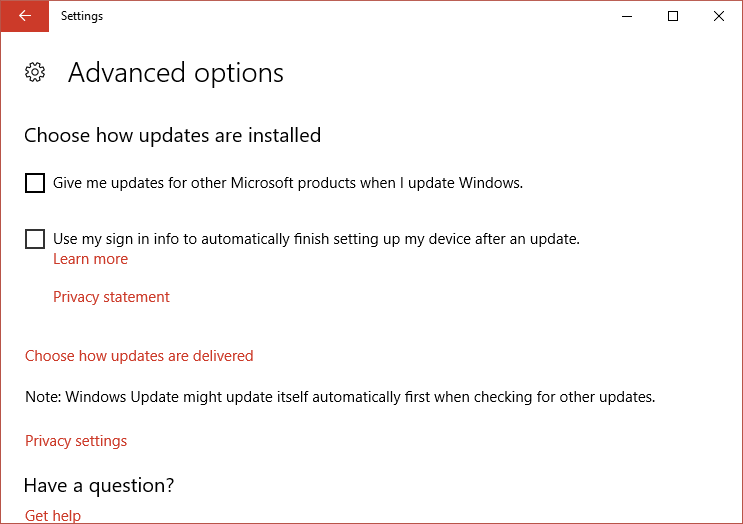
5. Riavvia Windows e controlla di nuovo gli aggiornamenti.
6. Potrebbe essere necessario eseguire Windows Update più di una volta per completare correttamente il processo di aggiornamento.
7. Ora non appena ricevi il messaggio " Il tuo dispositivo è aggiornato ", torna di nuovo su Impostazioni, quindi fai clic su Opzioni avanzate e seleziona "Dammi aggiornamenti per altri prodotti Microsoft quando aggiorno Windows".
8. Controlla di nuovo gli aggiornamenti e dovresti essere in grado di installare Windows Defender Update.
Metodo 9: aggiorna manualmente Windows Defender
Se Windows Update non riesce a scaricare l'aggiornamento delle definizioni per Windows Defender, è necessario aggiornare manualmente Windows Defender per correggere Windows Defender non si avvia.
Metodo 10: esegui CCleaner e Malwarebytes
1. Scarica e installa CCleaner e Malwarebytes.
2. Esegui Malwarebytes e lascia che esegua la scansione del tuo sistema alla ricerca di file dannosi. Se viene trovato del malware, lo rimuoverà automaticamente.
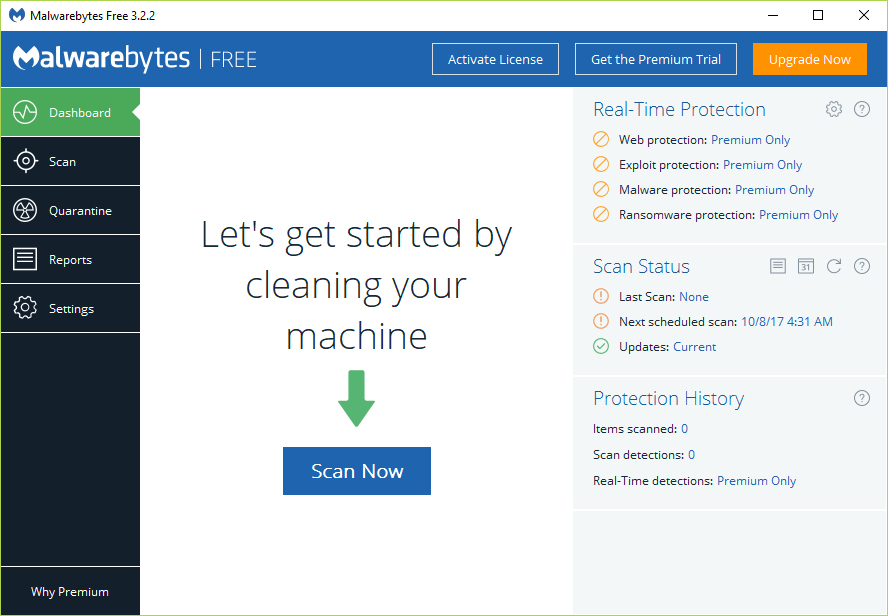
3. Ora esegui CCleaner e seleziona Custom Clean .
4. In Pulizia personalizzata, selezionare la scheda Windows e selezionare le impostazioni predefinite, quindi fare clic su Analizza .
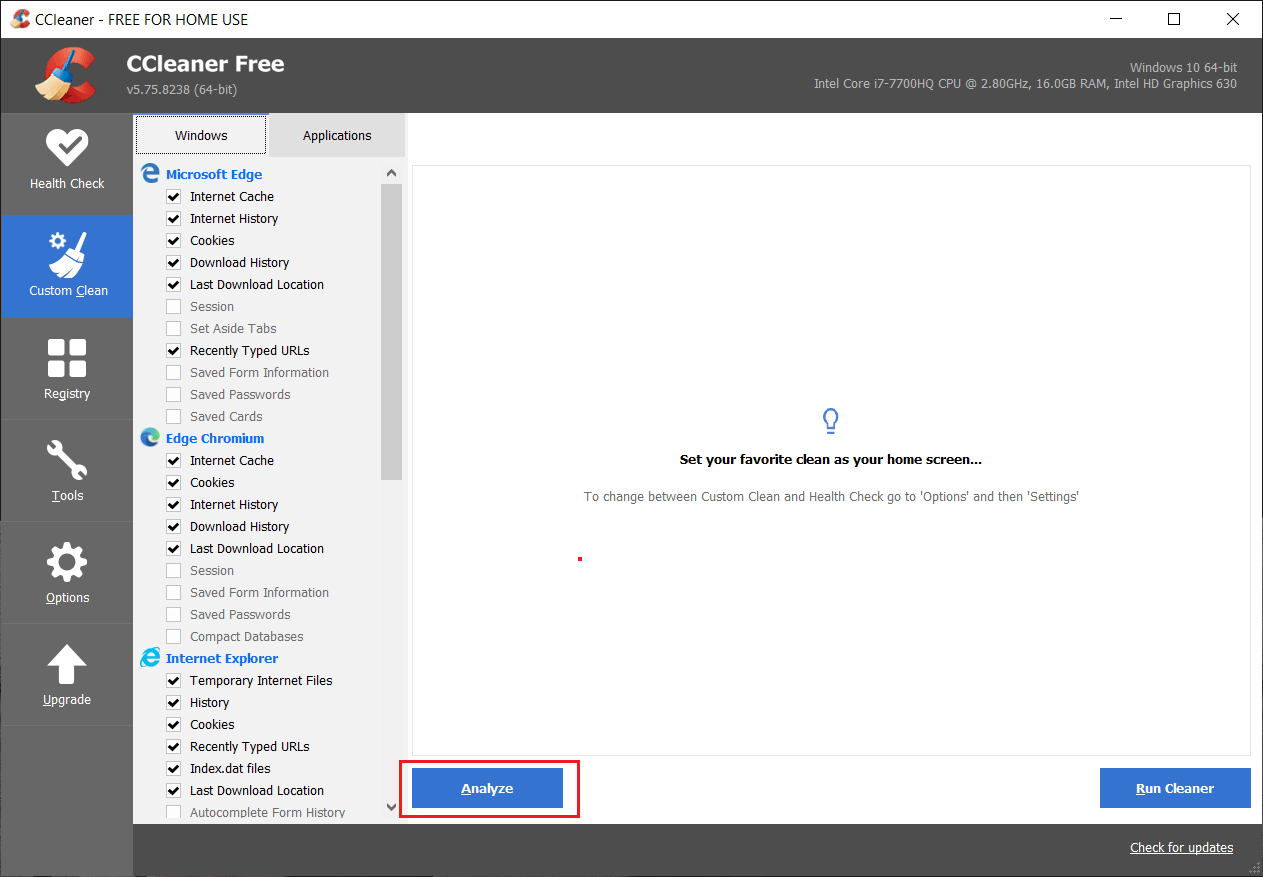
5. Una volta completata l'analisi, assicurati di rimuovere i file da eliminare.

6. Infine, fai clic sul pulsante Esegui Cleaner e lascia che CCleaner faccia il suo corso.
7. Per pulire ulteriormente il tuo sistema, seleziona la scheda Registro di sistema e assicurati che sia selezionato quanto segue:
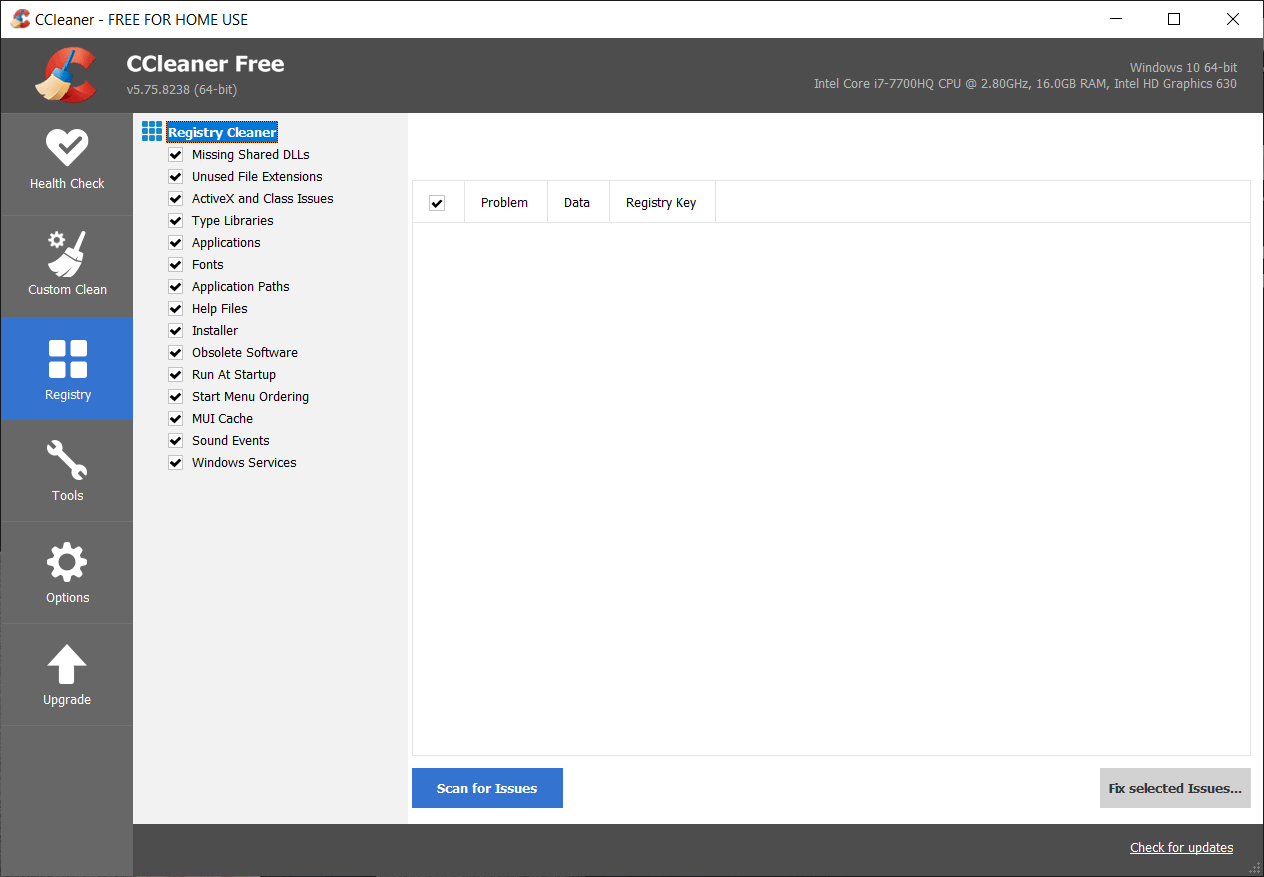
8. Fare clic sul pulsante Cerca problemi e consentire a CCleaner di eseguire la scansione, quindi fare clic sul pulsante Correggi problemi selezionati .
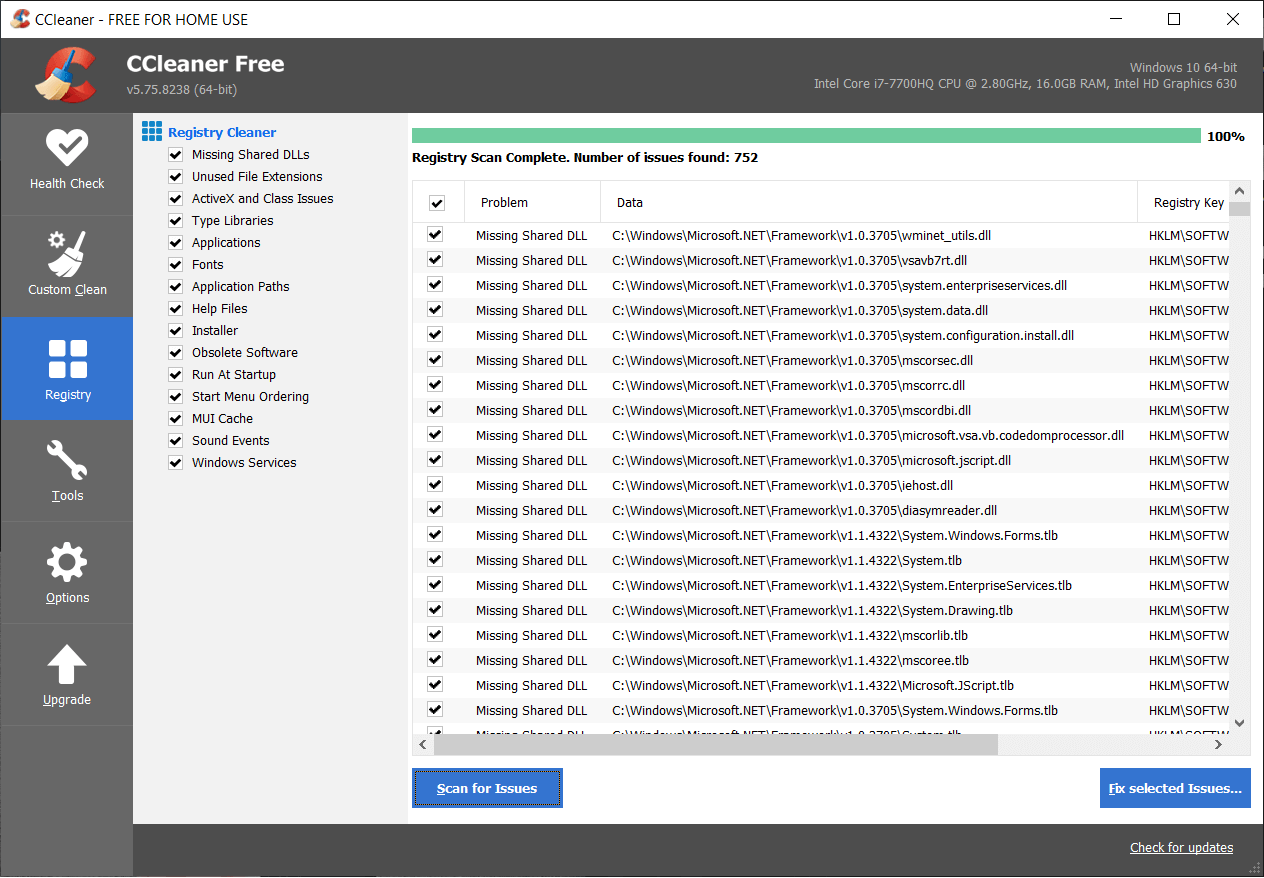
9. Quando CCleaner chiede " Vuoi eseguire il backup delle modifiche al registro? ” seleziona Sì .
10. Una volta completato il backup, fare clic sul pulsante Risolvi tutti i problemi selezionati .
11. Riavvia il PC per salvare le modifiche.
Metodo 11: aggiorna o ripristina il PC
1. Premi il tasto Windows + I per aprire Impostazioni, quindi seleziona Aggiornamento e sicurezza.
2. Dal menu a sinistra, seleziona Ripristino e fai clic su " Inizia " in Ripristina questo PC.
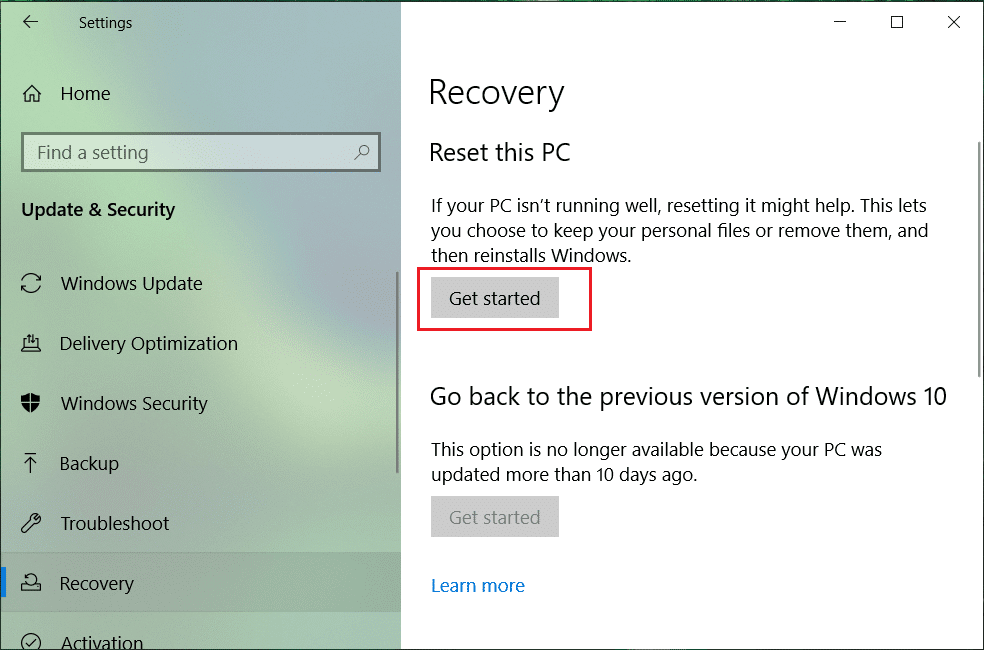
3. Selezionare l'opzione Conserva i miei file .
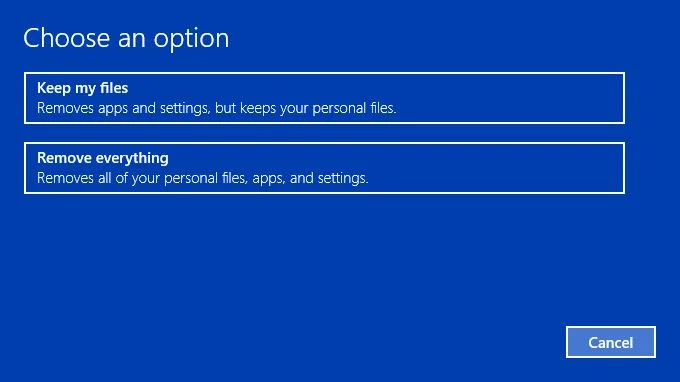
4. Seguire le istruzioni sullo schermo per completare il processo.
5. Ci vorrà del tempo e il computer si riavvierà.
Metodo 12: riparazione Installa Windows 10
Questo metodo è l'ultima risorsa perché se non funziona nulla, questo metodo risolverà sicuramente tutti i problemi con il tuo PC. Installazione di riparazione utilizza un aggiornamento sul posto per riparare i problemi con il sistema senza eliminare i dati utente presenti nel sistema. Quindi segui questo articolo per vedere Come riparare Installa facilmente Windows 10.
Raccomandato per te:
- Disabilita la schermata di blocco in Windows 10
- Correggi l'errore Window Defender 0x800705b4
- Correggi ERR_INTERNET_DISCONNECTED in Chrome
- 5 modi per avviare il PC in modalità provvisoria
Ecco fatto, hai risolto con successo Windows Defender non si avvia in Windows 10 , ma se hai ancora domande su questa guida, sentiti libero di chiederle nella sezione dei commenti.
