iPhone および iPad で通知を管理する方法
公開: 2023-05-31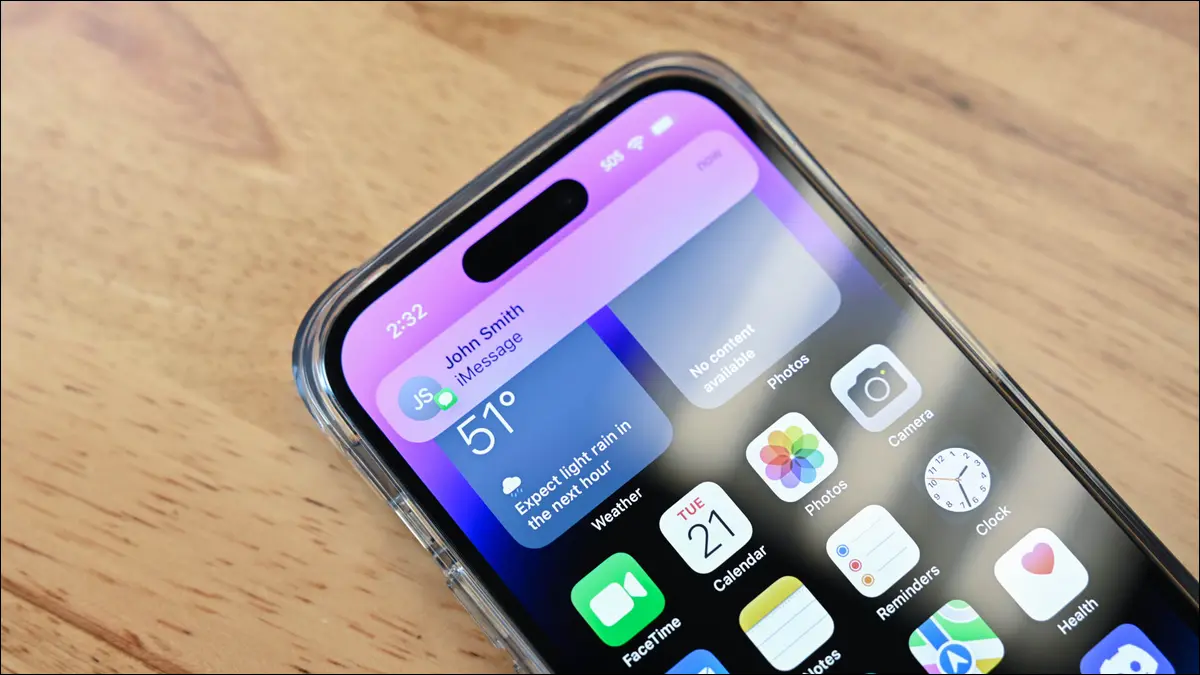
通知は iPhone および iPad のエクスペリエンスに不可欠な部分ですが、必ずしも満足できるとは限りません。 通知をミュートしたり、通知センターを最適化したり、必要なときだけ通知を受け取る方法は数多くあります。
iPhone および iPad の通知センターとは何ですか?
iPhoneとiPadで通知をサイレントにする方法
iPhoneとiPadの通知音を変更する方法
iPhoneおよびiPadで通知の種類を変更する方法
iPhoneおよびiPadでテキスト通知をサイレントにする方法
iPhoneとiPadのロック画面で通知を非表示にする方法
iPhoneとiPadの通知をクリアする方法
iPhone および iPad の通知センターとは何ですか?
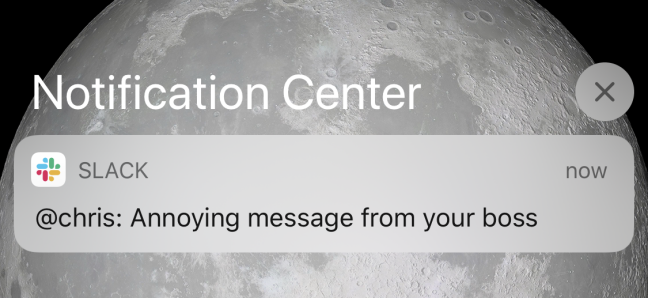
iPhone および iPad の通知センターには、通知の履歴が表示されます。 ロック画面で上にスワイプするか、1 つおきの画面で左上から下にスワイプすることでアクセスできます。 アプリからの通知を通知センターに表示するかどうかを選択でき、ロック画面に表示されないようにすることもできます。 基本的に、通知センターは Android の通知シェード システムの Apple 版です。
iPhoneとiPadで通知をサイレントにする方法
iPhone では、着信音 / サイレント スイッチ、「おやすみ」フォーカス モードを使用するか、特定のアプリの通知をオフにすることで通知を消すことができます。 iPad には着信/サイレント スイッチはありませんが、他のオプションが含まれています。
着信/サイレントスイッチは、iPhone で最も簡単な方法です。 iPhone の左側にあるスイッチを見つけて、オレンジ色の背景が見えるように動かすだけです。

iPhone と iPad の両方で機能する方法の場合は、まずディスプレイの右上から下にスワイプしてコントロール センターを開きます。 「集中」タイルを選択し、「サイレント」を選択します。
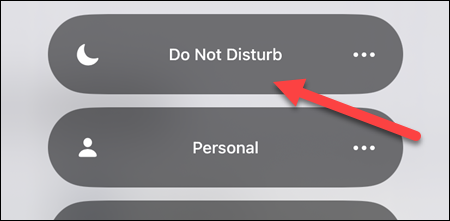
特定の時間に自動的におやすみモードがオンになるようにスケジュールしたい場合は、[設定] > [フォーカス] > [おやすみモード] から実行できます。
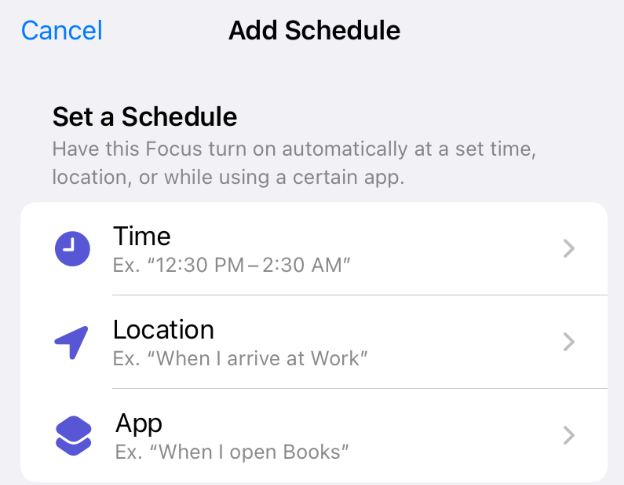
特定のアプリの通知を非表示にしたいとします。 まず、設定を開き、「通知」に移動します。

下にスクロールして、「通知スタイル」セクションからアプリを選択します。 ここで「通知を許可」オプションをオフに切り替えて、アプリからの通知を停止できます。
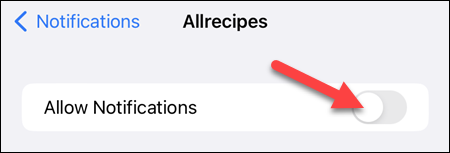
それだけです。 iPhone には通知オプションがたくさんあるかもしれませんが、少なくとも休憩が必要なときに通知をミュートするのは簡単です。
関連: iPhoneではフォーカスモードを使用する必要があります
iPhoneとiPadの通知音を変更する方法
iPhone または iPad のテキスト メッセージやその他の通知音は、[設定] > [サウンドと触覚] > [サウンドと触覚パターン] から変更できます。 通話、テキスト メッセージ、ボイスメール、カレンダーのアラート、リマインダーのサウンドはカスタマイズできますが、特定のアプリのサウンドはカスタマイズできません。
まず、設定を開き、「サウンドとハプティクス」に移動します。
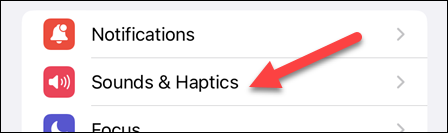
次に、「サウンドと触覚パターン」セクションから通知の種類の 1 つを選択します。
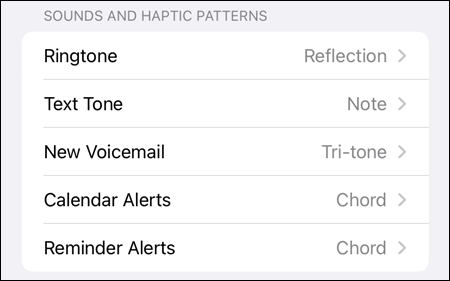
「アラートトーン」リストから別のサウンドを選択できるようになりました。
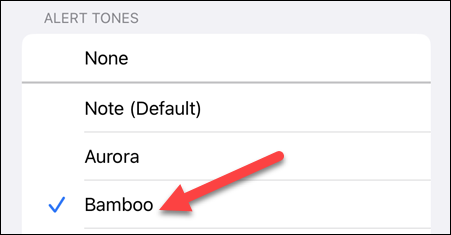
そのような単純な! このセクションにリストされているさまざまな種類の通知すべてに対してこれを行うことができます。
iPhoneおよびiPadで通知の種類を変更する方法
iPhone と iPad には、アプリが通知を表示するためのさまざまな方法が多数含まれており、[設定] > [通知] > [アプリの選択] に移動してカスタマイズできます。 ここでは、ロック画面と通知センターに表示するかどうか、バナーのスタイル、アプリのアイコンにバッジを表示するかどうかを選択できます。
まず、設定を開き、「通知」を選択します。


次に、リストからアプリを選択して通知をカスタマイズします。
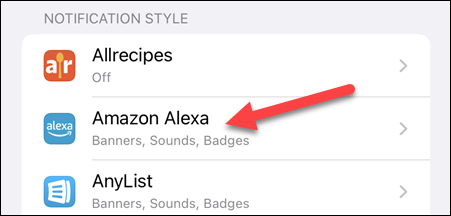
上部では、通知が到着したときに、通知をロック画面、通知センター、および画面上部のバナーとして表示するかどうかを決定できます。
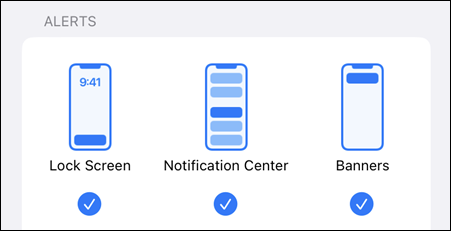
その下で、[バナー スタイル] を選択し、[一時的] または [永続的] から選択できます。永続的な通知は、ユーザーが操作するまで画面上に表示されます。
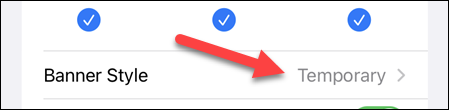
最後に、アプリの通知の「サウンド」と「バッジ」のオンとオフを切り替えることができます。
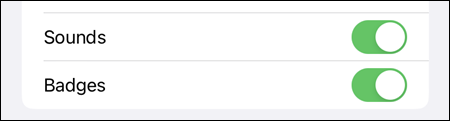
これらのオプションを使用すると、見逃したくない、より重要なアプリを優先し、他のアプリを目立たないアラートにダウングレードすることができます。
iPhoneおよびiPadでテキスト通知をサイレントにする方法
[設定] > [通知メッセージ] > [通知を許可] をオフにすると、煩わしいテキスト メッセージ通知を簡単に消すことができます。 特定の人への通知をオフにすることも可能です。
まず、設定を開き、「通知」に移動します。

下にスクロールして、「通知スタイル」セクションから「メッセージ」を選択します。 ここで「通知を許可」オプションをオフに切り替えて、通知を完全に停止できます。
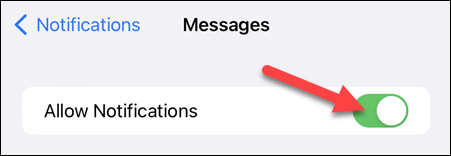
特定の人からの通知を停止するには、「メッセージ」アプリを開き、ミュートしたい会話を長押しします。 ポップアップメニューから「アラートを非表示」を選択します。
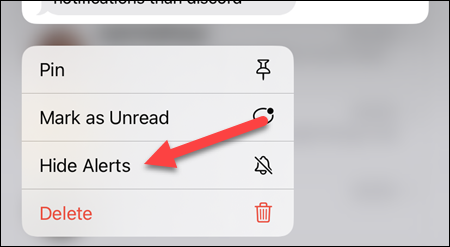
もう、聞きたくない人からの通知に悩まされる必要はありません。 もちろん、場合によっては連絡先をブロックする方がより良い解決策となります。
関連: Apple メッセージでできることを知らなかった 10 のこと
iPhoneとiPadのロック画面で通知を非表示にする方法
ロック画面には覗き見されたくない特定の通知が表示される場合があります。これを防ぐには、[設定] > [通知] > [アプリを選択] > [ロック画面] のチェックを外すと簡単です。 これにより、アプリからの通知がロック画面に表示されなくなります。
まず、設定を開き、「通知」に移動します。

下にスクロールして、「通知スタイル」セクションからアプリを選択します。
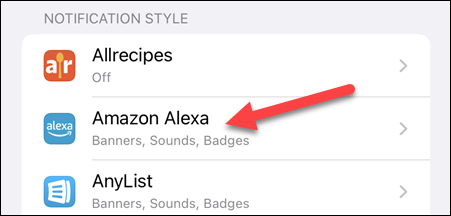
「アラート」セクションで「ロック画面」のチェックを外します。
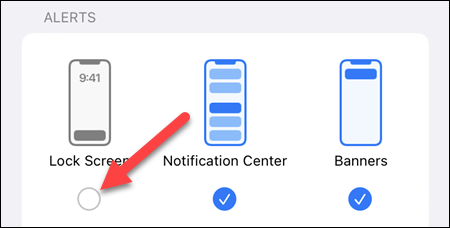
今後、このアプリからの通知はロック画面には表示されなくなりますが、選択した他の場所には引き続き表示されます。
関連:知っておくべきiPhoneのロック画面通知に関する8つのヒント
iPhoneとiPadの通知をクリアする方法
iPhone と iPad のほとんどの通知は、通知センターとロック画面の 2 か所に置かれます。 奇妙なことに、これら 2 つの領域からの通知をクリアすることは少し異なります。
初めてデバイスのロックを解除したときにロック画面に表示される通知を一括でクリアすることはできません。 これらは「最近の」通知とみなされます。 右から左に長くスワイプして通知をすぐに閉じるか、短くスワイプして「クリア」ボタンをタップします。
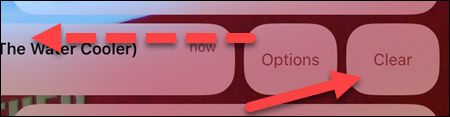
携帯電話をロックすると、「最近」の通知が通知センターに移動されます。 ここで、「X」アイコンをタップし、「クリア」をタップして確認すると、すべての通知を一度にクリアできます。

これは少し奇妙なシステムですが、通常、ほとんどの通知は (削除しない限り) 通知センターに表示され、すべてを一度にクリアできます。
iPhone と iPad の通知はここ数年で大幅に改善されましたが、Android ユーザーが当初から提供してきたものにはまだ及ばない可能性があります。 確かに、カスタマイズや選択できるオプションが不足することはありません。 うまくいけば、通知を制御できるようになります。
関連: Android の通知は iPhone よりもはるかに進んでいます
