Cara Mengelola Notifikasi di iPhone dan iPad
Diterbitkan: 2023-05-31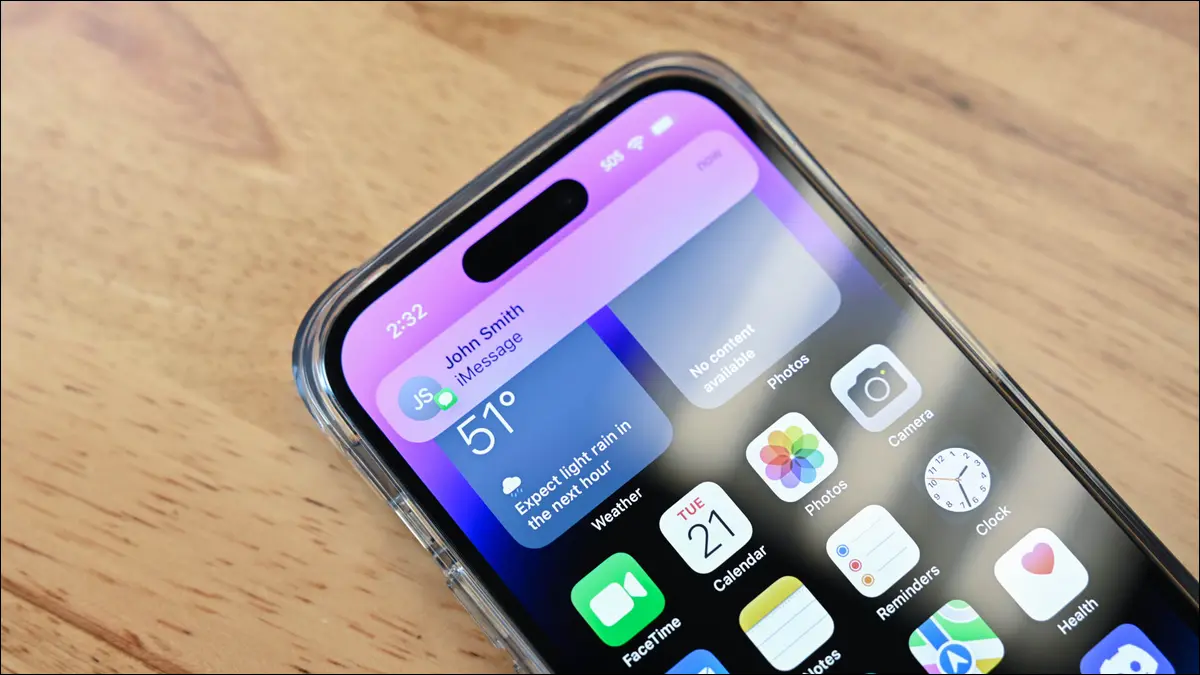
Notifikasi adalah bagian penting dari pengalaman iPhone dan iPad, tetapi Anda mungkin tidak selalu menyukainya. Ada banyak cara untuk membungkam notifikasi, mengoptimalkan Pusat Notifikasi, dan hanya diberi tahu saat Anda menginginkannya.
Apa Pusat Pemberitahuan di iPhone dan iPad?
Cara Membungkam Notifikasi di iPhone dan iPad
Cara Mengubah Suara Notifikasi di iPhone dan iPad
Cara Mengubah Jenis Notifikasi di iPhone dan iPad
Cara Membungkam Notifikasi Teks di iPhone dan iPad
Cara Menyembunyikan Notifikasi di Layar Terkunci di iPhone dan iPad
Cara Menghapus Notifikasi di iPhone dan iPad
Apa Pusat Pemberitahuan di iPhone dan iPad?
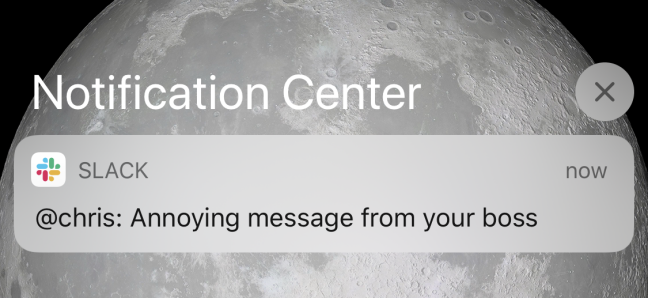
Pusat Pemberitahuan di iPhone dan iPad menampilkan riwayat pemberitahuan Anda. Itu dapat diakses dengan menggesek ke atas pada layar kunci, atau menggesek ke bawah dari kiri atas di setiap layar lainnya. Anda dapat memilih apakah Anda ingin pemberitahuan dari aplikasi muncul di Pusat Pemberitahuan, dan mereka dapat dikecualikan agar tidak muncul di layar kunci. Pada dasarnya, Pusat Pemberitahuan adalah versi Apple dari sistem naungan pemberitahuan Android.
Cara Membungkam Notifikasi di iPhone dan iPad
Anda dapat mengheningkan notifikasi di iPhone dengan tombol Dering/Hening, mode Fokus "Jangan Ganggu", atau dengan mematikan notifikasi untuk aplikasi tertentu. IPad tidak memiliki sakelar Dering/Hening, tetapi menyertakan opsi lain.
Sakelar Dering/Hening adalah metode termudah di iPhone. Cukup temukan sakelar di sisi kiri iPhone dan gerakkan sehingga Anda dapat melihat latar belakang oranye.

Untuk metode yang berfungsi di iPhone dan iPad, pertama-tama gesek ke bawah dari sisi kanan atas layar untuk membuka Pusat Kontrol. Pilih ubin "Fokus" dan pilih "Jangan Ganggu."
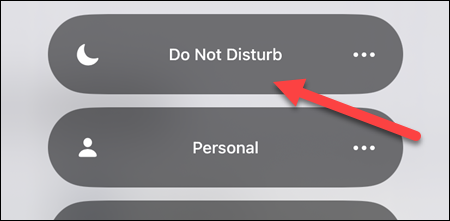
Jika Anda ingin menjadwalkan mode Jangan Ganggu agar aktif secara otomatis pada waktu tertentu, Anda dapat melakukannya dari Pengaturan > Fokus > Jangan Ganggu.
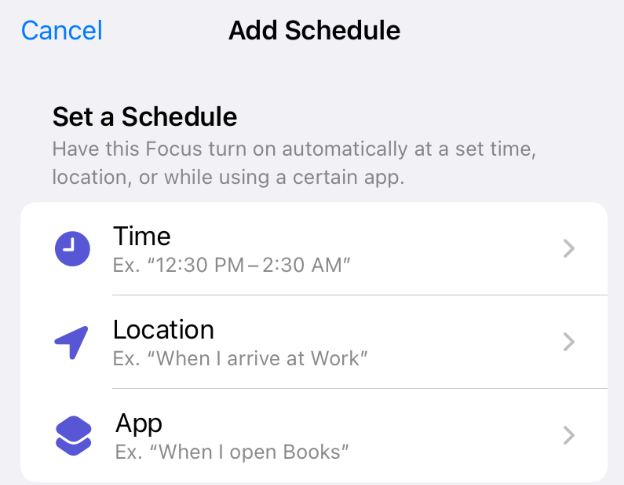
Katakanlah Anda hanya ingin membisukan notifikasi untuk aplikasi tertentu. Pertama, buka Pengaturan dan buka "Pemberitahuan."

Gulir ke bawah dan pilih aplikasi dari bagian "Gaya Pemberitahuan". Di sini Anda dapat menonaktifkan opsi "Izinkan Notifikasi" untuk menghentikan notifikasi dari aplikasi.
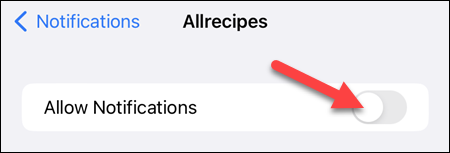
Hanya itu yang ada untuk itu. IPhone mungkin memiliki banyak opsi notifikasi, tetapi setidaknya mudah untuk menonaktifkannya saat Anda perlu istirahat.
TERKAIT: Anda Harus Menggunakan Mode Fokus di iPhone
Cara Mengubah Suara Notifikasi di iPhone dan iPad
Pesan teks dan suara notifikasi lainnya di iPhone atau iPad dapat diubah dari Pengaturan > Suara & Haptik > Suara dan Pola Haptik. Anda dapat menyesuaikan suara untuk panggilan, pesan teks, pesan suara, peringatan kalender, dan pengingat, tetapi tidak untuk aplikasi tertentu.
Pertama, buka Pengaturan dan buka "Suara & Haptik",
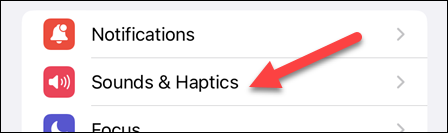
Selanjutnya, pilih salah satu jenis notifikasi dari bagian “Sounds and Haptic Patterns”.
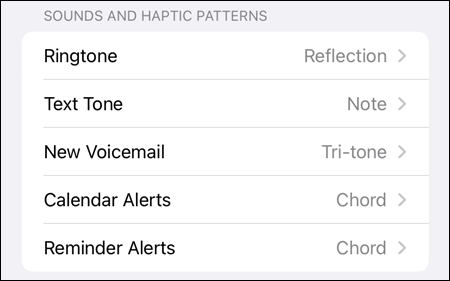
Sekarang Anda dapat memilih suara yang berbeda dari daftar “Alert Tones”.
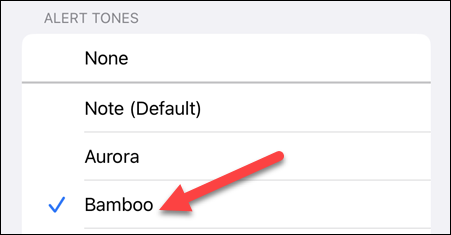
Sederhana seperti itu! Anda dapat melakukan ini untuk semua jenis notifikasi berbeda yang tercantum di bagian ini.
Cara Mengubah Jenis Notifikasi di iPhone dan iPad
IPhone dan iPad menyertakan banyak cara berbeda bagi aplikasi untuk menampilkan pemberitahuan, dan Anda dapat menyesuaikannya dengan membuka Pengaturan > Pemberitahuan > Pilih aplikasi. Di sini Anda dapat memilih apakah itu muncul di layar kunci dan Pusat Pemberitahuan, gaya spanduk, dan apakah itu akan menampilkan lencana di ikon aplikasi.
Pertama, buka Pengaturan dan pilih "Pemberitahuan."

Sekarang pilih aplikasi dari daftar untuk menyesuaikan notifikasinya.

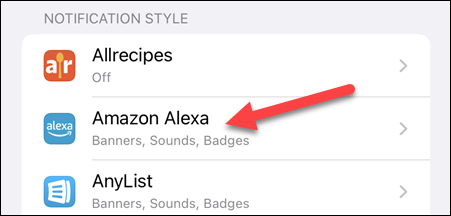
Di bagian atas, Anda dapat memutuskan apakah notifikasi akan muncul di layar kunci, di Pusat Notifikasi, dan sebagai spanduk di bagian atas layar saat tiba.
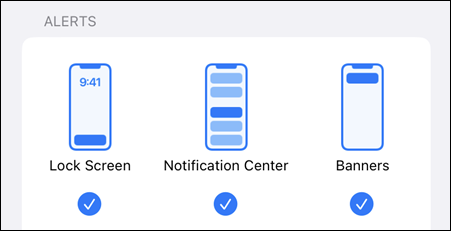
Di bawahnya, Anda dapat memilih "Gaya Spanduk" dan memilih dari "Sementara" atau "Persisten"—pemberitahuan terus-menerus akan tetap ada di layar hingga Anda berinteraksi dengannya.
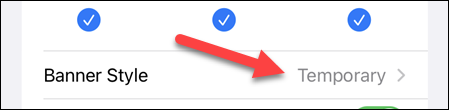
Terakhir, Anda dapat mengaktifkan atau menonaktifkan "Suara" dan "Lencana" untuk notifikasi aplikasi.
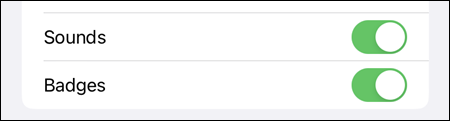
Opsi ini memungkinkan Anda memprioritaskan aplikasi yang lebih penting yang tidak ingin Anda lewatkan—dan menurunkan versi aplikasi lain ke lansiran yang kurang menonjol.
Cara Membungkam Notifikasi Teks di iPhone dan iPad
Anda dapat dengan mudah membungkam notifikasi pesan teks yang mengganggu itu dengan membuka Pengaturan > Pesan Notifikasi > Nonaktifkan "Izinkan Notifikasi". Anda juga dapat menonaktifkan notifikasi untuk orang tertentu.
Pertama, buka Pengaturan dan buka "Pemberitahuan."

Gulir ke bawah dan pilih "Pesan" dari bagian "Gaya Pemberitahuan". Di sini Anda dapat menonaktifkan opsi "Izinkan Notifikasi" untuk menghentikan notifikasi sama sekali.
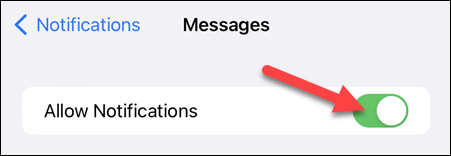
Untuk menghentikan notifikasi dari orang tertentu, buka aplikasi "Pesan" dan tekan dan tahan percakapan yang ingin Anda nonaktifkan. Pilih "Sembunyikan Lansiran" dari menu pop-up.
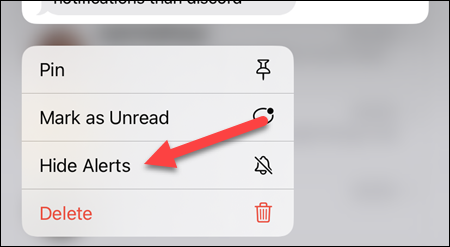
Sekarang Anda tidak perlu diganggu oleh notifikasi dari orang yang tidak ingin Anda dengar! Tentu saja, memblokir kontak adalah solusi yang lebih baik dalam beberapa kasus.
TERKAIT: 10 Hal yang Anda Tidak Tahu Bisa Anda Lakukan di Pesan Apple
Cara Menyembunyikan Notifikasi di Layar Terkunci di iPhone dan iPad
Mungkin ada pemberitahuan tertentu yang tidak ingin Anda lihat di layar kunci, dan mudah untuk mencegahnya dengan masuk ke Pengaturan > Pemberitahuan > Pilih aplikasi > Hapus centang "Layar Kunci". Ini akan memastikan bahwa notifikasi dari aplikasi tidak pernah muncul di layar kunci.
Pertama, buka Pengaturan dan buka "Pemberitahuan."

Gulir ke bawah dan pilih aplikasi dari bagian "Gaya Pemberitahuan".
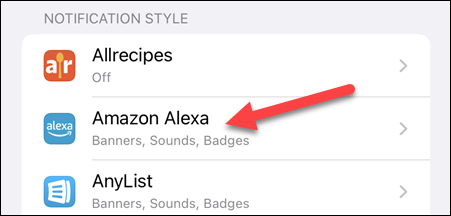
Di bagian "Peringatan", hapus centang "Layar Kunci".
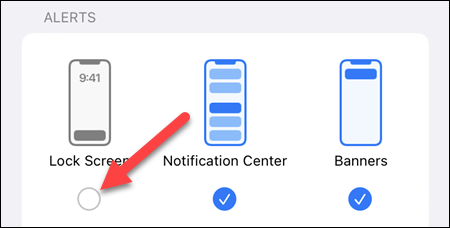
Mulai sekarang, notifikasi dari aplikasi ini tidak akan terlihat di layar kunci, tetapi akan tetap muncul di tempat lain yang Anda pilih.
TERKAIT: 8 Tips Notifikasi Layar Kunci iPhone yang Perlu Anda Ketahui
Cara Menghapus Notifikasi di iPhone dan iPad
Sebagian besar notifikasi di iPhone dan iPad ditempatkan di dua tempat—Pusat Notifikasi dan Layar Terkunci. Menghapus notifikasi dari kedua area ini agak berbeda, anehnya.
Notifikasi yang Anda lihat di layar kunci saat pertama kali membuka kunci perangkat tidak dapat dihapus secara massal. Ini dianggap sebagai notifikasi "Terbaru". Anda dapat melakukan gesek panjang dari kanan ke kiri untuk menutup notifikasi dengan cepat, atau melakukan gesek singkat dan ketuk tombol "Hapus".
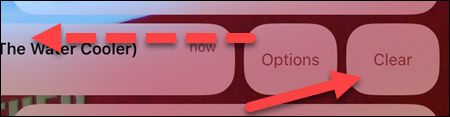
Notifikasi “Terbaru” dipindahkan ke Pusat Notifikasi setelah Anda mengunci ponsel. Dari sini, Anda dapat mengetuk ikon "X" dan mengonfirmasi dengan mengetuk "Hapus" untuk menghapus semua notifikasi sekaligus.

Ini sedikit sistem yang aneh, tetapi biasanya sebagian besar notifikasi Anda akan berakhir di Pusat Pemberitahuan (kecuali jika Anda menghapusnya), dan Anda dapat menghapus semuanya dalam satu gerakan.
Pemberitahuan di iPhone dan iPad telah meningkat cukup banyak selama bertahun-tahun, tetapi mungkin masih tertinggal dari apa yang dimiliki pengguna Android sejak awal. Tentu tidak ada kekurangan penyesuaian dan pilihan untuk dipilih. Mudah-mudahan, Anda bisa mengendalikan notifikasi.
TERKAIT: Notifikasi Android Masih Jauh di Depan iPhone
