วิธีจัดการการแจ้งเตือนบน iPhone และ iPad
เผยแพร่แล้ว: 2023-05-31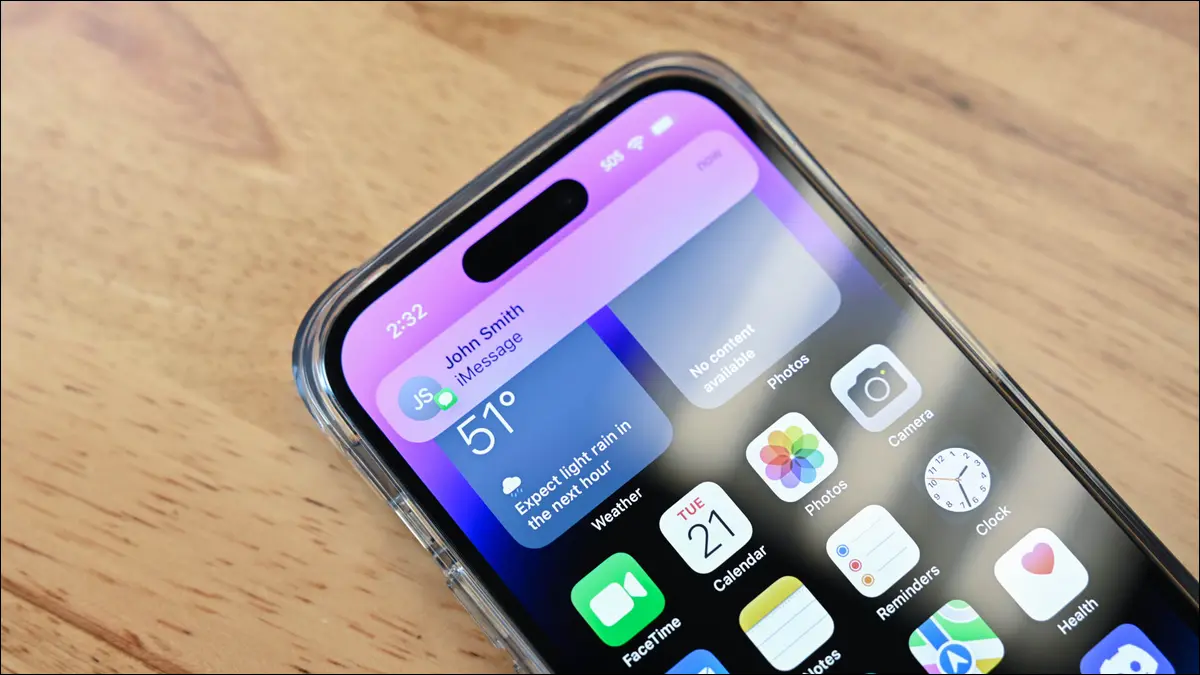
การแจ้งเตือนเป็นส่วนสำคัญของประสบการณ์การใช้งาน iPhone และ iPad แต่คุณอาจไม่พอใจกับสิ่งเหล่านี้เสมอไป มีหลายวิธีในการปิดเสียงการแจ้งเตือน เพิ่มประสิทธิภาพศูนย์การแจ้งเตือน และรับการแจ้งเตือนเมื่อคุณต้องการเท่านั้น
ศูนย์การแจ้งเตือนบน iPhone และ iPad คืออะไร
วิธีปิดเสียงการแจ้งเตือนบน iPhone และ iPad
วิธีเปลี่ยนเสียงแจ้งเตือนบน iPhone และ iPad
วิธีเปลี่ยนประเภทการแจ้งเตือนบน iPhone และ iPad
วิธีปิดเสียงการแจ้งเตือนข้อความบน iPhone และ iPad
วิธีซ่อนการแจ้งเตือนบนหน้าจอล็อคบน iPhone และ iPad
วิธีล้างการแจ้งเตือนบน iPhone และ iPad
ศูนย์การแจ้งเตือนบน iPhone และ iPad คืออะไร
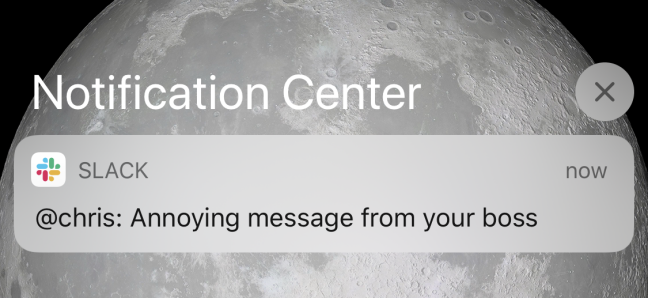
ศูนย์การแจ้งเตือนบน iPhone และ iPad จะแสดงประวัติการแจ้งเตือนของคุณ สามารถเข้าถึงได้โดยการปัดหน้าจอล็อกขึ้นหรือปัดลงจากด้านบนซ้ายของหน้าจออื่นๆ ทุกหน้าจอ คุณสามารถเลือกได้ว่าต้องการให้การแจ้งเตือนจากแอพปรากฏในศูนย์การแจ้งเตือนหรือไม่ และสามารถยกเว้นไม่ให้ปรากฏบนหน้าจอล็อค โดยพื้นฐานแล้วศูนย์การแจ้งเตือนคือระบบหน้าต่างแจ้งเตือนของ Android เวอร์ชันของ Apple
วิธีปิดเสียงการแจ้งเตือนบน iPhone และ iPad
คุณสามารถปิดเสียงการแจ้งเตือนบน iPhone ด้วยสวิตช์เปิด/ปิดเสียง โหมดโฟกัส “ห้ามรบกวน” หรือโดยการปิดการแจ้งเตือนสำหรับบางแอพ iPad ไม่มีสวิตช์ Ring/Silent แต่มีตัวเลือกอื่นๆ
สวิตช์ Ring/Silent เป็นวิธีที่ง่ายที่สุดบน iPhone เพียงหาสวิตช์ที่ด้านซ้ายของ iPhone แล้วเลื่อนเพื่อให้คุณเห็นพื้นหลังสีส้ม

สำหรับวิธีการที่ใช้ได้ทั้งบน iPhone และ iPad ให้ปัดลงจากด้านขวาบนของจอแสดงผลก่อนเพื่อเปิดศูนย์ควบคุม เลือกไทล์ "โฟกัส" และเลือก "ห้ามรบกวน"
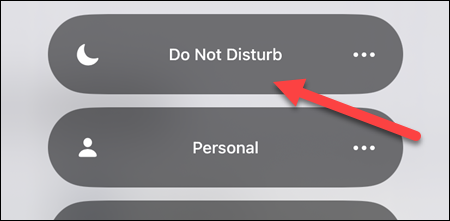
หากคุณต้องการตั้งเวลาโหมดห้ามรบกวนให้เปิดโดยอัตโนมัติในบางช่วงเวลา คุณสามารถทำได้จากการตั้งค่า > โฟกัส > ห้ามรบกวน
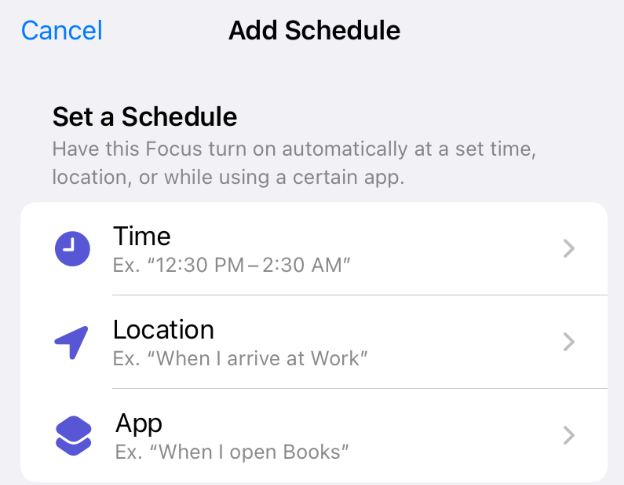
สมมติว่าคุณต้องการปิดเสียงการแจ้งเตือนสำหรับแอปใดแอปหนึ่ง ก่อนอื่นให้เปิดการตั้งค่าและไปที่ "การแจ้งเตือน"

เลื่อนลงและเลือกแอปจากส่วน "รูปแบบการแจ้งเตือน" ที่นี่คุณสามารถปิดตัวเลือก "อนุญาตการแจ้งเตือน" เพื่อหยุดการแจ้งเตือนจากแอป
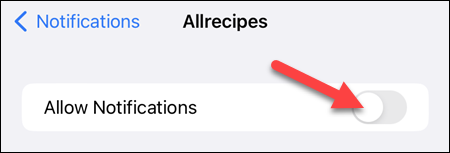
นั่นคือทั้งหมดที่มีไป iPhone อาจมีตัวเลือกการแจ้งเตือนมากมาย แต่อย่างน้อยก็ปิดเสียงได้ง่ายเมื่อคุณต้องการพัก
ที่เกี่ยวข้อง: คุณควรใช้โหมดโฟกัสบน iPhone
วิธีเปลี่ยนเสียงแจ้งเตือนบน iPhone และ iPad
ข้อความตัวอักษรและเสียงแจ้งเตือนอื่นๆ บน iPhone หรือ iPad สามารถเปลี่ยนได้จากการตั้งค่า > เสียงและการสั่น > เสียงและรูปแบบการสั่น คุณสามารถปรับแต่งเสียงสำหรับการโทร, ข้อความ, ข้อความเสียง, การเตือนปฏิทิน และเตือนความจำได้ แต่ไม่สามารถกำหนดแอปเฉพาะได้
ขั้นแรก เปิดการตั้งค่าและไปที่ "เสียงและการสั่น"
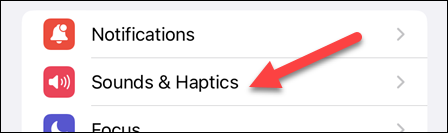
จากนั้น เลือกประเภทการแจ้งเตือนประเภทใดประเภทหนึ่งจากส่วน "เสียงและรูปแบบการสัมผัส"
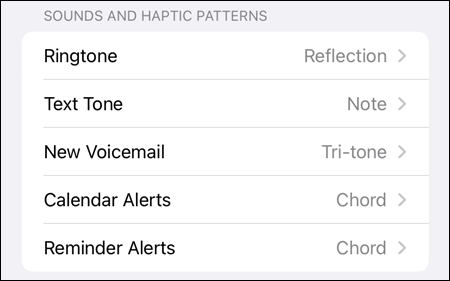
ตอนนี้คุณสามารถเลือกเสียงอื่นจากรายการ "เสียงเตือน"
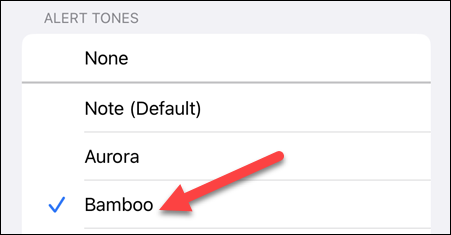
ง่ายอย่างนั้น! คุณสามารถทำเช่นนี้กับการแจ้งเตือนประเภทต่างๆ ทั้งหมดที่แสดงรายการในส่วนนี้ได้
วิธีเปลี่ยนประเภทการแจ้งเตือนบน iPhone และ iPad
iPhone และ iPad มีวิธีต่างๆ มากมายสำหรับแอปในการแสดงการแจ้งเตือน และคุณสามารถปรับแต่งได้โดยไปที่การตั้งค่า > การแจ้งเตือน > เลือกแอป ที่นี่คุณสามารถเลือกได้ว่าจะให้ปรากฏบนหน้าจอล็อกและศูนย์การแจ้งเตือน ลักษณะแบนเนอร์หรือไม่ และจะแสดงตราสัญลักษณ์บนไอคอนแอปหรือไม่
ขั้นแรก เปิดการตั้งค่าและเลือก “การแจ้งเตือน”


ตอนนี้เลือกแอพจากรายการเพื่อปรับแต่งการแจ้งเตือน
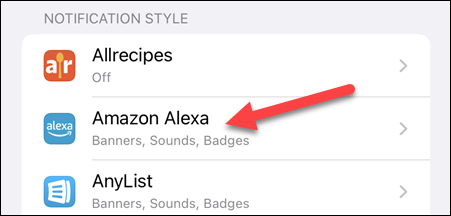
ที่ด้านบน คุณสามารถตัดสินใจว่าการแจ้งเตือนจะปรากฏบนหน้าจอล็อก ในศูนย์การแจ้งเตือน และเป็นแบนเนอร์ที่ด้านบนของหน้าจอเมื่อมาถึงหรือไม่
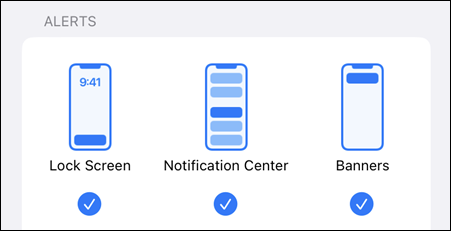
ด้านล่างนี้ คุณสามารถเลือก "รูปแบบแบนเนอร์" และเลือกจาก "ชั่วคราว" หรือ "ถาวร" การแจ้งเตือนแบบถาวรจะยังคงปรากฏบนหน้าจอจนกว่าคุณจะโต้ตอบกับมัน
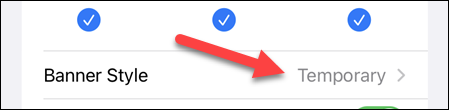
สุดท้าย คุณสามารถสลับเปิดหรือปิด "เสียง" และ "ป้าย" สำหรับการแจ้งเตือนของแอป
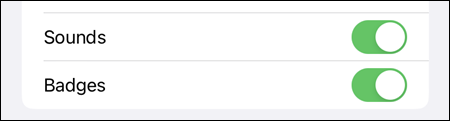
ตัวเลือกเหล่านี้ช่วยให้คุณให้ความสำคัญกับแอปที่สำคัญกว่าซึ่งคุณไม่ต้องการพลาด และดาวน์เกรดแอปอื่นเป็นการแจ้งเตือนที่ไม่เด่น
วิธีปิดเสียงการแจ้งเตือนข้อความบน iPhone และ iPad
คุณสามารถปิดเสียงการแจ้งเตือนด้วยข้อความที่น่ารำคาญได้ง่ายๆ โดยไปที่การตั้งค่า > ข้อความแจ้งเตือน > ปิดสวิตช์ “อนุญาตการแจ้งเตือน” นอกจากนี้ยังสามารถปิดการแจ้งเตือนสำหรับบางคนได้อีกด้วย
ก่อนอื่นให้เปิดการตั้งค่าและไปที่ "การแจ้งเตือน"

เลื่อนลงและเลือก "ข้อความ" จากส่วน "รูปแบบการแจ้งเตือน" ที่นี่คุณสามารถปิดตัวเลือก "อนุญาตการแจ้งเตือน" เพื่อหยุดการแจ้งเตือนทั้งหมด
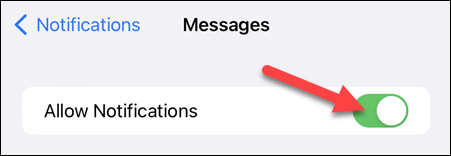
หากต้องการหยุดการแจ้งเตือนจากบุคคลใดบุคคลหนึ่ง ให้เปิดแอป "ข้อความ" แล้วกดการสนทนาที่คุณต้องการปิดเสียงค้างไว้ เลือก "ซ่อนการแจ้งเตือน" จากเมนูป๊อปอัป
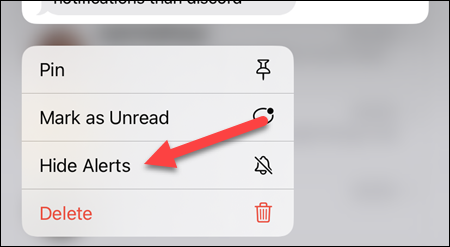
ตอนนี้คุณไม่ต้องกังวลกับการแจ้งเตือนจากคนที่คุณไม่ต้องการได้ยิน! แน่นอนว่า การบล็อกผู้ติดต่อเป็นวิธีแก้ปัญหาที่ดีกว่าในบางกรณี
ที่เกี่ยวข้อง: 10 สิ่งที่คุณไม่รู้ว่าคุณสามารถทำได้ใน Apple Messages
วิธีซ่อนการแจ้งเตือนบนหน้าจอล็อคบน iPhone และ iPad
อาจมีการแจ้งเตือนบางอย่างที่คุณไม่ต้องการให้สอดรู้สอดเห็นบนหน้าจอล็อกของคุณ และป้องกันได้ง่ายๆ โดยไปที่การตั้งค่า > การแจ้งเตือน > เลือกแอป > ยกเลิกการเลือก “หน้าจอล็อก” เพื่อให้แน่ใจว่าการแจ้งเตือนจากแอพจะไม่ปรากฏบนหน้าจอล็อค
ก่อนอื่นให้เปิดการตั้งค่าและไปที่ "การแจ้งเตือน"

เลื่อนลงและเลือกแอปจากส่วน "รูปแบบการแจ้งเตือน"
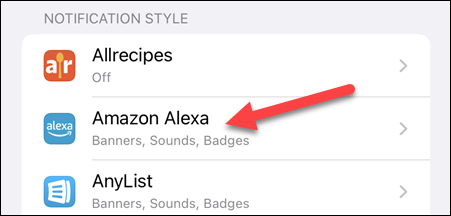
ในส่วน "การแจ้งเตือน" ให้ยกเลิกการเลือก "ล็อคหน้าจอ"
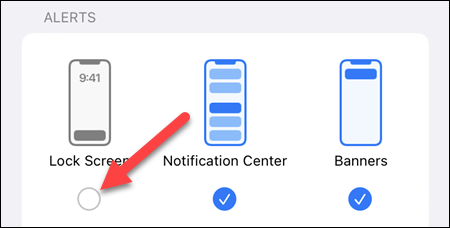
จากนี้ไป การแจ้งเตือนจากแอปนี้จะไม่ปรากฏบนหน้าจอล็อก แต่จะยังคงปรากฏในตำแหน่งอื่นๆ ที่คุณเลือก
ที่เกี่ยวข้อง: 8 เคล็ดลับการแจ้งเตือนการล็อกหน้าจอ iPhone ที่คุณต้องรู้
วิธีล้างการแจ้งเตือนบน iPhone และ iPad
การแจ้งเตือนส่วนใหญ่บน iPhone และ iPad จะวางไว้สองที่ ได้แก่ ศูนย์การแจ้งเตือนและหน้าจอล็อค การล้างการแจ้งเตือนจากสองส่วนนี้แตกต่างกันเล็กน้อย
การแจ้งเตือนที่คุณเห็นบนหน้าจอเมื่อล็อกเมื่อปลดล็อกอุปกรณ์ในครั้งแรกไม่สามารถล้างเป็นกลุ่มได้ สิ่งเหล่านี้ถือเป็นการแจ้งเตือน "ล่าสุด" คุณสามารถปัดยาวๆ จากขวาไปซ้ายเพื่อปิดการแจ้งเตือนอย่างรวดเร็ว หรือปัดสั้นๆ แล้วแตะปุ่ม "ล้าง"
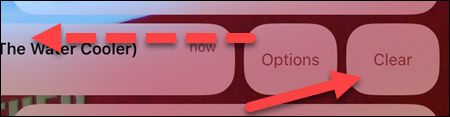
การแจ้งเตือน "ล่าสุด" จะถูกย้ายไปยังศูนย์การแจ้งเตือนหลังจากที่คุณล็อกโทรศัพท์ จากที่นี่ คุณสามารถแตะไอคอน “X” และยืนยันโดยแตะที่ “ล้าง” เพื่อล้างการแจ้งเตือนทั้งหมดในคราวเดียว

เป็นระบบที่ค่อนข้างแปลก แต่โดยทั่วไปแล้วการแจ้งเตือนส่วนใหญ่ของคุณจะจบลงในศูนย์การแจ้งเตือนอยู่ดี (เว้นแต่คุณจะลบออก) และคุณสามารถล้างข้อมูลทั้งหมดได้ในคราวเดียว
การแจ้งเตือนบน iPhone และ iPad มีการปรับปรุงค่อนข้างมากในช่วงหลายปีที่ผ่านมา แต่อาจยังล้าหลังสิ่งที่ผู้ใช้ Android มีตั้งแต่เริ่มต้น ไม่มีการปรับแต่งและตัวเลือกให้เลือกอย่างแน่นอน หวังว่าคุณจะได้รับการแจ้งเตือนภายใต้การควบคุม
ที่เกี่ยวข้อง: การแจ้งเตือนของ Android ยังคงอยู่ข้างหน้าของ iPhone
