Come gestire le notifiche su iPhone e iPad
Pubblicato: 2023-05-31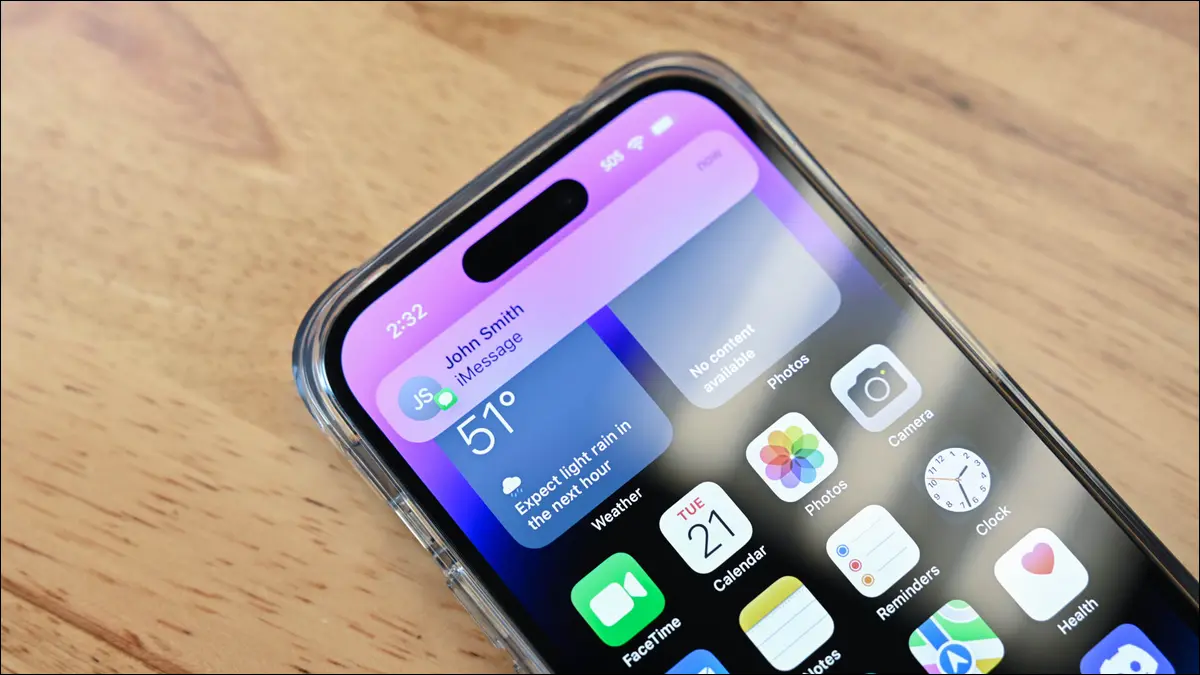
Le notifiche sono una parte essenziale dell'esperienza con iPhone e iPad, ma potresti non essere sempre soddisfatto. Esistono numerosi modi per silenziare le notifiche, ottimizzare il Centro notifiche ed essere avvisati solo quando lo desideri.
Cos'è il Centro notifiche su iPhone e iPad?
Come silenziare le notifiche su iPhone e iPad
Come modificare i suoni di notifica su iPhone e iPad
Come modificare il tipo di notifica su iPhone e iPad
Come silenziare le notifiche di testo su iPhone e iPad
Come nascondere le notifiche sulla schermata di blocco su iPhone e iPad
Come cancellare le notifiche su iPhone e iPad
Cos'è il Centro notifiche su iPhone e iPad?
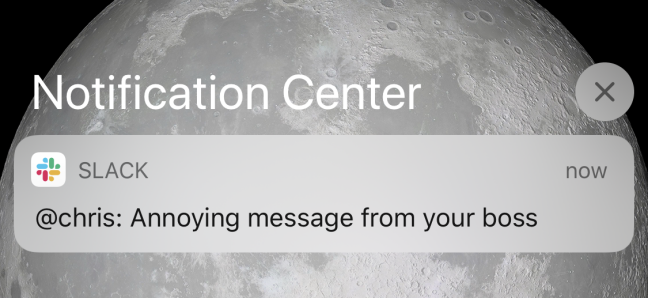
Il Centro Notifiche su iPhone e iPad mostra una cronologia delle tue notifiche. È possibile accedervi scorrendo verso l'alto sulla schermata di blocco o scorrendo verso il basso dall'alto a sinistra su ogni altra schermata. Puoi scegliere se desideri che le notifiche delle app appaiano nel Centro notifiche e puoi escluderle dalla visualizzazione sulla schermata di blocco. In sostanza, il Centro di notifica è la versione di Apple del sistema di ombreggiatura delle notifiche di Android.
Come silenziare le notifiche su iPhone e iPad
Puoi silenziare le notifiche su un iPhone con l'interruttore Suoneria/Silenzioso, la modalità Focus "Non disturbare" o disattivando le notifiche per app specifiche. L'iPad non ha un interruttore Suoneria/Silenzioso, ma include le altre opzioni.
L'interruttore Suoneria/Silenzioso è il metodo più semplice su iPhone. Individua semplicemente l'interruttore sul lato sinistro dell'iPhone e spostalo in modo da poter vedere lo sfondo arancione.

Per un metodo che funziona sia su iPhone che su iPad, prima scorri verso il basso dal lato in alto a destra del display per aprire il Centro di controllo. Seleziona il riquadro "Focus" e scegli "Non disturbare".
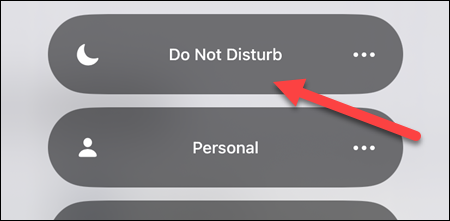
Se desideri programmare la modalità Non disturbare in modo che si attivi automaticamente in determinati orari, puoi farlo da Impostazioni> Focus> Non disturbare.
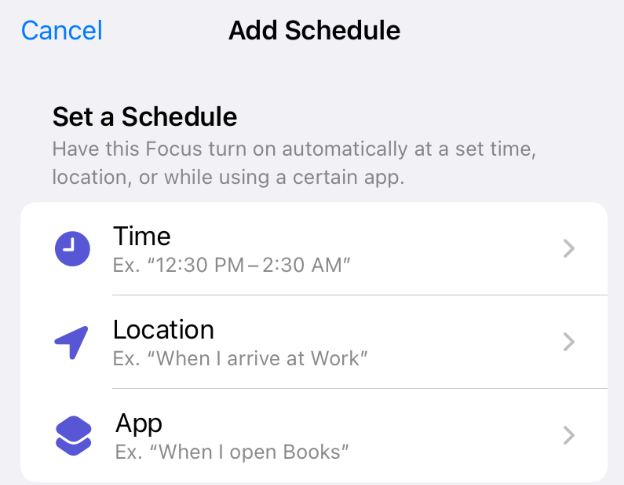
Supponiamo che tu voglia solo silenziare le notifiche per un'app specifica. Innanzitutto, apri le Impostazioni e vai su "Notifiche".

Scorri verso il basso e seleziona un'app dalla sezione "Stile di notifica". Qui puoi disattivare l'opzione "Consenti notifiche" per interrompere le notifiche dall'app.
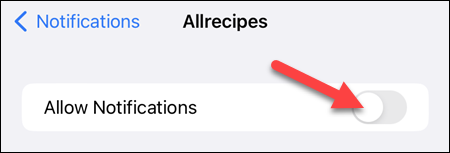
Questo è tutto quello che c'è da fare. L'iPhone potrebbe avere molte opzioni di notifica, ma almeno è facile disattivarle quando hai bisogno di una pausa.
CORRELATO: Dovresti utilizzare la modalità Focus su iPhone
Come modificare i suoni di notifica su iPhone e iPad
I messaggi di testo e altri suoni di notifica su iPhone o iPad possono essere modificati da Impostazioni > Suoni e feedback aptico > Suoni e pattern aptici. Puoi personalizzare i suoni per chiamate, messaggi di testo, messaggi vocali, avvisi di calendario e promemoria, ma non app specifiche.
Per prima cosa, apri le Impostazioni e vai su "Suoni e Haptics",
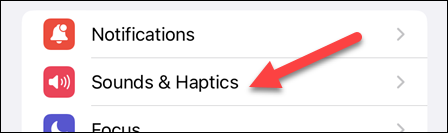
Successivamente, seleziona uno dei tipi di notifica dalla sezione "Suoni e schemi aptici".
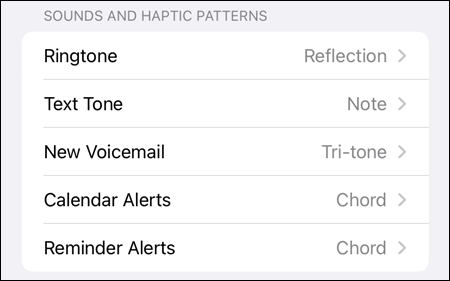
Ora puoi scegliere un suono diverso dall'elenco "Toni di avviso".
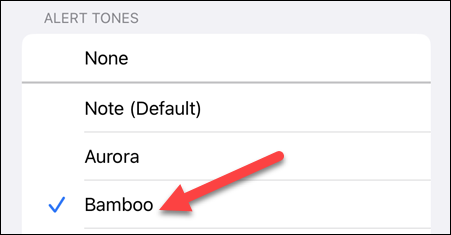
Semplice come quella! Puoi farlo per tutti i diversi tipi di notifiche elencate nella sezione.
Come modificare il tipo di notifica su iPhone e iPad
L'iPhone e l'iPad includono diversi modi in cui le app possono mostrare le notifiche e puoi personalizzarle andando su Impostazioni> Notifiche> Seleziona un'app. Qui puoi scegliere se apparire sulla schermata di blocco e nel Centro notifiche, lo stile del banner e se mostrare un badge sull'icona dell'app.
Innanzitutto, apri le Impostazioni e seleziona "Notifiche".


Ora seleziona un'app dall'elenco per personalizzarne le notifiche.
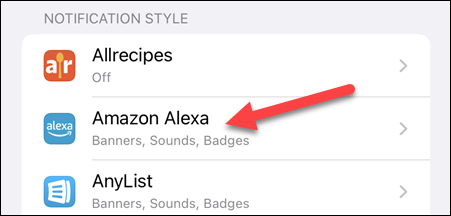
In alto, puoi decidere se la notifica verrà visualizzata nella schermata di blocco, nel Centro notifiche e come banner nella parte superiore dello schermo quando arriva.
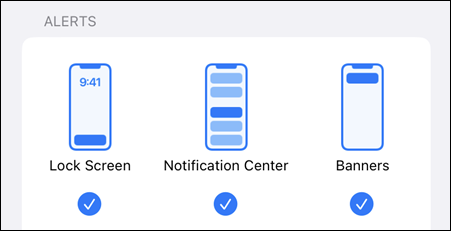
Al di sotto, puoi selezionare "Stile banner" e scegliere tra "Temporaneo" o "Persistente": una notifica persistente rimarrà sullo schermo finché non interagisci con essa.
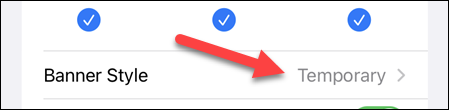
Infine, puoi attivare o disattivare "Suoni" e "Badge" per le notifiche dell'app.
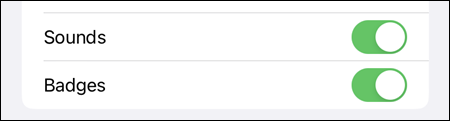
Queste opzioni ti consentono di dare la priorità alle app più importanti che non vuoi perdere e di eseguire il downgrade di altre app ad avvisi meno importanti.
Come silenziare le notifiche di testo su iPhone e iPad
Puoi facilmente silenziare quelle fastidiose notifiche di messaggi di testo andando su Impostazioni> Messaggi di notifica> Disattiva "Consenti notifiche". È anche possibile disattivare le notifiche per persone specifiche.
Innanzitutto, apri le Impostazioni e vai su "Notifiche".

Scorri verso il basso e seleziona "Messaggi" dalla sezione "Stile di notifica". Qui puoi disattivare l'opzione "Consenti notifiche" per interrompere del tutto le notifiche.
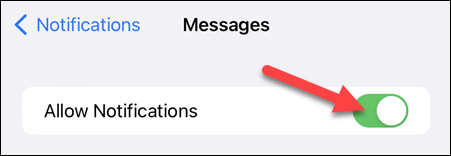
Per interrompere le notifiche di una persona specifica, apri l'app "Messaggi" e tieni premuta la conversazione che desideri disattivare. Seleziona "Nascondi avvisi" dal menu a comparsa.
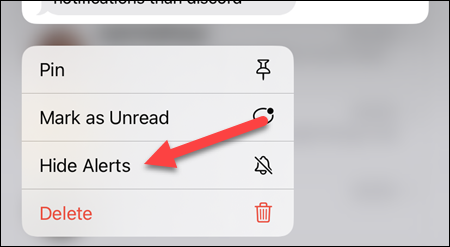
Ora non devi essere disturbato dalle notifiche di persone di cui non vuoi avere notizie! Ovviamente, bloccare un contatto è una soluzione ancora migliore in alcuni casi.
CORRELATO: 10 cose che non sapevi di poter fare nei messaggi Apple
Come nascondere le notifiche sulla schermata di blocco su iPhone e iPad
Potrebbero esserci alcune notifiche che non vuoi che occhi indiscreti vedano sulla schermata di blocco, ed è facile impedirlo andando su Impostazioni> Notifiche> Scegli un'app> Deseleziona "Schermata di blocco". Ciò assicurerà che le notifiche dall'app non vengano mai visualizzate sulla schermata di blocco.
Innanzitutto, apri le Impostazioni e vai su "Notifiche".

Scorri verso il basso e seleziona un'app dalla sezione "Stile di notifica".
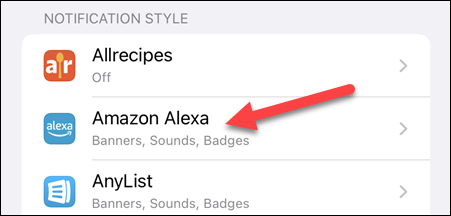
Nella sezione "Avvisi", deseleziona "Blocca schermo".
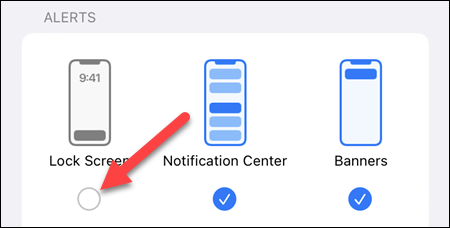
D'ora in poi, le notifiche di questa app non saranno visibili sulla schermata di blocco, ma appariranno comunque in altri posti a tua scelta.
CORRELATO: 8 Suggerimenti per la notifica della schermata di blocco dell'iPhone che devi conoscere
Come cancellare le notifiche su iPhone e iPad
La maggior parte delle notifiche su iPhone e iPad viene inserita in due posizioni: il Centro notifiche e la schermata di blocco. Cancellare le notifiche da queste due aree è un po' diverso, stranamente.
Le notifiche visualizzate nella schermata di blocco al primo sblocco del dispositivo non possono essere cancellate in blocco. Queste sono considerate notifiche "recenti". Puoi scorrere a lungo da destra a sinistra per eliminare rapidamente una notifica oppure scorrere rapidamente e toccare il pulsante "Cancella".
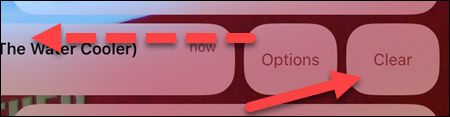
Le notifiche "recenti" vengono spostate nel Centro notifiche dopo aver bloccato il telefono. Da qui, puoi toccare l'icona "X" e confermare toccando "Cancella" per cancellare tutte le notifiche contemporaneamente.

È un sistema un po 'strano, ma in genere la maggior parte delle notifiche finirà comunque nel Centro notifiche (a meno che non lo rimuovi) e puoi cancellarle tutte in un colpo solo.
Le notifiche su iPhone e iPad sono migliorate parecchio nel corso degli anni, ma potrebbero essere ancora indietro rispetto a ciò che gli utenti Android hanno avuto dall'inizio. Non mancano certo personalizzazioni e opzioni tra cui scegliere. Si spera che tu possa avere le notifiche sotto controllo.
CORRELATO: Le notifiche Android sono ancora miglia avanti rispetto all'iPhone
