Как управлять уведомлениями на iPhone и iPad
Опубликовано: 2023-05-31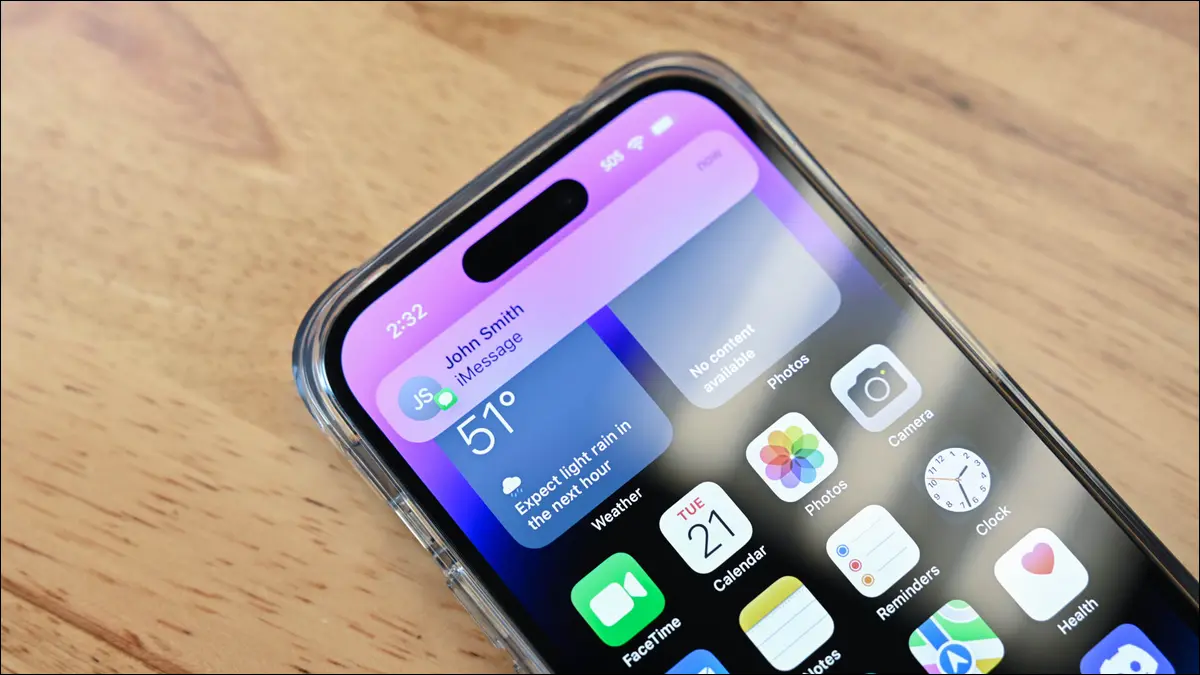
Уведомления — неотъемлемая часть работы с iPhone и iPad, но они не всегда могут вам нравиться. Существует множество способов отключить уведомления, оптимизировать Центр уведомлений и получать уведомления только тогда, когда вы этого хотите.
Что такое Центр уведомлений на iPhone и iPad?
Как отключить уведомления на iPhone и iPad
Как изменить звуки уведомлений на iPhone и iPad
Как изменить тип уведомления на iPhone и iPad
Как отключить текстовые уведомления на iPhone и iPad
Как скрыть уведомления на экране блокировки на iPhone и iPad
Как очистить уведомления на iPhone и iPad
Что такое Центр уведомлений на iPhone и iPad?
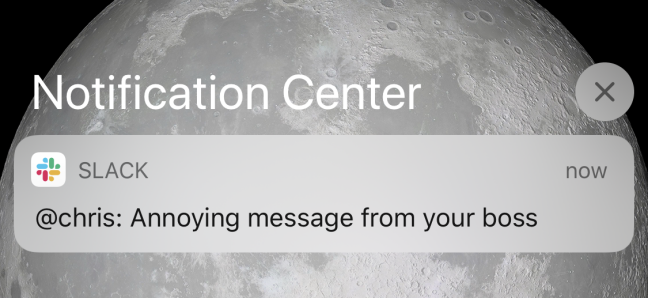
Центр уведомлений на iPhone и iPad показывает историю ваших уведомлений. Доступ к нему можно получить, проведя пальцем вверх по экрану блокировки или проведя пальцем вниз сверху слева на любом другом экране. Вы можете выбрать, хотите ли вы, чтобы уведомления от приложений отображались в Центре уведомлений, и их можно исключить из отображения на экране блокировки. По сути, Центр уведомлений — это версия системы уведомлений Android от Apple.
Как отключить уведомления на iPhone и iPad
Вы можете отключить уведомления на iPhone с помощью переключателя «Звонок/Без звука», режима фокусировки «Не беспокоить» или путем отключения уведомлений для определенных приложений. В iPad нет переключателя «Звонок/Без звука», но есть другие опции.
Переключатель «Звонок/Без звука» — самый простой способ на iPhone. Просто найдите переключатель на левой стороне iPhone и переместите его так, чтобы был виден оранжевый фон.

Для метода, который работает как на iPhone, так и на iPad, сначала проведите пальцем вниз от правой верхней части дисплея, чтобы открыть Центр управления. Выберите плитку «Фокус» и выберите «Не беспокоить».
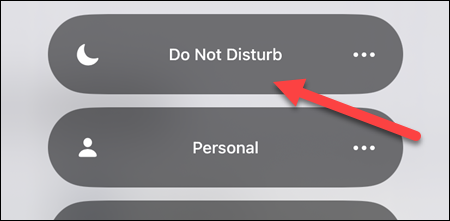
Если вы хотите запланировать автоматическое включение режима «Не беспокоить» в определенное время, вы можете сделать это в меню «Настройки» > «Фокус» > «Не беспокоить».
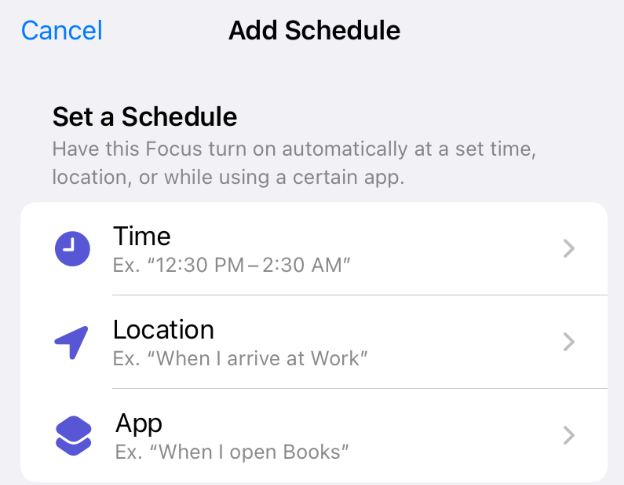
Допустим, вы просто хотите отключить уведомления для определенного приложения. Сначала откройте «Настройки» и перейдите в «Уведомления».

Прокрутите вниз и выберите приложение в разделе «Стиль уведомлений». Здесь вы можете отключить опцию «Разрешить уведомления», чтобы отключить уведомления из приложения.
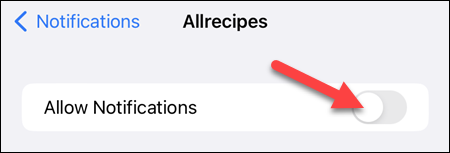
Вот и все. У iPhone может быть много вариантов уведомлений, но, по крайней мере, их легко отключить, когда вам нужен перерыв.
СВЯЗАННЫЙ: Вы должны использовать режим фокусировки на iPhone
Как изменить звуки уведомлений на iPhone и iPad
Текстовые сообщения и другие звуки уведомлений на iPhone или iPad можно изменить в меню «Настройки» > «Звуки и тактильные ощущения» > «Звуки и тактильные шаблоны». Вы можете настроить звуки для звонков, текстовых сообщений, голосовой почты, уведомлений календаря и напоминаний, но не для конкретных приложений.
Сначала откройте «Настройки» и перейдите в «Звуки и тактильные ощущения».
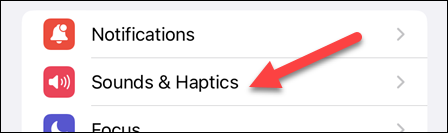
Далее выберите один из типов уведомлений в разделе «Звуки и тактильные паттерны».
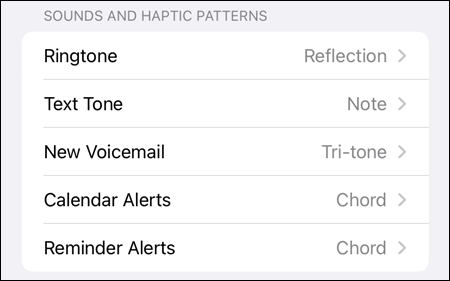
Теперь вы можете выбрать другой звук из списка «Тональные сигналы».
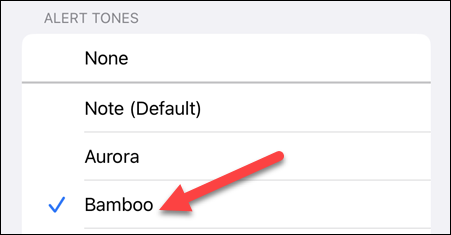
Просто как тот! Вы можете сделать это для всех различных типов уведомлений, перечисленных в разделе.
Как изменить тип уведомления на iPhone и iPad
iPhone и iPad включают в себя множество различных способов отображения уведомлений приложениями, и вы можете настроить их, выбрав «Настройки»> «Уведомления»> «Выбрать приложение». Здесь вы можете выбрать, будет ли он отображаться на экране блокировки и в Центре уведомлений, стиль баннера и будет ли отображаться значок на значке приложения.
Сначала откройте «Настройки» и выберите «Уведомления».


Теперь выберите приложение из списка, чтобы настроить его уведомления.
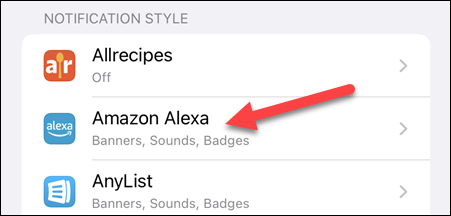
В верхней части вы можете решить, будет ли уведомление отображаться на экране блокировки, в Центре уведомлений и в виде баннера в верхней части экрана при его получении.
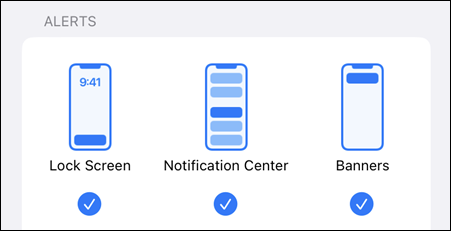
Ниже вы можете выбрать «Стиль баннера» и выбрать «Временный» или «Постоянный» — постоянное уведомление будет оставаться на экране, пока вы не взаимодействуете с ним.
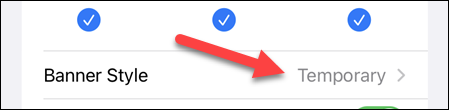
Наконец, вы можете включать и выключать «Звуки» и «Значки» для уведомлений приложения.
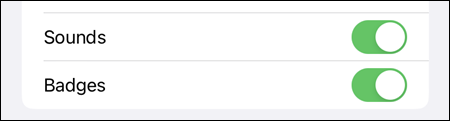
Эти параметры позволяют отдать приоритет более важным приложениям, которые вы не хотите пропустить, и понизить рейтинг других приложений до менее заметных предупреждений.
Как отключить текстовые уведомления на iPhone и iPad
Вы можете легко отключить эти надоедливые уведомления о текстовых сообщениях, выбрав «Настройки»> «Сообщения уведомлений»> «Разрешить уведомления». Также можно отключить уведомления для определенных людей.
Сначала откройте «Настройки» и перейдите в «Уведомления».

Прокрутите вниз и выберите «Сообщения» в разделе «Стиль уведомлений». Здесь вы можете отключить опцию «Разрешить уведомления», чтобы полностью отключить уведомления.
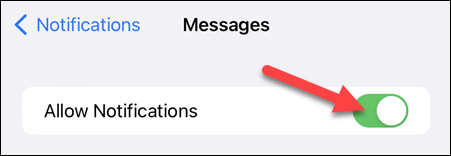
Чтобы отключить уведомления от определенного человека, откройте приложение «Сообщения», нажмите и удерживайте разговор, звук которого вы хотите отключить. Выберите «Скрыть оповещения» во всплывающем меню.
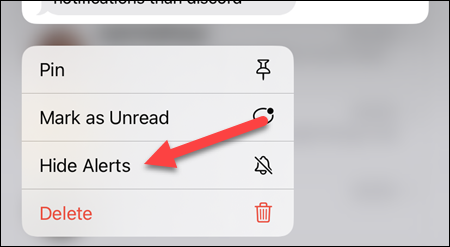
Теперь вас не должны беспокоить уведомления от людей, о которых вы не хотите слышать! Конечно, в некоторых случаях блокировка контакта — даже лучшее решение.
СВЯЗАННЫЕ С: 10 вещей, о которых вы не знали, что можете делать в сообщениях Apple
Как скрыть уведомления на экране блокировки на iPhone и iPad
Могут быть определенные уведомления, которые вы не хотите видеть на экране блокировки, и это легко предотвратить, перейдя в «Настройки»> «Уведомления»> «Выбрать приложение»> «Снимите флажок «Экран блокировки». Это гарантирует, что уведомления из приложения никогда не появятся на экране блокировки.
Сначала откройте «Настройки» и перейдите в «Уведомления».

Прокрутите вниз и выберите приложение в разделе «Стиль уведомлений».
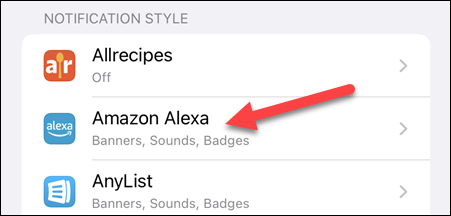
В разделе «Оповещения» снимите флажок «Блокировка экрана».
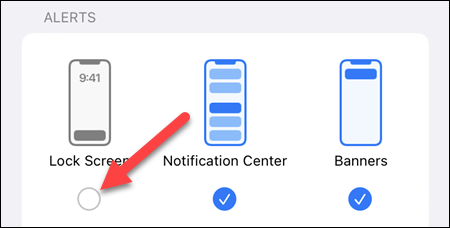
Отныне уведомления из этого приложения не будут отображаться на экране блокировки, но они по-прежнему будут появляться в других выбранных вами местах.
СВЯЗАННЫЕ С: 8 советов по уведомлениям на экране блокировки iPhone, которые вам нужно знать
Как очистить уведомления на iPhone и iPad
Большинство уведомлений на iPhone и iPad размещаются в двух местах — в Центре уведомлений и на экране блокировки. Как ни странно, очистка уведомлений из этих двух областей немного отличается.
Уведомления, которые вы видите на экране блокировки при первой разблокировке устройства, нельзя очистить сразу. Они считаются «Последними» уведомлениями. Вы можете сделать длинный свайп справа налево, чтобы быстро закрыть уведомление, или сделать короткий свайп и нажать кнопку «Очистить».
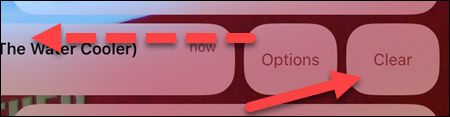
«Последние» уведомления перемещаются в Центр уведомлений после блокировки телефона. Отсюда вы можете нажать значок «X» и подтвердить, нажав «Очистить», чтобы удалить все уведомления сразу.

Это немного странная система, но, как правило, большинство ваших уведомлений все равно попадают в Центр уведомлений (если вы его не удалите), и вы можете очистить их все одним махом.
Уведомления на iPhone и iPad значительно улучшились за эти годы, но они все еще могут отставать от того, что было у пользователей Android с самого начала. Конечно, нет недостатка в настройках и опциях на выбор. Надеюсь, вы сможете контролировать уведомления.
СВЯЗАННЫЕ С: Android-уведомления все еще опережают iPhone
