Cómo administrar las notificaciones en iPhone y iPad
Publicado: 2023-05-31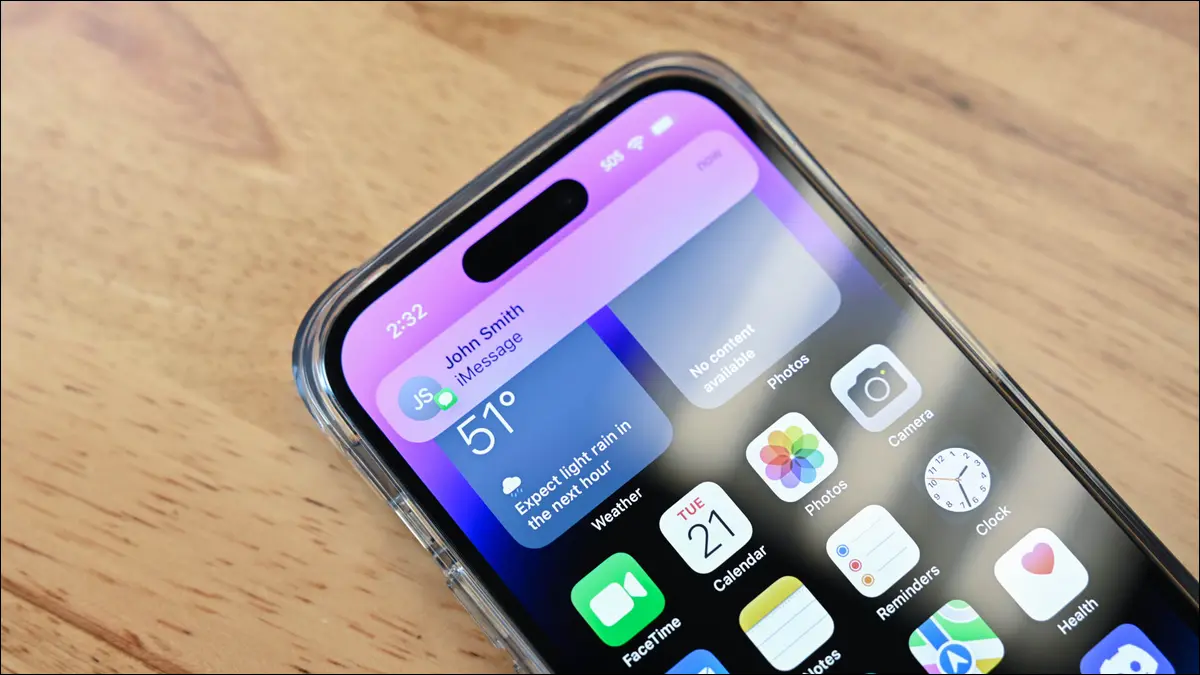
Las notificaciones son una parte esencial de la experiencia del iPhone y el iPad, pero es posible que no siempre esté satisfecho con ellas. Existen numerosas formas de silenciar las notificaciones, optimizar el Centro de notificaciones y recibir alertas solo cuando lo desee.
¿Qué es el Centro de notificaciones en iPhone y iPad?
Cómo silenciar las notificaciones en iPhone y iPad
Cómo cambiar los sonidos de notificación en iPhone y iPad
Cómo cambiar el tipo de notificación en iPhone y iPad
Cómo silenciar las notificaciones de texto en iPhone y iPad
Cómo ocultar notificaciones en la pantalla de bloqueo en iPhone y iPad
Cómo borrar notificaciones en iPhone y iPad
¿Qué es el Centro de notificaciones en iPhone y iPad?
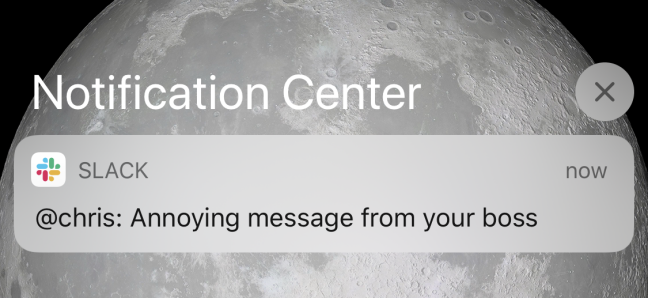
El Centro de notificaciones en iPhone y iPad muestra un historial de sus notificaciones. Se puede acceder deslizando hacia arriba en la pantalla de bloqueo o deslizando hacia abajo desde la parte superior izquierda en cualquier otra pantalla. Puede elegir si desea que las notificaciones de las aplicaciones aparezcan en el Centro de notificaciones y puede excluirlas para que no aparezcan en la pantalla de bloqueo. Esencialmente, el Centro de notificaciones es la versión de Apple del sistema de sombreado de notificaciones de Android.
Cómo silenciar las notificaciones en iPhone y iPad
Puede silenciar las notificaciones en un iPhone con el interruptor Timbre/Silencio, el modo de enfoque "No molestar" o desactivando las notificaciones para aplicaciones específicas. El iPad no tiene un interruptor de timbre/silencio, pero incluye las otras opciones.
El interruptor Ring/Silent es el método más fácil en el iPhone. Simplemente ubique el interruptor en el lado izquierdo del iPhone y muévalo para que pueda ver el fondo naranja.

Para un método que funcione tanto en el iPhone como en el iPad, primero deslícese hacia abajo desde la parte superior derecha de la pantalla para abrir el Centro de control. Seleccione el mosaico "Enfoque" y elija "No molestar".
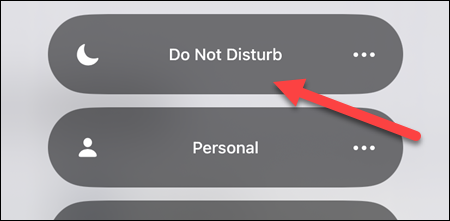
Si desea programar el modo No molestar para que se active automáticamente en ciertos momentos, puede hacerlo desde Configuración> Enfoque> No molestar.
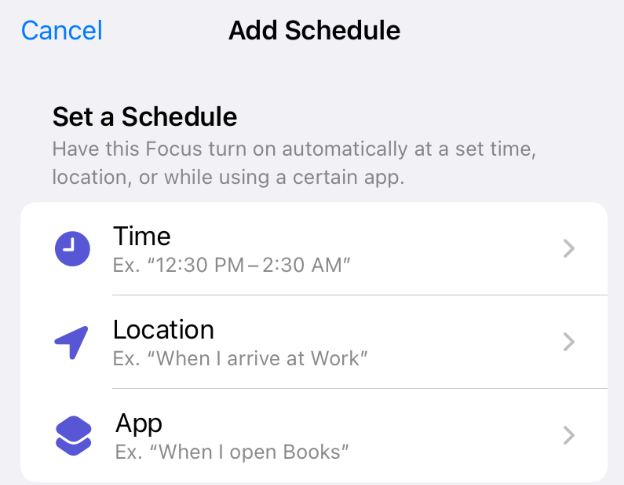
Digamos que solo desea silenciar las notificaciones de una aplicación específica. Primero, abra la Configuración y vaya a "Notificaciones".

Desplácese hacia abajo y seleccione una aplicación de la sección "Estilo de notificación". Aquí puede desactivar la opción "Permitir notificaciones" para detener las notificaciones de la aplicación.
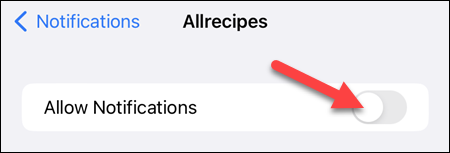
Eso es todo al respecto. El iPhone puede tener muchas opciones de notificación, pero al menos es fácil silenciarlas cuando necesitas un descanso.
RELACIONADO: Debería usar el modo de enfoque en el iPhone
Cómo cambiar los sonidos de notificación en iPhone y iPad
Los mensajes de texto y otros sonidos de notificación en un iPhone o iPad se pueden cambiar desde Configuración > Sonidos y hápticos > Sonidos y patrones hápticos. Puede personalizar los sonidos para llamadas, mensajes de texto, correo de voz, alertas de calendario y recordatorios, pero no para aplicaciones específicas.
Primero, abra la Configuración y vaya a "Sonidos y hápticos".
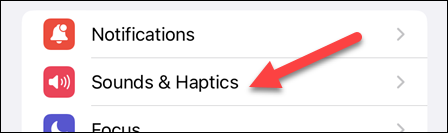
A continuación, seleccione uno de los tipos de notificación de la sección "Sonidos y patrones hápticos".
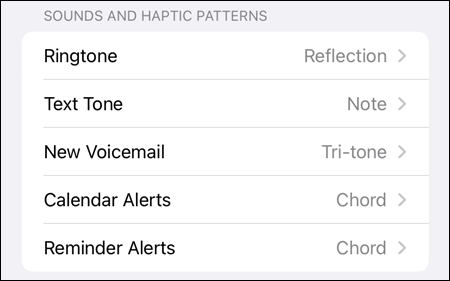
Ahora puede elegir un sonido diferente de la lista "Tonos de alerta".
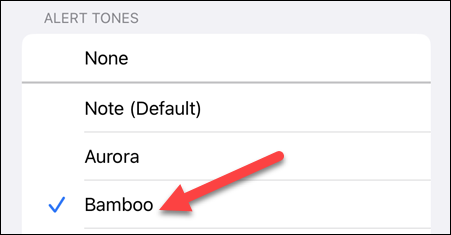
¡Simple como eso! Puede hacer esto para todos los diferentes tipos de notificaciones que se enumeran en la sección.
Cómo cambiar el tipo de notificación en iPhone y iPad
El iPhone y el iPad incluyen un montón de formas diferentes para que las aplicaciones muestren notificaciones, y puede personalizarlas yendo a Configuración> Notificaciones> Seleccionar una aplicación. Aquí puede elegir si aparece en la pantalla de bloqueo y en el Centro de notificaciones, el estilo del banner y si mostrará una insignia en el icono de la aplicación.
Primero, abra la Configuración y seleccione "Notificaciones".

Ahora seleccione una aplicación de la lista para personalizar sus notificaciones.

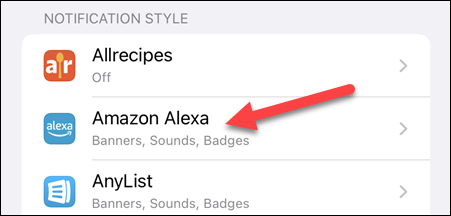
En la parte superior, puede decidir si la notificación aparecerá en la pantalla de bloqueo, en el Centro de notificaciones y como un banner en la parte superior de la pantalla cuando llegue.
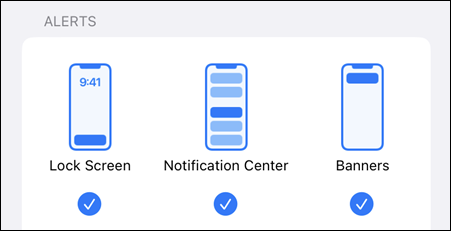
Debajo de eso, puede seleccionar "Estilo de banner" y elegir entre "Temporal" o "Persistente": una notificación persistente permanecerá en la pantalla hasta que interactúe con ella.
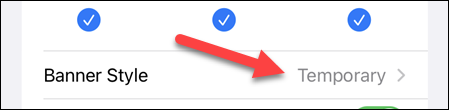
Por último, puede activar o desactivar "Sonidos" e "Insignias" para las notificaciones de la aplicación.
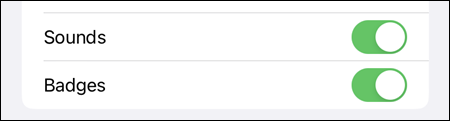
Estas opciones le permiten dar prioridad a las aplicaciones más importantes que no quiere perderse y degradar otras aplicaciones a alertas menos destacadas.
Cómo silenciar las notificaciones de texto en iPhone y iPad
Puede silenciar fácilmente esas molestas notificaciones de mensajes de texto yendo a Configuración> Mensajes de notificaciones> Desactivar "Permitir notificaciones". También es posible desactivar las notificaciones para personas específicas.
Primero, abra la Configuración y vaya a "Notificaciones".

Desplácese hacia abajo y seleccione "Mensajes" en la sección "Estilo de notificación". Aquí puede desactivar la opción "Permitir notificaciones" para detener las notificaciones por completo.
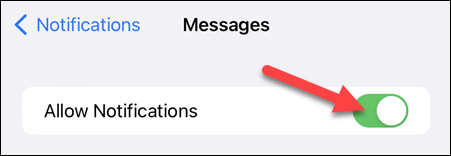
Para detener las notificaciones de una persona específica, abra la aplicación "Mensajes" y mantenga presionada la conversación que desea silenciar. Seleccione "Ocultar alertas" en el menú emergente.
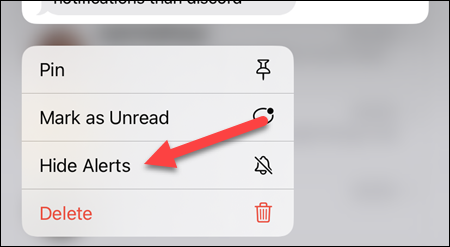
¡Ahora no tienes que preocuparte por las notificaciones de personas de las que no quieres saber! Por supuesto, bloquear un contacto es una solución aún mejor en algunos casos.
RELACIONADO: 10 cosas que no sabías que podías hacer en los mensajes de Apple
Cómo ocultar notificaciones en la pantalla de bloqueo en iPhone y iPad
Puede haber ciertas notificaciones que no desea que vean las miradas indiscretas en su pantalla de bloqueo, y es fácil evitarlas yendo a Configuración> Notificaciones> Elija una aplicación> Desmarque "Bloquear pantalla". Esto asegurará que las notificaciones de la aplicación nunca aparezcan en la pantalla de bloqueo.
Primero, abra la Configuración y vaya a "Notificaciones".

Desplácese hacia abajo y seleccione una aplicación de la sección "Estilo de notificación".
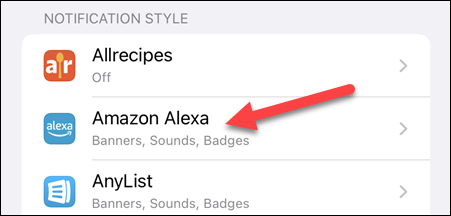
En la sección "Alertas", desmarque "Bloquear pantalla".
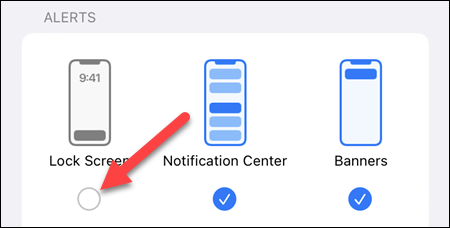
A partir de ahora, las notificaciones de esta aplicación no estarán visibles en la pantalla de bloqueo, pero seguirán apareciendo en otros lugares que elijas.
RELACIONADO: 8 consejos de notificación de pantalla de bloqueo de iPhone que necesita saber
Cómo borrar notificaciones en iPhone y iPad
La mayoría de las notificaciones en el iPhone y el iPad se colocan en dos lugares: el Centro de notificaciones y la Pantalla de bloqueo. Borrar las notificaciones de estas dos áreas es un poco diferente, curiosamente.
Las notificaciones que ves en la pantalla de bloqueo cuando desbloqueas tu dispositivo por primera vez no se pueden borrar de forma masiva. Estas se consideran notificaciones "Recientes". Puede hacer un deslizamiento largo de derecha a izquierda para descartar rápidamente una notificación, o hacer un deslizamiento corto y tocar el botón "Borrar".
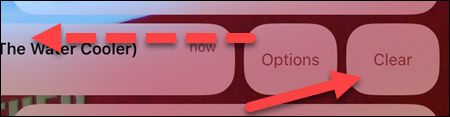
Las notificaciones "recientes" se mueven al Centro de notificaciones después de bloquear el teléfono. Desde aquí, puede tocar el ícono "X" y confirmar tocando "Borrar" para borrar todas las notificaciones a la vez.

Es un sistema un poco extraño, pero normalmente la mayoría de sus notificaciones terminarán en el Centro de notificaciones de todos modos (a menos que lo elimine), y puede borrarlas todas de una sola vez.
Las notificaciones en el iPhone y el iPad han mejorado bastante a lo largo de los años, pero es posible que todavía estén por detrás de lo que los usuarios de Android han tenido desde el principio. Ciertamente no hay falta de personalización y opciones para elegir. Con suerte, puede obtener notificaciones bajo control.
RELACIONADO: Las notificaciones de Android aún están muy por delante del iPhone
