Windows でメモ帳を開く 11 の方法
公開: 2023-07-13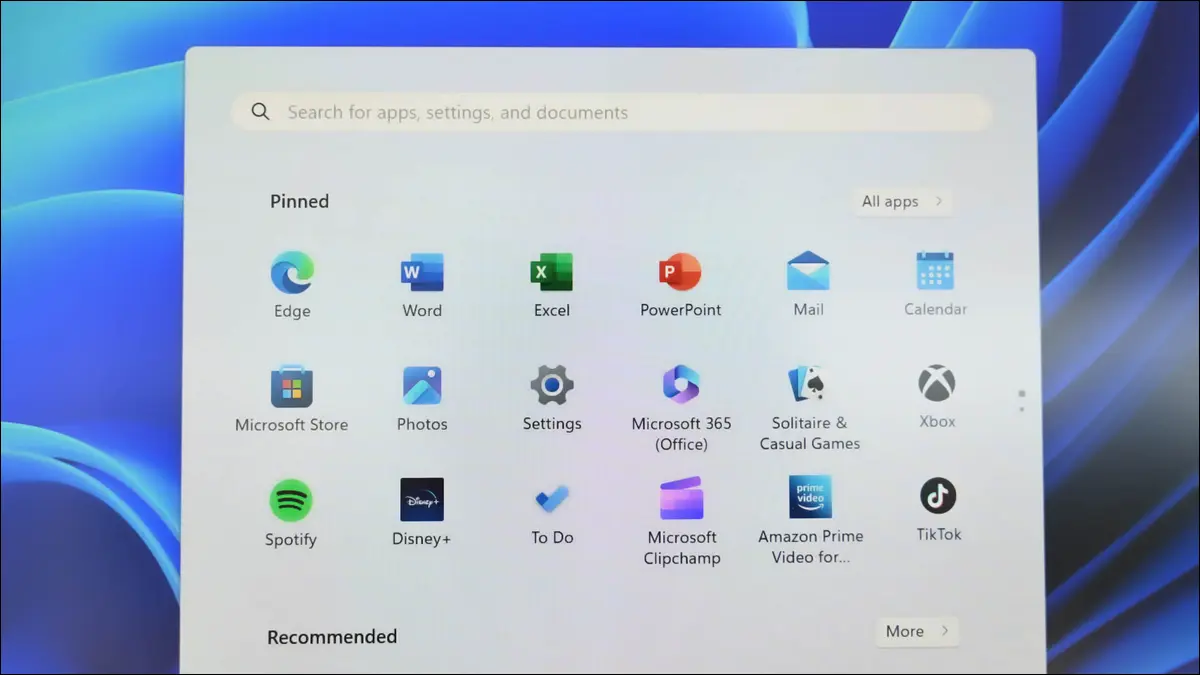
Windows 11 または Windows 10 PC でメモ帳を開くのは、いくつかのオプションを選択するか、コマンドを実行するか、キーボード ショートカットを押すだけです。 コンピューター上でお気に入りのテキスト エディターを開くために利用できるすべての方法を紹介します。
Windows 検索の使用
ランから
スタートメニューの使用
タスクマネージャーから
タスクバーから
ファイルエクスプローラーから
コマンドプロンプトの使用
PowerShellを使用する場合
デスクトップショートカットの使用
キーボード ショートカットの使用
右クリックメニューから
Windows 検索の使用
PC 上でアプリを検索して起動する最も簡単な方法は、Windows サーチを使用することです。 開きたいアプリの名前を入力すると、検索機能がその名前を取得します。
この方法でメモ帳を開くには、まず、タスクバーの「検索」ボックスをクリックするか、「スタート」メニューを開いて上部の検索ボックスを選択して、Windows サーチを開きます。
次に、「メモ帳」と入力し、検索結果でアプリをクリックします。
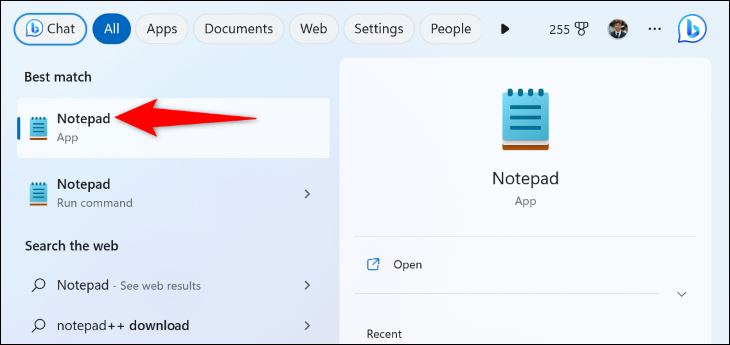
これでアプリが開きました。
関連: Windows 10で複数のアプリを同時に起動する方法
ランから
Windows の [実行] ボックスを使用すると、PC 上でさまざまなコマンドを実行し、多くのアプリを開くことができます。 メモ帳の起動に使用するには、まず Windows + R を押してツールを開きます。
開いたボックスに次のコマンドを入力し、Enter キーを押します。
メモ帳
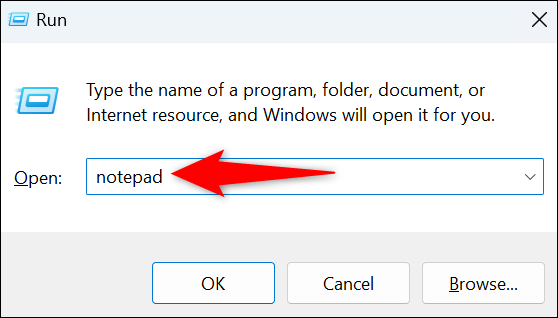
Windows がメモ帳アプリを起動します。
スタートメニューの使用
Windows の「スタート」メニューには、メモ帳などの多くのアプリへのショートカットが含まれています。
これを使用するには、Windows キーを押すか、タスクバーのメニュー アイコンを選択してメニューを開きます。
メニューが開いたら「すべてのアプリ」を選択します。 アプリのリストから「メモ帳」を選択してアプリを起動します。
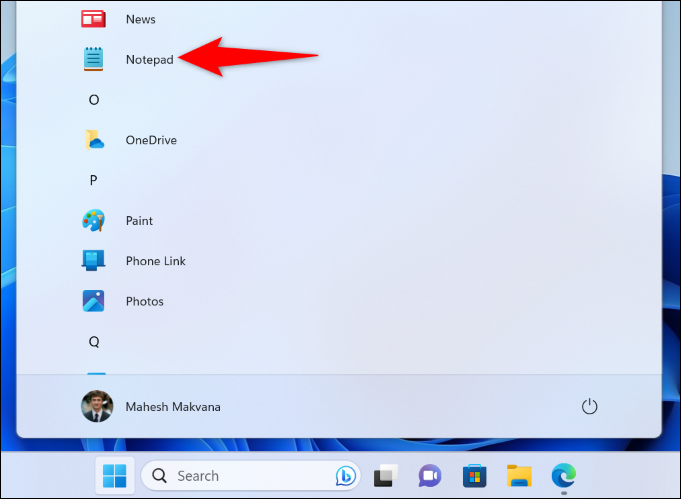
以上です。
関連: Windows 10のタスクバーまたはスタートメニューにWebサイトをピン留めする方法
タスクマネージャーから
通常、アプリを強制終了するにはタスク マネージャーを使用しますが、このユーティリティを使用してアプリを起動することもできます。
これを行うには、「スタート」メニューアイコンを右クリックし、「タスクマネージャー」を選択します。 ツールウィンドウで「新しいタスクの実行」を選択します。
開いたボックスに次のように入力し、Enter キーを押します。
メモ帳
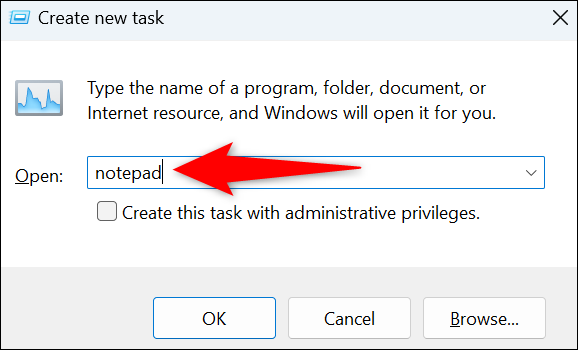
タスクマネージャーがメモ帳アプリを起動します。
関連: Windows 11でタスクマネージャーを開く10の方法
タスクバーから
Windows のタスクバーのサイズは制限されているため、すべてのアプリを含めることはできませんが、お気に入りのアプリをタスクバーに固定して、それらのアプリの起動を容易にすることができます。
メモ帳でこれを行うには、まず「スタート」メニューを開き、「メモ帳」を見つけます。 アプリを右クリックし、「タスクバーにピン留めする」を選択します。
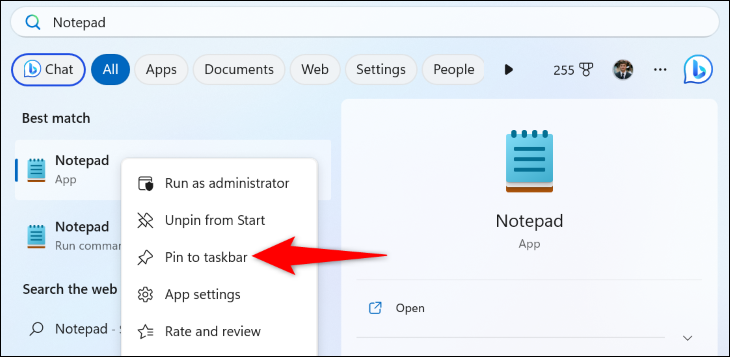
Windows タスクバーに新しいショートカットが追加され、メモ帳アプリを直接起動できるようになりました。
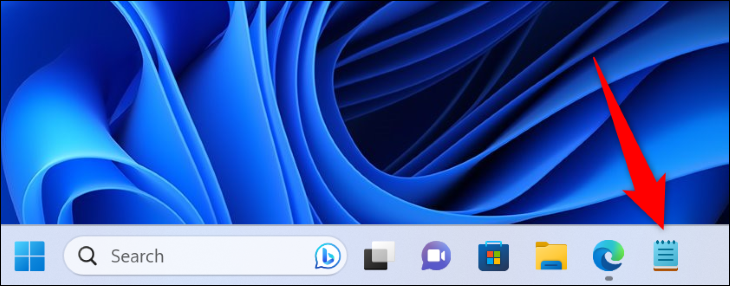
関連: Windows 10のタスクバーにショートカットを固定する5つの方法
ファイルエクスプローラーから
ファイル エクスプローラー内でメモ帳を起動する場合、現在のウィンドウを閉じる必要はありません。 ファイル マネージャー内のコマンドを使用して、テキスト エディターを起動します。
これを行うには、エクスプローラーの上部にあるアドレス バーに次のコマンドを入力し、Enter キーを押します。
メモ帳
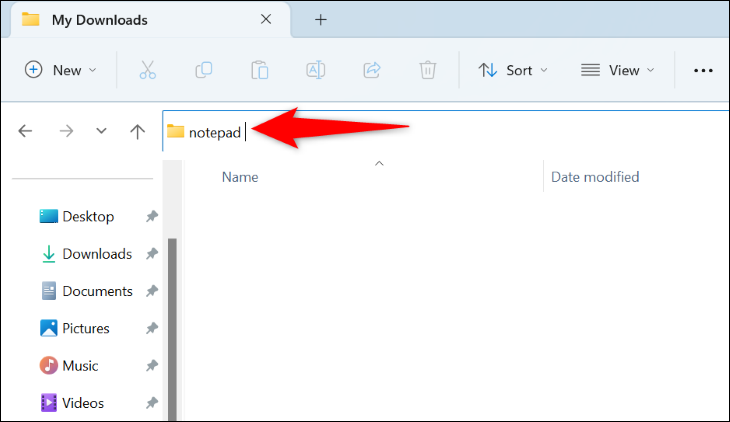
画面上でメモ帳が開きます。
関連:使用すべき Windows ファイル エクスプローラーの 10 の機能
コマンドプロンプトの使用
コマンドを実行したい場合は、コマンド プロンプトでコマンドを使用してメモ帳を開きます。

まず、「スタート」メニューを開き、「コマンドプロンプト」を見つけてユーティリティを起動します。 次に、次のコマンドを入力して Enter キーを押します。
メモ帳
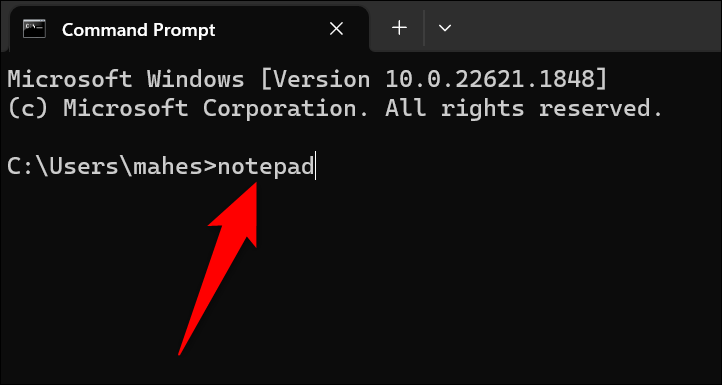
CMD でお気に入りのテキスト エディターを開いてみましょう。
関連: Windows 10でコマンドプロンプトを開く10の方法
PowerShellを使用する場合
Windows の PowerShell ユーティリティは多くの点でコマンド プロンプトに似ており、このツールを使用してメモ帳などのアプリを起動することもできます。
これを行うには、「スタート」メニューを開き、「PowerShell」を見つけてユーティリティを起動します。 次に、次のコマンドを入力して Enter キーを押します。
メモ帳
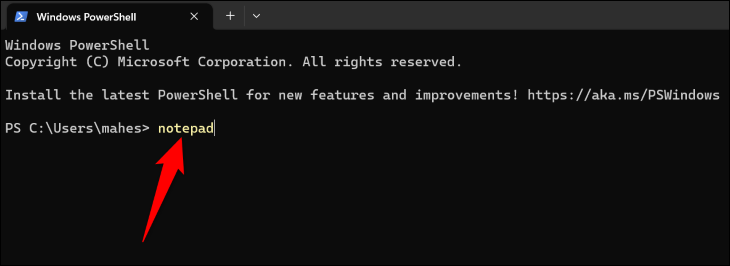
メモ帳が開きました。
関連: Windows 10 で PowerShell を開く 9 つの方法
デスクトップショートカットの使用
デスクトップからアプリを起動したい場合は、いくつかの簡単な手順を使用してメモ帳のショートカットをデスクトップに追加します。
まず、Windows + D を押してデスクトップにアクセスします。 デスクトップの空白の場所を右クリックし、「新規」>「ショートカット」を選択します。
「ショートカットの作成」ウィンドウでテキストフィールドをクリックし、次のように入力します。 次に、「次へ」を選択します。
メモ帳
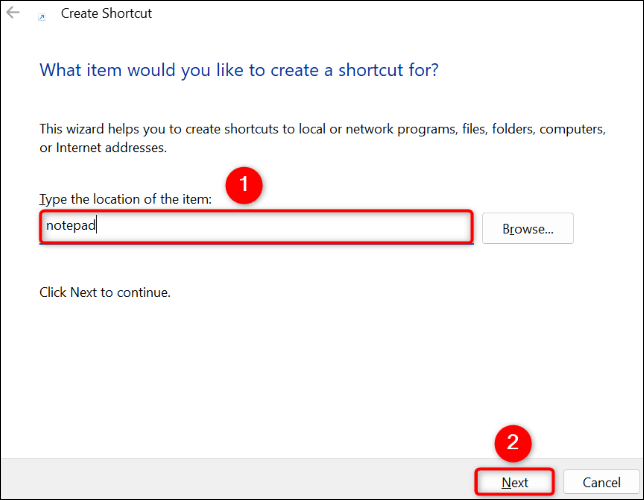
次の画面で、テキスト フィールドをクリックし、ショートカットの名前を入力します。 次に、「完了」をクリックします。
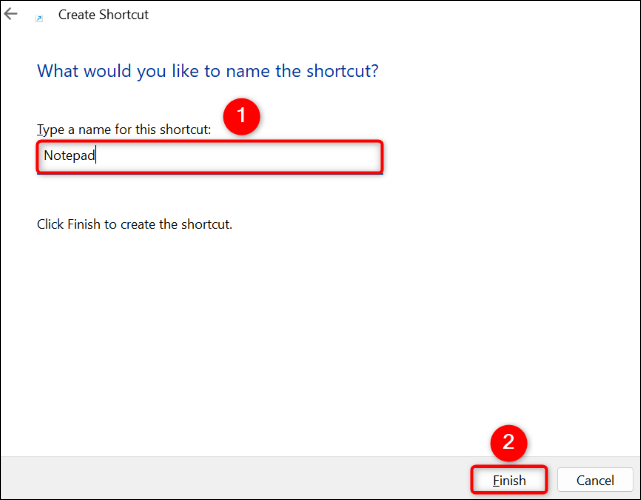
これでショートカットの準備ができたので、それをダブルクリックしてメモ帳アプリを開くことができます。
キーボード ショートカットの使用
Windows にはメモ帳アプリを起動するためのキーボード ショートカットはありませんが、お気に入りのアプリを開くためのキーボード ショートカットを作成できます。
これを行うには、まず、メモ帳のショートカットをデスクトップまたはその他のフォルダーに追加します (上記の方法を使用します)。 キーボード ショートカットを使用すると、このアプリのショートカットが起動し、メモ帳が開きます。
次に、ショートカットを右クリックして「プロパティ」を選択します。 「ショートカット」タブにアクセスし、「ショートカットキー」欄をクリックして、使用するキーの組み合わせを押します。 次に、下部にある「適用」を選択し、「OK」を選択します。

以上です。 キーボード ショートカットが作成されました。 PC でメモ帳を起動するたびに、上で指定したキーの組み合わせを押します。
右クリックメニューから
メモ帳のショートカットを右クリック メニュー (コンテキスト メニューとも呼ばれます) に追加する場合は、Windows レジストリに値を追加します。 この値は、PC を右クリックするたびにメモ帳アプリへのショートカットを表示するように Windows に指示します。
注: Windows レジストリを編集することはお勧めしません。変更を誤ったり誤って行うとシステムが不安定になる可能性があります。 ただし、自分が何をしているのかを知っていれば、大丈夫です。
まず、Windows + R を使用して「ファイル名を指定して実行」を開きます。 開いたボックスに次のように入力し、Enter キーを押します。
登録編集
「ユーザー アカウント制御」プロンプトで「はい」を選択します。
レジストリ エディターで、左側のオプションを使用して、次のパスに移動します。
コンピューター\HKEY_CLASSES_ROOT\ディレクトリ\バックグラウンド\シェル
左側のサイドバーで「シェル」を右クリックし、「新規」>「キー」を選択します。 キー名にはNotepadを使用します。
![[新規] > [キー] を選択します。](/uploads/article/8139/tqo4uIfoqEARw6Jy.png)
新しく作成したNotepadキーを右クリックし、「新規」>「キー」を選択します。 キー名としてcommandを使用します。
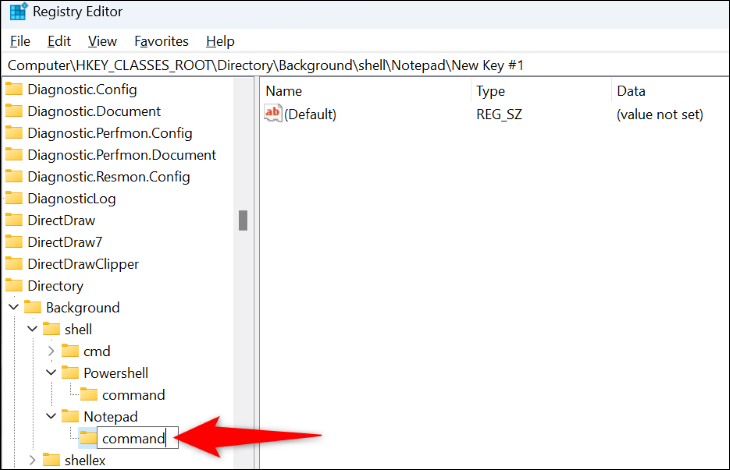
左側に新しく作成した「command」キーを選択します。 次に、右側のペインで「(デフォルト)」エントリをダブルクリックします。 表示されるボックスで、「値のデータ」フィールドをクリックし、次のように入力します。 次に、「OK」を選択します。
C:\Windows\System32\notepad.exe
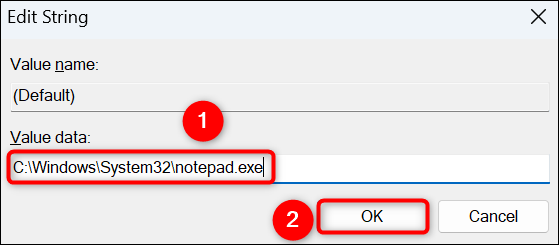
これでキーが追加されました。 レジストリ エディターを閉じてデスクトップに戻ります。 任意の場所を右クリックすると、メニューに「メモ帳」オプションが表示されます。
これが、さまざまな方法を使用して PC の内蔵テキスト エディタにアクセスする方法です。 楽しみ!
関連:すべてのファイルのWindowsコンテキストメニューに「メモ帳で開く」を追加する方法
