11 طريقة لفتح برنامج "المفكرة" في نظام التشغيل Windows
نشرت: 2023-07-13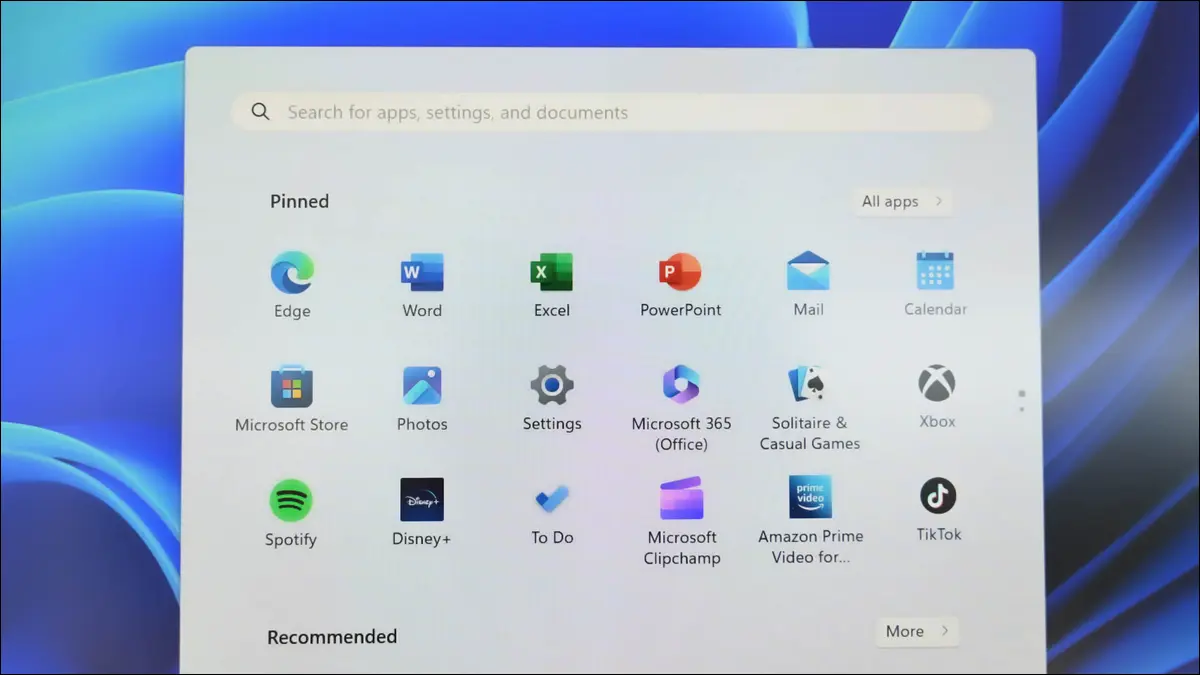
يعد فتح برنامج Notepad على جهاز كمبيوتر يعمل بنظام Windows 11 أو Windows 10 أمرًا سهلاً مثل تحديد بعض الخيارات أو تشغيل أحد الأوامر أو الضغط على اختصار لوحة المفاتيح. سنعرض لك جميع الطرق المتاحة لفتح محرر النصوص المفضل لديك على جهاز الكمبيوتر الخاص بك.
باستخدام بحث Windows
من تشغيل
باستخدام قائمة ابدأ
من مدير المهام
من شريط المهام
من File Explorer
باستخدام موجه الأوامر
مع بوويرشيل
باستخدام اختصار سطح المكتب
باستخدام اختصار لوحة المفاتيح
من قائمة النقر بزر الماوس الأيمن
باستخدام بحث Windows
أسهل طريقة للعثور على أي تطبيق وتشغيله على جهاز الكمبيوتر الخاص بك هو استخدام Windows Search. تكتب اسم التطبيق الذي تريد فتحه ويقوم البحث باسترداده نيابة عنك.
لفتح برنامج Notepad بهذه الطريقة ، أولاً ، افتح Windows Search إما بالنقر فوق مربع "بحث" الموجود على شريط المهام أو بفتح قائمة "ابدأ" وتحديد مربع البحث في الأعلى.
ثم اكتب "المفكرة" وانقر على التطبيق في نتائج البحث.
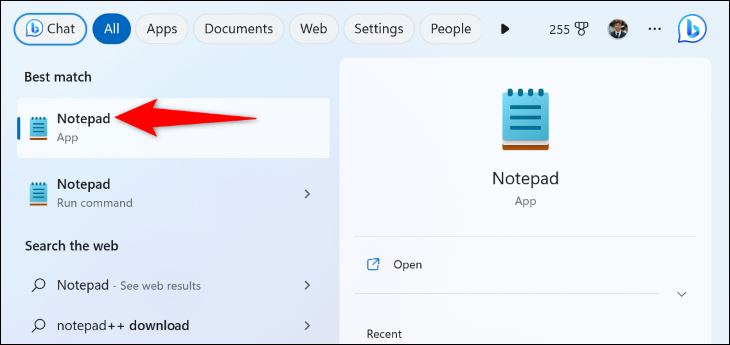
تطبيقك مفتوح الآن.
ذات صلة: كيفية تشغيل تطبيقات متعددة مرة واحدة على نظام التشغيل Windows 10
من تشغيل
يتيح لك مربع التشغيل في Windows تشغيل العديد من الأوامر وفتح العديد من التطبيقات على جهاز الكمبيوتر الخاص بك. لاستخدامه في تشغيل برنامج Notepad ، أولاً ، افتح الأداة بالضغط على Windows + R.
في المربع المفتوح ، اكتب الأمر التالي واضغط على Enter:
المفكرة
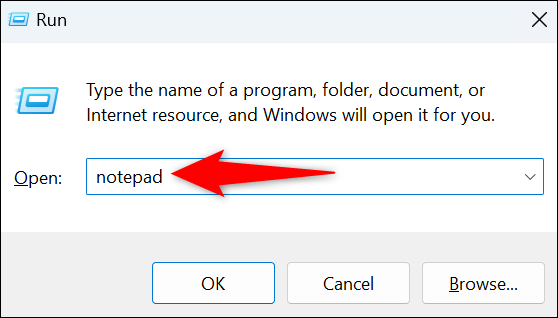
سيقوم Windows بتشغيل تطبيق المفكرة.
باستخدام قائمة ابدأ
تستضيف قائمة "ابدأ" في Windows اختصارات للعديد من تطبيقاتك ، بما في ذلك Notepad.
لاستخدامها ، افتح القائمة إما بالضغط على مفتاح Windows أو تحديد رمز القائمة على شريط المهام.
عندما تفتح القائمة ، حدد "جميع التطبيقات". من قائمة التطبيقات ، اختر Notepad لتشغيل التطبيق.
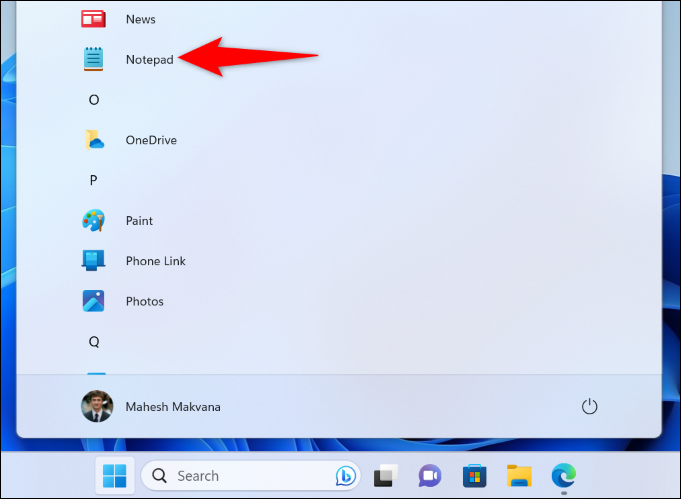
وهذا كل شيء.
ذات صلة: كيفية تثبيت موقع ويب على شريط مهام Windows 10 أو قائمة ابدأ
من مدير المهام
عادة ، ستستخدم إدارة المهام لفرض إغلاق التطبيقات ، ولكن يمكنك استخدام هذه الأداة لتشغيل التطبيقات أيضًا.
للقيام بذلك ، انقر بزر الماوس الأيمن فوق رمز القائمة "ابدأ" واختر "مدير المهام". في نافذة الأداة ، حدد "تشغيل مهمة جديدة".
في المربع المفتوح ، اكتب ما يلي واضغط على Enter:
المفكرة
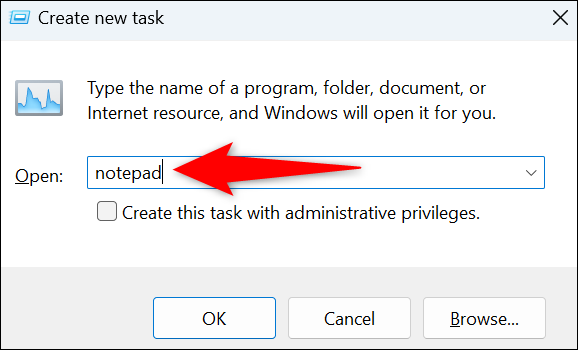
سيقوم مدير المهام بتشغيل تطبيق المفكرة الخاص بك.
ذات صلة: 10 طرق لفتح مدير المهام في نظام التشغيل Windows 11
من شريط المهام
شريط مهام Windows محدود الحجم ، لذا لا يمكن أن يحتوي على جميع تطبيقاتك ، ولكن يمكنك تثبيت تطبيقاتك المفضلة عليه لتسهيل تشغيل هذه التطبيقات.
للقيام بذلك لبرنامج "المفكرة" ، أولاً ، افتح قائمة "ابدأ" وابحث عن "المفكرة". انقر بزر الماوس الأيمن على التطبيق واختر "تثبيت على شريط المهام".
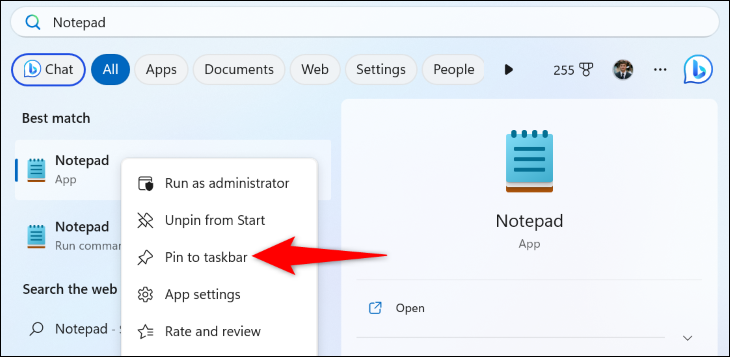
على شريط مهام Windows ، لديك الآن اختصار جديد ، يتيح لك تشغيل تطبيق Notepad مباشرة.
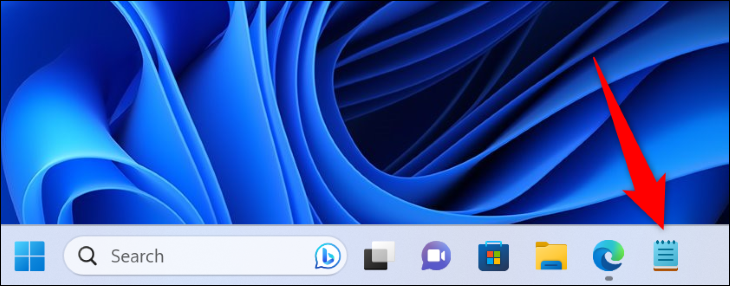
ذات صلة: 5 طرق لتثبيت الاختصارات على شريط مهام Windows 10
من File Explorer
لتشغيل برنامج Notepad أثناء وجودك داخل File Explorer ، لا يتعين عليك إغلاق نافذتك الحالية. استخدم أمرًا داخل مدير الملفات لبدء تشغيل محرر النصوص.
للقيام بذلك ، في شريط عنوان File Explorer في الجزء العلوي ، اكتب الأمر التالي واضغط على Enter:
المفكرة
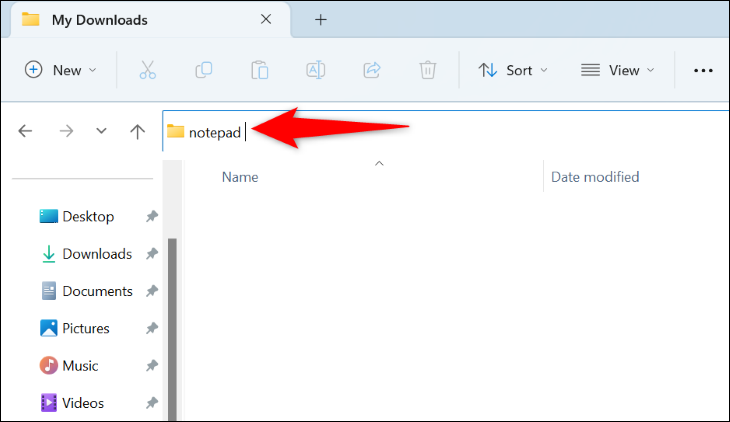
المفكرة مفتوحة الآن على شاشتك.
ذات صلة: 10 ميزات مستكشف ملفات Windows التي يجب أن تستخدمها
باستخدام موجه الأوامر
إذا كنت تفضل تشغيل الأوامر ، فاستخدم أمرًا في موجه الأوامر لفتح برنامج Notepad.
أولاً ، افتح قائمة "ابدأ" ، وابحث عن "موجه الأوامر" ، وقم بتشغيل الأداة المساعدة. ثم اكتب الأمر التالي واضغط على Enter:

المفكرة
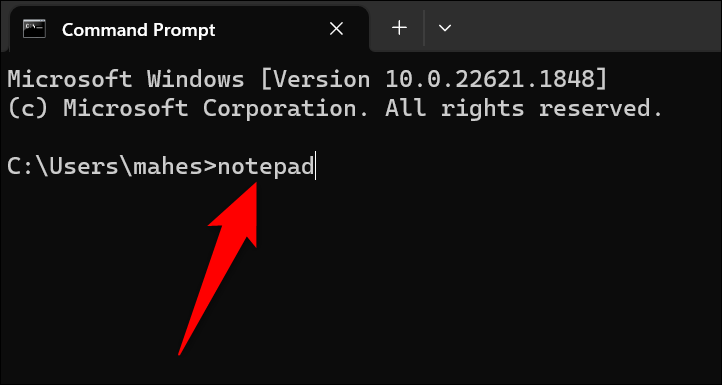
دع CMD يفتح محرر النصوص المفضل لديك.
ذات صلة: 10 طرق لفتح موجه الأوامر في نظام التشغيل Windows 10
مع بوويرشيل
تشبه الأداة المساعدة PowerShell في Windows Command Prompt من نواح كثيرة ، ويمكنك استخدام هذه الأداة لتشغيل تطبيقاتك أيضًا ، بما في ذلك Notepad.
للقيام بذلك ، افتح قائمة "ابدأ" ، وابحث عن "PowerShell" ، وقم بتشغيل الأداة المساعدة. ثم اكتب الأمر التالي واضغط على Enter:
المفكرة
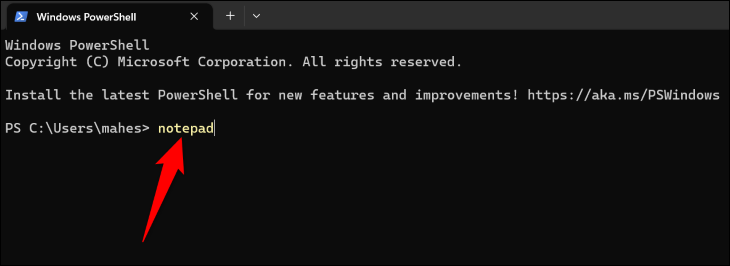
المفكرة مفتوحة الآن.
ذات صلة: 9 طرق لفتح PowerShell في نظام التشغيل Windows 10
باستخدام اختصار سطح المكتب
إذا كنت تفضل تشغيل التطبيقات من سطح المكتب ، فأضف اختصار Notepad إلى سطح المكتب باستخدام بضع خطوات سهلة.
أولاً ، قم بالوصول إلى سطح المكتب الخاص بك عن طريق الضغط على Windows + D. على سطح المكتب ، انقر بزر الماوس الأيمن فوق أي مكان فارغ واختر جديد> اختصار.
في نافذة "إنشاء اختصار" ، انقر فوق حقل النص واكتب ما يلي. ثم اختر "التالي".
المفكرة
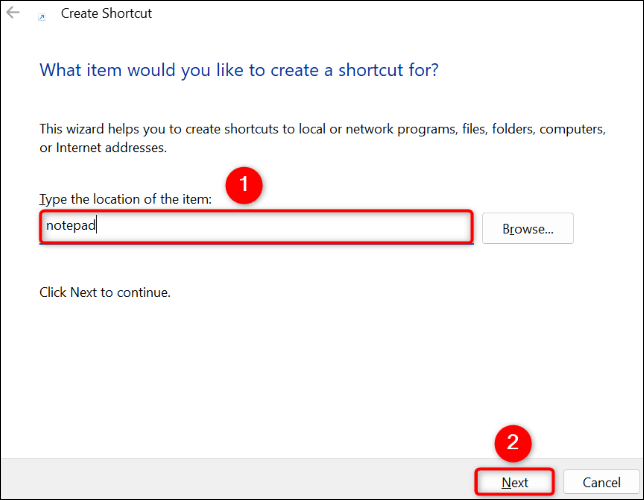
في الشاشة التالية ، انقر فوق حقل النص واكتب اسمًا للاختصار الخاص بك. ثم انقر على "إنهاء".
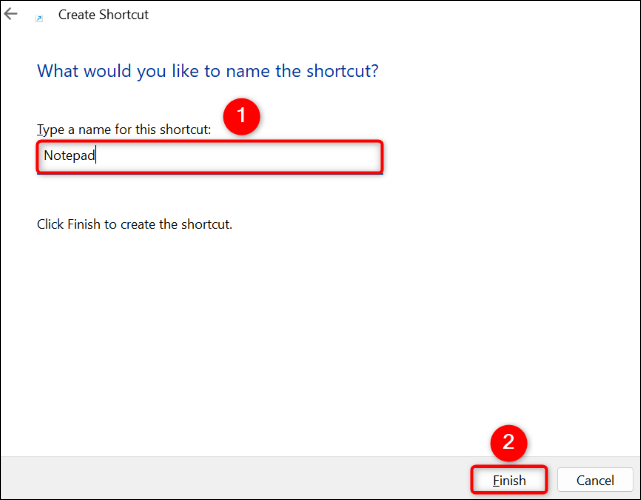
أصبح الاختصار جاهزًا الآن ، ويمكنك النقر فوقه نقرًا مزدوجًا لفتح تطبيق Notepad.
باستخدام اختصار لوحة المفاتيح
لا يوفر Windows أي اختصار لوحة مفاتيح لتشغيل تطبيق Notepad ، ولكن يمكنك إنشاء اختصار لفتح تطبيقك المفضل.
للقيام بذلك ، أولاً ، أضف اختصار المفكرة إلى سطح المكتب أو أي مجلد آخر (باستخدام الطريقة المذكورة أعلاه). سيؤدي اختصار لوحة المفاتيح إلى تشغيل اختصار التطبيق هذا ، والذي سيفتح برنامج "المفكرة".
ثم ، انقر بزر الماوس الأيمن فوق الاختصار واختر "خصائص". قم بالوصول إلى علامة التبويب "اختصار" ، وانقر فوق حقل "مفتاح الاختصار" ، واضغط على مجموعة المفاتيح التي تريد استخدامها. ثم ، في الجزء السفلي ، حدد "تطبيق" متبوعًا بـ "موافق".

وهذا كل شيء. تم إنشاء اختصار لوحة المفاتيح الخاص بك. اضغط على مجموعة المفاتيح التي حددتها أعلاه في كل مرة تريد فيها تشغيل برنامج Notepad على جهاز الكمبيوتر الخاص بك.
من قائمة النقر بزر الماوس الأيمن
إذا كنت ترغب في إضافة اختصار Notepad إلى قائمة النقر بزر الماوس الأيمن (المعروفة أيضًا باسم قائمة السياق) ، فأضف قيمة إلى سجل Windows. تخبر هذه القيمة Windows بعرض اختصار لتطبيق Notepad عندما تنقر بزر الماوس الأيمن على جهاز الكمبيوتر الخاص بك.
ملاحظة: لا نوصي بتحرير سجل Windows الخاص بك ، لأن التغييرات غير الصحيحة أو العرضية يمكن أن تجعل نظامك غير مستقر. ومع ذلك ، إذا كنت تعرف ما تفعله ، فيجب أن تكون بخير.
للبدء ، افتح "Run" باستخدام Windows + R. في المربع المفتوح ، اكتب ما يلي واضغط على Enter:
رجديت
في موجه "التحكم في حساب المستخدم" ، حدد "نعم".
في محرر التسجيل ، باستخدام الخيارات الموجودة على اليسار ، انتقل إلى المسار التالي:
الكمبيوتر \ HKEY_CLASSES_ROOT \ الدليل \ الخلفية \ قذيفة
في الشريط الجانبي الأيسر ، انقر بزر الماوس الأيمن على "shell" واختر New> Key. للحصول على اسم المفتاح ، استخدم Notepad .
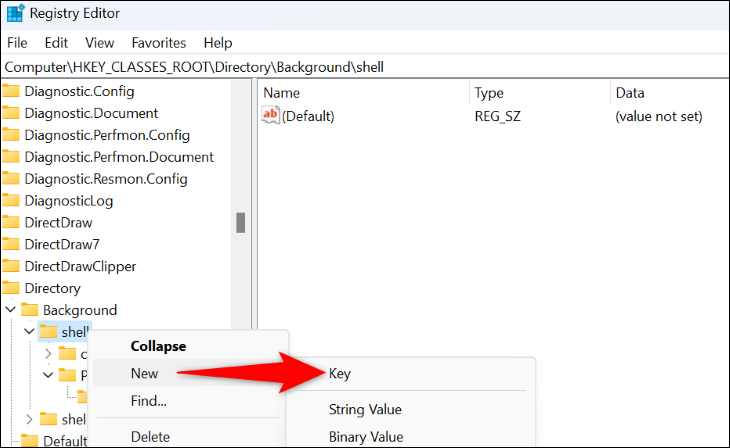
انقر بزر الماوس الأيمن فوق مفتاح Notepad الذي تم إنشاؤه حديثًا واختر New> Key. استخدم command كاسم مفتاح.
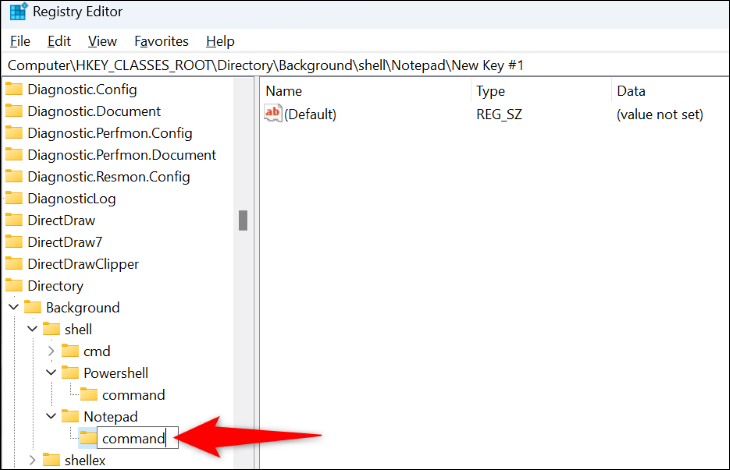
حدد مفتاح "الأمر" الذي تم إنشاؤه حديثًا على اليسار. ثم ، في الجزء الأيسر ، انقر نقرًا مزدوجًا فوق الإدخال "(افتراضي)". في المربع الذي يفتح ، انقر فوق حقل "بيانات القيمة" وأدخل ما يلي. ثم حدد "موافق".
C: \ Windows \ System32 \ notepad.exe
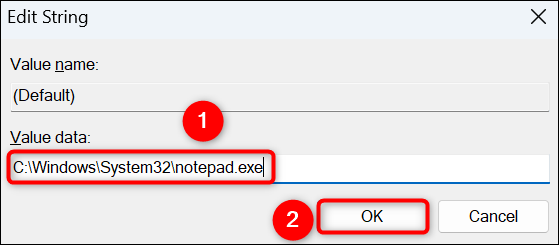
مفتاحك الآن مضاف أغلق محرر التسجيل وارجع إلى سطح المكتب. انقر بزر الماوس الأيمن في أي مكان وستجد خيار "المفكرة" في قائمتك.
وبهذه الطريقة يمكنك الوصول إلى محرر النصوص المدمج بجهاز الكمبيوتر الخاص بك باستخدام طرق مختلفة. يتمتع!
ذات صلة: كيفية إضافة "فتح باستخدام المفكرة" إلى قائمة سياق Windows لجميع الملفات
