在 Windows 中打開記事本的 11 種方法
已發表: 2023-07-13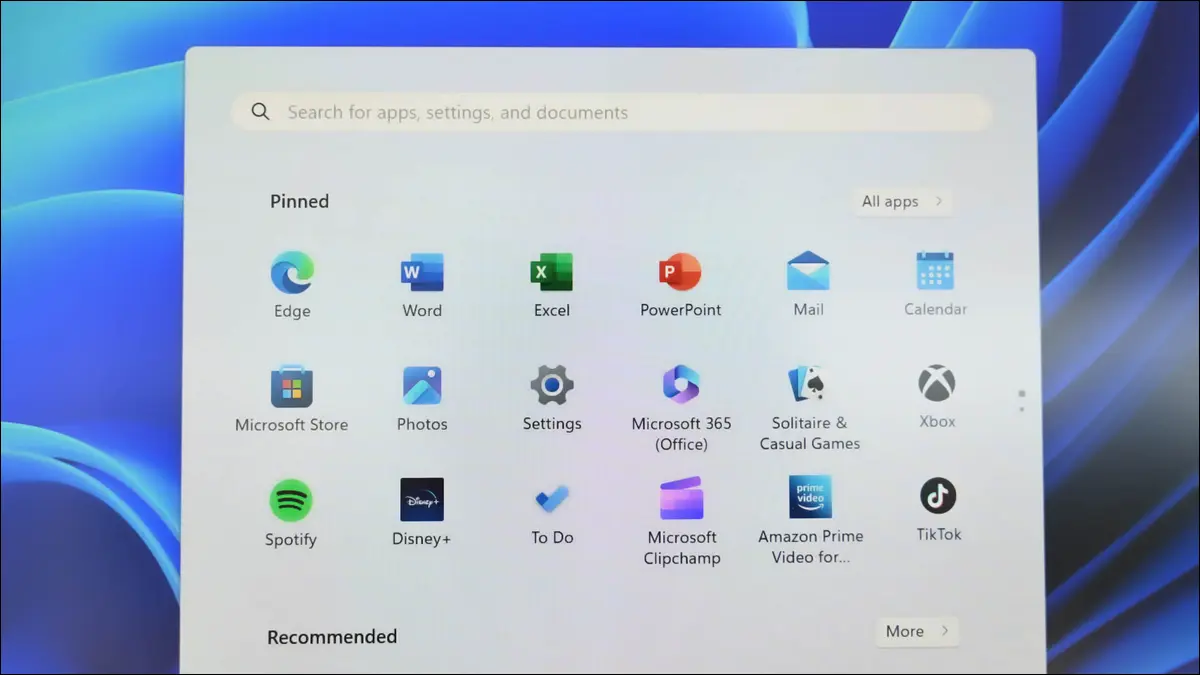
在 Windows 11 或 Windows 10 PC 上打開記事本就像選擇幾個選項、運行命令或按鍵盤快捷鍵一樣簡單。 我們將向您展示在計算機上打開您喜愛的文本編輯器的所有可用方法。
使用 Windows 搜索
從運行
使用開始菜單
從任務管理器
從任務欄
從文件資源管理器
使用命令提示符
使用 PowerShell
使用桌面快捷方式
使用鍵盤快捷鍵
從右鍵菜單
使用 Windows 搜索
在電腦上查找和啟動任何應用程序的最簡單方法是使用 Windows 搜索。 您輸入要打開的應用程序的名稱,搜索會為您檢索它。
要使用這種方式打開記事本,首先,通過單擊任務欄上的“搜索”框或打開“開始”菜單並選擇頂部的搜索框來打開 Windows 搜索。
然後,輸入“記事本”並單擊搜索結果中的應用程序。
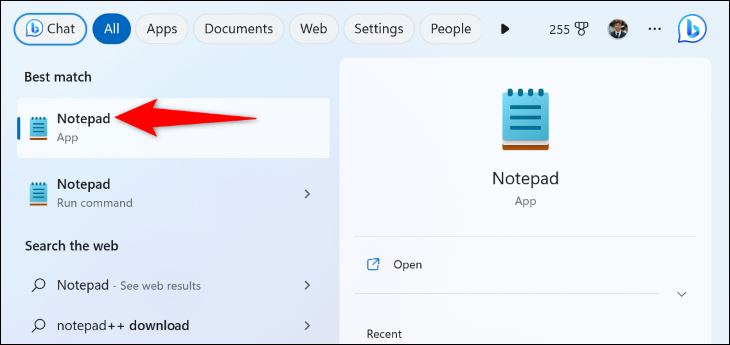
您的應用程序現已打開。
相關:如何在 Windows 10 上同時啟動多個應用程序
從運行
Windows 的運行框可讓您運行各種命令並打開 PC 上的許多應用程序。 要使用它來啟動記事本,首先按 Windows+R 打開該工具。
在打開的框中,鍵入以下命令並按 Enter:
記事本
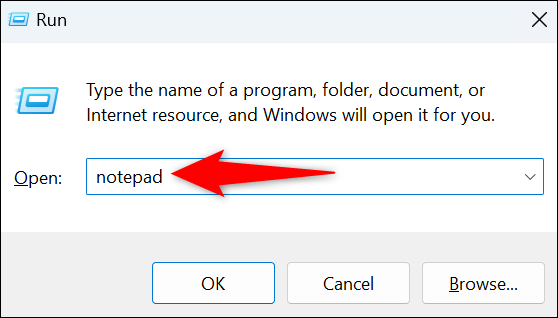
Windows 將啟動記事本應用程序。
使用開始菜單
Windows 的“開始”菜單包含許多應用程序的快捷方式,包括記事本。
要使用它,請按 Windows 鍵或選擇任務欄上的菜單圖標來打開菜單。
菜單打開後,選擇“所有應用程序”。 從應用程序列表中,選擇記事本以啟動該應用程序。
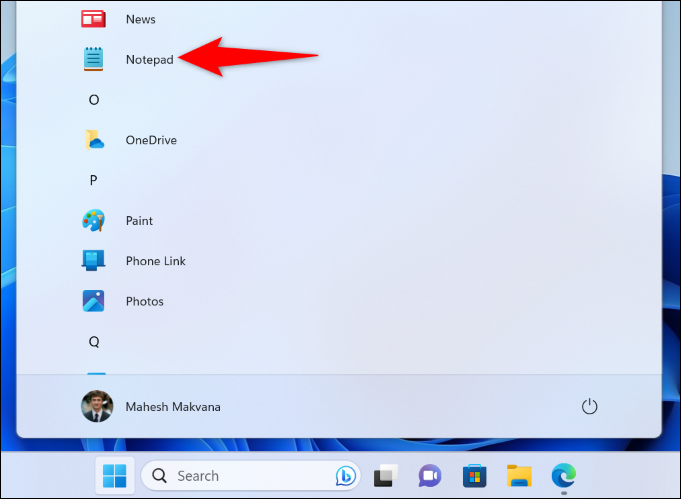
就是這樣。
相關:如何將網站固定到 Windows 10 任務欄或開始菜單
從任務管理器
通常,您會使用任務管理器強制關閉應用程序,但您也可以使用此實用程序啟動應用程序。
為此,請右鍵單擊“開始”菜單圖標,然後選擇“任務管理器”。 在工具窗口中,選擇“運行新任務”。
在打開的框中,鍵入以下內容並按 Enter:
記事本
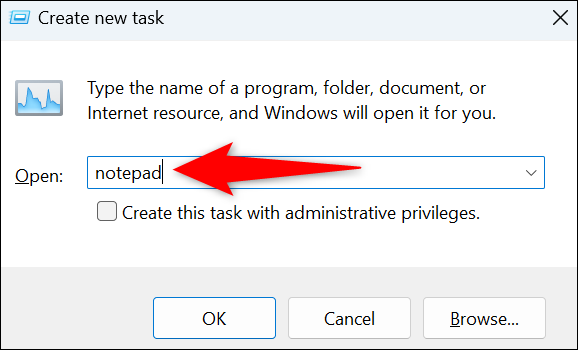
任務管理器將啟動您的記事本應用程序。
相關:在 Windows 11 中打開任務管理器的 10 種方法
從任務欄
Windows 的任務欄大小有限,因此它無法包含您的所有應用程序,但您可以將您最喜愛的應用程序固定到其中,以便更輕鬆地啟動這些應用程序。
要對記事本執行此操作,首先打開“開始”菜單並找到“記事本”。 右鍵單擊該應用程序並選擇“固定到任務欄”。
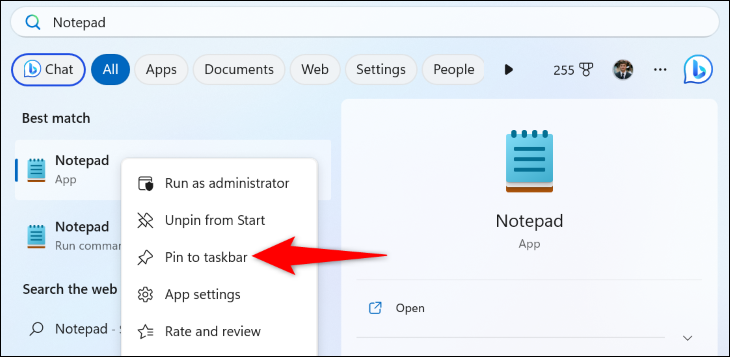
在 Windows 任務欄上,您現在有了一個新的快捷方式,可讓您直接啟動記事本應用程序。
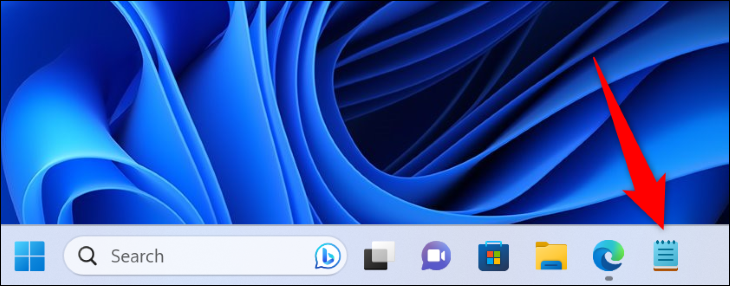
相關:將快捷方式固定到 Windows 10 任務欄的 5 種方法
從文件資源管理器
要在文件資源管理器中啟動記事本,您不必關閉當前窗口。 使用文件管理器中的命令啟動文本編輯器。
為此,請在文件資源管理器頂部的地址欄中鍵入以下命令並按 Enter 鍵:
記事本
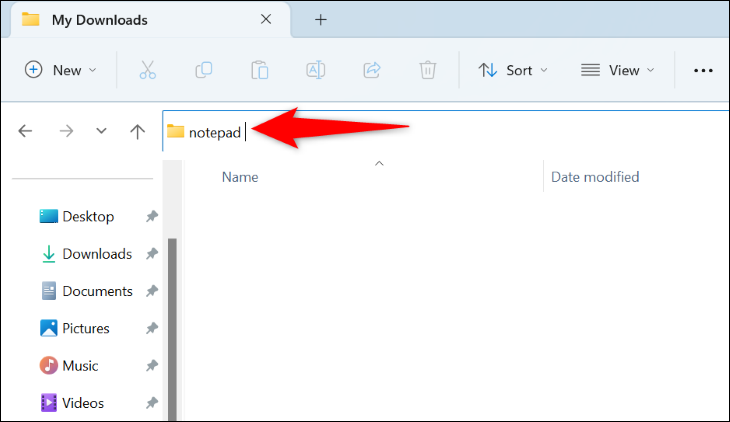
記事本現已在屏幕上打開。
相關:您應該使用的 10 個 Windows 文件資源管理器功能
使用命令提示符
如果您喜歡運行命令,請使用命令提示符中的命令打開記事本。

首先,打開“開始”菜單,找到“命令提示符”,然後啟動該實用程序。 然後,鍵入以下命令並按 Enter:
記事本
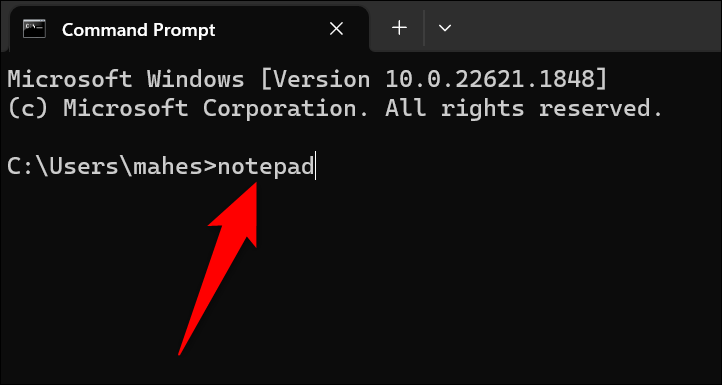
讓 CMD 打開您最喜歡的文本編輯器。
相關:在 Windows 10 中打開命令提示符的 10 種方法
使用 PowerShell
Windows 的 PowerShell 實用程序在很多方面與命令提示符類似,您也可以使用此工具啟動您的應用程序,包括記事本。
為此,請打開“開始”菜單,找到“PowerShell”,然後啟動該實用程序。 然後,鍵入以下命令並按 Enter:
記事本
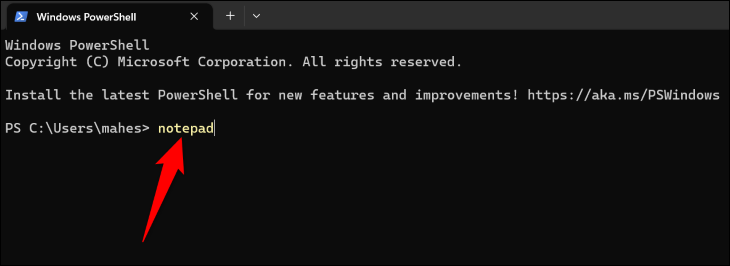
記事本現已打開。
相關:在 Windows 10 中打開 PowerShell 的 9 種方法
使用桌面快捷方式
如果您更喜歡從桌面啟動應用程序,請通過幾個簡單的步驟將記事本的快捷方式添加到桌面。
首先,按 Windows+D 訪問桌面。 在桌面空白處右鍵單擊,選擇“新建”>“快捷方式”。
在“創建快捷方式”窗口中,單擊文本字段並輸入以下內容。 然後,選擇“下一步”。
記事本
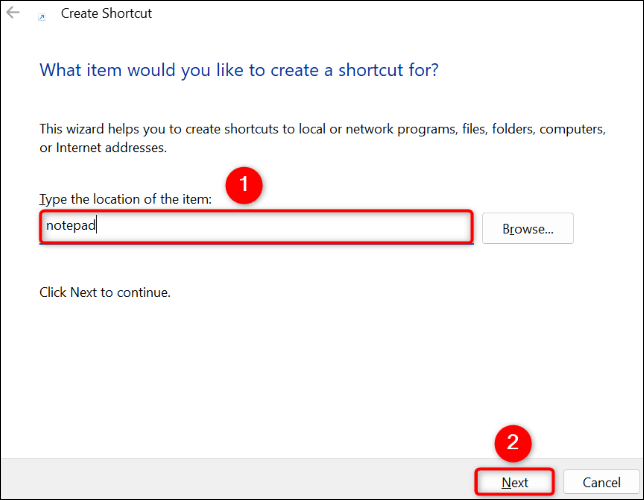
在接下來的屏幕上,單擊文本字段並輸入快捷方式的名稱。 然後,單擊“完成”。
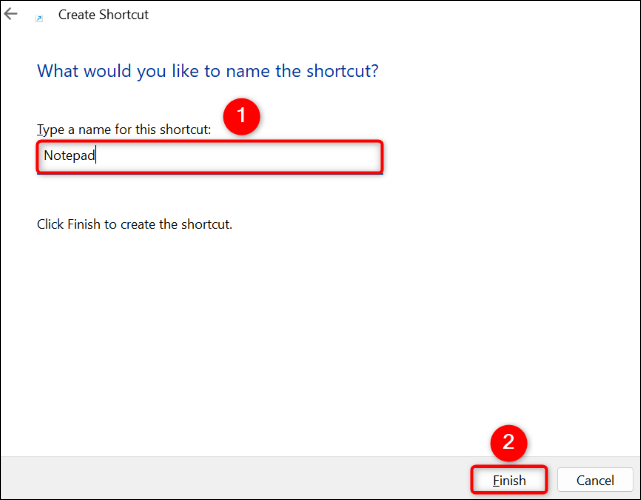
您的快捷方式現已準備就緒,您可以雙擊它來打開記事本應用程序。
使用鍵盤快捷鍵
Windows 沒有提供啟動記事本應用程序的鍵盤快捷鍵,但您可以創建一個來打開您最喜歡的應用程序。
為此,首先將記事本的快捷方式添加到桌面或任何其他文件夾(使用上述方法)。 您的鍵盤快捷鍵將啟動此應用程序快捷方式,這將打開記事本。
然後,右鍵單擊快捷方式並選擇“屬性”。 訪問“快捷鍵”選項卡,單擊“快捷鍵”字段,然後按您要使用的組合鍵。 然後,在底部選擇“應用”,然後選擇“確定”。

就是這樣。 您的鍵盤快捷鍵已創建。 每次要在電腦上啟動記事本時,請按上面指定的組合鍵。
從右鍵菜單
如果您想將記事本的快捷方式添加到右鍵單擊菜單(也稱為上下文菜單),請向 Windows 註冊表添加一個值。 此值告訴 Windows 在您右鍵單擊電腦時顯示記事本應用程序的快捷方式。
注意:我們不建議編輯您的 Windows 註冊表,因為不正確或意外的更改可能會使您的系統不穩定。 但是,如果您知道自己在做什麼,就應該沒問題。
首先,使用 Windows+R 打開“運行”。 在打開的框中,鍵入以下內容並按 Enter:
註冊表編輯器
在“用戶帳戶控制”提示中,選擇“是”。
在註冊表編輯器中,使用左側的選項導航到以下路徑:
計算機\HKEY_CLASSES_ROOT\目錄\背景\shell
在左側邊欄中,右鍵單擊“shell”並選擇“新建”>“密鑰”。 對於鍵名稱,請使用Notepad 。
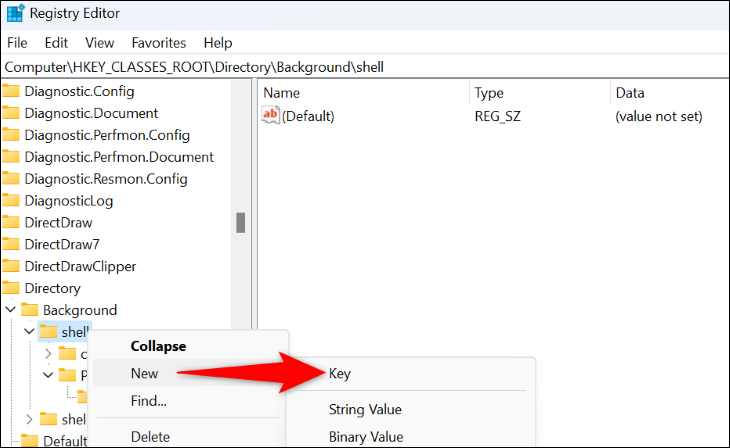
右鍵單擊新創建的Notepad密鑰,然後選擇“新建”>“密鑰”。 使用command作為鍵名。
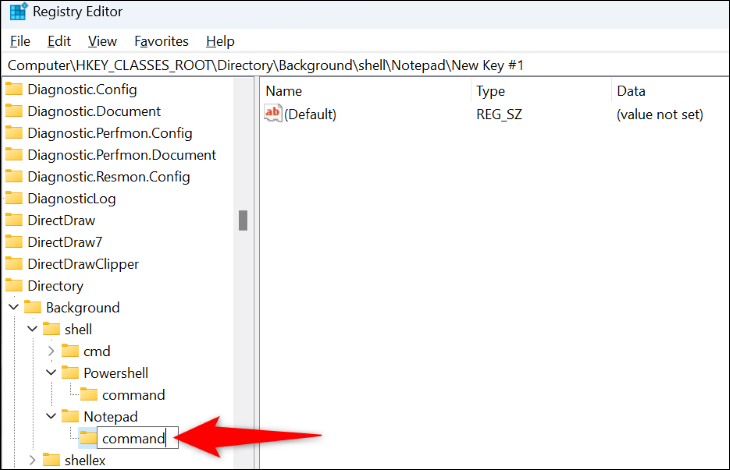
選擇左側新創建的“命令”鍵。 然後,在右側窗格中,雙擊“(默認)”條目。 在打開的框中,單擊“值數據”字段並輸入以下內容。 然後,選擇“確定”。
C:\Windows\System32\notepad.exe
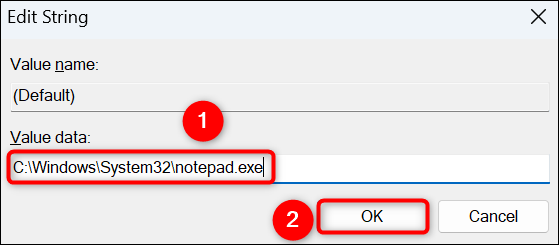
您的密鑰現已添加。 關閉註冊表編輯器並返回桌面。 右鍵單擊任意位置,您將在菜單中找到“記事本”選項。
這就是您如何使用各種方式訪問電腦的內置文本編輯器。 享受!
相關:如何將“用記事本打開”添加到所有文件的 Windows 上下文菜單
