11 วิธีในการเปิด Notepad ใน Windows
เผยแพร่แล้ว: 2023-07-13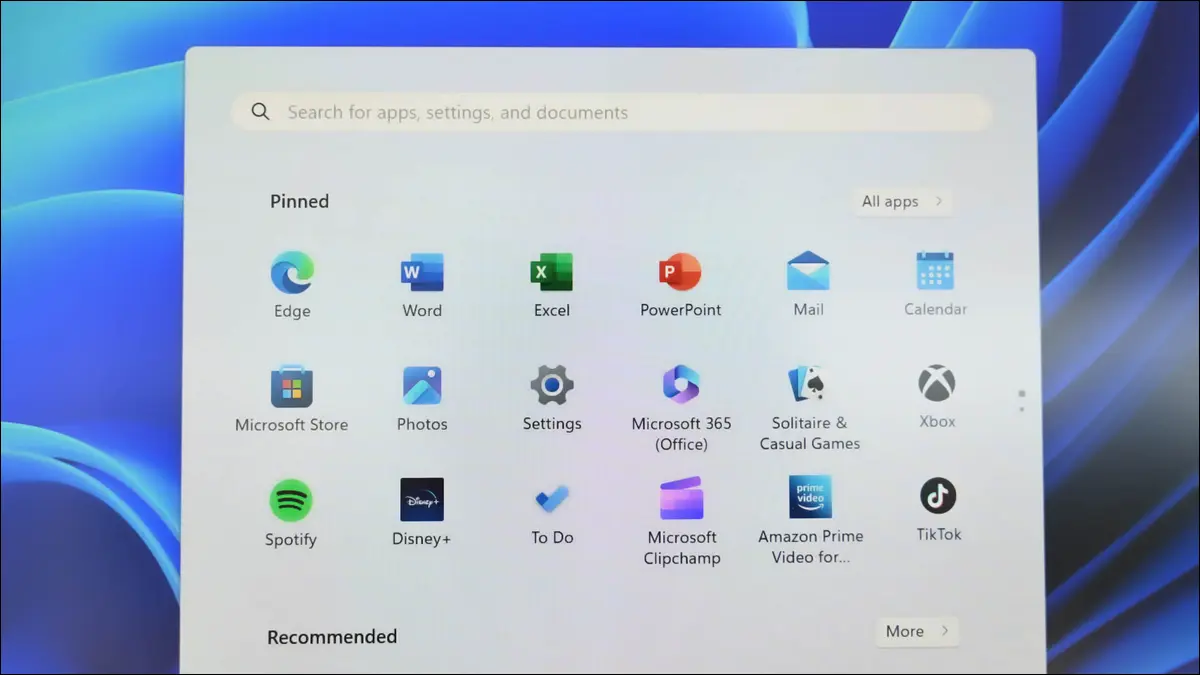
การเปิด Notepad บนพีซี Windows 11 หรือ Windows 10 ทำได้ง่ายเพียงแค่เลือกตัวเลือกสองสามตัว เรียกใช้คำสั่ง หรือกดแป้นพิมพ์ลัด เราจะแสดงวิธีทั้งหมดที่มีในการเปิดโปรแกรมแก้ไขข้อความที่คุณโปรดปรานบนคอมพิวเตอร์ของคุณ
ใช้การค้นหาของ Windows
จาก รัน
การใช้เมนูเริ่ม
จากตัวจัดการงาน
จากแถบงาน
จาก File Explorer
การใช้พรอมต์คำสั่ง
ด้วย PowerShell
การใช้ทางลัดบนเดสก์ท็อป
การใช้แป้นพิมพ์ลัด
จากเมนูคลิกขวา
ใช้การค้นหาของ Windows
วิธีที่ง่ายที่สุดในการค้นหาและเปิดใช้แอปใดๆ บนพีซีของคุณคือการใช้ Windows Search คุณพิมพ์ชื่อแอปที่ต้องการเปิด แล้ว Search จะดึงข้อมูลมาให้คุณ
หากต้องการเปิด Notepad โดยใช้วิธีนี้ ขั้นแรกให้เปิด Windows Search โดยคลิกช่อง "Search" บนทาสก์บาร์หรือเปิดเมนู "Start" แล้วเลือกช่องค้นหาที่ด้านบน
จากนั้นพิมพ์ “Notepad” แล้วคลิกแอปในผลการค้นหา
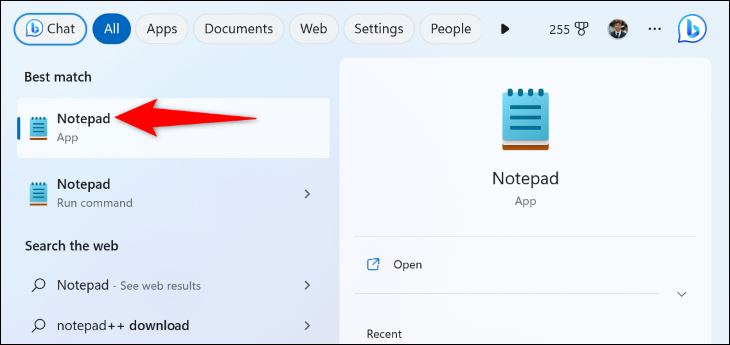
แอปของคุณเปิดแล้ว
ที่เกี่ยวข้อง: วิธีเปิดใช้หลายแอพพร้อมกันใน Windows 10
จาก รัน
กล่องเรียกใช้ของ Windows ให้คุณเรียกใช้คำสั่งต่างๆ และเปิดแอปจำนวนมากบนพีซีของคุณ หากต้องการใช้สำหรับการเรียกใช้ Notepad ก่อนอื่นให้เปิดเครื่องมือโดยกด Windows+R
ในช่องเปิด ให้พิมพ์คำสั่งต่อไปนี้แล้วกด Enter:
แผ่นจดบันทึก
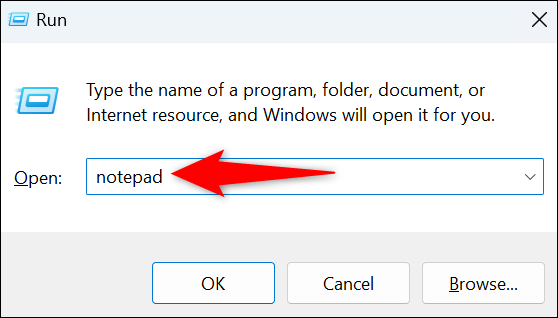
Windows จะเปิดแอพ Notepad
การใช้เมนูเริ่ม
เมนู “Start” ของ Windows โฮสต์ทางลัดไปยังแอพต่างๆ ของคุณ รวมถึง Notepad
หากต้องการใช้งาน ให้เปิดเมนูโดยกดปุ่ม Windows หรือเลือกไอคอนเมนูบนแถบงาน
เมื่อเมนูเปิดขึ้น ให้เลือก “แอปทั้งหมด” จากรายการแอพ เลือก Notepad เพื่อเปิดแอพ
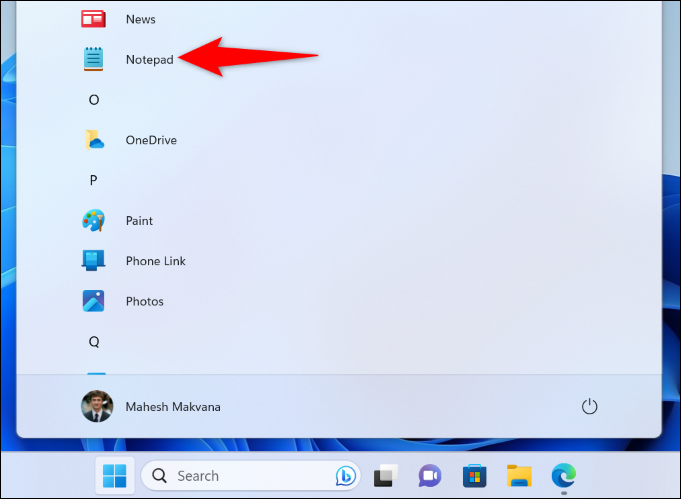
และนั่นแหล่ะ
ที่เกี่ยวข้อง: วิธีตรึงเว็บไซต์ไว้ที่แถบงาน Windows 10 หรือเมนูเริ่ม
จากตัวจัดการงาน
โดยปกติแล้ว คุณจะต้องใช้ตัวจัดการงานเพื่อบังคับปิดแอป แต่คุณสามารถใช้ยูทิลิตีนี้เพื่อเปิดแอปได้เช่นกัน
โดยคลิกขวาที่ไอคอนเมนู "เริ่ม" แล้วเลือก "ตัวจัดการงาน" ในหน้าต่างเครื่องมือ เลือก “เรียกใช้งานใหม่”
ในช่องที่เปิดอยู่ ให้พิมพ์ข้อความต่อไปนี้แล้วกด Enter:
แผ่นจดบันทึก
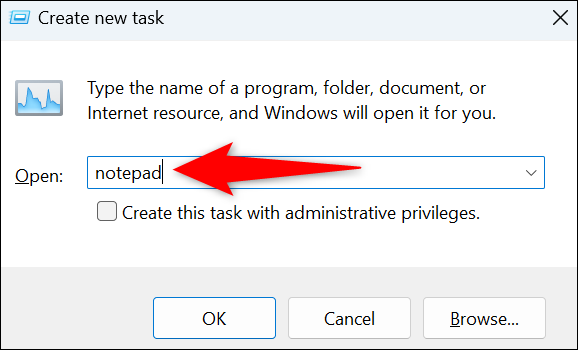
ตัวจัดการงานจะเปิดแอป Notepad ของคุณ
ที่เกี่ยวข้อง: 10 วิธีในการเปิด Task Manager ใน Windows 11
จากแถบงาน
แถบงานของ Windows มีขนาดจำกัด ดังนั้นจึงไม่สามารถบรรจุแอปทั้งหมดของคุณได้ แต่คุณสามารถปักหมุดแอปโปรดของคุณไว้บนแถบนั้นเพื่อให้เปิดใช้แอปเหล่านั้นได้ง่ายขึ้น
ในการทำเช่นนั้นสำหรับ Notepad ก่อนอื่นให้เปิดเมนู "Start" และค้นหา "Notepad" คลิกขวาที่แอพแล้วเลือก “ปักหมุดที่แถบงาน”
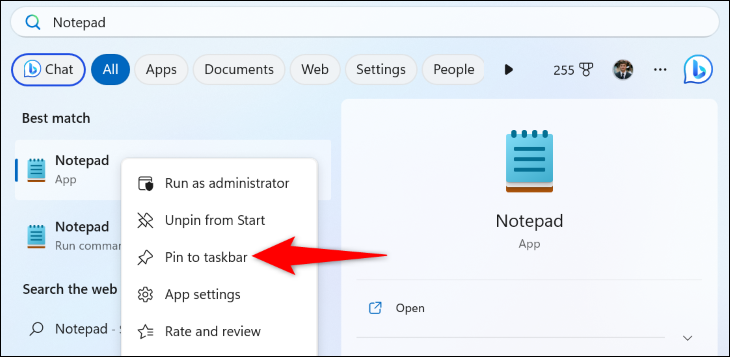
บนทาสก์บาร์ของ Windows ตอนนี้คุณมีทางลัดใหม่ ให้คุณเปิดแอป Notepad ได้โดยตรง
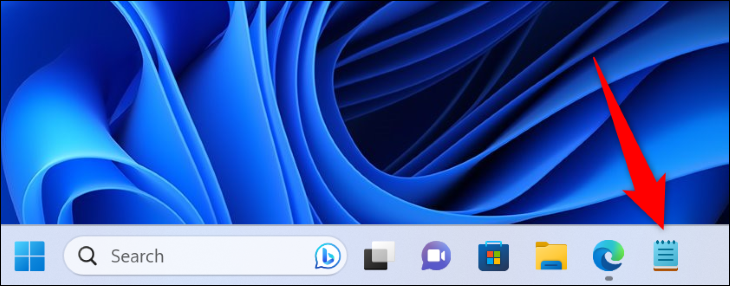
ที่เกี่ยวข้อง: 5 วิธีในการปักหมุดทางลัดไปยังแถบงานของ Windows 10
จาก File Explorer
หากต้องการเปิดใช้ Notepad ขณะที่คุณอยู่ใน File Explorer คุณไม่จำเป็นต้องปิดหน้าต่างปัจจุบัน ใช้คำสั่งในตัวจัดการไฟล์ของคุณเพื่อเรียกใช้โปรแกรมแก้ไขข้อความ
ในการทำเช่นนั้น ในแถบที่อยู่ของ File Explorer ที่ด้านบน ให้พิมพ์คำสั่งต่อไปนี้แล้วกด Enter:
แผ่นจดบันทึก
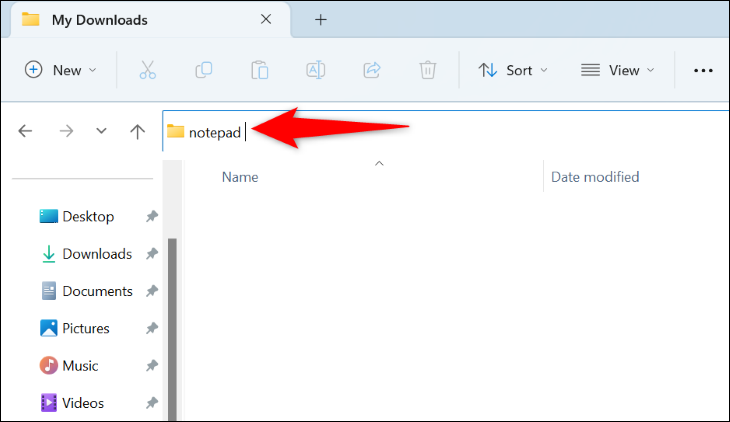
Notepad เปิดอยู่บนหน้าจอของคุณแล้ว
ที่เกี่ยวข้อง: 10 คุณสมบัติ Windows File Explorer ที่คุณควรใช้
การใช้พรอมต์คำสั่ง
หากคุณต้องการเรียกใช้คำสั่ง ให้ใช้คำสั่งใน Command Prompt เพื่อเปิด Notepad

ขั้นแรก เปิดเมนู "Start" ค้นหา "Command Prompt" และเปิดยูทิลิตี้ จากนั้นพิมพ์คำสั่งต่อไปนี้แล้วกด Enter:
แผ่นจดบันทึก
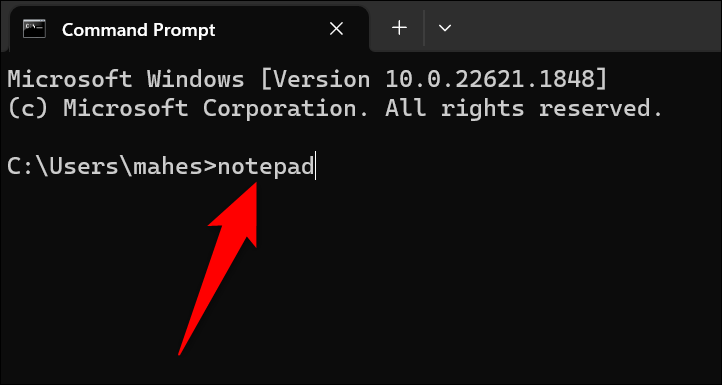
ให้ CMD เปิดตัวแก้ไขข้อความที่คุณชื่นชอบ
ที่เกี่ยวข้อง: 10 วิธีในการเปิดพรอมต์คำสั่งใน Windows 10
ด้วย PowerShell
ยูทิลิตี้ PowerShell ของ Windows นั้นคล้ายกับ Command Prompt ในหลาย ๆ ด้าน และคุณสามารถใช้เครื่องมือนี้เพื่อเปิดแอพของคุณได้เช่นกัน รวมถึง Notepad
ในการทำเช่นนั้น เปิดเมนู "เริ่ม" ค้นหา "PowerShell" และเปิดยูทิลิตี้ จากนั้นพิมพ์คำสั่งต่อไปนี้แล้วกด Enter:
แผ่นจดบันทึก
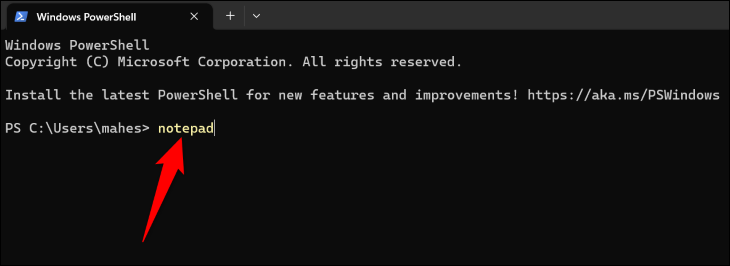
Notepad เปิดอยู่
ที่เกี่ยวข้อง: 9 วิธีในการเปิด PowerShell ใน Windows 10
การใช้ทางลัดบนเดสก์ท็อป
หากคุณต้องการเปิดแอปจากเดสก์ท็อป ให้เพิ่มทางลัดของ Notepad ไปยังเดสก์ท็อปโดยใช้ขั้นตอนง่ายๆ ไม่กี่ขั้นตอน
ขั้นแรก เข้าถึงเดสก์ท็อปของคุณโดยกด Windows+D บนเดสก์ท็อป คลิกขวาที่ใดก็ได้ที่ว่าง แล้วเลือก ใหม่ > ทางลัด
ในหน้าต่าง "สร้างทางลัด" ให้คลิกช่องข้อความและพิมพ์ข้อความต่อไปนี้ จากนั้นเลือก “ถัดไป”
แผ่นจดบันทึก
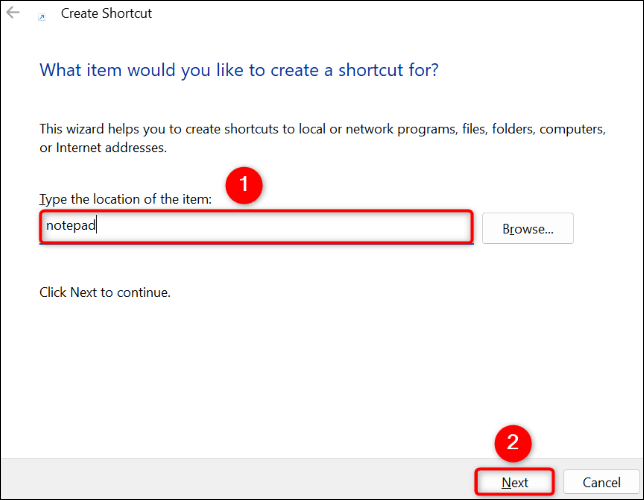
ในหน้าจอต่อไปนี้ ให้คลิกช่องข้อความแล้วพิมพ์ชื่อสำหรับทางลัดของคุณ จากนั้นคลิก “เสร็จสิ้น”
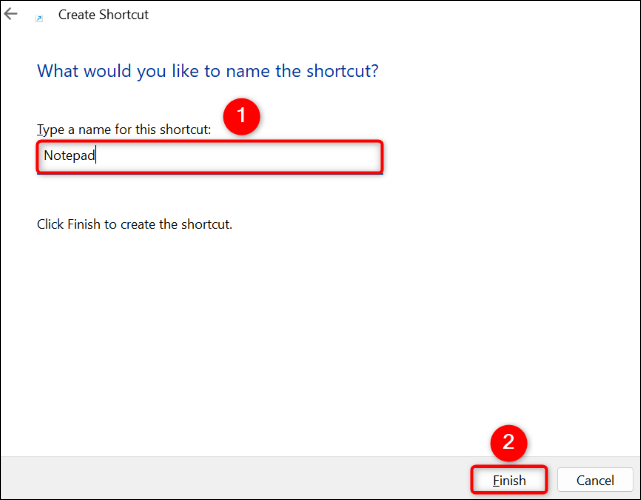
ทางลัดของคุณพร้อมแล้ว และคุณสามารถดับเบิลคลิกเพื่อเปิดแอป Notepad
การใช้แป้นพิมพ์ลัด
Windows ไม่มีแป้นพิมพ์ลัดเพื่อเปิดแอป Notepad แต่คุณสามารถสร้างเพื่อเปิดแอปโปรดของคุณได้
ในการทำเช่นนั้น ก่อนอื่นให้เพิ่มทางลัดของ Notepad ไปยังเดสก์ท็อปหรือโฟลเดอร์อื่น ๆ (โดยใช้วิธีการด้านบน) แป้นพิมพ์ลัดของคุณจะเปิดใช้ทางลัดแอปนี้ ซึ่งจะเปิด Notepad
จากนั้นคลิกขวาที่ทางลัดแล้วเลือก "คุณสมบัติ" เข้าถึงแท็บ "ทางลัด" คลิกช่อง "ปุ่มทางลัด" แล้วกดคีย์ผสมที่คุณต้องการใช้ จากนั้น ที่ด้านล่าง ให้เลือก “Apply” ตามด้วย “OK”

และนั่นแหล่ะ สร้างแป้นพิมพ์ลัดของคุณแล้ว กดคีย์ผสมที่คุณระบุไว้ด้านบนทุกครั้งที่คุณต้องการเปิดใช้ Notepad บนพีซีของคุณ
จากเมนูคลิกขวา
หากคุณต้องการเพิ่มทางลัดของ Notepad ในเมนูคลิกขวา (หรือที่เรียกว่าเมนูตามบริบท) ให้เพิ่มค่าลงในรีจิสทรีของ Windows ค่านี้บอกให้ Windows แสดงทางลัดไปยังแอป Notepad ทุกครั้งที่คุณคลิกขวาบนพีซี
หมายเหตุ: เราไม่แนะนำให้แก้ไขรีจิสทรีของ Windows เนื่องจากการเปลี่ยนแปลงที่ไม่ถูกต้องหรือโดยไม่ได้ตั้งใจอาจทำให้ระบบของคุณไม่เสถียร อย่างไรก็ตาม ถ้าคุณรู้ว่าคุณกำลังทำอะไรอยู่ คุณก็น่าจะโอเค
ในการเริ่มต้น ให้เปิด “เรียกใช้” โดยใช้ Windows+R ในช่องที่เปิดอยู่ ให้พิมพ์ข้อความต่อไปนี้แล้วกด Enter:
ลงทะเบียน
ในพรอมต์ "การควบคุมบัญชีผู้ใช้" เลือก "ใช่"
ใน Registry Editor ใช้ตัวเลือกทางด้านซ้าย นำทางไปยังเส้นทางต่อไปนี้:
คอมพิวเตอร์ \ HKEY_CLASSES_ROOT \ Directory \ พื้นหลัง \ เชลล์
ในแถบด้านข้างซ้าย คลิกขวาที่ “shell” แล้วเลือก New > Key สำหรับชื่อคีย์ ให้ใช้ Notepad
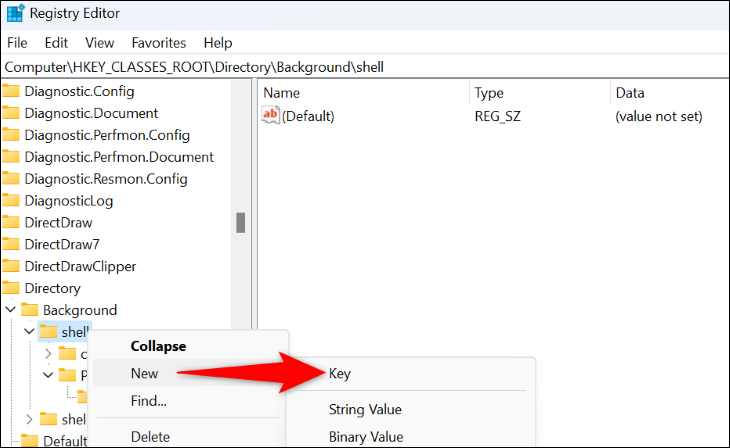
คลิกขวาที่คีย์ Notepad ที่สร้างขึ้นใหม่ แล้วเลือก New > Key ใช้ command เป็นชื่อคีย์
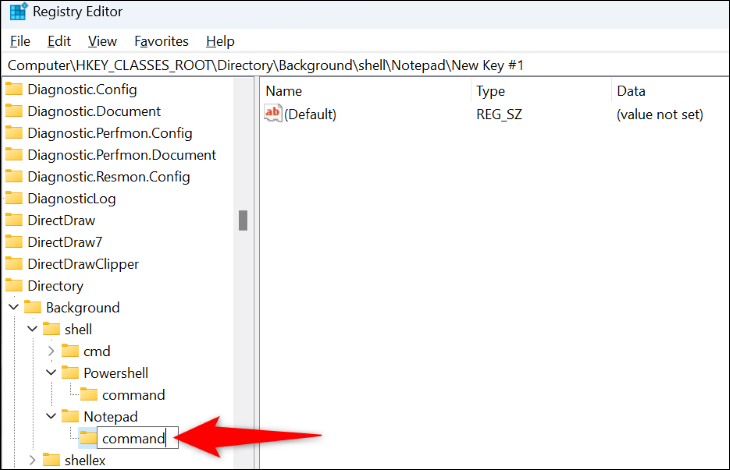
เลือกปุ่ม "คำสั่ง" ที่สร้างขึ้นใหม่ทางด้านซ้าย จากนั้นในบานหน้าต่างด้านขวา ให้ดับเบิลคลิกที่รายการ “(ค่าเริ่มต้น)” ในช่องที่เปิดขึ้น ให้คลิกช่อง "Value Data" แล้วป้อนข้อมูลต่อไปนี้ จากนั้นเลือก “ตกลง”
C:\Windows\System32\notepad.exe
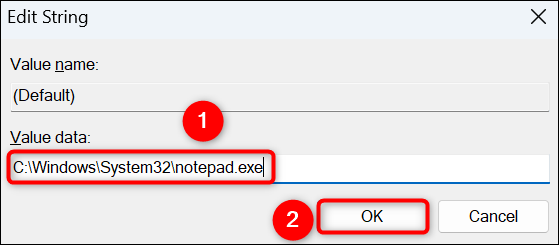
เพิ่มคีย์ของคุณแล้ว ปิด Registry Editor และกลับไปที่เดสก์ท็อปของคุณ คลิกขวาที่ใดก็ได้ แล้วคุณจะพบตัวเลือก “Notepad” ในเมนูของคุณ
และนั่นคือวิธีที่คุณเข้าถึงโปรแกรมแก้ไขข้อความในตัวของพีซีด้วยวิธีต่างๆ สนุก!
ที่เกี่ยวข้อง: วิธีเพิ่ม "เปิดด้วย Notepad" ในเมนูบริบทของ Windows สำหรับไฟล์ทั้งหมด
