11 modi per aprire il blocco note in Windows
Pubblicato: 2023-07-13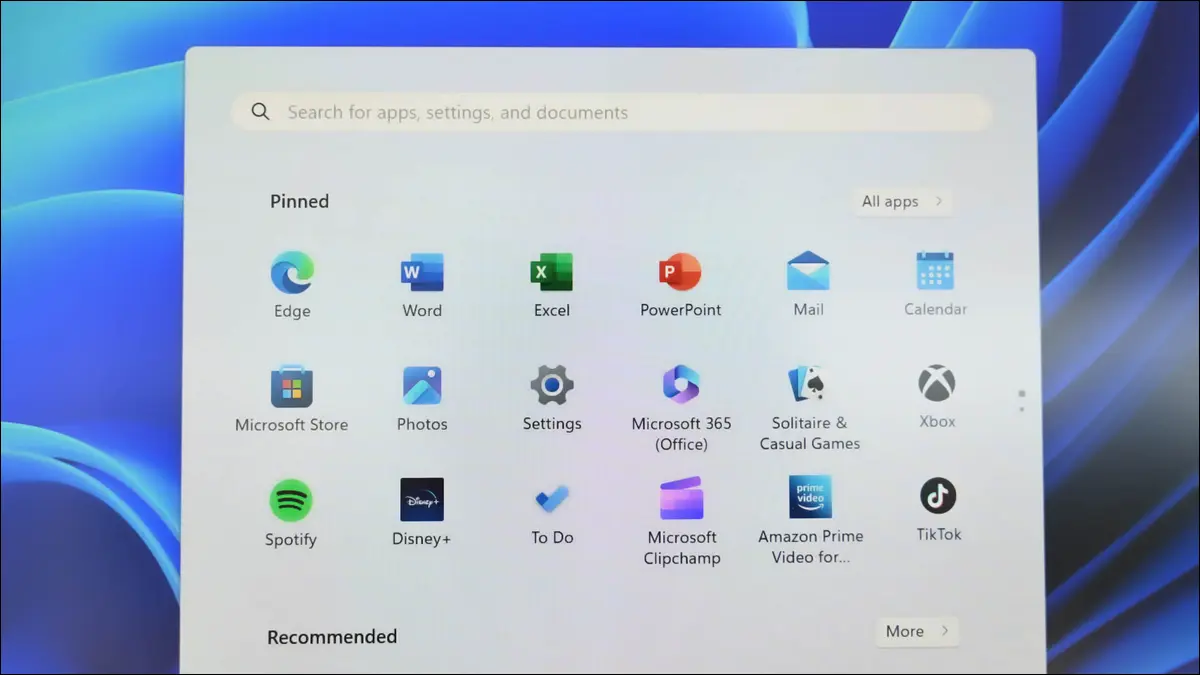
Aprire Blocco note su un PC Windows 11 o Windows 10 è facile come selezionare alcune opzioni, eseguire un comando o premere una scorciatoia da tastiera. Ti mostreremo tutti i modi disponibili per aprire il tuo editor di testo preferito sul tuo computer.
Utilizzando la ricerca di Windows
Da Corri
Utilizzo del menu di avvio
Da Task Manager
Dalla barra delle applicazioni
Da Esplora file
Utilizzo del prompt dei comandi
Con PowerShell
Utilizzo di un collegamento sul desktop
Utilizzo di una scorciatoia da tastiera
Dal menu di scelta rapida
Utilizzando la ricerca di Windows
Il modo più semplice per trovare e avviare qualsiasi app sul tuo PC è utilizzare Windows Search. Digiti il nome dell'app che desideri aprire e la ricerca la recupera per te.
Per aprire Blocco note in questo modo, innanzitutto apri Ricerca di Windows facendo clic sulla casella "Cerca" sulla barra delle applicazioni o aprendo il menu "Start" e selezionando la casella di ricerca in alto.
Quindi, digita "Blocco note" e fai clic sull'app nei risultati della ricerca.
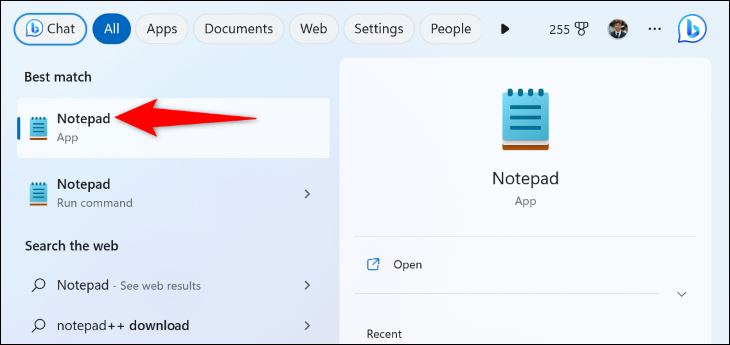
La tua app è ora aperta.
CORRELATO: Come avviare più app contemporaneamente su Windows 10
Da Corri
La casella Esegui di Windows ti consente di eseguire vari comandi e aprire molte app sul tuo PC. Per usarlo per avviare Blocco note, innanzitutto apri lo strumento premendo Windows + R.
Nella casella aperta, digita il seguente comando e premi Invio:
bloc notes
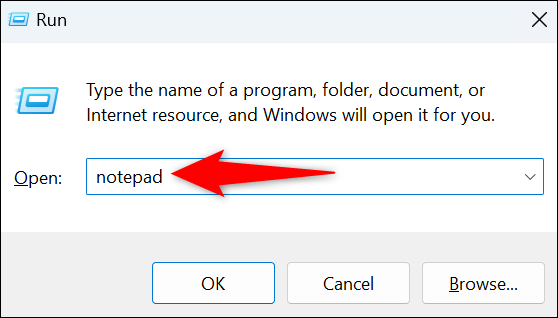
Windows avvierà l'app Blocco note.
Utilizzo del menu di avvio
Il menu "Start" di Windows ospita collegamenti a molte delle tue app, incluso Blocco note.
Per usarlo, apri il menu premendo il tasto Windows o selezionando l'icona del menu sulla barra delle applicazioni.
Quando si apre il menu, seleziona "Tutte le app". Dall'elenco delle app, scegli Blocco note per avviare l'app.
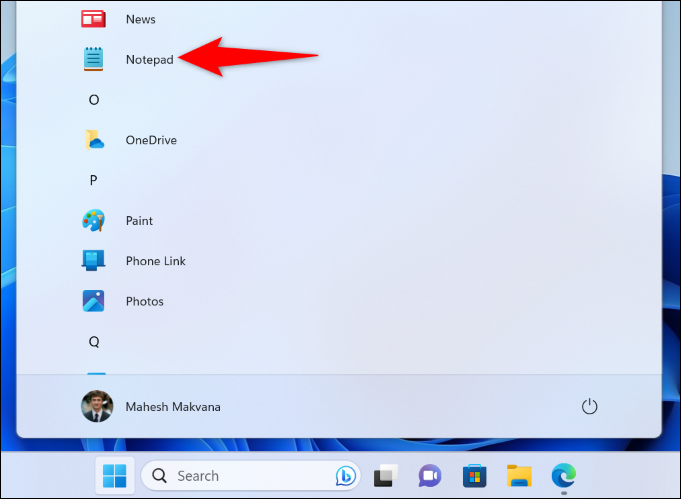
E questo è tutto.
CORRELATO: Come aggiungere un sito Web alla barra delle applicazioni di Windows 10 o al menu Start
Da Task Manager
Di solito, utilizzeresti Task Manager per forzare la chiusura delle app, ma puoi utilizzare questa utility anche per avviare le app.
Per farlo, fai clic con il pulsante destro del mouse sull'icona del menu "Start" e scegli "Task Manager". Nella finestra degli strumenti, seleziona "Esegui nuova attività".
Nella casella aperta, digitare quanto segue e premere Invio:
bloc notes
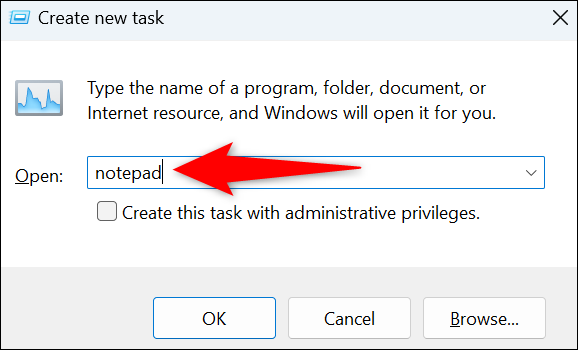
Task Manager avvierà la tua app Blocco note.
CORRELATO: 10 modi per aprire Task Manager in Windows 11
Dalla barra delle applicazioni
La barra delle applicazioni di Windows ha dimensioni limitate, quindi non può contenere tutte le tue app, ma puoi aggiungere le tue app preferite per facilitarne l'avvio.
Per farlo per Blocco note, prima apri il menu "Start" e trova "Blocco note". Fai clic con il pulsante destro del mouse sull'app e scegli "Aggiungi alla barra delle applicazioni".
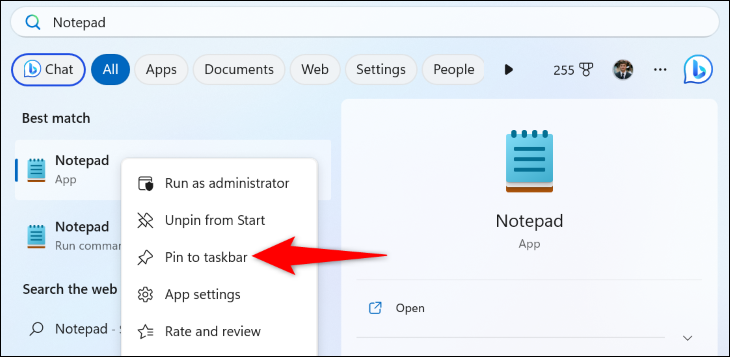
Sulla barra delle applicazioni di Windows, ora hai un nuovo collegamento, che ti consente di avviare direttamente l'app Blocco note.
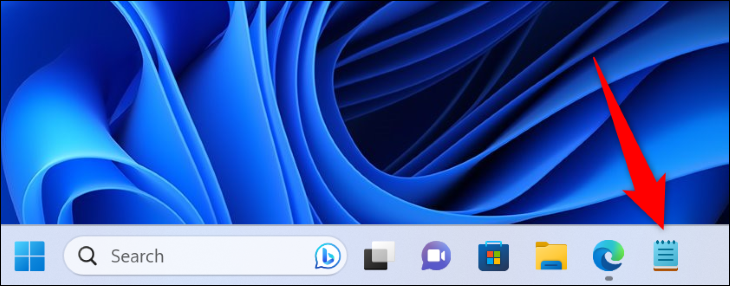
CORRELATO: 5 modi per bloccare i collegamenti alla barra delle applicazioni di Windows 10
Da Esplora file
Per avviare Blocco note mentre sei all'interno di Esplora file, non devi chiudere la finestra corrente. Usa un comando all'interno del tuo file manager per avviare il tuo editor di testo.
Per farlo, nella barra degli indirizzi di File Explorer in alto, digita il seguente comando e premi Invio:
bloc notes
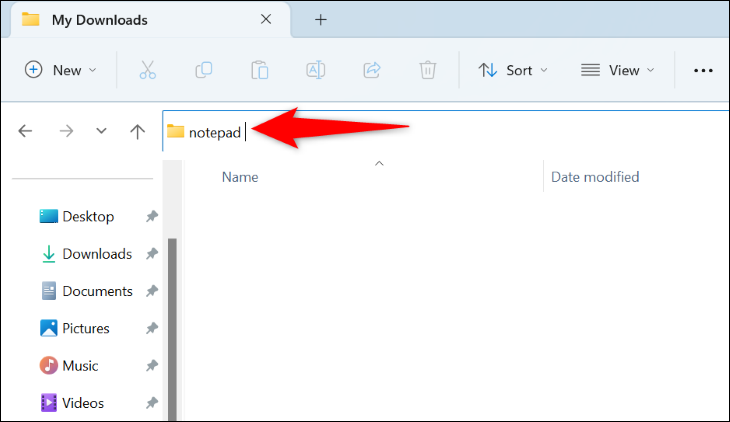
Blocco note è ora aperto sullo schermo.
CORRELATO: 10 funzionalità di Esplora file di Windows che dovresti utilizzare
Utilizzo del prompt dei comandi
Se preferisci eseguire i comandi, utilizza un comando nel prompt dei comandi per aprire Blocco note.
Innanzitutto, apri il menu "Start", trova "Prompt dei comandi" e avvia l'utilità. Quindi, digita il seguente comando e premi Invio:

bloc notes
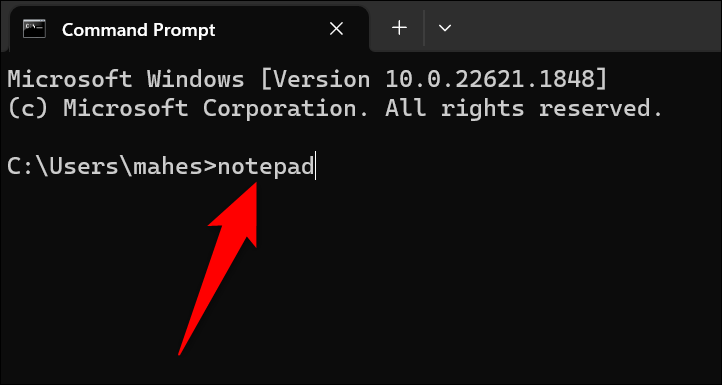
Lascia che CMD apra il tuo editor di testo preferito.
CORRELATO: 10 modi per aprire il prompt dei comandi in Windows 10
Con PowerShell
L'utilità PowerShell di Windows è simile al prompt dei comandi in molti modi e puoi utilizzare questo strumento anche per avviare le tue app, incluso il Blocco note.
Per farlo, apri il menu "Start", trova "PowerShell" e avvia l'utilità. Quindi, digita il seguente comando e premi Invio:
bloc notes
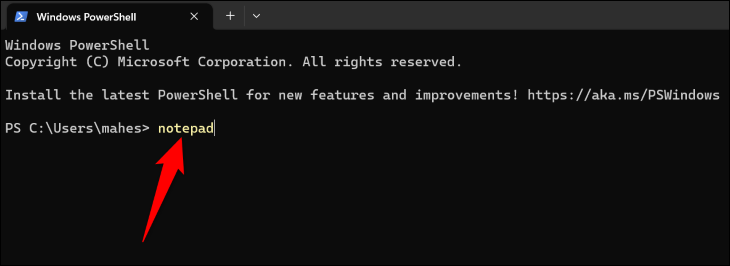
Blocco note è ora aperto.
CORRELATO: 9 modi per aprire PowerShell in Windows 10
Utilizzo di un collegamento sul desktop
Se preferisci avviare le app dal tuo desktop, aggiungi il collegamento di Blocco note al tuo desktop usando pochi semplici passaggi.
Per prima cosa, accedi al desktop premendo Windows+D. Sul desktop, fai clic con il pulsante destro del mouse in un punto vuoto e scegli Nuovo > Collegamento.
Nella finestra "Crea collegamento", fai clic sul campo di testo e digita quanto segue. Quindi, scegli "Avanti".
bloc notes
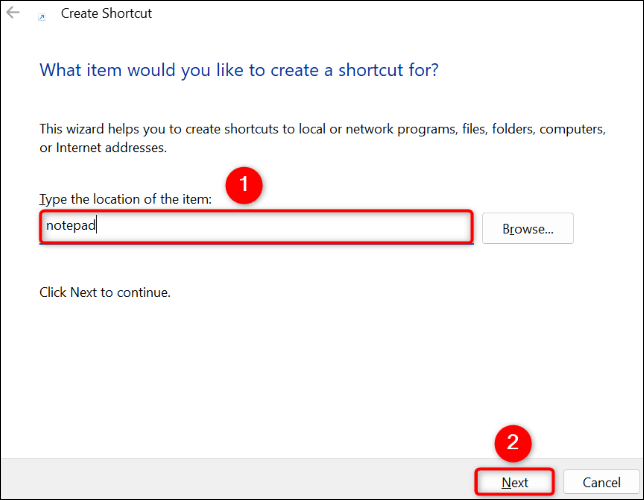
Nella schermata seguente, fai clic sul campo di testo e digita un nome per il collegamento. Quindi, fai clic su "Fine".
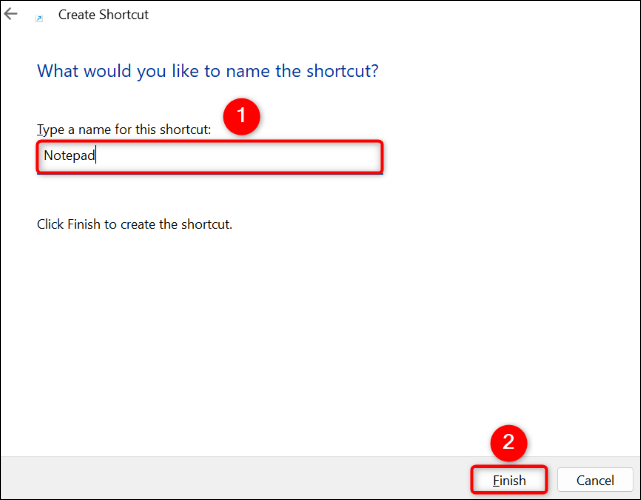
Il tuo collegamento è ora pronto e puoi fare doppio clic su di esso per aprire l'app Blocco note.
Utilizzo di una scorciatoia da tastiera
Windows non offre scorciatoie da tastiera per avviare l'app Blocco note, ma puoi crearne una per aprire la tua app preferita.
Per fare ciò, prima aggiungi il collegamento di Blocco note sul desktop o in qualsiasi altra cartella (utilizzando il metodo sopra). La tua scorciatoia da tastiera avvierà questa scorciatoia dell'app, che aprirà Blocco note.
Quindi, fai clic con il pulsante destro del mouse sul collegamento e scegli "Proprietà". Accedi alla scheda "Scorciatoia", fai clic sul campo "Tasto di scelta rapida" e premi la combinazione di tasti che desideri utilizzare. Quindi, in basso, seleziona "Applica" seguito da "OK".

E questo è tutto. La tua scorciatoia da tastiera è stata creata. Premi la combinazione di tasti specificata sopra ogni volta che desideri avviare Blocco note sul tuo PC.
Dal menu di scelta rapida
Se desideri aggiungere il collegamento di Blocco note al menu di scelta rapida (noto anche come menu di scelta rapida), aggiungi un valore al registro di Windows. Questo valore indica a Windows di visualizzare un collegamento all'app Blocco note ogni volta che fai clic con il pulsante destro del mouse sul PC.
Nota: non è consigliabile modificare il registro di Windows, poiché modifiche errate o accidentali possono rendere instabile il sistema. Tuttavia, se sai cosa stai facendo, dovresti stare bene.
Per iniziare, apri "Esegui" utilizzando Windows+R. Nella casella aperta, digitare quanto segue e premere Invio:
regedit
Nel prompt "Controllo dell'account utente", seleziona "Sì".
Nell'Editor del Registro di sistema, utilizzando le opzioni a sinistra, vai al seguente percorso:
Computer\HKEY_CLASSES_ROOT\Directory\Background\shell
Nella barra laterale sinistra, fai clic con il pulsante destro del mouse su "shell" e scegli Nuovo > Chiave. Per il nome della chiave, usa Notepad .
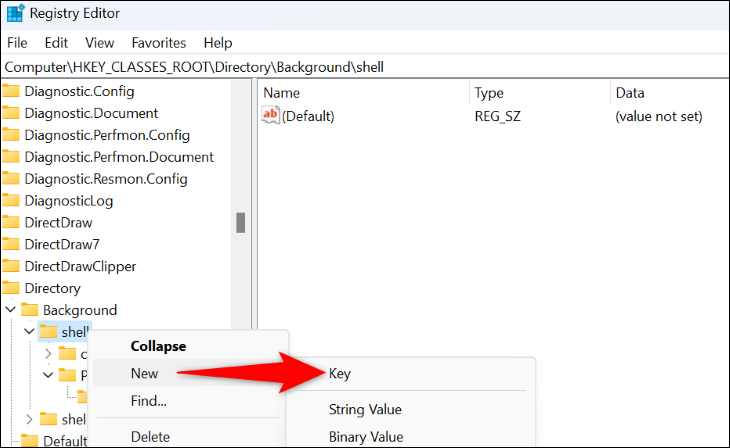
Fai clic con il pulsante destro del mouse sulla chiave Notepad appena creata e scegli Nuovo > Chiave. Usa command come nome della chiave.
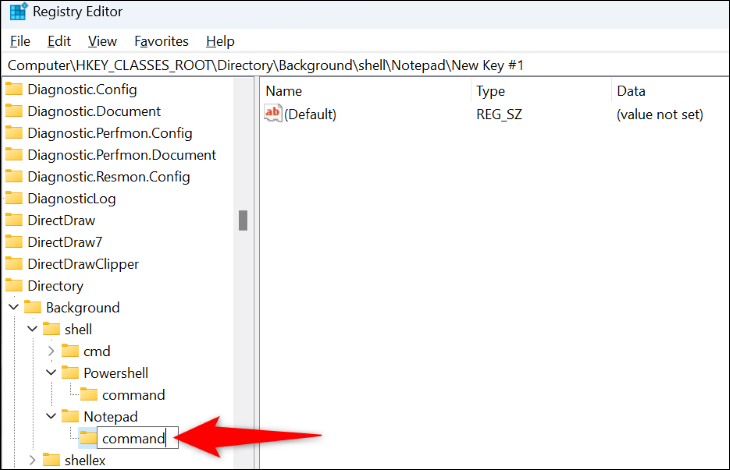
Seleziona il tasto "comando" appena creato sulla sinistra. Quindi, nel riquadro di destra, fare doppio clic sulla voce "(Predefinito)". Nella casella che si apre, fai clic sul campo "Dati valore" e inserisci quanto segue. Quindi, seleziona "OK".
C:\Windows\System32\notepad.exe
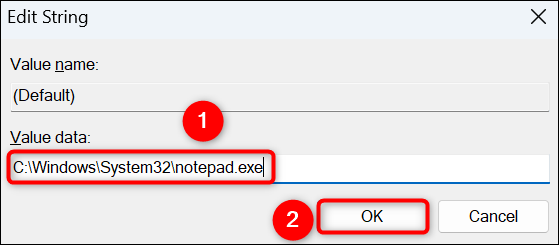
La tua chiave è ora aggiunta. Chiudi l'Editor del Registro di sistema e torna al desktop. Fai clic con il tasto destro ovunque e troverai l'opzione "Blocco note" nel tuo menu.
Ed è così che puoi accedere all'editor di testo integrato nel tuo PC in vari modi. Godere!
CORRELATO: Come aggiungere "Apri con Blocco note" al menu contestuale di Windows per tutti i file
