Webカメラやナレーションなどでプレゼンテーションを録画する方法
公開: 2020-08-24ほぼ90%の人が、プレゼンテーションに「かなり」または「膨大な量」の努力を注いでいます。
しかし、あなたはあなたのプレゼンテーションを最大限に活用していますか?
チームにデータを報告するためのプレゼンテーションを作成している場合でも、PowerPointを提示して自分でビデオ録画する方法を知りたい場合でも、プレゼンテーションを録画することには多くの利点があります。
プレゼンテーションをリアルタイムで記録することも、事前に記録して、反転モデルを活用したり、プレゼンテーションをオンデマンドで利用できるようにすることもできます。
プレゼンテーションを記録する方法はいくつかありますが、オーディオとビデオを使用してPowerPointで高品質のプレゼンテーションを記録するための私のお気に入りの方法を紹介します。
今日のプレゼンテーションを記録してください!
Camtasiaの無料トライアルをダウンロードして、プレゼンテーションをすばやく簡単に記録します。
無料トライアルをダウンロードする
オーディオとウェブカメラでPowerPointからプレゼンテーションを記録する方法
ステップ1:プレゼンテーションビデオ録画を設定する
プレゼンテーションをプロフェッショナルで洗練されたものにしたければ、プレゼンテーションを録音する方法はいくつかあります。
まず、スクリーンレコーダーとビデオ編集ツールが必要です。 Camtasiaを使用すると、スライドショーに音声をすべてPowerPoint内で直接録音できるため、使用することをお勧めします。
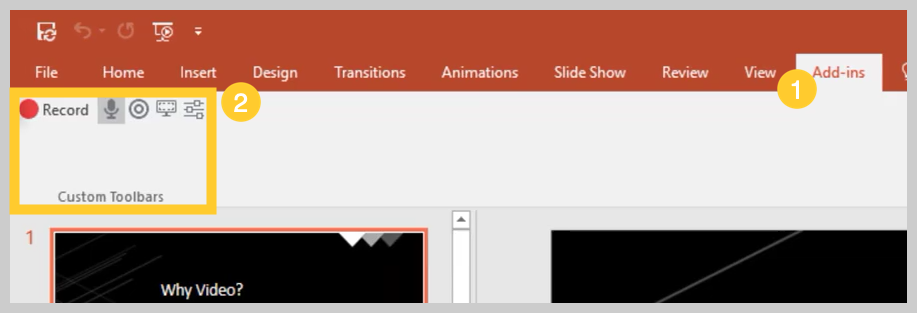
Camtasiaをインストールすると、PowerPointアドインツールバーを含めることができます。 Camtasiaアドインツールバーを使用すると、PowerPoint内から直接録音を開始、停止、および制御でき、アプリケーションを切り替える必要がありません。
記録するプレゼンテーションを開き、[アドイン]タブの下にあるアドインツールバーを見つけます。 アドインツールバーが表示されない場合は、有効にする必要があります。
これを行うには、 [ファイル]>[オプション]>[アドイン]に移動します。 [管理]ドロップダウンをクリックし、[無効なアイテム]を選択して、[移動]をクリックします。 Camtasiaアドインが表示されている場合は、それを選択して[有効にする]をクリックします。
ステップ2:録音オプションをカスタマイズする
次に、記録を開始する前に、ツールバーの各オプションについて説明します。
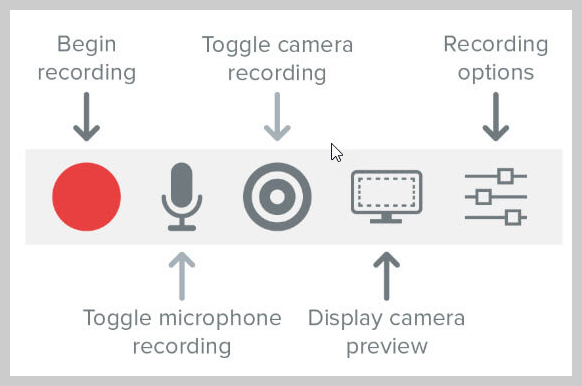
レコードオーディオ
オーディオの録音を計画している場合は、ここでマイクを選択します。 マイクボタンは、プレゼンテーションの一部として音声を録音するかどうかを制御します。
有効にすると、マイクを使用して音声ナレーションを録音できるようになります。
必ずマイクに向かって話しかけてテストし、必要に応じて音量スライダーを調整してください。 このチェックボックスをオンのままにすると、スピーカーから出力されるシステムオーディオもキャプチャされ、タイムラインに追加されます。
ウェブカメラを記録する
コンピューターにWebカメラが接続されている場合は、プレゼンテーション中にカメラビデオを録画することもできます。 このビデオクリップは、ピクチャーインピクチャークリップとして使用でき、プレゼンテーション中にプレゼンターを表示するのに最適です。
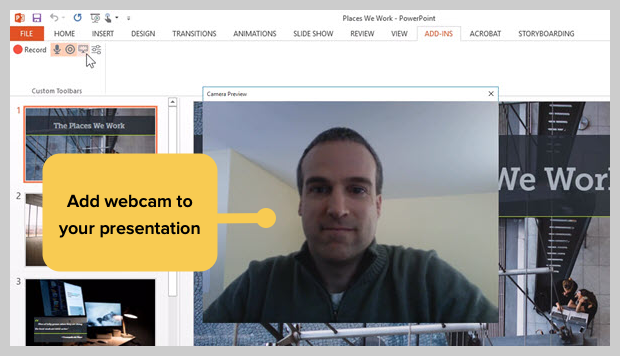
記録設定をさらにカスタマイズするには、[記録オプション]ボタンをクリックします。 その他のオプションには、透かしを使用した録画、終了時にCamtasiaで録画を開く、ビデオフレームレートの選択などがあります。
ビデオとオーディオの設定をさらにカスタマイズするためのオプションがさらにいくつかありますが、すべてをデフォルト設定のままにしておくと問題なく機能するはずです。
このウィンドウの下部には、PowerPointの記録を開始、一時停止、および停止するためのオプションのホットキーが表示されます。 これらは好きなようにカスタマイズできますが、システムですでに使用されているホットキーは選択しないでください。
[OK]をクリックしてこのウィンドウを閉じ、設定に加えられた変更を保存します。 これで、プレゼンテーションを録音する準備が整いました。
ステップ3:プレゼンテーションを記録する
最後に、ツールバーの[記録]ボタンをクリックして、スライドをプレゼンテーションモードで起動し、記録を開始します。
プレゼンテーションモードを終了するか、スライドショーの最後に到達したら、画面の記録を続行するか、ファイルを停止して保存することができます。
Camtasiaにインポートすることで、プレゼンテーションをビデオに変換することもできます。
PowerPointプレゼンテーションスライドをビデオに変換する方法
もう1つの方法は、プレゼンテーションからビデオを作成することです。PowerPointスライドをCamtasiaにインポートします。 次に、エディターでビデオを作成できます。
PowerPointプレゼンテーションスライドをビデオに変換する方法は次のとおりです。
1.PowerPointスライドをインポートします
まず、PowerPointスライドをCamtasiaに直接インポートすることから始めます。 メディアがインポートされたら、スライドを編集ツールバーにドラッグして、メディアを編集および拡張できます。

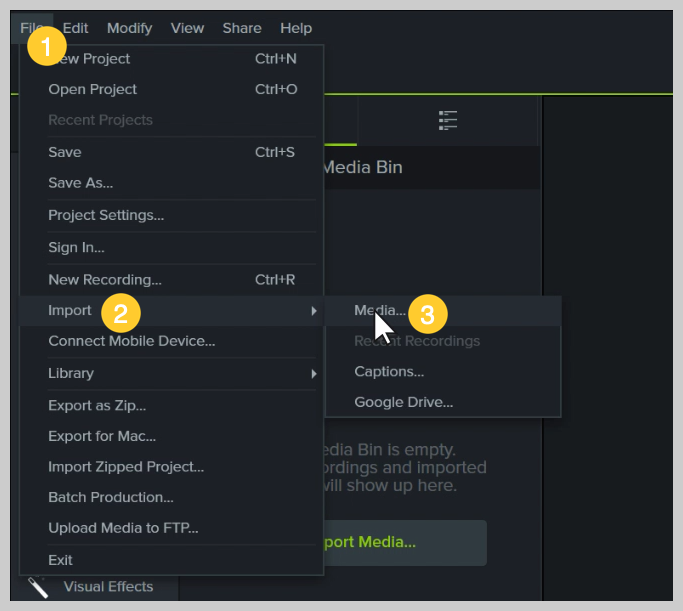
これで、画像をタイムラインに追加し、プロジェクト内の他のメディアと同じように編集できます。
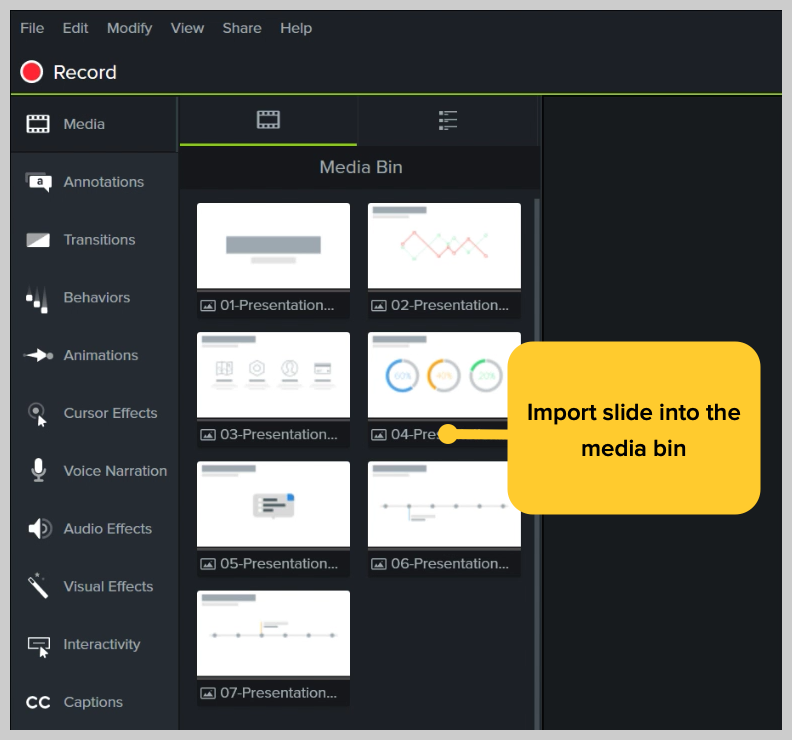
それらをタイムラインにドラッグすると、スライドはプレゼンテーションの順序で配置され、それぞれの長さはデフォルトで5秒になります。
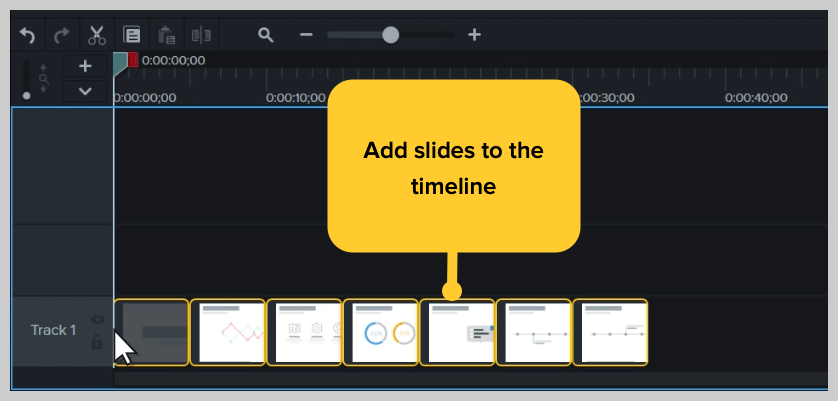
タイムラインでのプレゼンテーションで、リップルムーブを使用してスライド間にスペースを作成し、タイミングを微調整します。 これを行うには、Shiftキーを押しながらクリックしてドラッグします。
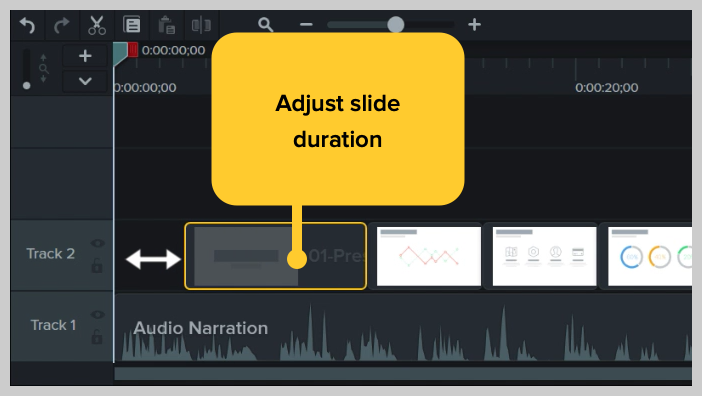
プレゼンテーションビデオの編集方法
ビヘイビアーの追加
次に、行動に関心を追加します。 ビヘイビアーとは、スライドに動きをもたらし、画面上でポップにし、視聴者の興味を引くアニメーションです。 Camtasia Behaviorsを使用すると、プレゼンテーションの一部を生き生きとさせ、通常の状態から異常な状態に変えることができます。
ビヘイビアーを追加するには、使用するビヘイビアーをクリックしてドラッグし、アニメーション化するスライドにドラッグします。 追加すると、[プロパティ]タブを使用して動作を調整できます。
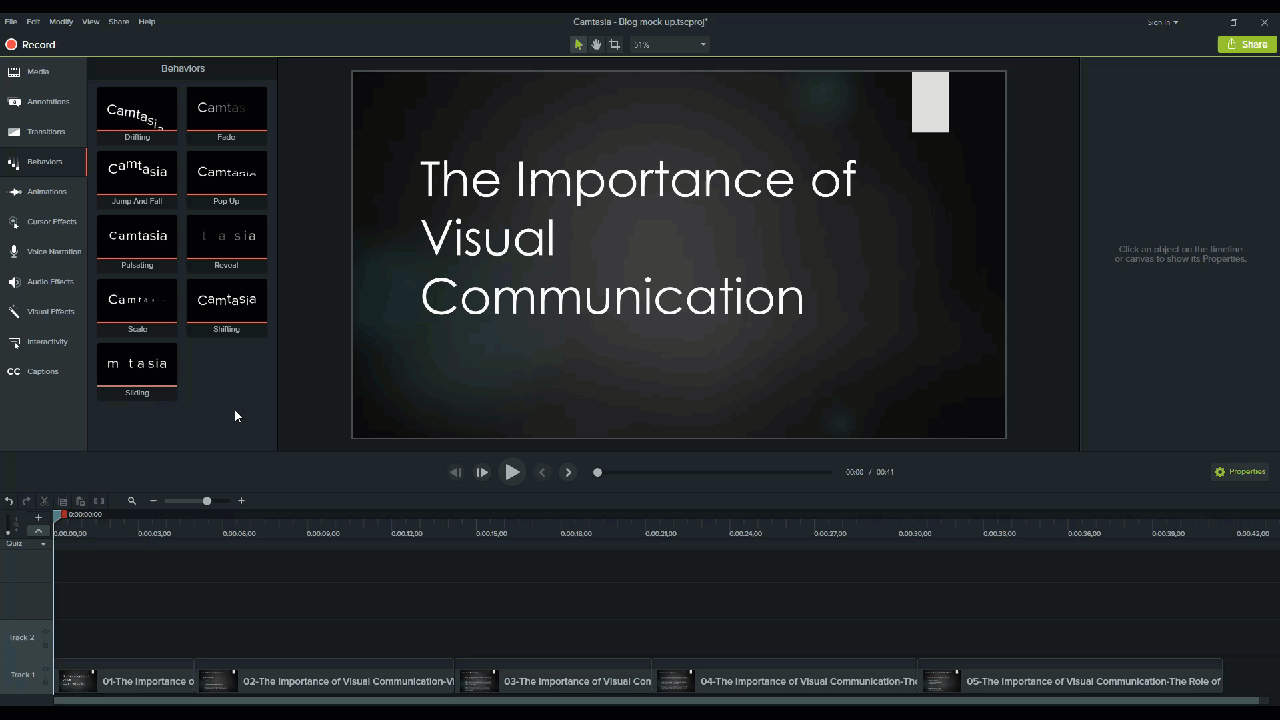
注釈を追加する
PowerPointビデオに追加できるもう1つの注意を引くのは、アナウンスです。 注釈は、プレゼンテーションの重要な情報に特別な注意を引くのに役立ちます。
注釈を挿入するには、画面の左側にある[注釈]タブをクリックして、指定したスライドにドラッグします。 その後、必要に応じて、[プロパティ]タブで注釈を再配置および編集できます。
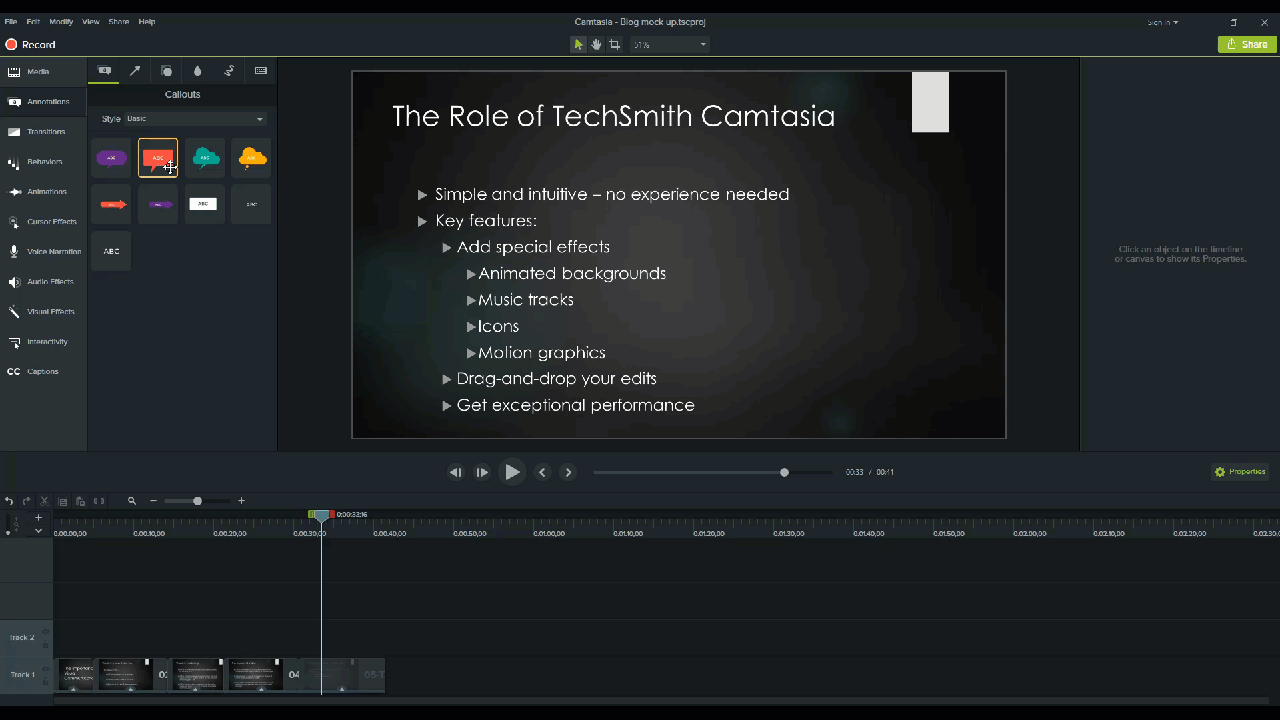
クイズを追加してエンゲージメントを高める
学者やトレーニング用のPowerPointビデオを作成している場合、プレゼンテーション全体にクイズを実装すると、視聴者を巻き込み、コンテンツに引き付け続けることができます。
クイズを追加するには、[インタラクティブ機能]タブをクリックし、[タイムラインにクイズを追加]を選択します。
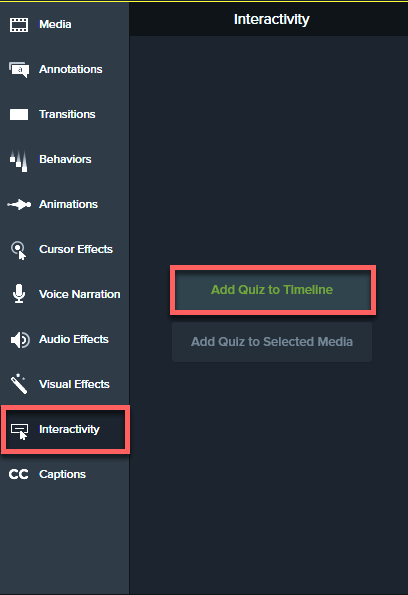
これでPowerPointビデオができました!
PowerPointビデオの作成がいかに簡単であるかを理解したので、次はすべてのPowerPointスライドを取り出して魅力的なビデオに変換します。
今日のプレゼンテーションを記録してください!
Camtasiaの無料トライアルをダウンロードして、プレゼンテーションをすばやく簡単に記録します。
無料トライアルをダウンロードする
よくある質問
絶対! プレゼンテーションをプロフェッショナルで洗練されたものにしたければ、プレゼンテーションを録音する方法はいくつかあります。 まず、画面録画およびビデオ編集ツールが必要です。 Camtasiaを使用すると、スライドショーに音声をすべてPowerPoint内で直接録音できるため、使用することをお勧めします。
ツールバーの[記録]ボタンをクリックして、スライドをプレゼンテーションモードで起動し、記録を開始します。 プレゼンテーションモードを終了するか、スライドショーの最後に到達したら、画面の記録を続行するか、ファイルを停止して保存することができます。
オーディオを録音する場合は、録音オプションでマイクを選択してください。 マイクボタンは、プレゼンテーションの一部として音声を録音するかどうかを制御します。
コンピューターにWebカメラが接続されている場合は、プレゼンテーション中にカメラビデオを録画することもできます。 このビデオクリップは、ピクチャーインピクチャークリップとして使用でき、プレゼンテーション中にプレゼンターを表示するのに最適です。
マイクボタンは、プレゼンテーションの一部として音声を録音するかどうかを制御します。
有効にすると、マイクを使用して音声ナレーションを録音できるようになります。
必ずマイクに向かって話しかけてテストし、必要に応じて音量スライダーを調整してください。 このチェックボックスをオンのままにすると、スピーカーから出力されるシステムオーディオもキャプチャされ、タイムラインに追加されます。
編集者注:この投稿は元々2018年11月に公開され、その後、正確性と包括性のために更新されました。
