Web Kamerası, Anlatım ve Daha Fazlasıyla Sunum Nasıl Kaydedilir
Yayınlanan: 2020-08-24İnsanların yaklaşık yüzde 90'ı sunumlarına "biraz" veya "çok fazla" çaba harcıyor.
Ama sunumlarınızdan en iyi şekilde yararlanıyor musunuz?
Ekibinize veri bildirmek için bir sunum hazırlıyor veya bir PowerPoint sunarken kendinizi nasıl videoya kaydedeceğinizi bilmek istiyorsanız, sunumunuzu kaydetmek bir dizi avantaj sunar.
Bir sunumu sunarken gerçek zamanlı olarak kaydedebilir veya ters çevrilmiş modelden yararlanmak veya sunumunuzu talep üzerine sunmak için önceden yapabilirsiniz.
Bir sunumu kaydetmenin birkaç yolu olsa da, size PowerPoint'te sesli ve görüntülü yüksek kaliteli bir sunum kaydetmenin en sevdiğim yolunu vereceğim.
Sunumunuzu bugün kaydedin!
Sunumunuzu hızlı ve kolay bir şekilde kaydetmek için Camtasia'nın ücretsiz deneme sürümünü indirin.
Ücretsiz deneme sürümünü indirin
Ses ve web kamerası ile PowerPoint'ten bir sunum nasıl kaydedilir
1. Adım: Sunum video kaydınızı ayarlayın
Profesyonel ve gösterişli görünmesini istiyorsanız, bir sunumu kaydetmenin birkaç farklı yolu vardır.
İlk olarak, bir ekran kaydediciye ve video düzenleme aracına ihtiyacınız olacak. Slayt gösteriniz üzerine sesinizi doğrudan PowerPoint içinde kaydetmenize izin verdiği için Camtasia'yı kullanmanızı tavsiye ederim.
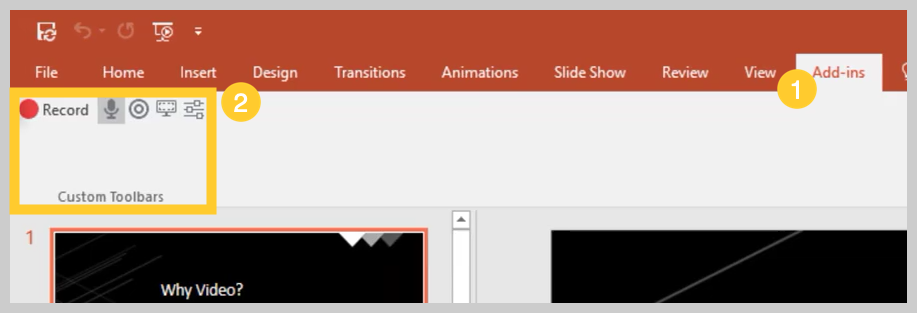
Camtasia'yı kurduğunuzda, bir PowerPoint Eklenti Araç Çubuğu ekleme seçeneğiniz olacak. Camtasia Eklenti Araç Çubuğu, kayıtlarınızı doğrudan PowerPoint içinden başlatmanıza, durdurmanıza ve kontrol etmenize olanak tanır ve uygulamalar arasında geçiş yapma ihtiyacını ortadan kaldırır.
Sadece kaydetmek istediğiniz sunumu açın ve Eklentiler sekmesinin altındaki eklenti araç çubuğunu bulun. Eklenti araç çubuğunu görmüyorsanız, etkinleştirmeniz gerekebilir.
Bunu yapmak için Dosya > Seçenekler > Eklentiler'e gidin. Yönet açılır menüsüne tıklayın, Devre Dışı Öğeler'i seçin ve ardından Git'e tıklayın. Camtasia Eklentisi listeleniyorsa, onu seçin ve Etkinleştir'e tıklayın .
2. Adım: Kayıt seçeneklerinizi özelleştirin
Şimdi kaydetmeye başlamadan önce araç çubuğundaki seçeneklerin her birini inceleyelim.
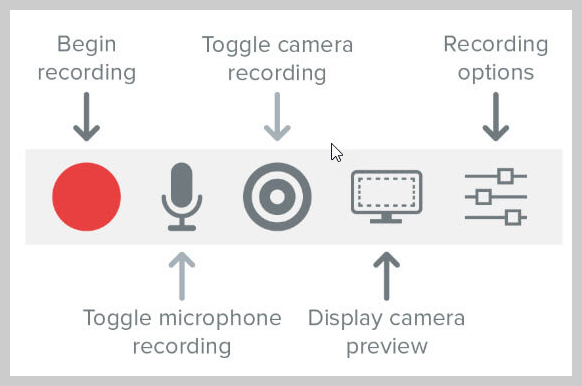
Ses kaydı
Ses kaydetmeyi planlıyorsanız, mikrofonunuzu buradan seçebilirsiniz. Mikrofon düğmesi, sesin sunumunuzun bir parçası olarak kaydedilip kaydedilmeyeceğini kontrol eder.
Etkinleştirdiğinizde, bir mikrofon kullanarak sesli anlatımı kaydedebileceksiniz.
Test etmek için mikrofona konuştuğunuzdan emin olun ve ses seviyesi kaydırıcısını gerektiği gibi ayarlayın. Bu kutuyu işaretli bırakarak, hoparlörlerinizden çıkan tüm sistem sesleri de yakalanacak ve Zaman Çizelgesi'ne eklenecektir.
Web kamerasını kaydet
Bilgisayarınıza bağlı bir web kameranız varsa, sunum sırasında kamera videosu da kaydedebilirsiniz. Bu video klip daha sonra sunum sırasında sunucuyu göstermek için mükemmel olan Resim İçinde Resim klibi olarak kullanılabilir.
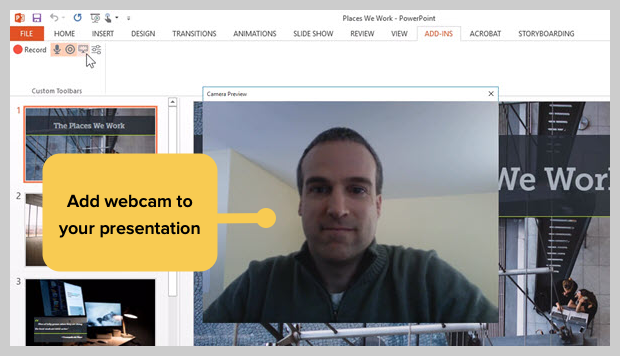
Kayıt ayarlarınızı daha fazla özelleştirmek için Kayıt Seçenekleri düğmesini tıklayın. Diğer seçenekler arasında filigranlı kayıt, işiniz bittiğinde kaydınızı Camtasia'da açma ve video kare hızınızı seçme yer alır.
Video ve ses ayarlarını daha da özelleştirmek için birkaç seçenek daha var, ancak her şeyi varsayılan ayarlarda bırakmak gayet iyi sonuç verecektir.
Bu pencerenin alt kısmında, PowerPoint kaydınızı başlatmak, duraklatmak ve durdurmak için isteğe bağlı kısayol tuşları görüntülenir. Bunları istediğiniz gibi özelleştirebilirsiniz, ancak sisteminiz tarafından halihazırda kullanılmakta olan kısayol tuşlarını seçmediğinizden emin olun.
Bu pencereyi kapatmak ve ayarlarda yapılan değişiklikleri kaydetmek için Tamam'a tıklayın. Artık sunumunuzu kaydetmeye hazırsınız.
3. Adım: Sununuzu kaydedin
Son olarak, slaytlarınızı sunum modunda başlatmak ve kaydetmeye başlamak için araç çubuğundaki Kaydet düğmesini tıklayın.
Sunum modundan çıktığınızda veya slayt gösterinizin sonuna geldiğinizde, ekranınızı kaydetmeye devam edebilir veya dosyanızı durdurup kaydedebilirsiniz.
Ayrıca herhangi bir sunumu Camtasia'ya aktararak videoya da dönüştürebilirsiniz.
PowerPoint sunum slaytlarınızı videoya nasıl dönüştürebilirsiniz?
Sununuzdan bir video oluşturmanın başka bir yöntemi de PowerPoint slaytlarınızı Camtasia'ya aktarmaktır. Ardından düzenleyicide videonuzu oluşturabilirsiniz.
PowerPoint sunum slaytlarınızı bir videoya nasıl dönüştüreceğiniz aşağıda açıklanmıştır:
1. PowerPoint slaytlarınızı içe aktarın
İlk olarak, PowerPoint slaytlarınızı doğrudan Camtasia'ya aktararak başlayın. Medyanız içe aktarıldıktan sonra, slaytlarınızı düzenleme araç çubuğuna sürükleyerek düzenleyebilir ve geliştirebilirsiniz.

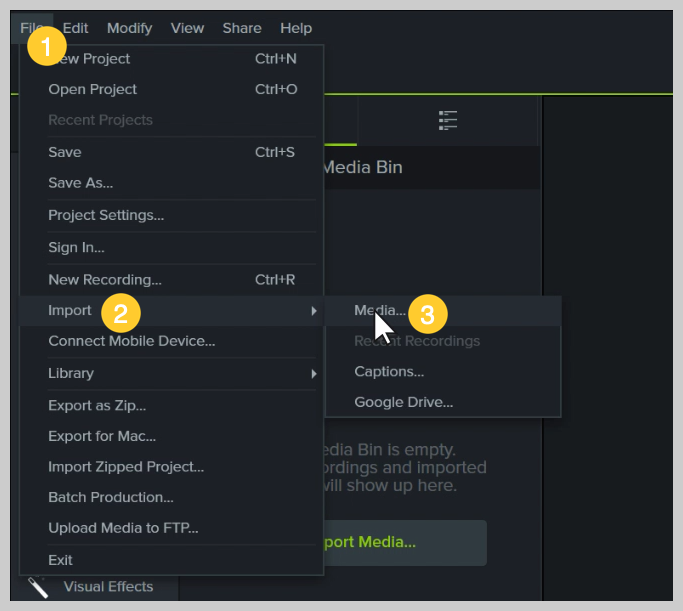
Artık görüntüleri zaman çizelgesine ekleyebilir ve bir projedeki diğer medyalar gibi düzenleyebilirsiniz.
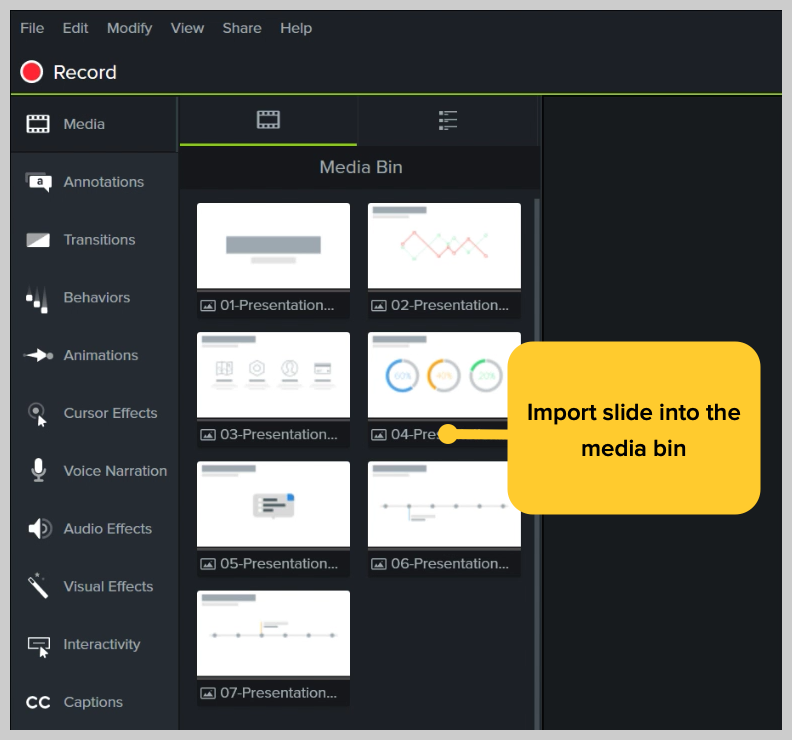
Bunları zaman çizelgesine sürüklerseniz, slaytlar, her biri varsayılan 5 saniyelik süreye sahip olacak şekilde sunum sırasına göre yerleştirilir.
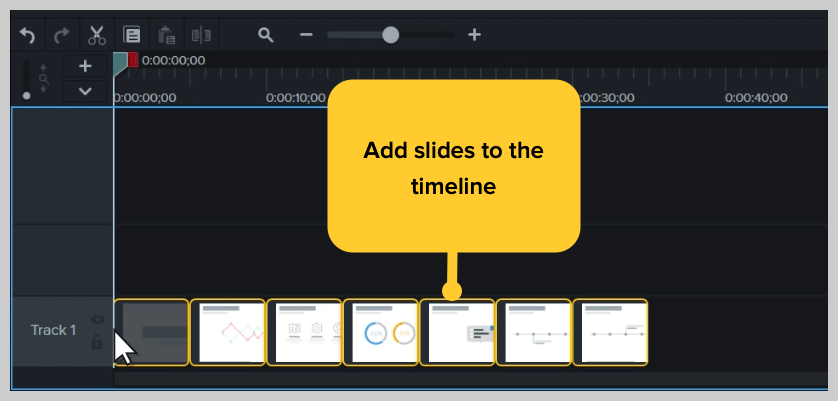
Sununuz zaman çizelgesindeyken, zamanlamaya ince ayar yapmak için slaytlar arasında boşluk oluşturmak için dalgalanma hareketini kullanın. Bunu yapmak için shift tuşunu basılı tutun, ardından tıklayıp sürükleyin.
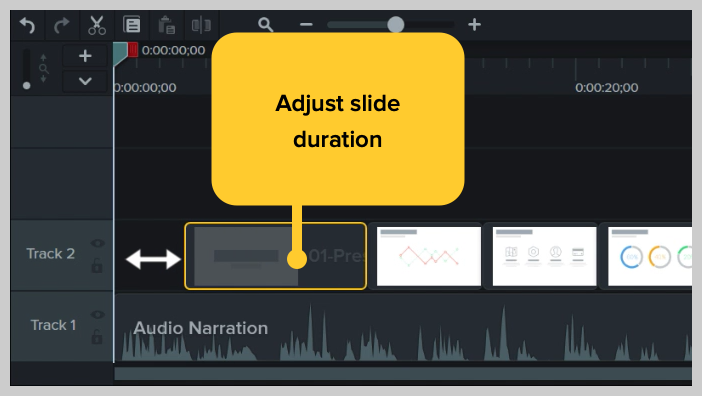
Sunum videosu nasıl düzenlenir
Davranış Ekle
Ardından, davranışlarla biraz ilgi ekleyin. Davranış, slaytlarınıza hareket getiren, ekranınızda görünmesini sağlayan ve izleyicilerinizin ilgisini çeken bir animasyondur. Camtasia Davranışları'nı kullanarak sunumunuzun bazı bölümlerini hayata geçirebilir ve sıradandan olağanüstüye taşıyabilirsiniz.
Bir davranış eklemek için, kullanmak istediğiniz davranışı tıklayıp sürükleyin ve canlandırmak istediğiniz slayda sürükleyin. Eklendikten sonra, özellikler sekmesini kullanarak davranışı ayarlayabilirsiniz.
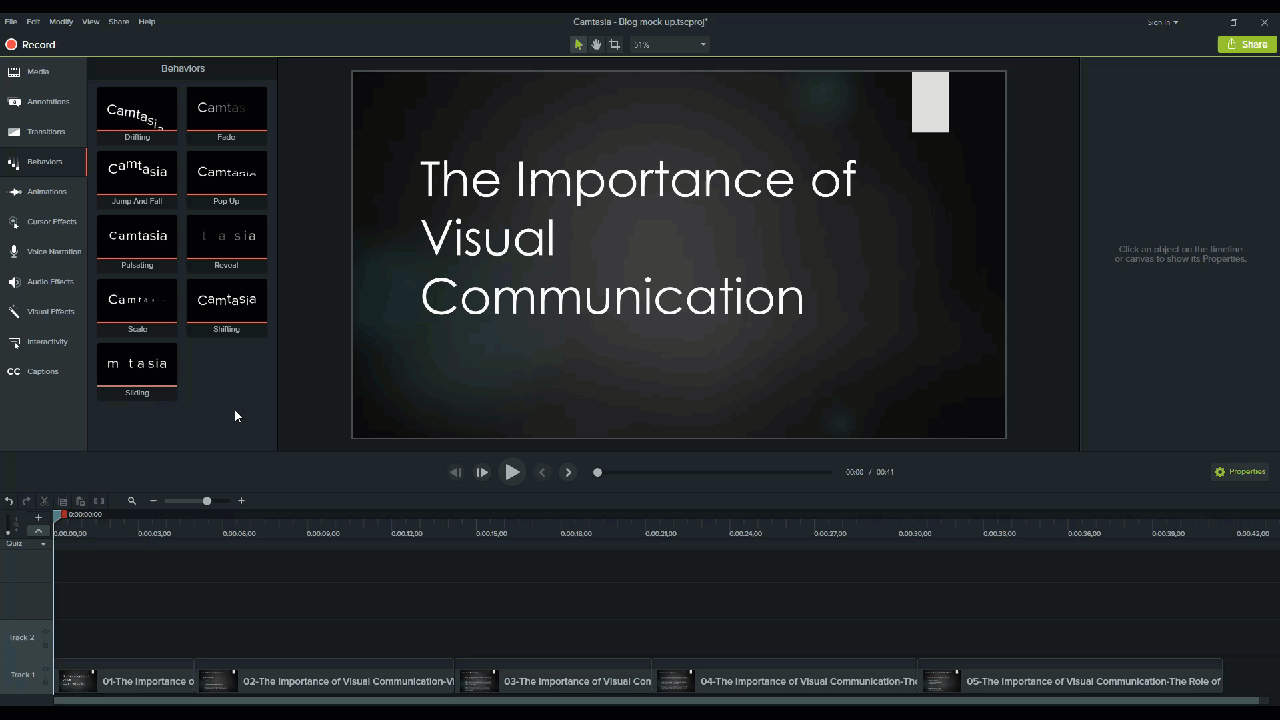
Ek açıklamalar ekle
PowerPoint videonuza ekleyebileceğiniz bir diğer dikkat çekici unsur ise açıklamalardır. Ek açıklamalar, sununuzdaki önemli bilgilere özel dikkat çekmeye yardımcı olur.
Açıklama eklemek için ekranın sol tarafındaki açıklama sekmesine tıklayın ve belirtilen slayta sürükleyin. Ardından, özellikler sekmesinde açıklamayı gerektiği gibi yeniden konumlandırabilir ve düzenleyebilirsiniz.
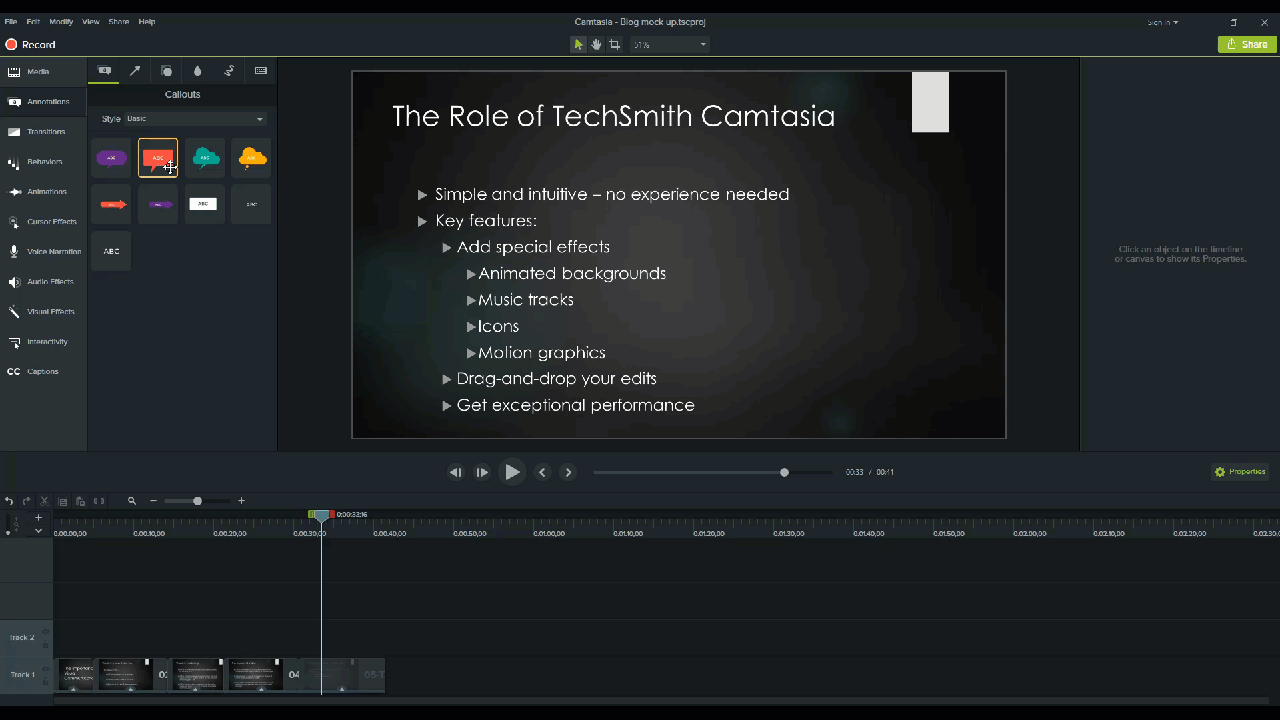
Etkileşimi artırmak için testler ekleyin
Akademisyenler veya eğitim için PowerPoint videoları hazırlıyorsanız, sunum boyunca testler uygulamak, hedef kitlenizin katılımını sağlayabilir ve içeriğinizle ilgilenmelerini sağlayabilir.
Bir test eklemek için Etkileşim sekmesine tıklayın ve Testi Zaman Çizelgesi'ne Ekle'yi seçin.
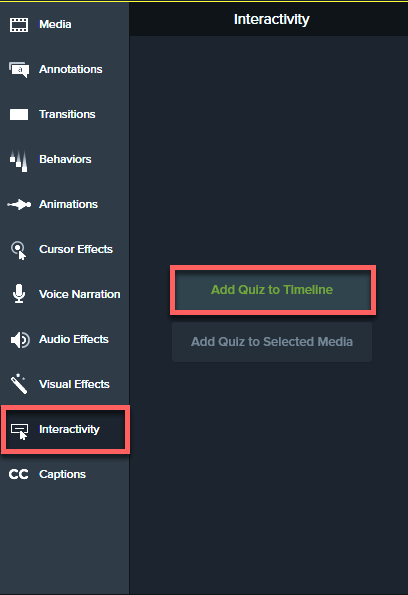
Artık bir PowerPoint videonuz var!
Artık bir PowerPoint videosu yapmanın ne kadar kolay olduğunu gördüğünüze göre, tüm PowerPoint slaytlarınızı alıp onları ilgi çekici videolara dönüştürmenin zamanı geldi.
Sunumunuzu bugün kaydedin!
Sunumunuzu hızlı ve kolay bir şekilde kaydetmek için Camtasia'nın ücretsiz deneme sürümünü indirin.
Ücretsiz deneme sürümünü indirin
Sıkça Sorulan Sorular
Kesinlikle! Profesyonel ve gösterişli görünmesini istiyorsanız, bir sunumu kaydetmenin birkaç farklı yolu vardır. İlk olarak, bir ekran kaydı ve video düzenleme aracına ihtiyacınız olacak. Slayt gösteriniz üzerine sesinizi doğrudan PowerPoint içinde kaydetmenize izin verdiği için Camtasia'yı kullanmanızı tavsiye ederim.
Slaytlarınızı sunum modunda başlatmak ve kaydetmeye başlamak için araç çubuğundaki Kaydet düğmesini tıklayın. Sunum modundan çıktığınızda veya slayt gösterinizin sonuna geldiğinizde, ekranınızı kaydetmeye devam edebilir veya dosyanızı durdurup kaydedebilirsiniz.
Ses kaydetmeyi planlıyorsanız, kayıt seçeneklerinden mikrofonunuzu seçin. Mikrofon düğmesi, sesin sunumunuzun bir parçası olarak kaydedilip kaydedilmeyeceğini kontrol eder.
Bilgisayarınıza bağlı bir web kameranız varsa, sunum sırasında kamera videosu da kaydedebilirsiniz. Bu video klip daha sonra sunum sırasında sunucuyu göstermek için mükemmel olan Resim İçinde Resim klibi olarak kullanılabilir.
Mikrofon düğmesi, sesin sunumunuzun bir parçası olarak kaydedilip kaydedilmeyeceğini kontrol eder.
Etkinleştirdiğinizde, bir mikrofon kullanarak sesli anlatımı kaydedebileceksiniz.
Test etmek için mikrofona konuştuğunuzdan emin olun ve ses seviyesi kaydırıcısını gerektiği gibi ayarlayın. Bu kutuyu işaretli bırakırsanız, hoparlörlerinizden çıkan tüm sistem sesleri de yakalanacak ve Zaman Çizelgesi'ne eklenecektir.
Editörün Notu: Bu gönderi ilk olarak Kasım 2018'de yayınlandı ve o zamandan beri doğruluk ve anlaşılırlık için güncellendi.
