Cara Merekam Presentasi dengan Webcam, Narasi, dan Lainnya
Diterbitkan: 2020-08-24Hampir 90 persen orang menempatkan "sedikit" atau "sejumlah besar" upaya ke dalam presentasi mereka.
Tapi apakah Anda mendapatkan hasil maksimal dari presentasi Anda?
Apakah Anda sedang membuat presentasi untuk melaporkan data ke tim Anda atau Anda ingin tahu cara merekam video diri Anda yang sedang menyajikan PowerPoint, merekam presentasi Anda menawarkan sejumlah manfaat.
Anda dapat merekam presentasi secara real-time saat Anda menyajikan, atau melakukannya terlebih dahulu untuk memanfaatkan model terbalik atau membuat presentasi Anda tersedia sesuai permintaan.
Meskipun ada beberapa cara untuk merekam presentasi, saya akan memberi Anda cara favorit saya untuk merekam presentasi berkualitas tinggi di PowerPoint dengan audio dan video.
Rekam presentasi Anda hari ini!
Unduh percobaan gratis Camtasia untuk merekam presentasi Anda dengan cepat dan mudah.
Unduh uji coba gratis
Cara merekam presentasi dari PowerPoint dengan audio dan webcam
Langkah 1: Siapkan rekaman video presentasi Anda
Ada beberapa cara berbeda untuk merekam presentasi jika Anda ingin presentasi terasa profesional dan halus.
Pertama, Anda memerlukan perekam layar dan alat pengeditan video. Saya akan merekomendasikan menggunakan Camtasia karena memungkinkan Anda merekam suara Anda melalui tayangan slide Anda semua langsung di dalam PowerPoint.
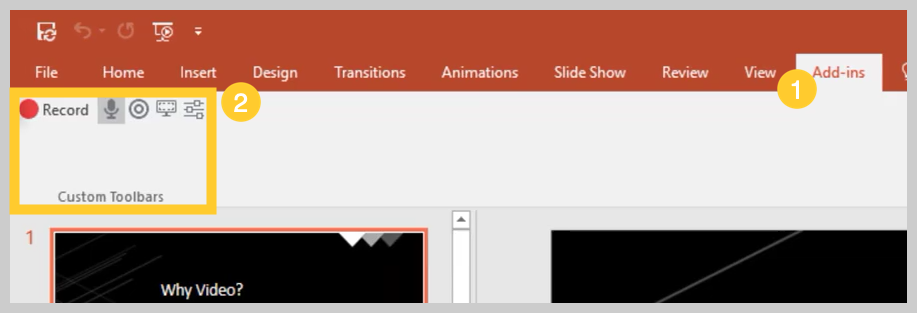
Saat Anda menginstal Camtasia, Anda akan memiliki opsi untuk menyertakan Bilah Alat Add-in PowerPoint. Camtasia Add-in Toolbar memungkinkan Anda untuk memulai, menghentikan, dan mengontrol rekaman Anda langsung dari dalam PowerPoint — menghindari kebutuhan untuk beralih di antara aplikasi.
Cukup buka presentasi yang ingin Anda rekam dan temukan toolbar add-in di bawah tab Add-in. Jika Anda tidak melihat toolbar add-in, Anda mungkin perlu mengaktifkannya.
Untuk melakukannya, buka File > Opsi > Add-in . Klik pada drop-down Manage, pilih Disabled Items, lalu klik Go. Jika Add-in Camtasia terdaftar, pilih, dan klik Aktifkan .
Langkah 2: Sesuaikan opsi perekaman Anda
Sekarang mari kita menelusuri setiap opsi pada toolbar sebelum kita mulai merekam.
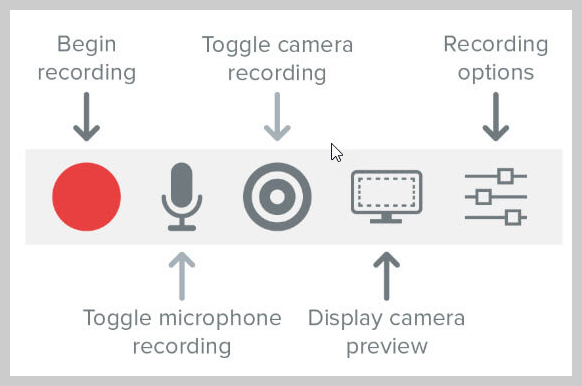
Suara rekaman
Jika Anda berencana untuk merekam audio, di sinilah Anda memilih mikrofon Anda. Tombol mikrofon mengontrol apakah audio direkam sebagai bagian dari presentasi Anda atau tidak.
Saat Anda mengaktifkannya, Anda akan dapat merekam narasi suara menggunakan mikrofon.
Pastikan untuk berbicara ke mikrofon untuk mengujinya, dan sesuaikan penggeser volume sesuai kebutuhan. Dengan membiarkan kotak ini dicentang, audio sistem apa pun yang keluar dari speaker Anda juga akan ditangkap dan ditambahkan ke Timeline.
Rekam kamera web
Jika Anda memiliki webcam yang terpasang ke komputer Anda, Anda juga dapat merekam video kamera selama presentasi. Klip video ini kemudian dapat digunakan sebagai klip Picture-in-Picture, sempurna untuk menampilkan presenter selama presentasi.
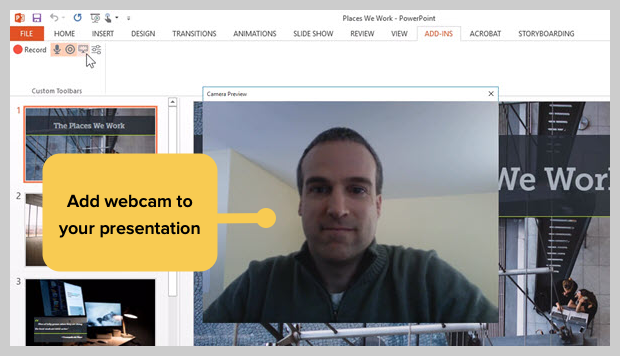
Untuk penyesuaian lebih lanjut dari pengaturan perekaman Anda, klik tombol Opsi Perekaman. Pilihan lainnya termasuk merekam dengan tanda air, membuka rekaman Anda di Camtasia setelah Anda selesai, dan memilih kecepatan bingkai video Anda.
Ada beberapa opsi lagi untuk menyesuaikan pengaturan video dan audio lebih lanjut tetapi membiarkan semuanya pada pengaturan default akan berfungsi dengan baik.
Bagian bawah jendela ini menampilkan tombol pintas opsional untuk memulai, menjeda, dan menghentikan perekaman PowerPoint Anda. Anda dapat menyesuaikan ini dengan apa pun yang Anda suka, tetapi pastikan untuk tidak memilih hotkey yang sudah digunakan oleh sistem Anda.
Klik OK untuk menutup jendela ini dan menyimpan semua perubahan yang dibuat pada pengaturan. Anda sekarang siap untuk merekam presentasi Anda.
Langkah 3: Rekam presentasi Anda
Terakhir, klik tombol Rekam di bilah alat untuk meluncurkan slide Anda ke mode presentasi dan mulai merekam.
Saat Anda keluar dari mode presentasi atau mencapai akhir tayangan slide, Anda dapat melanjutkan perekaman layar atau menghentikan dan menyimpan file.
Anda juga dapat mengubah presentasi apa pun menjadi video dengan mengimpornya ke Camtasia.
Cara mengubah slide presentasi PowerPoint Anda menjadi video
Metode lain untuk membuat video dari presentasi Anda adalah dengan mengimpor slide PowerPoint Anda ke Camtasia. Kemudian Anda dapat membuat video Anda di editor.
Berikut cara mengubah slide presentasi PowerPoint Anda menjadi video:

1. Impor slide PowerPoint Anda
Pertama, mulailah dengan mengimpor slide PowerPoint Anda langsung ke Camtasia. Setelah media Anda diimpor, Anda dapat mengedit dan menyempurnakannya dengan menyeret slide Anda ke bilah alat pengeditan.
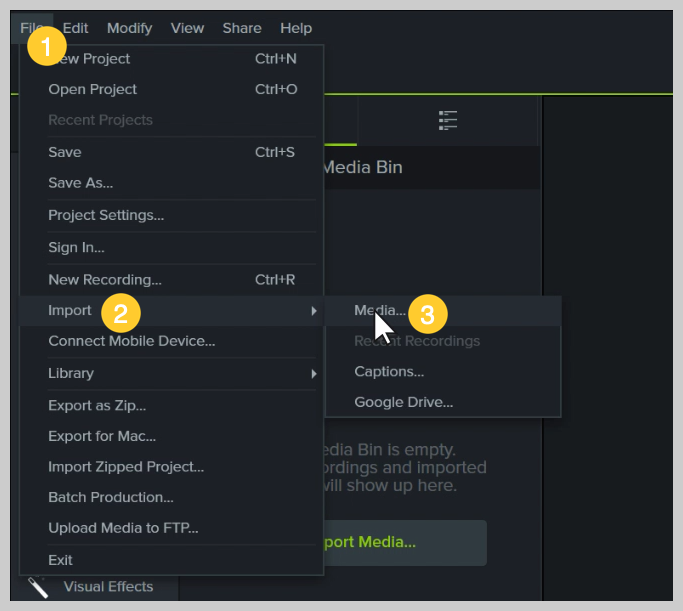
Anda sekarang dapat menambahkan gambar ke timeline, dan mengeditnya seperti media lain dalam sebuah proyek.
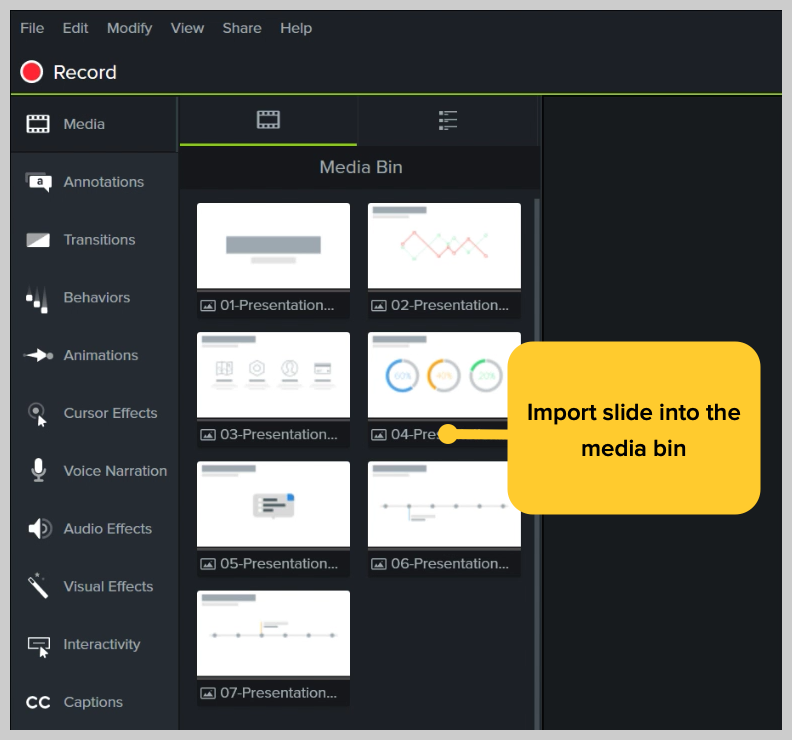
Jika Anda menyeretnya ke garis waktu, slide ditempatkan dalam urutan presentasi, masing-masing dengan durasi default 5 detik.
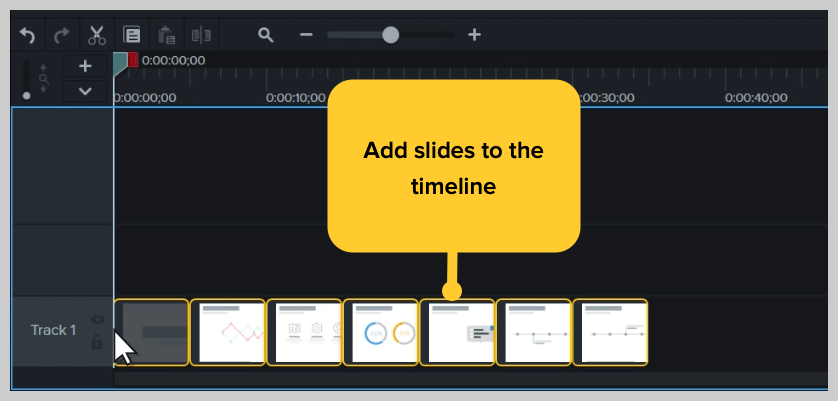
Dengan presentasi Anda di garis waktu, gunakan gerakan riak untuk membuat ruang di antara slide untuk menyesuaikan pengaturan waktu. Untuk melakukan ini, tahan shift, lalu klik dan seret.
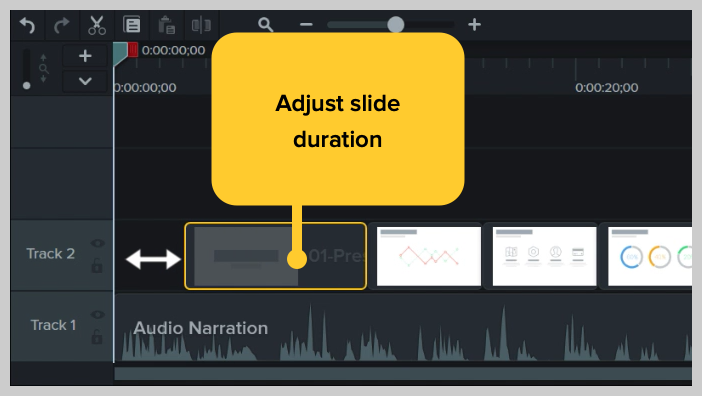
Cara mengedit video presentasi
Tambahkan Perilaku
Selanjutnya, tambahkan minat dengan perilaku. Perilaku adalah animasi yang membawa gerakan ke slide Anda, membuatnya muncul di layar Anda, dan menambahkan minat bagi pemirsa Anda. Anda dapat menggunakan Perilaku Camtasia untuk menghidupkan bagian presentasi Anda dan mengubahnya dari biasa menjadi luar biasa.
Untuk menambahkan perilaku, klik dan seret perilaku yang ingin Anda gunakan dan seret ke slide yang ingin Anda animasikan. Setelah ditambahkan, Anda dapat menyesuaikan perilaku menggunakan tab properti.
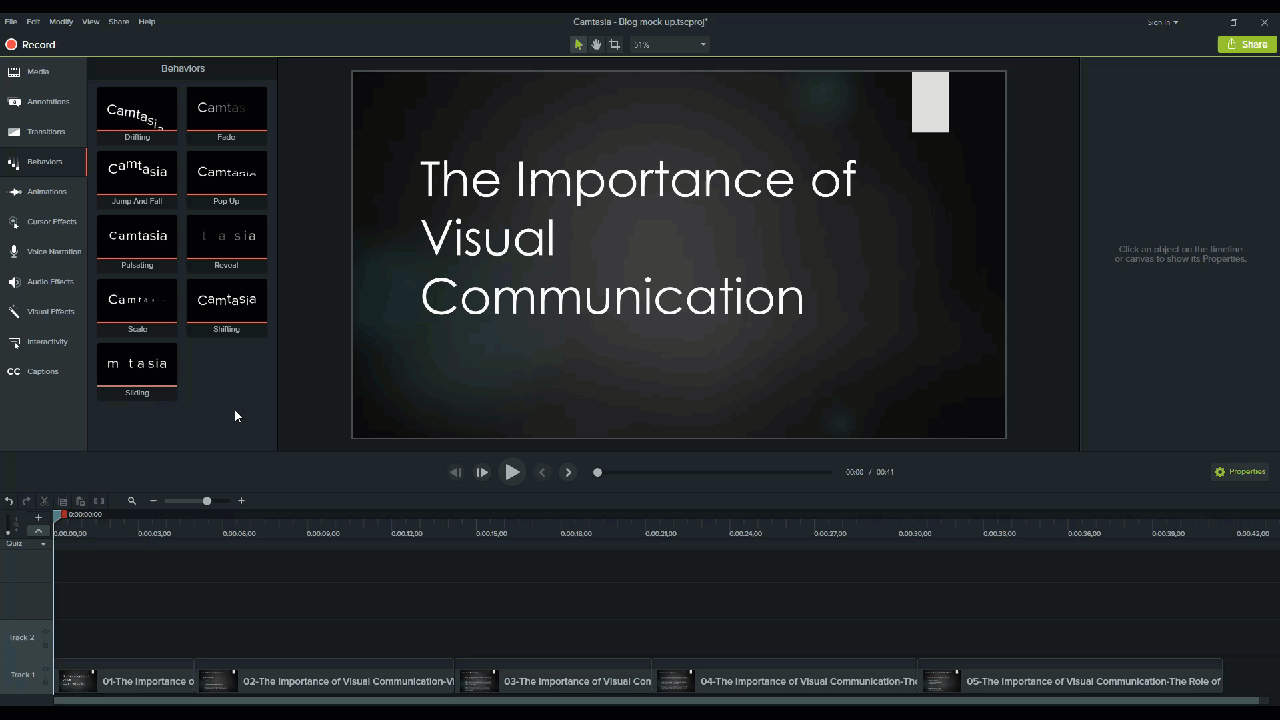
Tambahkan anotasi
Penarik perhatian lain yang dapat Anda tambahkan ke video PowerPoint Anda adalah anoasi. Anotasi membantu menarik perhatian khusus pada informasi penting dalam presentasi Anda.
Untuk menyisipkan anotasi, klik tab anotasi di sisi kiri layar dan seret ke slide yang ditentukan. Anda kemudian dapat memposisikan ulang dan mengedit anotasi di tab properti sesuai kebutuhan.
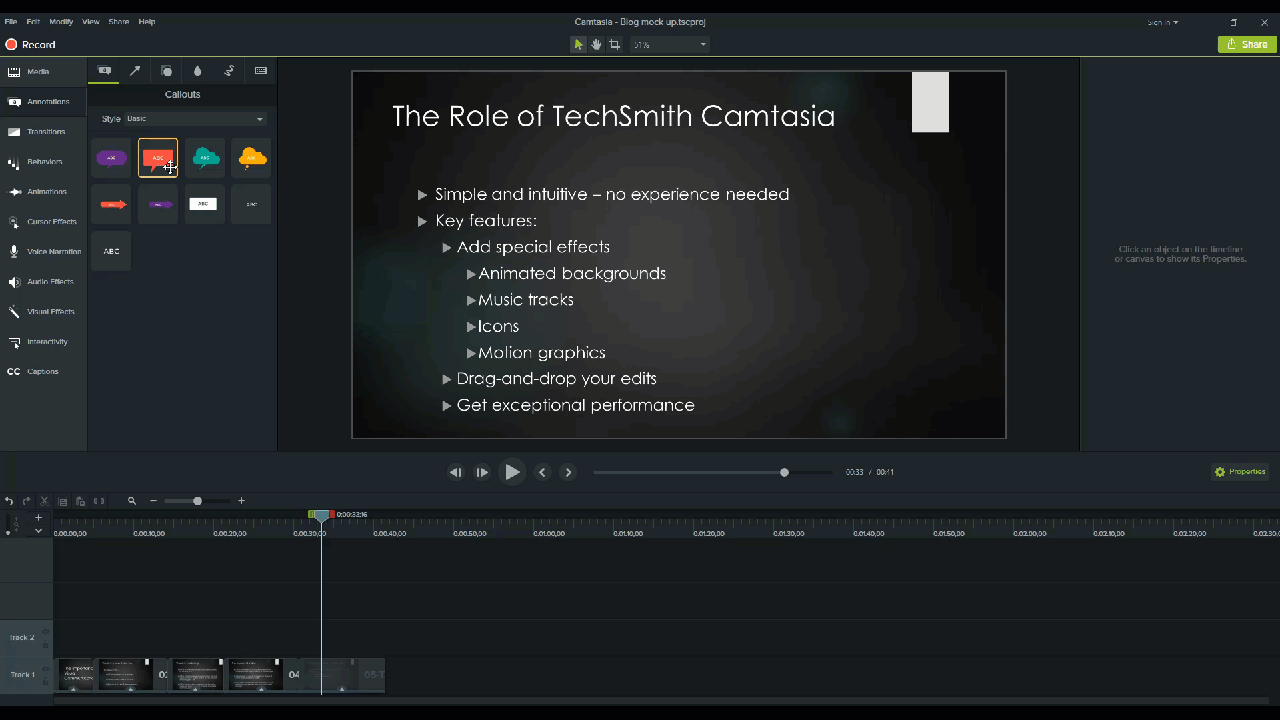
Tambahkan kuis untuk meningkatkan keterlibatan
Jika Anda membuat video PowerPoint untuk akademisi atau pelatihan, menerapkan kuis di seluruh presentasi dapat membuat audiens Anda terlibat, dan membuat mereka tetap terlibat dalam konten Anda.
Untuk menambahkan kuis, klik tab Interaktivitas dan pilih Tambahkan Kuis ke Linimasa.
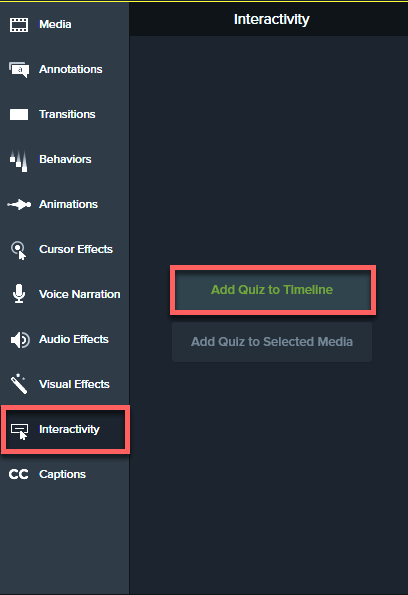
Sekarang Anda memiliki video PowerPoint!
Sekarang Anda telah melihat betapa mudahnya membuat video PowerPoint, sekarang saatnya untuk mengambil semua slide PowerPoint Anda dan mengubahnya menjadi video yang menarik.
Rekam presentasi Anda hari ini!
Unduh percobaan gratis Camtasia untuk merekam presentasi Anda dengan cepat dan mudah.
Unduh uji coba gratis
Pertanyaan yang sering diajukan
Sangat! Ada beberapa cara berbeda untuk merekam presentasi jika Anda ingin presentasi terasa profesional dan halus. Pertama, Anda memerlukan alat perekam layar dan pengeditan video. Saya akan merekomendasikan menggunakan Camtasia karena memungkinkan Anda merekam suara Anda melalui tayangan slide Anda semua langsung di dalam PowerPoint.
Klik tombol Rekam di bilah alat untuk meluncurkan slide Anda ke mode presentasi dan mulai merekam. Saat Anda keluar dari mode presentasi atau mencapai akhir tayangan slide, Anda dapat melanjutkan perekaman layar atau menghentikan dan menyimpan file.
Jika Anda berencana untuk merekam audio, pilih mikrofon Anda di opsi perekaman. Tombol mikrofon mengontrol apakah audio direkam sebagai bagian dari presentasi Anda atau tidak.
Jika Anda memiliki webcam yang terpasang ke komputer Anda, Anda juga dapat merekam video kamera selama presentasi. Klip video ini kemudian dapat digunakan sebagai klip Picture-in-Picture, sempurna untuk menampilkan presenter selama presentasi.
Tombol mikrofon mengontrol apakah audio direkam sebagai bagian dari presentasi Anda atau tidak.
Saat Anda mengaktifkannya, Anda akan dapat merekam narasi suara menggunakan mikrofon.
Pastikan untuk berbicara ke mikrofon untuk mengujinya, dan sesuaikan penggeser volume sesuai kebutuhan. Dengan membiarkan kotak ini dicentang, audio sistem apa pun yang keluar dari speaker Anda juga akan ditangkap dan ditambahkan ke Timeline.
Catatan Editor: Posting ini awalnya diterbitkan pada November 2018 dan sejak itu telah diperbarui untuk akurasi dan kelengkapan.
