كيفية تسجيل عرض تقديمي باستخدام كاميرا الويب والسرد والمزيد
نشرت: 2020-08-24ما يقرب من 90 بالمائة من الأشخاص يبذلون "قدرًا كبيرًا من الجهد" أو "قدرًا هائلاً" من الجهد في عروضهم التقديمية.
لكن هل تحصل على أقصى استفادة من عروضك التقديمية؟
سواء كنت تنشئ عرضًا تقديميًا لإبلاغ فريقك بالبيانات أو تريد معرفة كيفية تسجيل فيديو لنفسك وأنت تقدم PowerPoint ، فإن تسجيل العرض التقديمي الخاص بك يوفر عددًا من الفوائد.
يمكنك تسجيل عرض تقديمي في الوقت الفعلي أثناء تقديمك ، أو القيام بذلك مسبقًا للاستفادة من النموذج المقلوب أو إتاحة العرض التقديمي عند الطلب.
على الرغم من وجود عدد من الطرق لتسجيل عرض تقديمي ، فسأعطيك طريقتي المفضلة لتسجيل عرض تقديمي عالي الجودة في PowerPoint بالصوت والفيديو.
سجل العرض التقديمي اليوم!
قم بتنزيل نسخة تجريبية مجانية من Camtasia لتسجيل العرض التقديمي بسرعة وسهولة.
تنزيل نسخة تجريبية مجانية
كيفية تسجيل عرض تقديمي من PowerPoint بالصوت وكاميرا الويب
الخطوة 1: قم بإعداد تسجيل فيديو العرض التقديمي الخاص بك
هناك عدة طرق مختلفة لتسجيل عرض تقديمي إذا كنت تريد أن تشعر بالاحترافية والبراعة.
أولاً ، ستحتاج إلى مسجل شاشة وأداة لتحرير الفيديو. أوصي باستخدام Camtasia لأنه يتيح لك تسجيل صوتك عبر عرض الشرائح الخاص بك كل ذلك مباشرة داخل PowerPoint.
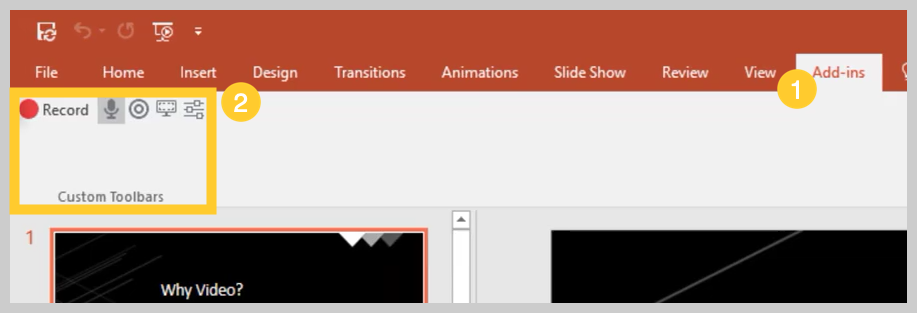
عند تثبيت Camtasia ، سيكون لديك خيار تضمين شريط أدوات PowerPoint الإضافي. يسمح لك شريط أدوات Camtasia الإضافي ببدء التسجيلات وإيقافها والتحكم فيها مباشرةً من داخل PowerPoint - مع تجنب الحاجة إلى التبديل بين التطبيقات.
ما عليك سوى فتح العرض التقديمي الذي تريد تسجيله وتحديد موقع شريط الأدوات الإضافية ضمن علامة التبويب الوظائف الإضافية. إذا كنت لا ترى شريط أدوات الوظيفة الإضافية ، فقد تحتاج إلى تمكينها.
للقيام بذلك ، انتقل إلى ملف> خيارات> الوظائف الإضافية . انقر فوق القائمة المنسدلة إدارة ، وحدد العناصر المعطلة ، ثم انقر فوق انتقال. إذا كانت الوظيفة الإضافية Camtasia مدرجة ، فحددها وانقر فوق تمكين .
الخطوة 2: تخصيص خيارات التسجيل الخاصة بك
الآن دعنا نتصفح كل خيار من الخيارات الموجودة على شريط الأدوات قبل أن نبدأ التسجيل.
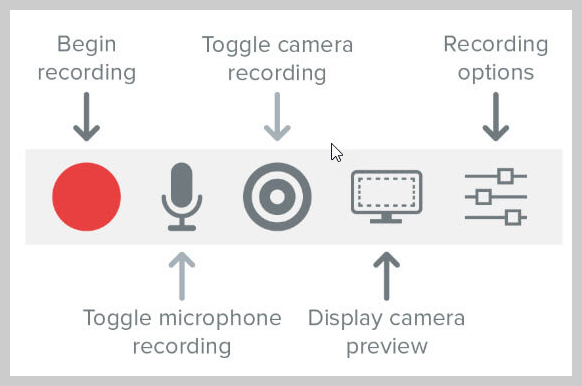
تسجيل صوتي
إذا كنت تخطط لتسجيل الصوت ، فإليك المكان الذي تحدد فيه الميكروفون. يتحكم زر الميكروفون في تسجيل الصوت كجزء من العرض التقديمي أم لا.
عند تمكينه ، ستتمكن من تسجيل السرد الصوتي باستخدام ميكروفون.
تأكد من التحدث إلى الميكروفون لاختباره ، واضبط شريط تمرير مستوى الصوت حسب الحاجة. بترك هذا المربع محددًا ، سيتم أيضًا التقاط أي صوت نظام يخرج من مكبرات الصوت وإضافته إلى المخطط الزمني.
سجل كاميرا الويب
إذا كانت لديك كاميرا ويب متصلة بجهاز الكمبيوتر الخاص بك ، فيمكنك أيضًا تسجيل فيديو بالكاميرا أثناء العرض التقديمي. يمكن بعد ذلك استخدام مقطع الفيديو هذا كمقطع صورة داخل صورة ، مما يجعله مثاليًا لإظهار مقدم العرض أثناء العرض التقديمي.
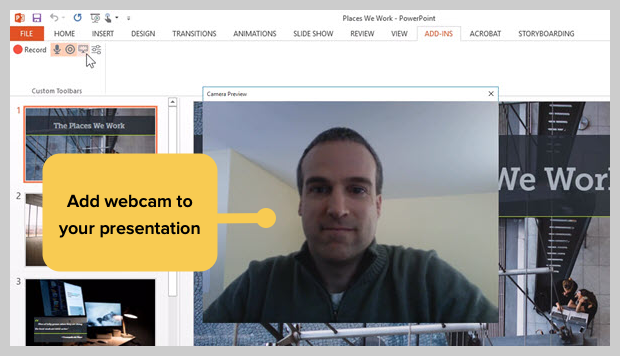
لمزيد من التخصيص لإعدادات التسجيل الخاصة بك ، انقر فوق الزر "خيارات التسجيل". تشمل الخيارات الأخرى التسجيل بعلامة مائية ، وفتح التسجيل في Camtasia عند الانتهاء ، وتحديد معدل إطارات الفيديو الخاص بك.
هناك عدد قليل من الخيارات الإضافية لتخصيص إعدادات الفيديو والصوت بشكل أكبر ، لكن ترك كل شيء في الإعدادات الافتراضية يجب أن يعمل بشكل جيد.
يعرض الجزء السفلي من هذه النافذة مفاتيح الاختصار الاختيارية لبدء تسجيل PowerPoint وإيقافه مؤقتًا وإيقافه. يمكنك تخصيصها حسب ما تريد ، ولكن تأكد من عدم تحديد مفاتيح الاختصار التي يستخدمها نظامك بالفعل.
انقر فوق "موافق" لإغلاق هذه النافذة وحفظ أي تغييرات تم إجراؤها على الإعدادات. أنت الآن جاهز لتسجيل العرض التقديمي الخاص بك.
الخطوة 3: سجل العرض التقديمي الخاص بك
أخيرًا ، انقر فوق الزر "تسجيل" في شريط الأدوات لتشغيل الشرائح في وضع العرض التقديمي وبدء التسجيل.
عند الخروج من وضع العرض التقديمي أو الوصول إلى نهاية عرض الشرائح ، يمكنك إما متابعة تسجيل شاشتك أو إيقاف وحفظ ملفك.
يمكنك أيضًا تحويل أي عرض تقديمي إلى فيديو عن طريق استيراده إلى Camtasia.
كيفية تحويل شرائح عرض PowerPoint التقديمي إلى فيديو
هناك طريقة أخرى وهي إنشاء مقطع فيديو من العرض التقديمي وهي استيراد شرائح PowerPoint الخاصة بك إلى Camtasia. ثم يمكنك إنشاء الفيديو الخاص بك في المحرر.

إليك كيفية تحويل شرائح عرض PowerPoint التقديمي إلى فيديو:
1. استيراد شرائح PowerPoint الخاصة بك
أولاً ، ابدأ باستيراد شرائح PowerPoint مباشرة إلى Camtasia. بمجرد استيراد الوسائط ، يمكنك تحريرها وتحسينها عن طريق سحب الشرائح إلى شريط أدوات التحرير.
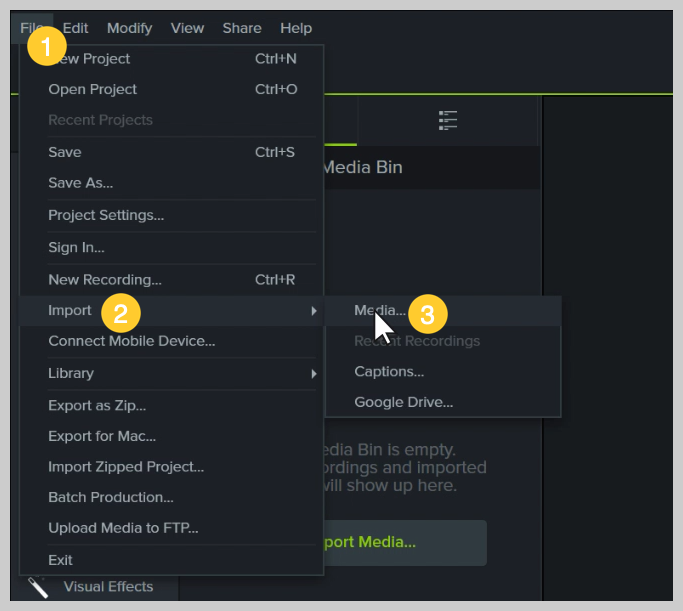
يمكنك الآن إضافة الصور إلى الجدول الزمني ، وتحريرها مثل أي وسائط أخرى في المشروع.
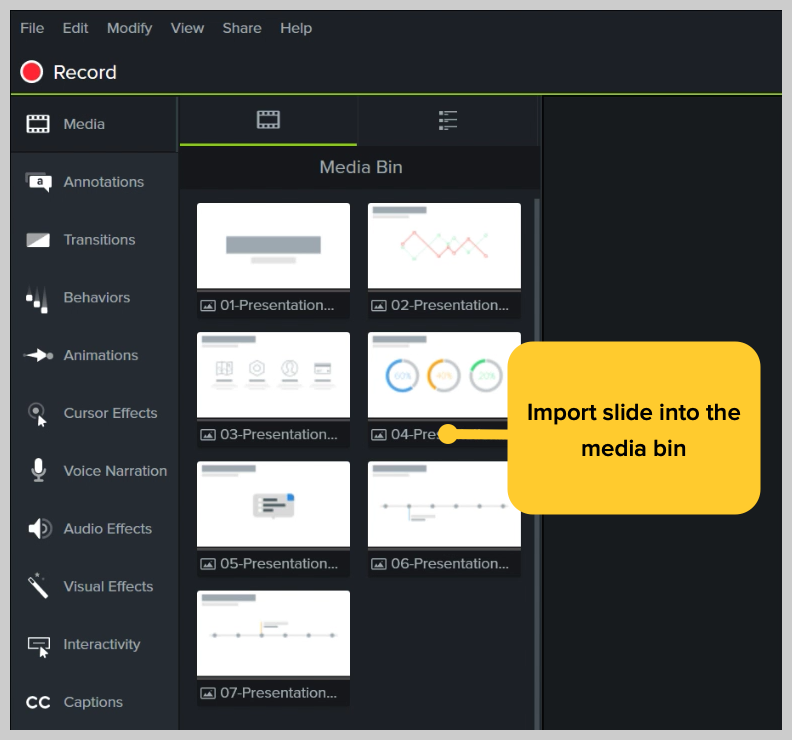
إذا قمت بسحبها إلى المخطط الزمني ، فسيتم وضع الشرائح بترتيب العرض التقديمي ، كل منها بمدة افتراضية مدتها 5 ثوانٍ.
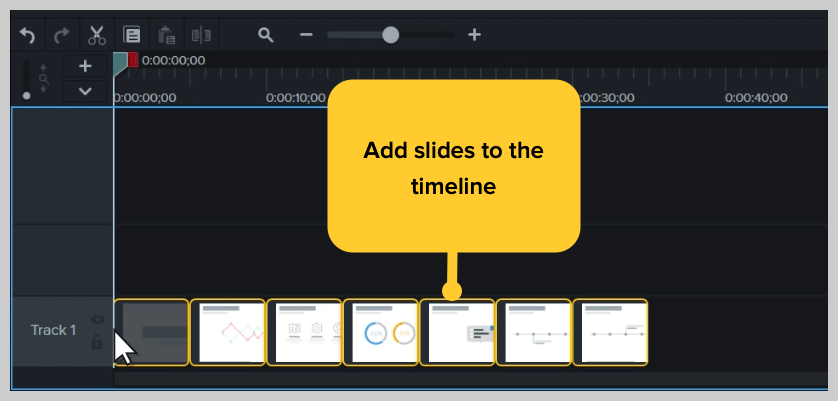
مع عرضك التقديمي على المخطط الزمني ، استخدم حركة مضاعفة لإنشاء مساحة بين الشرائح لضبط التوقيت. للقيام بذلك ، اضغط باستمرار على مفتاح shift ، ثم انقر واسحب.
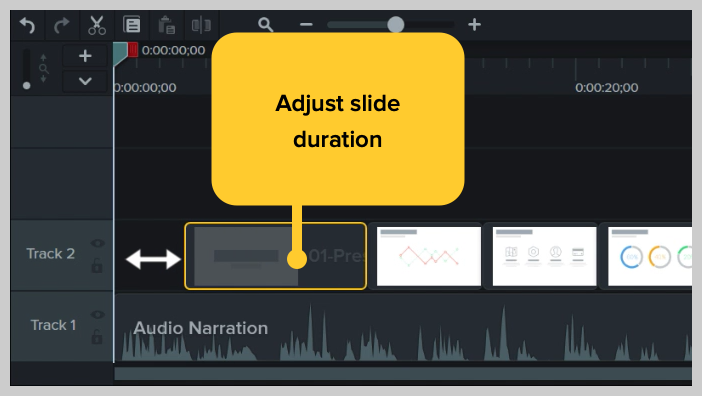
كيفية تحرير عرض فيديو
أضف السلوكيات
بعد ذلك ، أضف بعض الاهتمام بالسلوكيات. السلوك عبارة عن رسم متحرك يجلب الحركة إلى الشرائح الخاصة بك ، ويجعلها تنبثق على شاشتك ، وتضيف اهتمامًا إلى المشاهدين. يمكنك استخدام Camtasia Behaviors لإحياء أجزاء من عرضك التقديمي ونقله من العادي إلى الاستثنائي.
لإضافة سلوك ، انقر واسحب السلوك الذي ترغب في استخدامه واسحبه إلى الشريحة التي تريد تحريكها. بمجرد الإضافة ، يمكنك ضبط السلوك باستخدام علامة تبويب الخصائص.
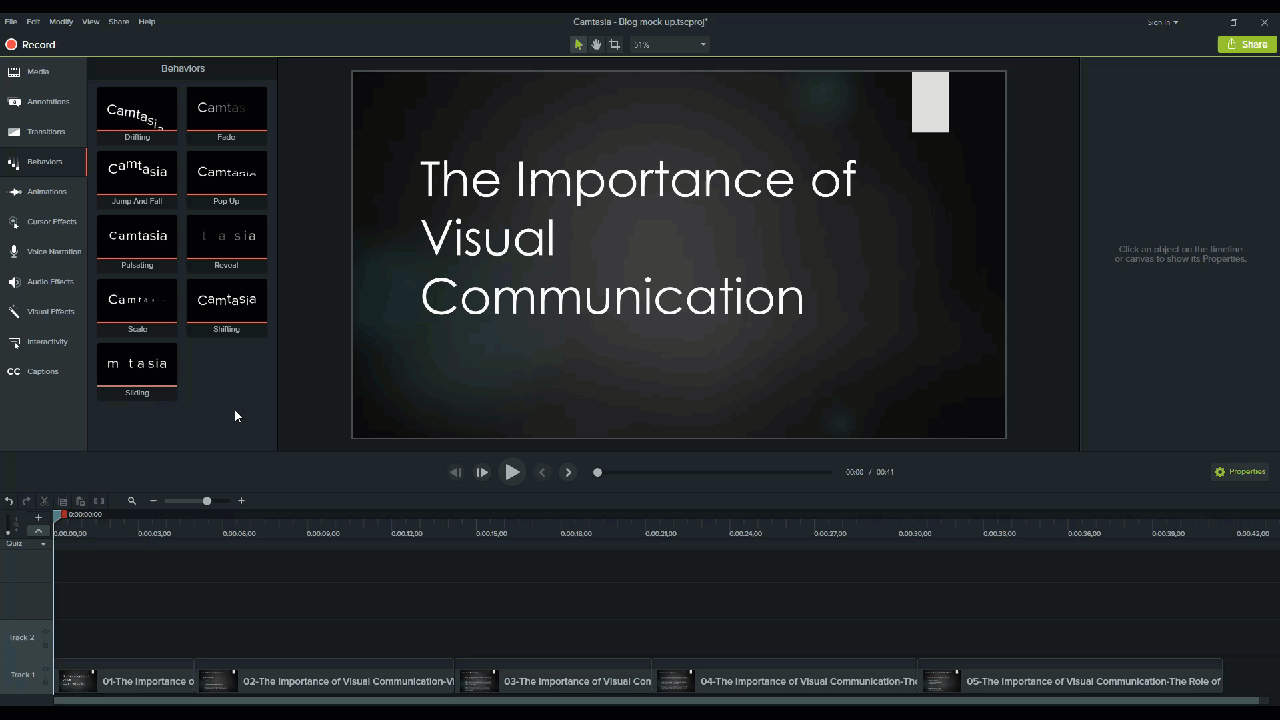
أضف التعليقات التوضيحية
هناك عامل جذب آخر يمكنك إضافته إلى فيديو PowerPoint الخاص بك وهو التعليقات التوضيحية. تساعد التعليقات التوضيحية في لفت الانتباه بشكل خاص إلى المعلومات المهمة في عرضك التقديمي.
لإدراج تعليق توضيحي ، انقر فوق علامة تبويب التعليق التوضيحي على الجانب الأيسر من الشاشة واسحبه إلى الشريحة المحددة. يمكنك بعد ذلك إعادة موضع التعليق التوضيحي وتحريره في علامة تبويب الخصائص حسب الحاجة.
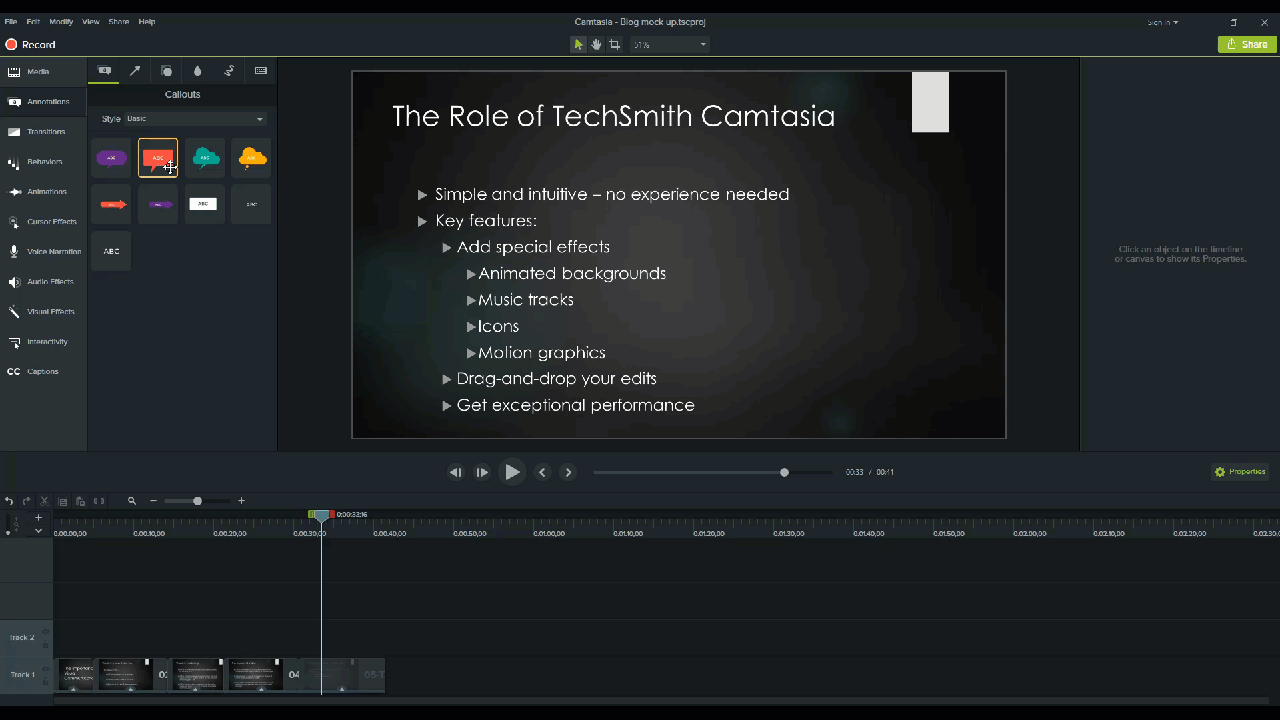
أضف اختبارات لزيادة المشاركة
إذا كنت تنشئ مقاطع فيديو PowerPoint للأكاديميين أو للتدريب ، فإن تنفيذ الاختبارات خلال العرض التقديمي يمكن أن يشترك جمهورك ، ويبقيهم مشاركين في المحتوى الخاص بك.
لإضافة اختبار ، انقر فوق علامة التبويب "التفاعل" واختر "إضافة اختبار إلى المخطط الزمني".
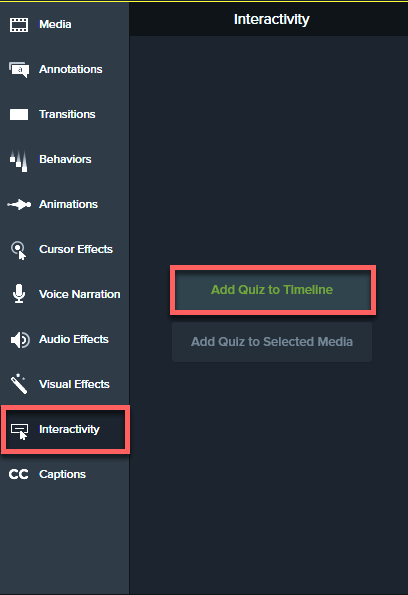
الآن لديك فيديو بوربوينت!
الآن بعد أن رأيت مدى سهولة إنشاء فيديو PowerPoint ، حان الوقت لأخذ جميع شرائح PowerPoint وتحويلها إلى مقاطع فيديو جذابة.
سجل العرض التقديمي اليوم!
قم بتنزيل نسخة تجريبية مجانية من Camtasia لتسجيل العرض التقديمي بسرعة وسهولة.
تنزيل نسخة تجريبية مجانية
أسئلة مكررة
قطعاً! هناك عدة طرق مختلفة لتسجيل عرض تقديمي إذا كنت تريد أن تشعر بالاحترافية والبراعة. أولاً ، ستحتاج إلى أداة لتسجيل الشاشة وتحرير الفيديو. أوصي باستخدام Camtasia لأنه يتيح لك تسجيل صوتك عبر عرض الشرائح الخاص بك كل ذلك مباشرة داخل PowerPoint.
انقر فوق الزر "تسجيل" في شريط الأدوات لتشغيل الشرائح في وضع العرض التقديمي وبدء التسجيل. عند الخروج من وضع العرض التقديمي أو الوصول إلى نهاية عرض الشرائح ، يمكنك إما متابعة تسجيل شاشتك أو إيقاف وحفظ ملفك.
إذا كنت تخطط لتسجيل الصوت ، فحدد الميكروفون الخاص بك في خيارات التسجيل. يتحكم زر الميكروفون في تسجيل الصوت كجزء من العرض التقديمي أم لا.
إذا كانت لديك كاميرا ويب متصلة بجهاز الكمبيوتر الخاص بك ، فيمكنك أيضًا تسجيل فيديو بالكاميرا أثناء العرض التقديمي. يمكن بعد ذلك استخدام مقطع الفيديو هذا كمقطع صورة داخل صورة ، مما يجعله مثاليًا لإظهار مقدم العرض أثناء العرض التقديمي.
يتحكم زر الميكروفون في تسجيل الصوت كجزء من العرض التقديمي أم لا.
عند تمكينه ، ستتمكن من تسجيل السرد الصوتي باستخدام ميكروفون.
تأكد من التحدث إلى الميكروفون لاختباره ، واضبط شريط تمرير مستوى الصوت حسب الحاجة. بترك هذا المربع محددًا ، سيتم أيضًا التقاط أي صوت نظام يخرج من مكبرات الصوت وإضافته إلى المخطط الزمني.
ملاحظة المحرر: تم نشر هذا المنشور في الأصل في نوفمبر 2018 وتم تحديثه منذ ذلك الحين للتأكد من دقته وشموله.
