如何使用网络摄像头、旁白等录制演示文稿
已发表: 2020-08-24近 90% 的人在演讲中投入了“相当多”或“大量”的精力。
但是,您是否充分利用了您的演示文稿?
无论您是要创建演示文稿以向团队报告数据,还是想知道如何录制自己演示 PowerPoint 的视频,录制演示文稿都有很多好处。
您可以在演示时实时录制演示文稿,或提前录制以利用翻转模型或按需提供演示文稿。
虽然录制演示文稿的方法有很多种,但我将为您提供我最喜欢的在 PowerPoint 中录制带有音频和视频的高质量演示文稿的方法。
今天录制您的演示文稿!
下载 Camtasia 的免费试用版以快速轻松地录制您的演示文稿。
下载免费试用版
如何使用音频和网络摄像头从 PowerPoint 录制演示文稿
第 1 步:设置演示视频录制
如果您想让演示文稿感觉专业和优美,有几种不同的方法可以录制演示文稿。
首先,您需要一个屏幕录像机和视频编辑工具。 我建议您使用 Camtasia,因为它可以让您直接在 PowerPoint 中通过幻灯片录制您的声音。
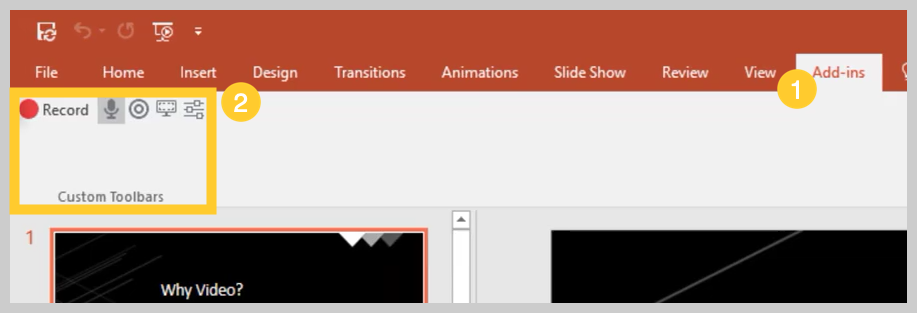
安装 Camtasia 时,您可以选择包含 PowerPoint 加载项工具栏。 Camtasia 插件工具栏允许您直接在 PowerPoint 中开始、停止和控制您的录音——无需在应用程序之间切换。
只需打开您要录制的演示文稿,然后在“加载项”选项卡下找到加载项工具栏。 如果您没有看到加载项工具栏,则可能需要启用它。
为此,请转到文件 > 选项 > 加载项。 单击管理下拉菜单,选择禁用项目,然后单击执行。 如果列出了 Camtasia 插件,请选择它,然后单击启用。
第 2 步:自定义您的录制选项
现在让我们在开始录制之前浏览工具栏上的每个选项。
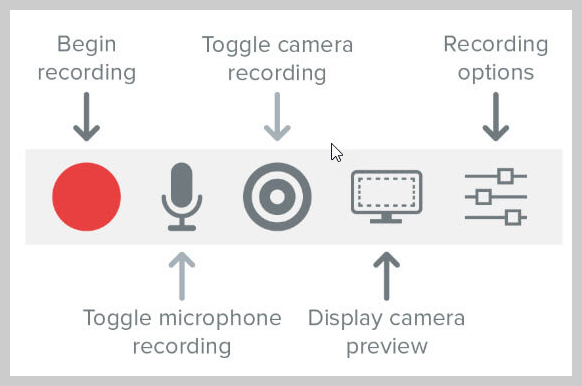
录制音频
如果您打算录制音频,请在此处选择麦克风。 麦克风按钮控制是否将音频录制为演示文稿的一部分。
启用后,您将能够使用麦克风录制语音旁白。
请务必对着麦克风讲话以进行测试,并根据需要调整音量滑块。 通过选中此框,从扬声器发出的任何系统音频也将被捕获并添加到时间轴中。
录制网络摄像头
如果您的计算机上连接了网络摄像头,您还可以在演示过程中录制摄像头视频。 然后,此视频剪辑可用作画中画剪辑,非常适合在演示过程中向演示者展示。
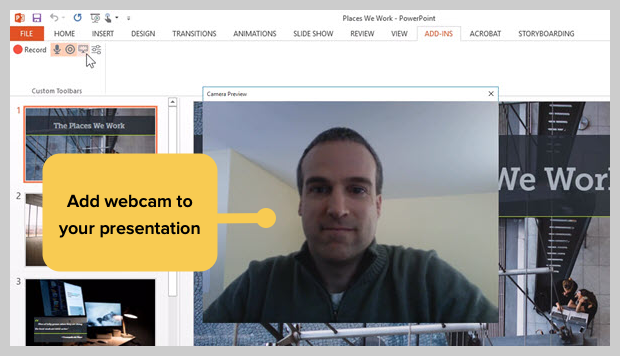
要进一步自定义录制设置,请单击录制选项按钮。 其他选项包括带水印的录制、完成后在 Camtasia 中打开录制以及选择视频帧速率。
还有更多选项可以进一步自定义视频和音频设置,但将所有内容保留为默认设置应该可以正常工作。
此窗口的底部显示用于开始、暂停和停止 PowerPoint 录制的可选热键。 您可以根据自己的喜好自定义这些,但请确保不要选择系统已经使用的热键。
单击确定关闭此窗口并保存对设置所做的任何更改。 您现在可以录制演示文稿了。
第 3 步:录制您的演示文稿
最后,单击工具栏中的“录制”按钮,将幻灯片启动到演示模式并开始录制。
当您退出演示模式或幻灯片放映结束时,您可以继续录制屏幕或停止并保存文件。
您还可以通过将任何演示文稿导入 Camtasia 将其转换为视频。
如何将您的 PowerPoint 演示文稿幻灯片变成视频
另一种方法是从您的演示文稿创建视频,是将您的 PowerPoint 幻灯片导入 Camtasia。 然后您可以在编辑器中创建您的视频。
以下是将 PowerPoint 演示文稿幻灯片转换为视频的方法:
1. 导入您的 PowerPoint 幻灯片
首先,首先将您的 PowerPoint 幻灯片直接导入 Camtasia。 导入媒体后,您可以通过将幻灯片拖到编辑工具栏中来对其进行编辑和增强。
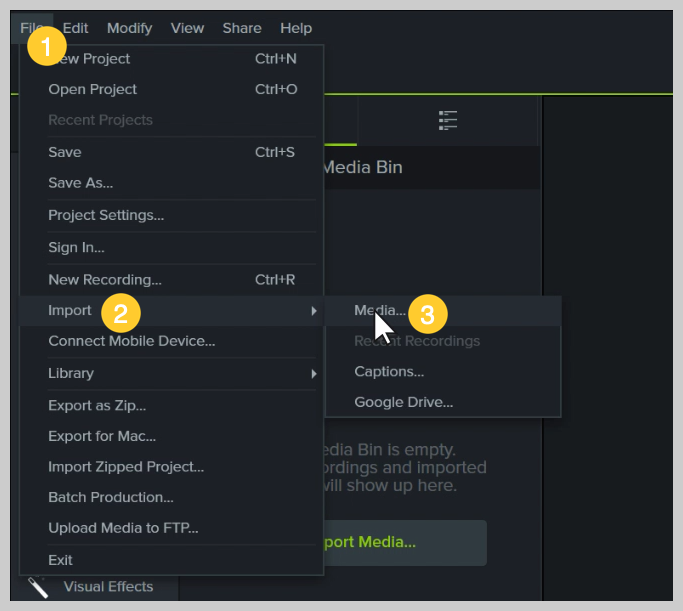
您现在可以将图像添加到时间线,并像项目中的任何其他媒体一样编辑它们。

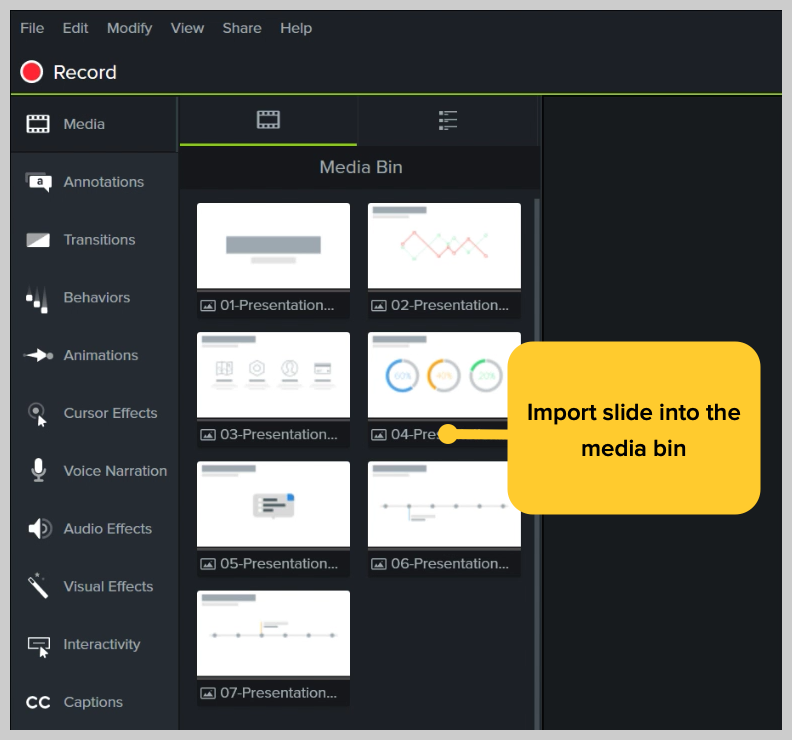
如果将它们拖到时间线上,则幻灯片将按照演示文稿的顺序放置,每张幻灯片的默认持续时间为 5 秒。
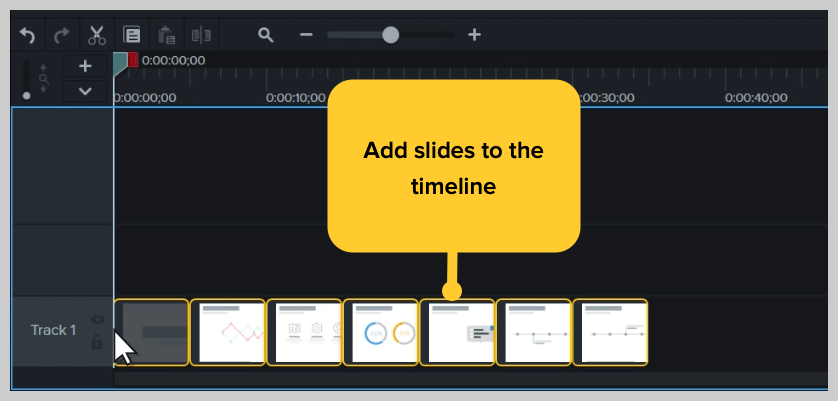
使用时间轴上的演示文稿,使用波纹移动在幻灯片之间创建空间以微调时间。 为此,请按住 shift,然后单击并拖动。
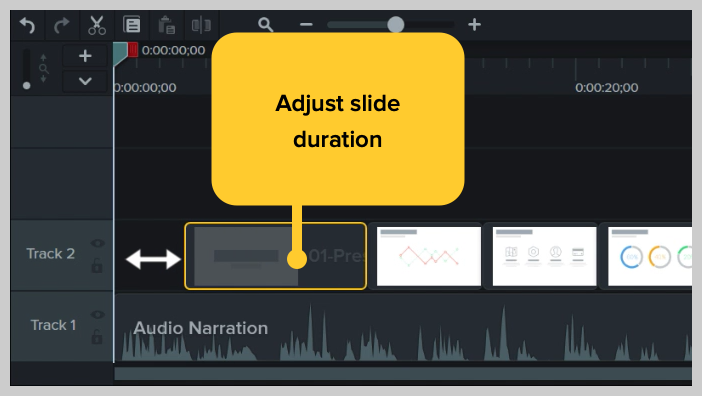
如何编辑演示视频
添加行为
接下来,添加一些对行为的兴趣。 行为是一种动画,它为幻灯片带来运动,使其在屏幕上弹出,并增加观众的兴趣。 您可以使用 Camtasia Behaviors 将演示文稿的某些部分变为现实,并将其从普通变为非凡。
要添加行为,请单击并拖动要使用的行为,然后将其拖动到要设置动画的幻灯片上。 添加后,您可以使用属性选项卡调整行为。
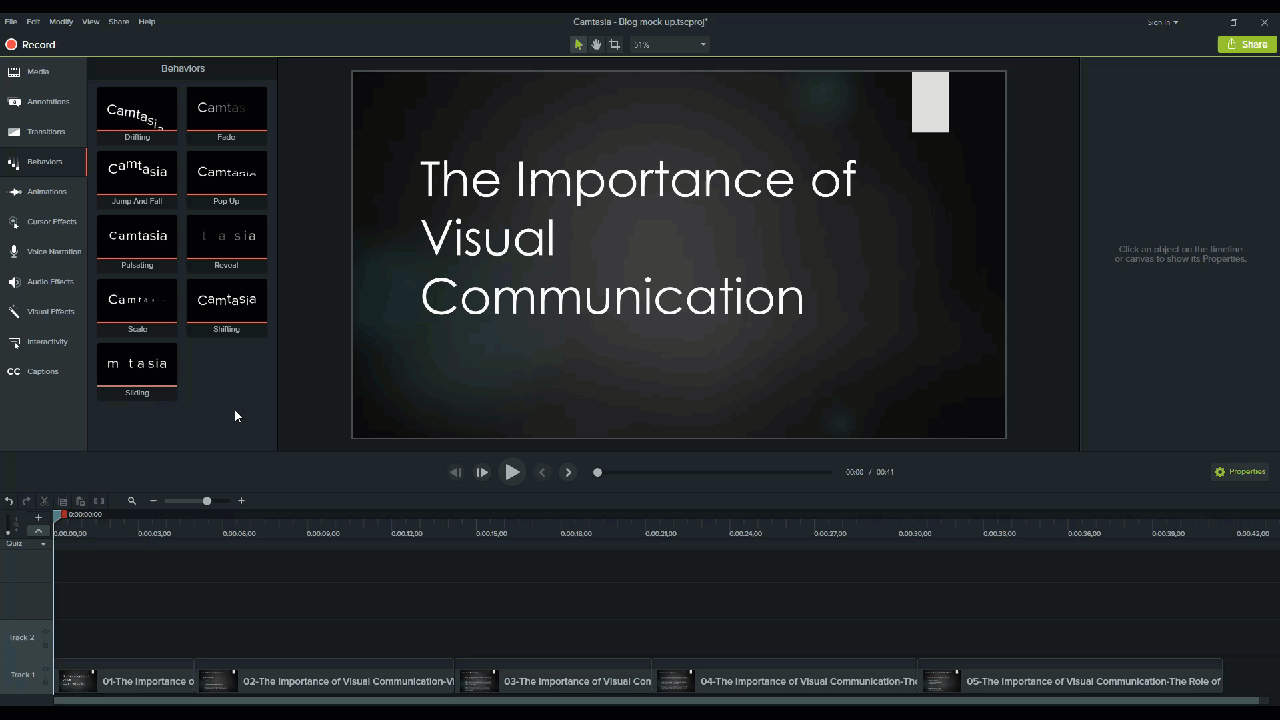
添加注释
您可以添加到 PowerPoint 视频中的另一个吸引眼球的方法是注释。 注释有助于特别注意演示文稿中的重要信息。
要插入注释,请单击屏幕左侧的注释选项卡并将其拖到指定的幻灯片中。 然后,您可以根据需要在属性选项卡中重新定位和编辑注释。
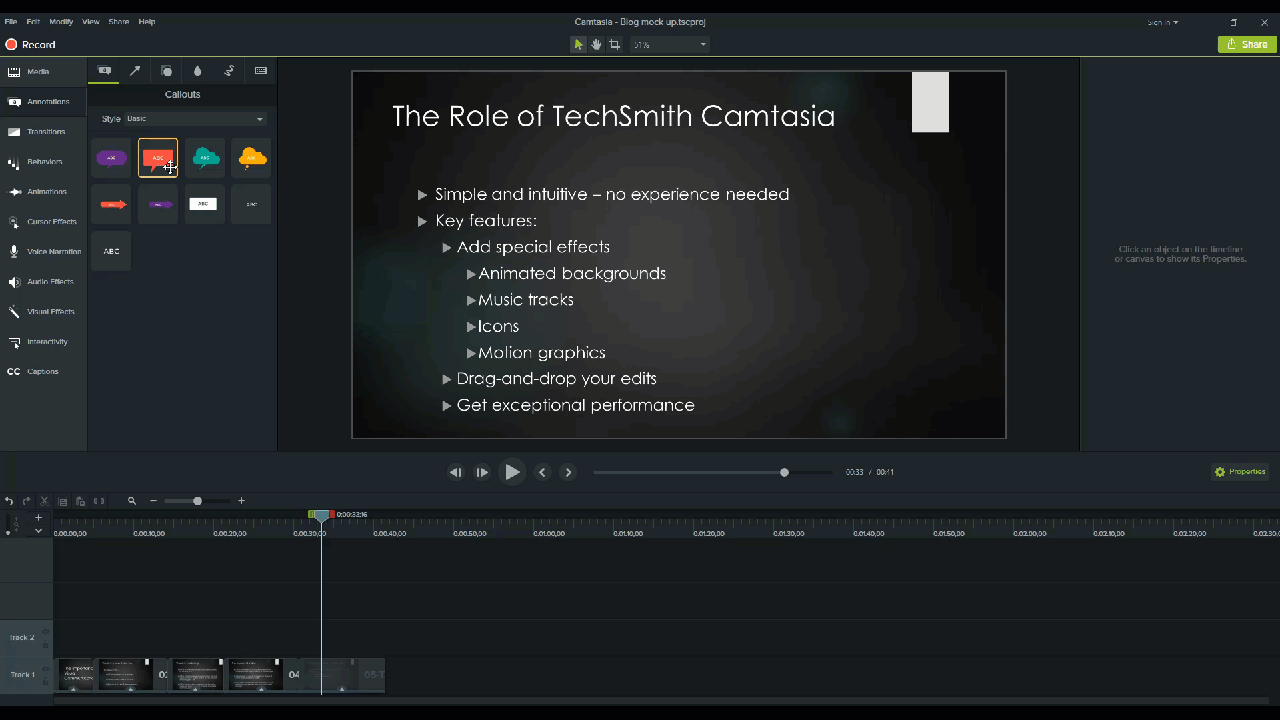
添加测验以增加参与度
如果您正在为学术或培训制作 PowerPoint 视频,则在整个演示文稿中实施测验可以让您的观众参与进来,并让他们参与到您的内容中。
要添加测验,请单击交互选项卡并选择将测验添加到时间轴。
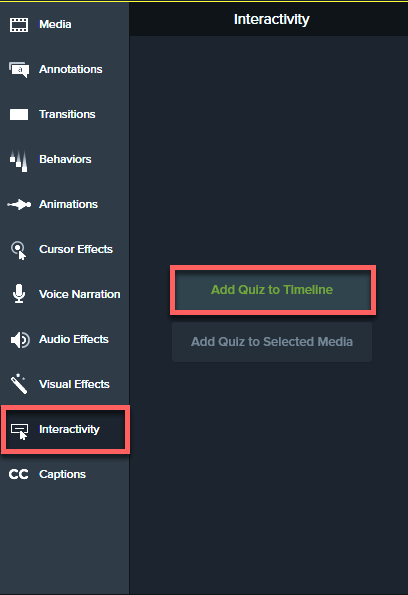
现在你有一个 PowerPoint 视频!
现在您已经看到制作 PowerPoint 视频是多么容易,是时候制作所有 PowerPoint 幻灯片并将它们变成引人入胜的视频了。
今天录制您的演示文稿!
下载 Camtasia 的免费试用版以快速轻松地录制您的演示文稿。
下载免费试用版
经常问的问题
绝对地! 如果您想让演示文稿感觉专业和优美,有几种不同的方法可以录制演示文稿。 首先,您需要一个屏幕录制和视频编辑工具。 我建议您使用 Camtasia,因为它可以让您直接在 PowerPoint 中通过幻灯片录制您的声音。
单击工具栏中的“录制”按钮以将幻灯片启动到演示模式并开始录制。 当您退出演示模式或幻灯片放映结束时,您可以继续录制屏幕或停止并保存文件。
如果您打算录制音频,请在录制选项中选择您的麦克风。 麦克风按钮控制是否将音频录制为演示文稿的一部分。
如果您的计算机上连接了网络摄像头,您还可以在演示过程中录制摄像头视频。 然后,此视频剪辑可用作画中画剪辑,非常适合在演示过程中向演示者展示。
麦克风按钮控制是否将音频录制为演示文稿的一部分。
启用后,您将能够使用麦克风录制语音旁白。
请务必对着麦克风讲话以进行测试,并根据需要调整音量滑块。 通过选中此框,从扬声器发出的任何系统音频也将被捕获并添加到时间轴中。
编者注:这篇文章最初于 2018 年 11 月发布,此后为了准确性和全面性进行了更新。
