Cómo corregir el error "Spotify no puede reproducir esto ahora mismo" (8 métodos)
Publicado: 2023-07-06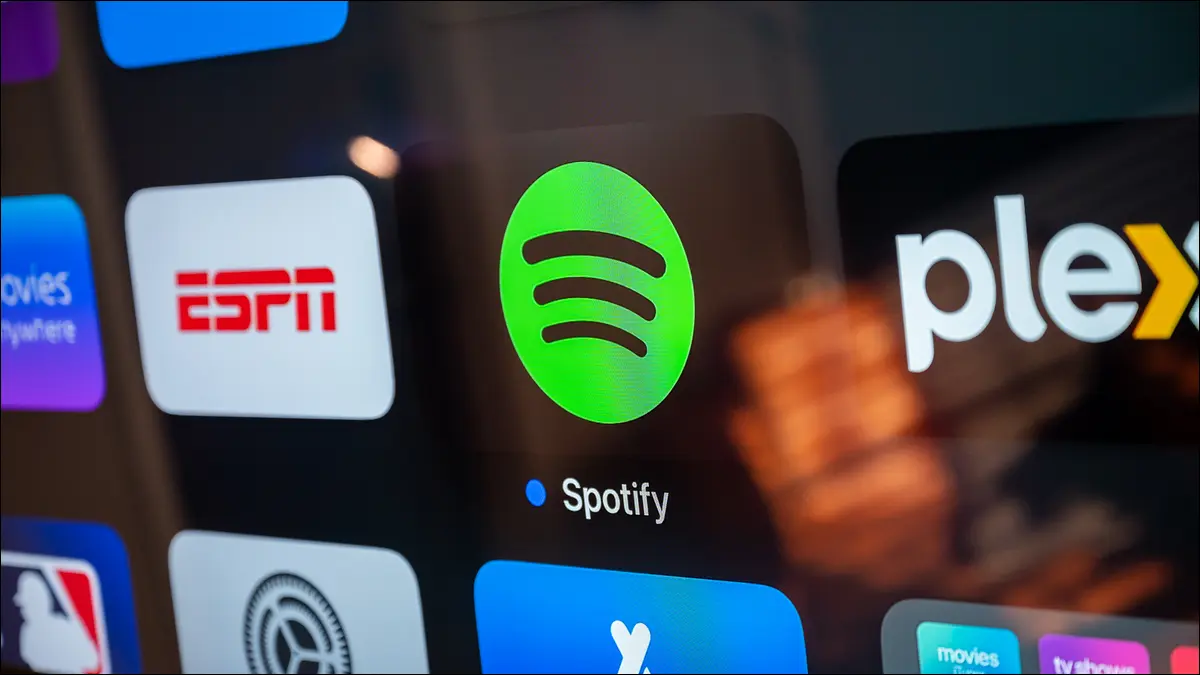
¿Intenta reproducir su canción favorita en Spotify solo para recibir el mensaje de error "Spotify Can't Play This Right Now"? Le mostraremos cómo solucionarlo en su dispositivo iPhone, Android, Windows o Mac.
Comprobar si Spotify está caído
Reinicie su dispositivo móvil o de escritorio
Comprobar que la canción no está disponible
Actualice Spotify en su dispositivo móvil o de escritorio
Desactivar la aceleración de hardware en Spotify
Elimina tu caché de Spotify
Cierra sesión y vuelve a entrar en tu cuenta de Spotify
Desinstalar y reinstalar Spotify
Comprobar si Spotify está caído
Una de las razones por las que aparece el error "Spotify Can't Play This Right Now" es que la plataforma no funciona. Si los servidores de la plataforma enfrentan una interrupción, no puede transmitir todas o ciertas canciones (las que están alojadas en el servidor defectuoso).
En este caso, verifique si Spotify está inactivo utilizando la cuenta de estado de Spotify en Twitter o el sitio de Downdetector. Ambos elementos le dirán si Spotify está experimentando problemas por su parte. Y si ese es el caso, tendrá que esperar hasta que la empresa solucione el problema.
Si Spotify funciona, siga los otros métodos de solución de problemas a continuación para intentar solucionar su problema.
Reinicie su dispositivo móvil o de escritorio
Ahora que sabe que Spotify no está caído, asegúrese de que su computadora de escritorio o dispositivo móvil no tenga fallas menores que impidan que la aplicación reproduzca sus canciones. Puede resolver la mayoría de los problemas menores con sus dispositivos simplemente reiniciando sus dispositivos.
Es fácil reiniciar un dispositivo iPhone, Android, Windows 11, Windows 10 o Mac. Una vez que haya hecho eso, inicie su aplicación Spotify y vea si puede escuchar sus canciones favoritas.
RELACIONADO: ¿ Por qué reiniciar una computadora soluciona tantos problemas?
Comprobar que la canción no está disponible
Una razón por la que no puedes reproducir tu canción en Spotify es que tu canción no está disponible. Spotify a veces aún muestra estas canciones en sus listas incluso cuando no puede reproducirlas. Encontrarás que estas canciones están atenuadas en tus álbumes o listas de reproducción.
Si este es el caso de tu canción, no puedes reproducirla sin importar lo que hagas. Si realmente desea escuchar esa pista de música específica, considere usar un servicio de transmisión de música alternativo como YouTube Music.
RELACIONADO: Apple Music vs. Spotify: ¿Cuál es mejor?
Actualice Spotify en su dispositivo móvil o de escritorio
Los fallos menores de la aplicación Spotify pueden impedir que reproduzcas tus canciones favoritas. En este caso, intente solucionar esos problemas actualizando su aplicación. La mayoría de las actualizaciones a menudo contienen correcciones de errores, lo que le permite corregir los problemas existentes en sus aplicaciones.
La forma de actualizar Spotify depende del dispositivo que esté utilizando.
Si es usuario de Windows o Mac, en la barra de menú de la aplicación, seleccione Ayuda > Acerca de Spotify. Si hay una actualización disponible, seleccione "Haga clic aquí para descargar".
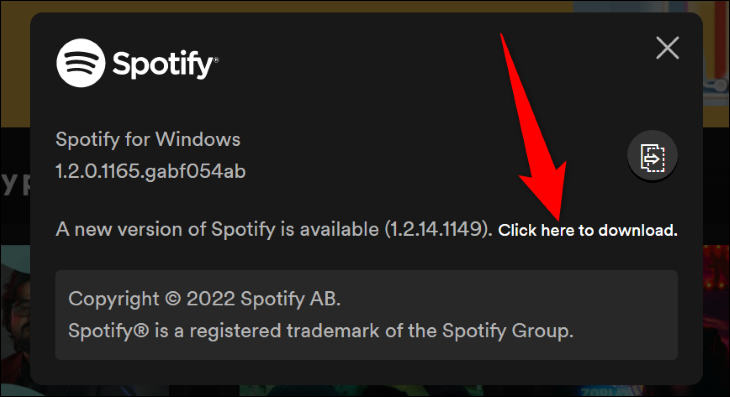
Si tiene un teléfono Android, abra Play Store, busque "Spotify" y toque "Actualizar".
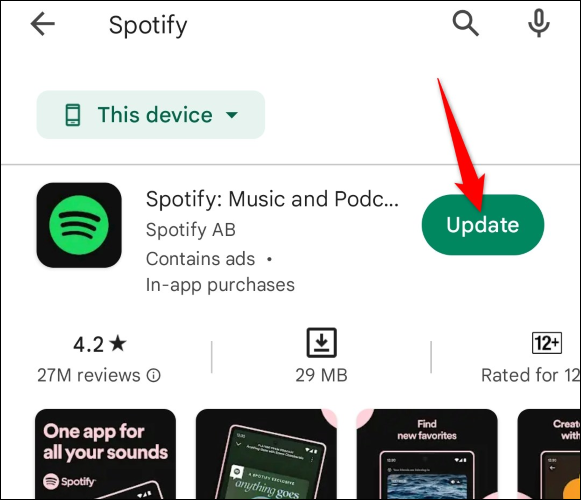
Si es un usuario de iPhone, acceda a la App Store, toque "Actualizaciones" y elija "Actualizar" junto a "Spotify".
Luego, inicie su aplicación actualizada y vea si puede acceder a sus pistas de música favoritas.

RELACIONADO: Cómo actualizar aplicaciones en Android
Desactivar la aceleración de hardware en Spotify
La función de aceleración de hardware de Spotify utiliza los componentes de su máquina Windows o Mac además de su CPU para mejorar el rendimiento de la aplicación. Cuando tiene problemas para usar una función en la aplicación, especialmente cuando no puede reproducir una canción, es una buena idea desactivar esa función para ver si eso soluciona su problema.
Para deshabilitar la función en la versión de Windows de Spotify, en la barra de menú de la aplicación, seleccione Ver > Aceleración de hardware.
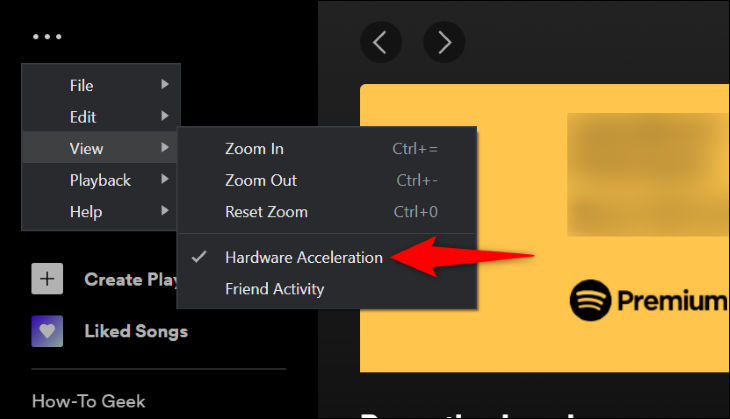
Si está en una Mac, desde la barra de menú de la aplicación, seleccione Spotify > Aceleración de hardware.
Luego, reinicie la aplicación y vea si puede reproducir sus canciones.
Cierra sesión y vuelve a entrar en tu cuenta de Spotify
Si su aplicación tiene un problema de sesión de inicio de sesión, cierre sesión y luego vuelva a iniciar sesión en su cuenta para solucionar ese problema. Tenga a mano sus datos de inicio de sesión de Spotify, ya que los necesitará para iniciar sesión en su cuenta.
Para comenzar, si está en un teléfono iPhone o Android, abra la aplicación y toque el ícono de ajustes en la esquina superior derecha. Desplácese hacia abajo en la página y elija "Cerrar sesión".
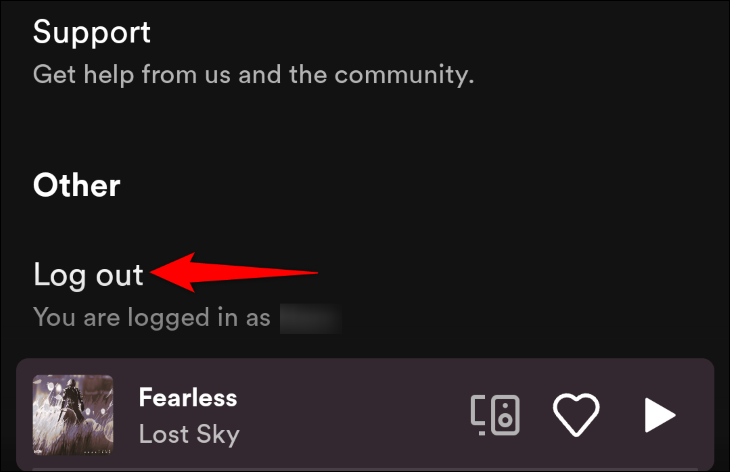
En una computadora con Windows o Mac, en la esquina superior derecha de Spotify, haga clic en el icono de flecha hacia abajo y elija "Cerrar sesión".
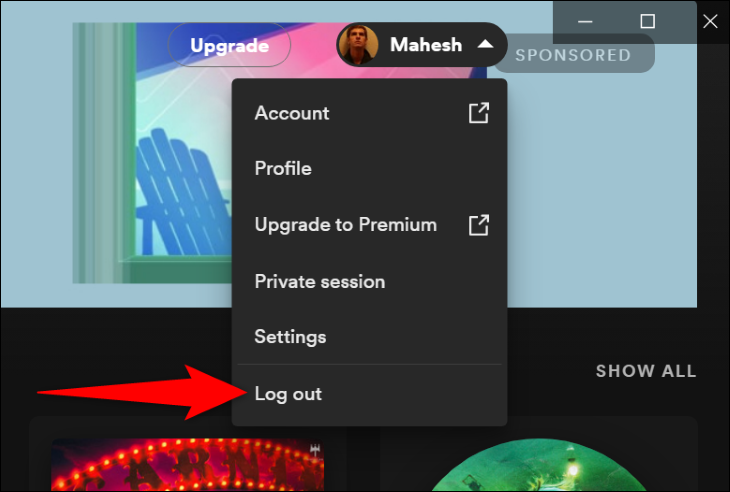
Después de cerrar sesión, vuelva a iniciar sesión con su método de inicio de sesión preferido. Luego, intente reproducir sus pistas de música favoritas.
Desinstalar y reinstalar Spotify
Si no ha tenido éxito en solucionar el problema "no puedo reproducir esto ahora" usando los métodos anteriores, su aplicación puede ser defectuosa desde el núcleo. En este caso, la mejor manera de resolver su problema es eliminando y reinstalando la aplicación.
No pierdes tus listas de reproducción ni otros datos de la cuenta cuando haces esto. Sin embargo, se le pedirá que vuelva a iniciar sesión en su cuenta, así que tenga listas sus credenciales de inicio de sesión de Spotify.
Para eliminar Spotify en un teléfono Android, toque y mantenga presionado Spotify en el cajón de su aplicación y elija "Desinstalar". Seleccione "OK" en el aviso. Luego, visite Google Play Store, busque "Spotify" y toque "Instalar" para reinstalar la aplicación.
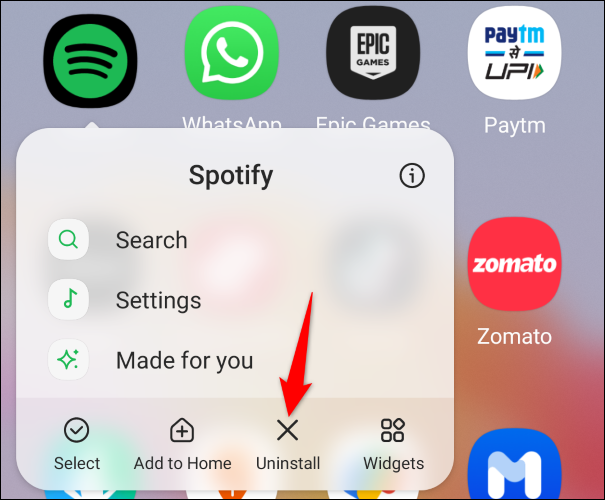
Si eres un usuario de iPhone, toca y mantén presionado Spotify en tu pantalla de inicio y selecciona Eliminar aplicación > Eliminar aplicación. Vuelva a instalar la aplicación visitando App Store, busque "Spotify" y toque el icono de descarga.
En Windows 11, irá a Configuración> Aplicaciones> Aplicaciones instaladas. Junto a Spotify, haga clic en los tres puntos, elija "Desinstalar" y seleccione "Desinstalar".
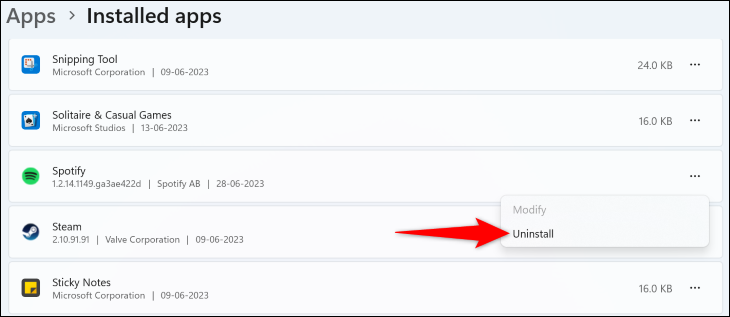
En Windows 10, vaya a Configuración > Aplicaciones. Busque Spotify, haga clic en "Desinstalar" y seleccione "Desinstalar".
En una Mac, abra Finder y acceda a la carpeta "Aplicaciones". Haz clic con el botón derecho en Spotify y elige "Mover a la papelera".
Luego, visite el sitio web de Spotify para descargar e instalar una copia nueva de la aplicación en su computadora.
Y así resuelves un error que te impide acceder a tus pistas de música favoritas en este servicio de streaming. ¡Feliz escucha!
RELACIONADO: Solución: qué hacer si Spotify sigue deteniéndose en usted
