So beheben Sie den Fehler „Spotify kann dies gerade nicht abspielen“ (8 Methoden)
Veröffentlicht: 2023-07-06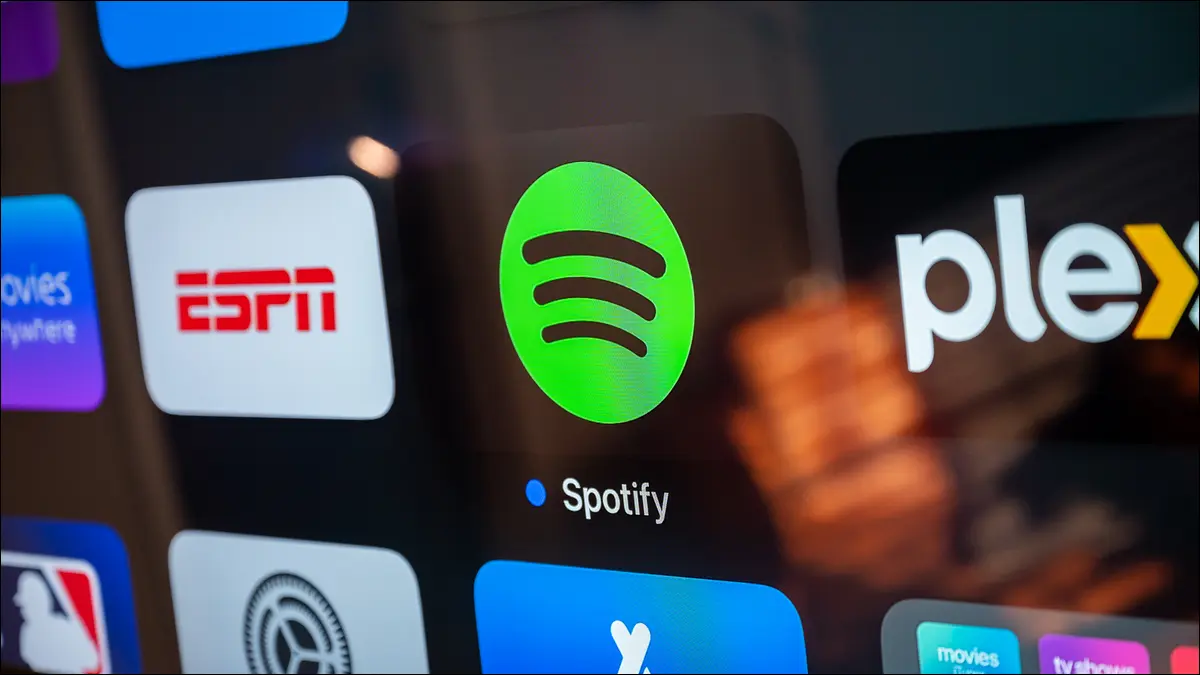
Versuchen Sie, Ihren Lieblingssong auf Spotify abzuspielen, werden aber mit der Fehlermeldung „Spotify kann das jetzt nicht abspielen“ begrüßt? Wir zeigen Ihnen, wie Sie das Problem auf Ihrem iPhone, Android-, Windows- oder Mac-Gerät beheben können.
Überprüfen Sie, ob Spotify nicht verfügbar ist
Starten Sie Ihr Mobil- oder Desktopgerät neu
Überprüfen Sie, ob das Lied nicht verfügbar ist
Aktualisieren Sie Spotify auf Ihrem Mobil- oder Desktop-Gerät
Deaktivieren Sie die Hardwarebeschleunigung in Spotify
Löschen Sie Ihren Spotify-Cache
Melden Sie sich ab und wieder bei Ihrem Spotify-Konto an
Spotify deinstallieren und neu installieren
Überprüfen Sie, ob Spotify nicht verfügbar ist
Ein Grund dafür, dass Sie die Fehlermeldung „Spotify kann dies gerade nicht abspielen“ erhalten, ist, dass die Plattform nicht verfügbar ist. Wenn die Server der Plattform ausfallen, können Sie nicht alle oder bestimmte Songs streamen (die auf dem fehlerhaften Server gehostet werden).
Überprüfen Sie in diesem Fall mithilfe des Spotify-Statuskontos auf Twitter oder der Downdetector-Website, ob Spotify nicht verfügbar ist. Beide Elemente informieren Sie darüber, ob bei Spotify Probleme auftreten. Und wenn das der Fall ist, müssen Sie warten, bis das Unternehmen das Problem behebt.
Wenn Spotify aktiv ist, befolgen Sie die anderen unten aufgeführten Methoden zur Fehlerbehebung, um zu versuchen, Ihr Problem zu beheben.
Starten Sie Ihr Mobil- oder Desktopgerät neu
Da Sie nun wissen, dass Spotify nicht ausgefallen ist, stellen Sie sicher, dass auf Ihrem Desktop oder Mobilgerät keine kleineren Störungen auftreten, die dazu führen, dass die App Ihre Songs nicht abspielt. Sie können die meisten kleineren Probleme mit Ihren Geräten beheben, indem Sie Ihre Geräte einfach neu starten.
Der Neustart eines iPhone-, Android-, Windows 11-, Windows 10- oder Mac-Geräts ist ganz einfach. Starten Sie anschließend Ihre Spotify-App und prüfen Sie, ob Sie Ihre Lieblingslieder anhören können.
VERWANDT: Warum behebt ein Neustart eines Computers so viele Probleme?
Überprüfen Sie, ob das Lied nicht verfügbar ist
Ein Grund dafür, dass Sie Ihren Song nicht auf Spotify abspielen können, ist, dass Ihr Song nicht verfügbar ist. Spotify zeigt diese Songs manchmal auch dann noch in Ihren Listen an, wenn Sie sie nicht abspielen können. Sie werden feststellen, dass diese Titel in Ihren Alben oder Wiedergabelisten ausgegraut sind.
Wenn dies bei Ihrem Lied der Fall ist, können Sie es nicht abspielen, egal was Sie tun. Wenn Sie diesen bestimmten Musiktitel wirklich hören möchten, sollten Sie die Nutzung eines alternativen Musik-Streaming-Dienstes wie YouTube Music in Betracht ziehen.
VERWANDT: Apple Music vs. Spotify: Was ist besser?
Aktualisieren Sie Spotify auf Ihrem Mobil- oder Desktop-Gerät
Kleinere Störungen der Spotify-App können dazu führen, dass Sie Ihre Lieblingssongs nicht abspielen können. Versuchen Sie in diesem Fall, diese Probleme durch ein Update Ihrer App zu beheben. Die meisten Updates enthalten häufig Fehlerbehebungen, mit denen Sie die bestehenden Probleme in Ihren Apps beheben können.
Wie Sie Spotify aktualisieren, hängt vom verwendeten Gerät ab.
Wenn Sie Windows- oder Mac-Benutzer sind, wählen Sie in der Menüleiste der App „Hilfe“ > „Über Spotify“. Wenn ein Update verfügbar ist, wählen Sie „Zum Herunterladen hier klicken“.
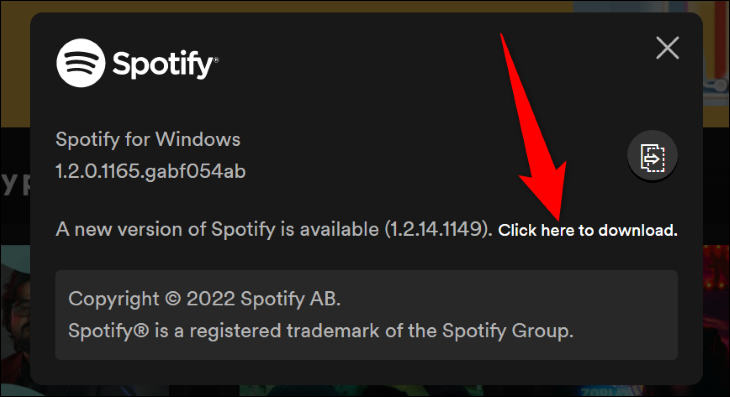
Wenn Sie ein Android-Telefon verwenden, öffnen Sie den Play Store, suchen Sie nach „Spotify“ und tippen Sie auf „Aktualisieren“.
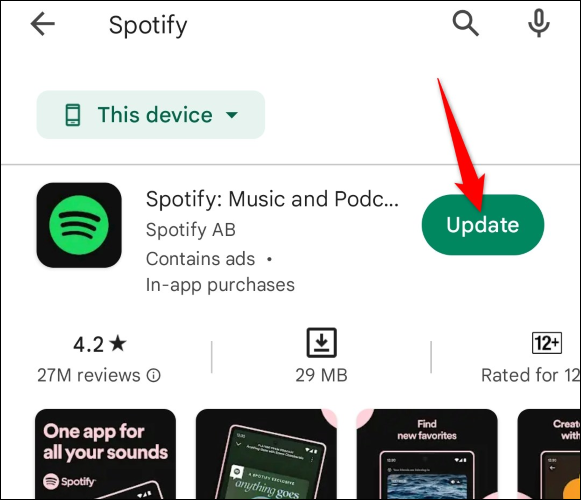
Wenn Sie ein iPhone-Benutzer sind, greifen Sie auf den App Store zu, tippen Sie auf „Updates“ und wählen Sie „Update“ neben „Spotify“.

Starten Sie dann Ihre aktualisierte App und prüfen Sie, ob Sie auf Ihre Lieblingsmusiktitel zugreifen können.
VERWANDT: So aktualisieren Sie Apps auf Android
Deaktivieren Sie die Hardwarebeschleunigung in Spotify
Die Hardwarebeschleunigungsfunktion von Spotify nutzt neben der CPU auch die Komponenten Ihres Windows- oder Mac-Computers, um die App-Leistung zu verbessern. Wenn Sie Probleme mit der Verwendung einer Funktion in der App haben, insbesondere wenn Sie einen Song nicht abspielen können, ist es eine gute Idee, diese Funktion zu deaktivieren, um zu sehen, ob das Problem dadurch behoben wird.
Um die Funktion in der Windows-Version von Spotify zu deaktivieren, wählen Sie in der Menüleiste der App „Ansicht“ > „Hardwarebeschleunigung“.
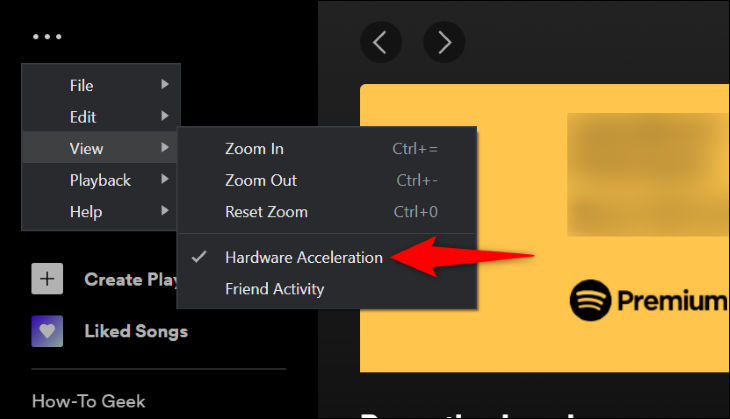
Wenn Sie einen Mac verwenden, wählen Sie in der Menüleiste der App „Spotify“ > „Hardwarebeschleunigung“.
Starten Sie dann die App neu und prüfen Sie, ob Sie Ihre Songs abspielen können.
Melden Sie sich ab und wieder bei Ihrem Spotify-Konto an
Wenn bei Ihrer App ein Problem mit der Anmeldesitzung auftritt, melden Sie sich ab und dann wieder bei Ihrem Konto an, um das Problem möglicherweise zu beheben. Halten Sie Ihre Spotify-Anmeldedaten bereit, da Sie diese benötigen, um sich bei Ihrem Konto anzumelden.
Wenn Sie ein iPhone oder Android-Telefon verwenden, öffnen Sie zunächst die App und tippen Sie auf das Zahnradsymbol in der oberen rechten Ecke. Scrollen Sie auf der Seite nach unten und wählen Sie „Abmelden“.
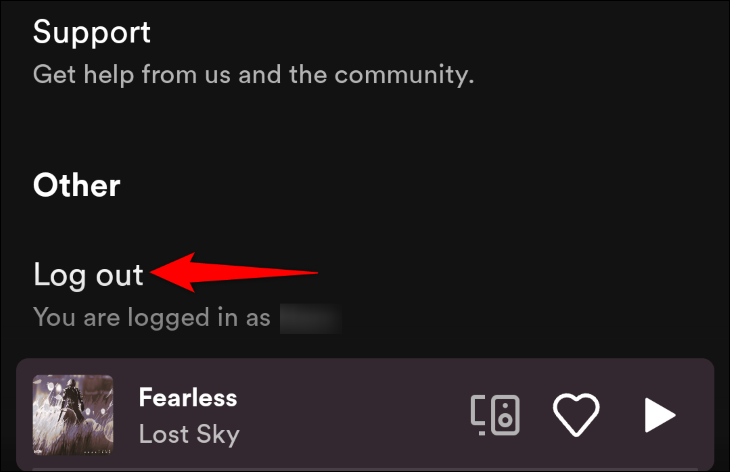
Klicken Sie auf einem Windows- oder Mac-Computer in der oberen rechten Ecke von Spotify auf das Abwärtspfeilsymbol und wählen Sie „Abmelden“.
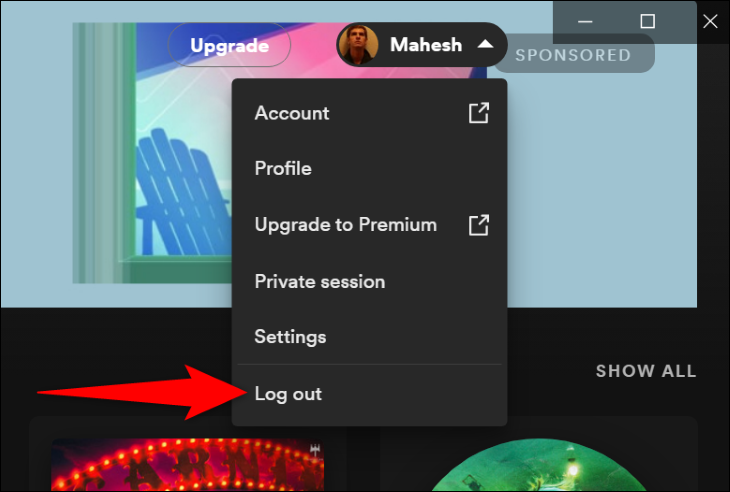
Melden Sie sich nach der Abmeldung wieder mit Ihrer bevorzugten Anmeldemethode an. Versuchen Sie dann, Ihre Lieblingsmusiktitel abzuspielen.
Spotify deinstallieren und neu installieren
Wenn es Ihnen mit den oben genannten Methoden nicht gelungen ist, das Problem „Das kann jetzt nicht abgespielt werden“ zu beheben, ist Ihre App möglicherweise im Kern fehlerhaft. In diesem Fall können Sie Ihr Problem am besten lösen, indem Sie die App entfernen und erneut installieren.
Dabei gehen weder Ihre Playlists noch andere Kontodaten verloren. Sie müssen sich jedoch erneut bei Ihrem Konto anmelden. Halten Sie daher Ihre Spotify-Anmeldedaten bereit.
Um Spotify auf einem Android-Telefon zu entfernen, tippen und halten Sie Spotify in Ihrer App-Schublade und wählen Sie „Deinstallieren“. Wählen Sie in der Eingabeaufforderung „OK“. Besuchen Sie dann den Google Play Store, suchen Sie nach „Spotify“ und tippen Sie auf „Installieren“, um die App neu zu installieren.
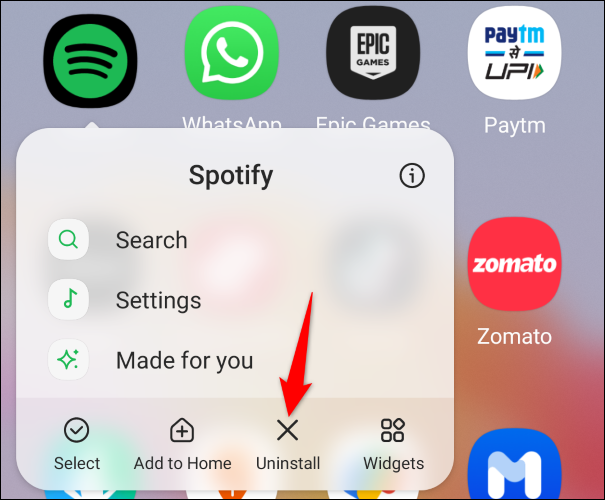
Wenn Sie ein iPhone-Benutzer sind, tippen und halten Sie Spotify auf Ihrem Startbildschirm und wählen Sie „App entfernen“ > „App löschen“. Installieren Sie die App neu, indem Sie den App Store besuchen, „Spotify“ suchen und auf das Download-Symbol tippen.
Unter Windows 11 gehen Sie zu Einstellungen > Apps > Installierte Apps. Klicken Sie neben Spotify auf die drei Punkte, wählen Sie „Deinstallieren“ und dann „Deinstallieren“.
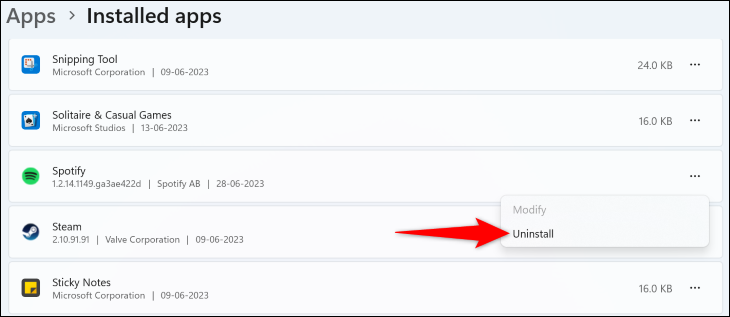
Navigieren Sie unter Windows 10 zu Einstellungen > Apps. Suchen Sie Spotify, klicken Sie auf „Deinstallieren“ und wählen Sie „Deinstallieren“.
Öffnen Sie auf einem Mac den Finder und greifen Sie auf den Ordner „Programme“ zu. Klicken Sie mit der rechten Maustaste auf Spotify und wählen Sie „In den Papierkorb verschieben“.
Besuchen Sie dann die Spotify-Website, um eine neue Kopie der App herunterzuladen und auf Ihrem Computer zu installieren.
Und so beheben Sie einen Fehler, der Sie daran hindert, über diesen Streaming-Dienst auf Ihre Lieblingsmusiktitel zuzugreifen. Viel Spaß beim Zuhören!
VERWANDT: Fix: Was tun, wenn Spotify bei Ihnen ständig pausiert?
