如何修复“Spotify 现在无法播放”错误(8 种方法)
已发表: 2023-07-06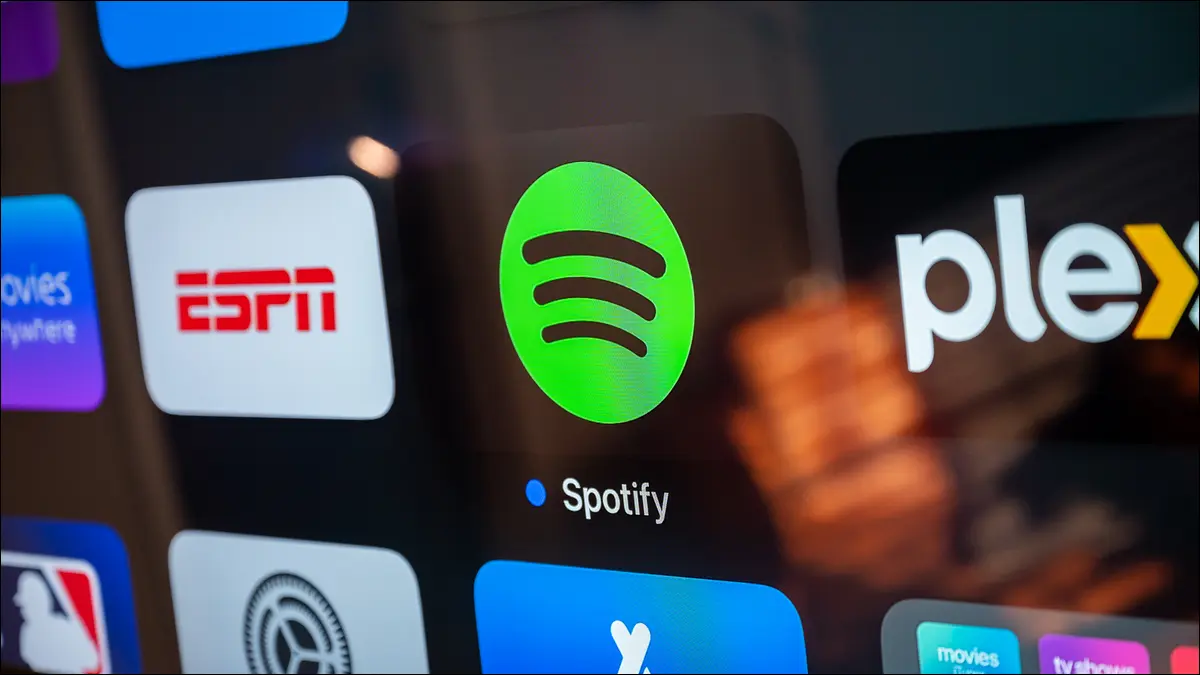
尝试在 Spotify 上播放您最喜爱的歌曲,却收到“Spotify 现在无法播放此歌曲”错误消息? 我们将向您展示如何在 iPhone、Android、Windows 或 Mac 设备上修复该问题。
检查 Spotify 是否已关闭
重新启动您的移动或桌面设备
检查歌曲是否不可用
更新您的移动或桌面设备上的 Spotify
关闭 Spotify 中的硬件加速
删除您的 Spotify 缓存
注销并返回您的 Spotify 帐户
卸载并重新安装 Spotify
检查 Spotify 是否已关闭
您收到“Spotify 现在无法播放此内容”错误的原因之一是该平台已关闭。 如果平台的服务器面临中断,您将无法播放所有或某些歌曲(托管在故障服务器上的歌曲)。
在这种情况下,请使用 Twitter 或 Down detector 网站上的 Spotify Status 帐户检查 Spotify 是否已关闭。 这两项都会告诉您 Spotify 是否遇到问题。 如果是这种情况,你就必须等到公司解决问题。
如果 Spotify 已启动,请按照下面的其他故障排除方法尝试解决您的问题。
重新启动您的移动或桌面设备
既然您知道 Spotify 没有关闭,请确保您的桌面或移动设备没有出现导致应用程序无法播放您的歌曲的小故障。 您只需重新启动设备即可解决设备的大多数小问题。
重新启动 iPhone、Android、Windows 11、Windows 10 或 Mac 设备非常简单。 完成此操作后,启动 Spotify 应用程序,看看是否可以收听您最喜欢的歌曲。
相关:为什么重新启动计算机可以解决这么多问题?
检查歌曲是否不可用
您无法在 Spotify 上播放歌曲的原因之一是您的歌曲不可用。 即使您无法播放这些歌曲,Spotify 有时仍会在您的列表中显示这些歌曲。 您会发现这些歌曲在您的专辑或播放列表中呈灰色显示。
如果您的歌曲出现这种情况,则无论您做什么都无法播放它。 如果您确实想听特定的音乐曲目,请考虑使用 YouTube Music 等替代音乐流媒体服务。
相关: Apple Music 与 Spotify:哪个更好?
更新您的移动或桌面设备上的 Spotify
Spotify 应用程序的小故障可能会导致您无法播放您喜爱的歌曲。 在这种情况下,请尝试通过更新您的应用来解决这些问题。 大多数更新通常包含错误修复,使您可以修补应用程序中的现有问题。
更新 Spotify 的方式取决于您使用的设备。
如果您是 Windows 或 Mac 用户,请从应用程序的菜单栏中选择帮助 > 关于 Spotify。 如果有可用更新,请选择“单击此处下载”。
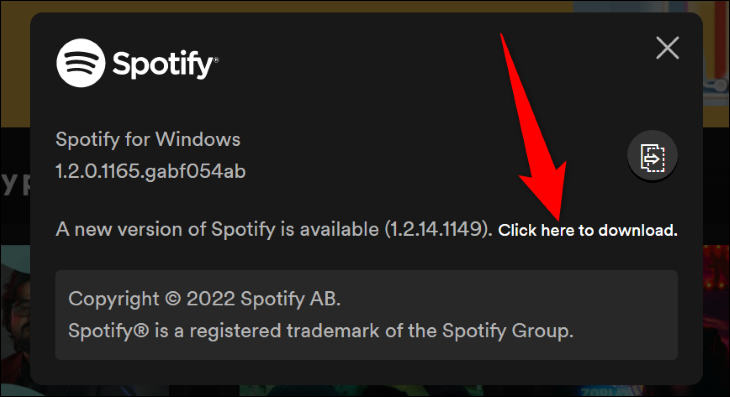
如果您使用的是 Android 手机,请打开 Play 商店,找到“Spotify”,然后点击“更新”。
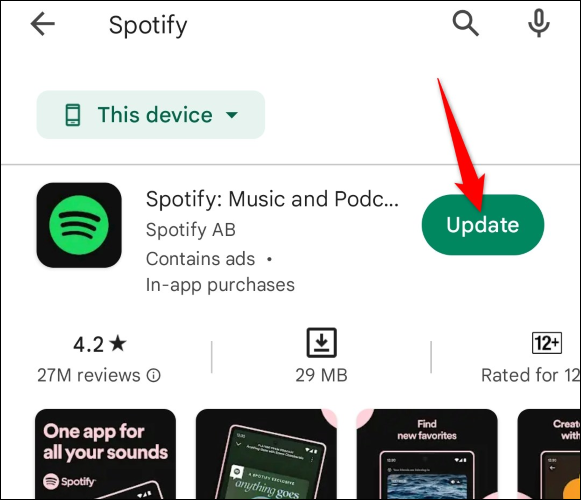
如果您是 iPhone 用户,请访问 App Store,点击“更新”,然后选择“Spotify”旁边的“更新”。
然后,启动更新的应用程序,看看是否可以访问您最喜欢的音乐曲目。

相关:如何更新 Android 上的应用程序
关闭 Spotify 中的硬件加速
Spotify 的硬件加速功能除了 CPU 之外还使用 Windows 或 Mac 机器的组件来提高应用程序性能。 当您在使用应用程序中的某项功能时遇到问题,尤其是无法播放歌曲时,最好关闭该功能,看看是否能解决您的问题。
要在 Spotify 的 Windows 版本中禁用该功能,请从应用程序的菜单栏中选择“视图”>“硬件加速”。
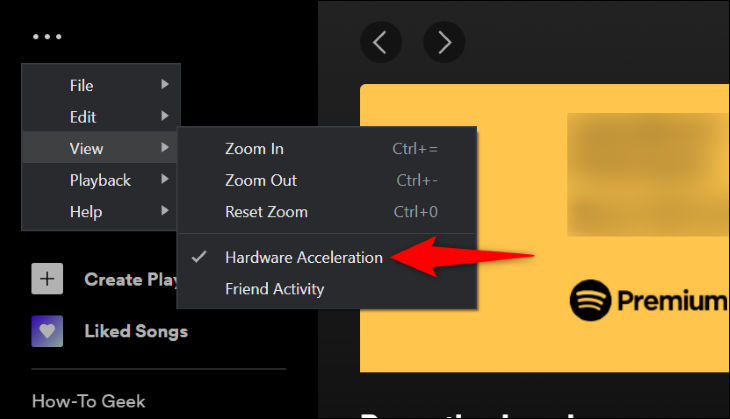
如果您使用的是 Mac,请从应用的菜单栏中选取“Spotify”>“硬件加速”。
然后,重新启动应用程序并查看是否可以播放歌曲。
注销并返回您的 Spotify 帐户
如果您的应用程序存在登录会话问题,请注销然后返回您的帐户,以解决该问题。 将您的 Spotify 登录详细信息放在手边,因为您需要它们来登录您的帐户。
首先,如果您使用的是 iPhone 或 Android 手机,请打开应用程序并点击右上角的齿轮图标。 向下滚动页面并选择“注销”。
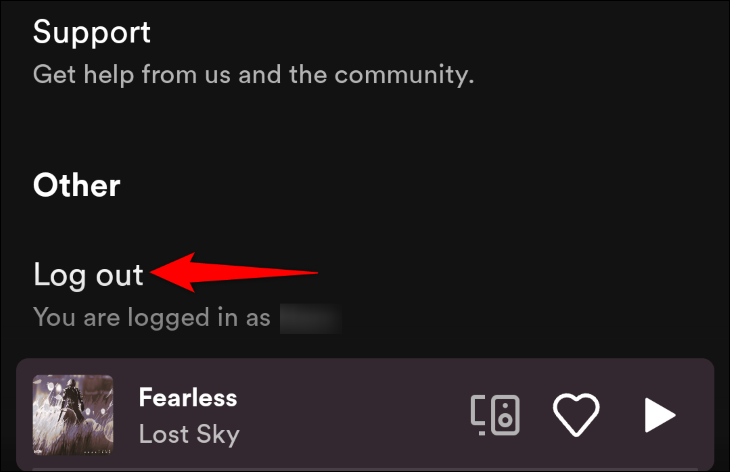
在 Windows 或 Mac 计算机上,单击 Spotify 右上角的向下箭头图标并选择“注销”。
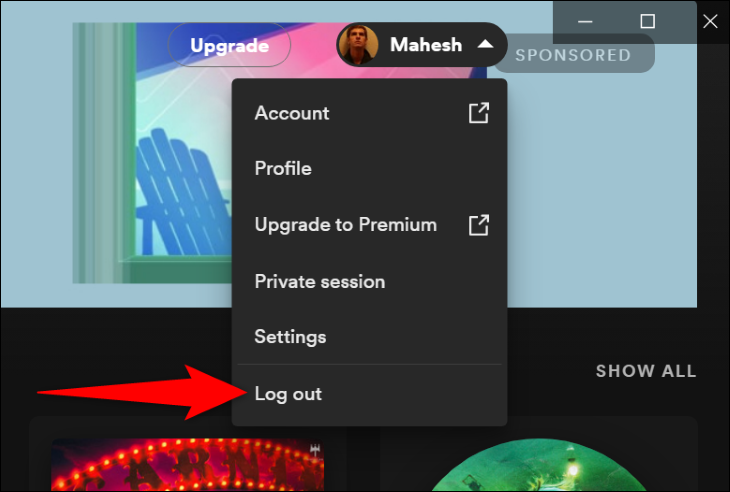
注销后,使用您首选的登录方法重新登录。 然后,尝试播放您最喜欢的音乐曲目。
卸载并重新安装 Spotify
如果您使用上述方法未能成功解决“现在无法播放”问题,则您的应用程序可能从其核心就有问题。 在这种情况下,解决问题的最佳方法是删除并重新安装该应用程序。
执行此操作时,您不会丢失播放列表或其他帐户数据。 但是,您需要重新登录您的帐户,因此请准备好您的 Spotify 登录凭据。
要在 Android 手机上删除 Spotify,请点击并按住应用程序抽屉中的 Spotify,然后选择“卸载”。 在提示中选择“确定”。 然后,访问 Google Play 商店,找到“Spotify”,然后点击“安装”以重新安装该应用程序。
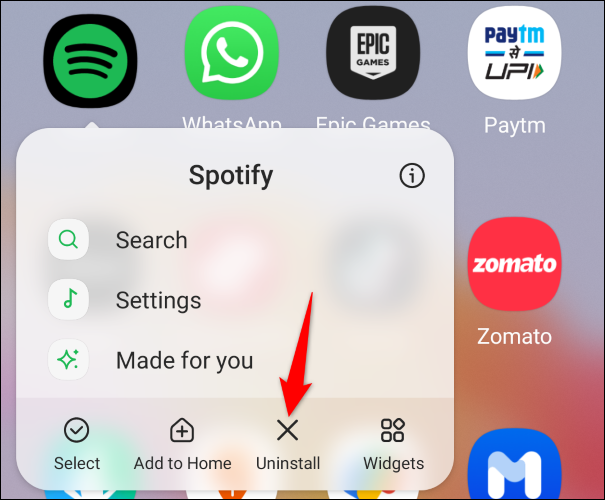
如果您是 iPhone 用户,请点击并按住主屏幕上的 Spotify,然后选择“删除应用程序”>“删除应用程序”。 通过访问 App Store、找到“Spotify”并点击下载图标来重新安装应用程序。
在 Windows 11 上,您将进入“设置”>“应用程序”>“已安装的应用程序”。 单击 Spotify 旁边的三个点,选择“卸载”,然后选择“卸载”。
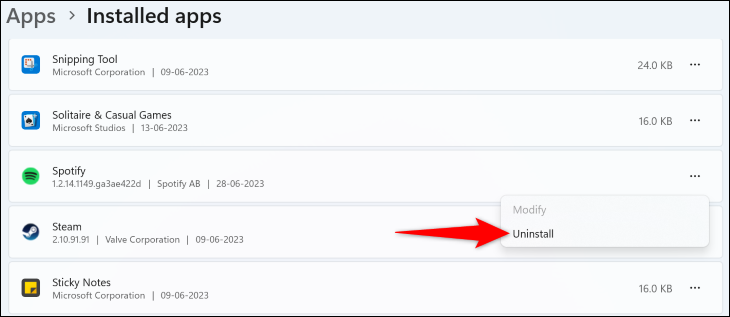
在 Windows 10 上,导航至“设置”>“应用程序”。 找到 Spotify,单击“卸载”,然后选择“卸载”。
在 Mac 上,打开 Finder 并访问“应用程序”文件夹。 右键单击 Spotify 并选择“移至废纸篓”。
然后,访问 Spotify 网站下载该应用程序的新副本并将其安装到您的计算机上。
这就是解决阻止您在此流媒体服务上访问您喜爱的音乐曲目的错误的方法。 祝您聆听愉快!
相关:修复:如果 Spotify 继续暂停,该怎么办
