「Spotify では現在これを再生できません」エラーを修正する方法 (8 つの方法)
公開: 2023-07-06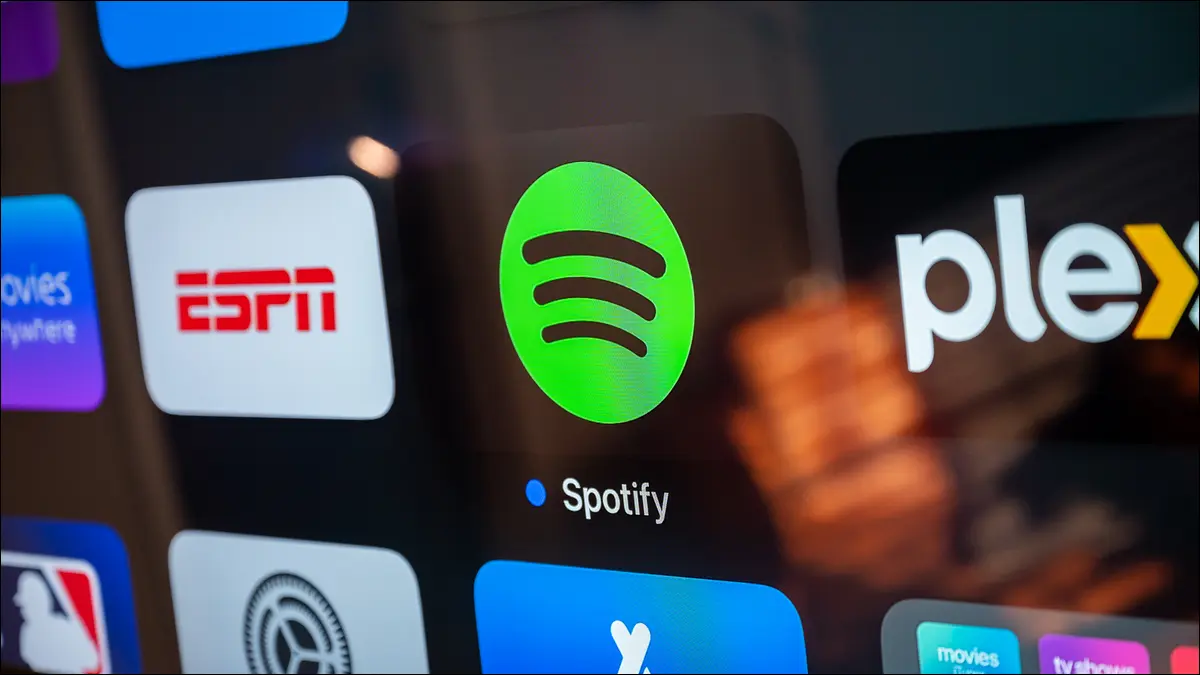
Spotify でお気に入りの曲を再生しようとすると、「Spotify では今すぐ再生できません」というエラー メッセージが表示されますか? iPhone、Android、Windows、または Mac デバイスでこの問題を修正する方法を説明します。
Spotify がダウンしていないか確認する
モバイルまたはデスクトップデバイスを再起動します
曲が利用できないことを確認する
モバイルまたはデスクトップデバイスで Spotify を更新する
Spotify でハードウェア アクセラレーションをオフにする
Spotify キャッシュを削除する
Spotify アカウントからログアウトして再度ログインする
Spotify をアンインストールして再インストールする
Spotify がダウンしていないか確認する
「Spotify では今すぐ再生できません」というエラーが表示される理由の 1 つは、プラットフォームがダウンしていることです。 プラットフォームのサーバーが停止している場合、すべての曲または特定の曲 (障害のあるサーバーでホストされている曲) をストリーミングできません。
この場合は、Twitter の Spotify ステータス アカウントまたは Downdetector サイトを使用して、Spotify がダウンしているかどうかを確認してください。 これらの両方の項目は、Spotify で問題が発生しているかどうかを示します。 その場合は、会社が問題を解決するまで待つ必要があります。
Spotify が起動している場合は、以下の他のトラブルシューティング方法に従って問題の解決を試みてください。
モバイルまたはデスクトップデバイスを再起動します
Spotify がダウンしていないことがわかったので、デスクトップまたはモバイル デバイスに、アプリが曲を再生できない原因となる小さな問題がないか確認してください。 デバイスに関する軽微な問題のほとんどは、デバイスを再起動するだけで解決できます。
iPhone、Android、Windows 11、Windows 10、または Mac デバイスを再起動するのは簡単です。 それが完了したら、Spotify アプリを起動して、お気に入りの曲が聴けるかどうかを確認してください。
関連:コンピュータを再起動すると、なぜこれほど多くの問題が解決するのでしょうか?
曲が利用できないことを確認する
Spotify で曲を再生できない理由の 1 つは、曲が利用できないことです。 Spotify では、これらの曲が再生できない場合でもリストに表示されることがあります。 これらの曲はアルバムまたはプレイリストでグレー表示されていることがわかります。
あなたの曲がそうなってしまったら、どうやっても演奏することはできません。 特定の音楽トラックをどうしても聴きたい場合は、YouTube Music などの代替音楽ストリーミング サービスの使用を検討してください。
関連: Apple Music と Spotify: どちらが優れていますか?
モバイルまたはデスクトップデバイスで Spotify を更新する
Spotify アプリの小さな不具合により、お気に入りの曲が再生できなくなることがあります。 この場合、アプリを更新して問題を解決してみてください。 ほとんどのアップデートにはバグ修正が含まれていることが多く、アプリ内の既存の問題にパッチを適用できるようになります。
Spotify を更新する方法は、使用しているデバイスによって異なります。
Windows または Mac ユーザーの場合は、アプリのメニュー バーから [ヘルプ] > [Spotify について] を選択します。 アップデートが利用可能な場合は、「ここをクリックしてダウンロード」を選択します。
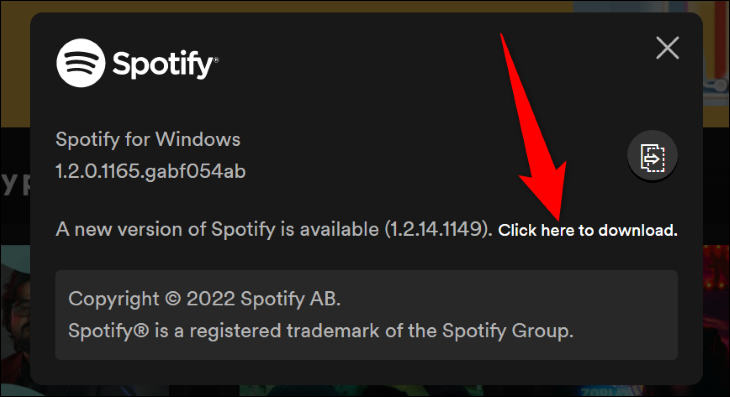
Android スマートフォンを使用している場合は、Play ストアを開き、「Spotify」を見つけて「更新」をタップします。
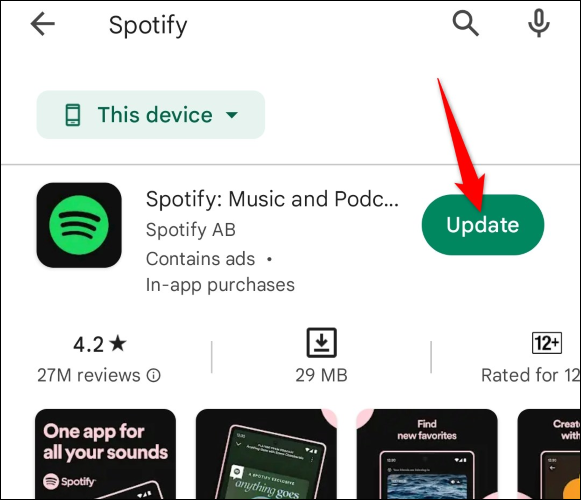
iPhone ユーザーの場合は、App Store にアクセスし、「アップデート」をタップして、「Spotify」の横にある「アップデート」を選択します。
次に、更新したアプリを起動して、お気に入りの音楽トラックにアクセスできるかどうかを確認します。

関連: Android でアプリを更新する方法
Spotify でハードウェア アクセラレーションをオフにする
Spotify のハードウェア アクセラレーション機能は、CPU だけでなく Windows または Mac マシンのコンポーネントを使用してアプリのパフォーマンスを向上させます。 アプリの機能の使用に問題がある場合、特に曲を再生できない場合は、その機能をオフにして問題が解決するかどうかを確認することをお勧めします。
Spotify の Windows バージョンでこの機能を無効にするには、アプリのメニュー バーから [表示] > [ハードウェア アクセラレーション] を選択します。
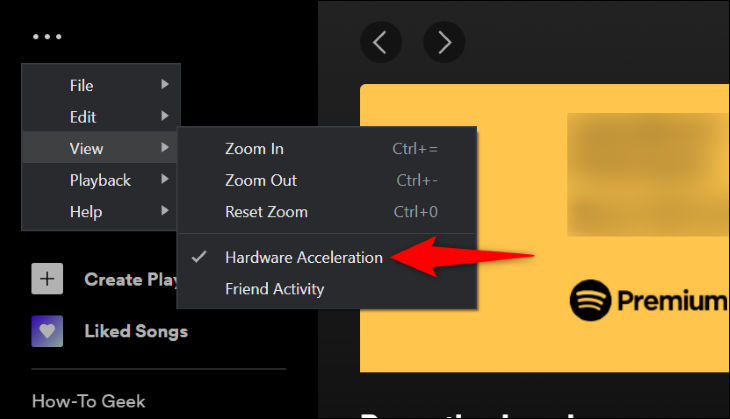
Mac を使用している場合は、アプリのメニュー バーから、[Spotify] > [ハードウェア アクセラレーション] を選択します。
次に、アプリを再起動して、曲が再生できるかどうかを確認します。
Spotify アカウントからログアウトして再度ログインする
アプリにログイン セッションの問題がある場合は、サインアウトしてからアカウントに再度ログインすると、問題が解決される可能性があります。 Spotify のログイン情報はアカウントにサインインするために必要となるため、手元に置いておいてください。
iPhone または Android スマートフォンを使用している場合は、まずアプリを開いて右上隅にある歯車アイコンをタップします。 ページを下にスクロールして「ログアウト」を選択します。
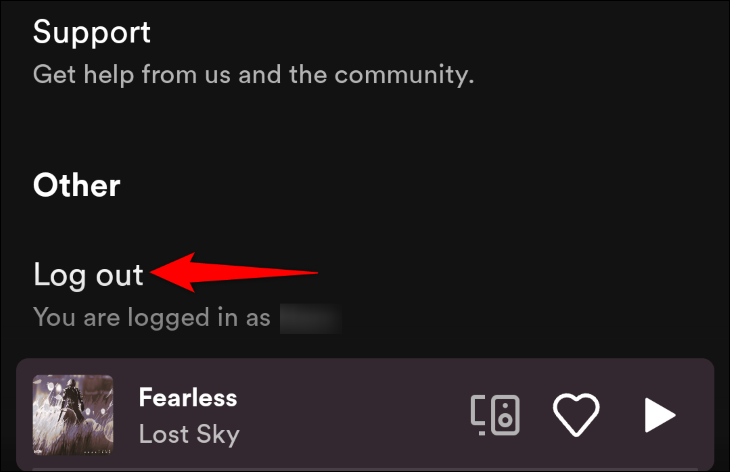
Windows または Mac コンピュータでは、Spotify の右上隅にある下矢印アイコンをクリックし、「ログアウト」を選択します。
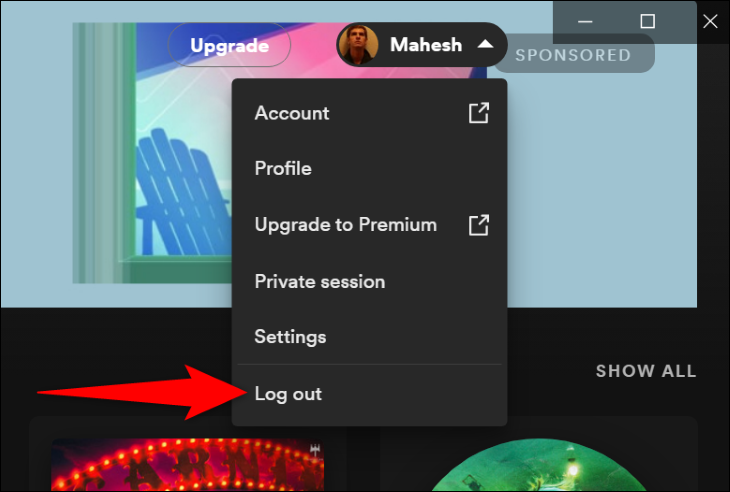
サインアウトした後、希望のログイン方法を使用して再度ログインします。 次に、お気に入りの音楽トラックを再生してみます。
Spotify をアンインストールして再インストールする
上記の方法を使用して「現在は再生できません」問題を解決できなかった場合は、アプリのコアから欠陥がある可能性があります。 この場合、問題を解決する最善の方法は、アプリを削除して再インストールすることです。
これを行っても、プレイリストやその他のアカウント データが失われることはありません。 ただし、アカウントに再度サインインする必要があるため、Spotify のログイン認証情報を用意しておいてください。
Android スマートフォンで Spotify を削除するには、アプリドロワーで Spotify を長押しし、「アンインストール」を選択します。 プロンプトで「OK」を選択します。 次に、Google Play ストアにアクセスして「Spotify」を見つけ、「インストール」をタップしてアプリを再インストールします。
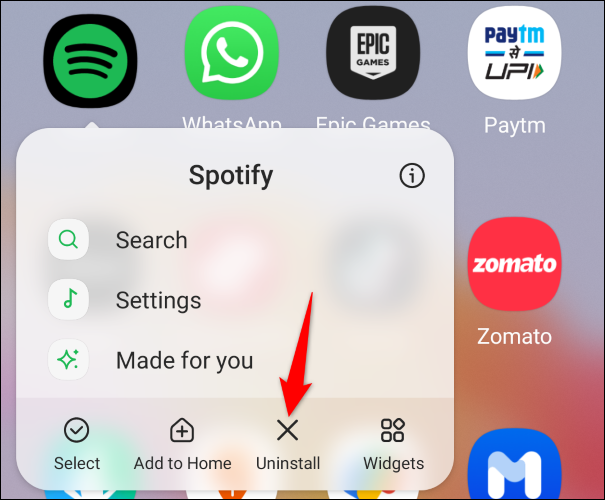
iPhone ユーザーの場合は、ホーム画面で Spotify を長押しし、[アプリを削除] > [アプリを削除] を選択します。 App Store にアクセスして「Spotify」を見つけ、ダウンロード アイコンをタップしてアプリを再インストールします。
Windows 11 では、[設定] > [アプリ] > [インストールされているアプリ] に進みます。 Spotify の横にある 3 つの点をクリックし、[アンインストール] を選択し、[アンインストール] を選択します。
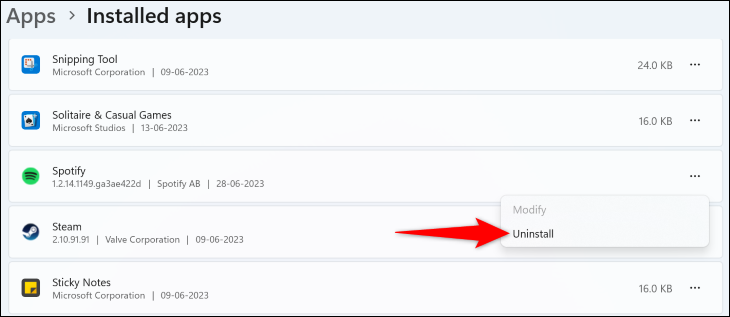
Windows 10 では、[設定] > [アプリ] に移動します。 Spotify を見つけて「アンインストール」をクリックし、「アンインストール」を選択します。
Mac では、Finder を開いて「アプリケーション」フォルダーにアクセスします。 Spotify を右クリックし、「ゴミ箱に移動」を選択します。
次に、Spotify Web サイトにアクセスして、アプリの新しいコピーをダウンロードしてコンピューターにインストールします。
これが、このストリーミング サービスでお気に入りの音楽トラックにアクセスできないエラーを解決する方法です。 楽しんで聞いてください!
関連:修正: Spotify が一時停止し続ける場合の対処方法
