Jak naprawić błąd „Spotify nie może teraz odtworzyć” (8 metod)
Opublikowany: 2023-07-06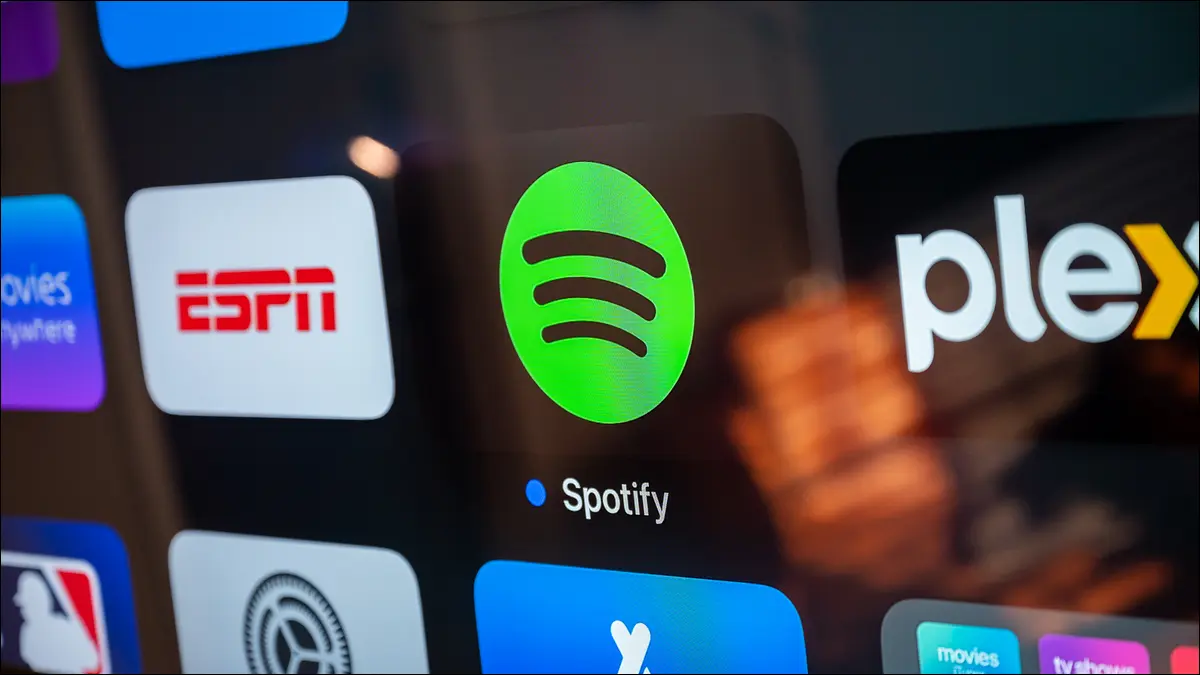
Próbujesz odtworzyć swoją ulubioną piosenkę w Spotify tylko po to, by powitać cię komunikatem o błędzie „Spotify nie może teraz odtworzyć”? Pokażemy Ci, jak to naprawić na urządzeniu iPhone, Android, Windows lub Mac.
Sprawdź, czy Spotify nie działa
Uruchom ponownie urządzenie mobilne lub stacjonarne
Sprawdź, czy utwór jest niedostępny
Zaktualizuj Spotify na urządzeniu mobilnym lub stacjonarnym
Wyłącz akcelerację sprzętową w Spotify
Usuń swoją pamięć podręczną Spotify
Wyloguj się i zaloguj ponownie na swoje konto Spotify
Odinstaluj i ponownie zainstaluj Spotify
Sprawdź, czy Spotify nie działa
Jednym z powodów, dla których pojawia się błąd „Spotify nie może teraz odtworzyć tego” jest to, że platforma nie działa. Jeśli serwery platformy mają awarię, nie możesz przesyłać strumieniowo wszystkich lub niektórych utworów (tych hostowanych na wadliwym serwerze).
W takim przypadku sprawdź, czy Spotify nie działa, korzystając z konta Spotify Status na Twitterze lub w witrynie Downdetector. Oba te elementy poinformują Cię, czy Spotify ma problemy po swojej stronie. A jeśli tak jest, będziesz musiał poczekać, aż firma naprawi problem.
Jeśli Spotify działa, skorzystaj z innych poniższych metod rozwiązywania problemów, aby spróbować rozwiązać problem.
Uruchom ponownie urządzenie mobilne lub stacjonarne
Teraz, gdy wiesz, że Spotify nie jest wyłączone, upewnij się, że Twój komputer stacjonarny lub urządzenie mobilne nie ma drobnych usterek, które powodują, że aplikacja nie odtwarza Twoich utworów. Większość drobnych problemów z urządzeniami można rozwiązać, po prostu uruchamiając je ponownie.
Ponowne uruchomienie urządzenia iPhone, Android, Windows 11, Windows 10 lub Mac jest łatwe. Gdy to zrobisz, uruchom aplikację Spotify i sprawdź, czy możesz słuchać swoich ulubionych piosenek.
POWIĄZANE: Dlaczego ponowne uruchomienie komputera rozwiązuje tak wiele problemów?
Sprawdź, czy utwór jest niedostępny
Jednym z powodów, dla których nie możesz odtworzyć swojej piosenki w Spotify, jest jej niedostępność. Spotify czasami nadal wyświetla te utwory na twoich listach, nawet jeśli nie możesz ich odtworzyć. Przekonasz się, że te utwory są wyszarzone w Twoich albumach lub listach odtwarzania.
Jeśli tak jest w przypadku twojej piosenki, nie możesz jej grać bez względu na to, co robisz. Jeśli naprawdę chcesz słuchać tego konkretnego utworu muzycznego, rozważ skorzystanie z alternatywnej usługi strumieniowego przesyłania muzyki, takiej jak YouTube Music.
POWIĄZANE: Apple Music kontra Spotify: co jest lepsze?
Zaktualizuj Spotify na urządzeniu mobilnym lub stacjonarnym
Drobne usterki aplikacji Spotify mogą uniemożliwić odtwarzanie ulubionych utworów. W takim przypadku spróbuj rozwiązać te problemy, aktualizując aplikację. Większość aktualizacji często zawiera poprawki błędów, które pozwalają załatać istniejące problemy w aplikacjach.
Sposób aktualizacji Spotify zależy od używanego urządzenia.
Jeśli jesteś użytkownikiem systemu Windows lub Mac, z paska menu aplikacji wybierz Pomoc > O Spotify. Jeśli aktualizacja jest dostępna, wybierz „Kliknij tutaj, aby pobrać”.
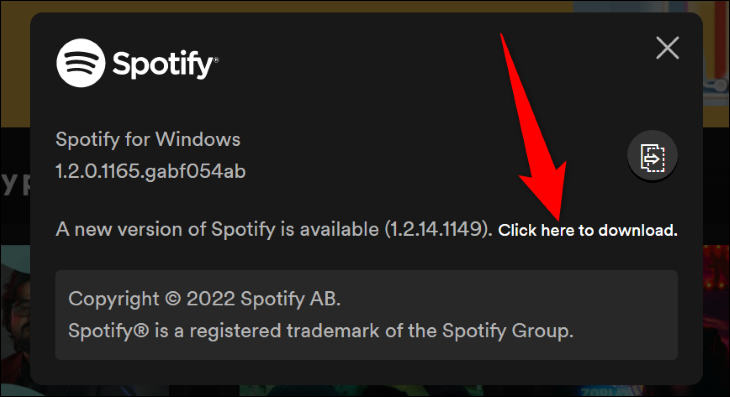
Jeśli korzystasz z telefonu z Androidem, otwórz Sklep Play, znajdź „Spotify” i stuknij „Aktualizuj”.
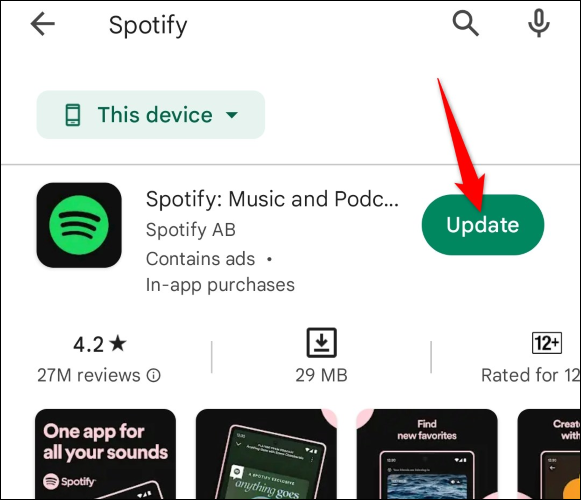
Jeśli jesteś użytkownikiem iPhone'a, wejdź do App Store, stuknij w „Aktualizacje” i wybierz „Aktualizuj” obok „Spotify”.

Następnie uruchom zaktualizowaną aplikację i sprawdź, czy możesz uzyskać dostęp do ulubionych utworów muzycznych.
POWIĄZANE: Jak aktualizować aplikacje na Androida
Wyłącz akcelerację sprzętową w Spotify
Funkcja akceleracji sprzętowej Spotify wykorzystuje komponenty komputera z systemem Windows lub Mac oprócz samego procesora, aby poprawić wydajność aplikacji. Jeśli masz problemy z korzystaniem z funkcji w aplikacji, zwłaszcza gdy nie możesz odtworzyć utworu, warto wyłączyć tę funkcję, aby sprawdzić, czy to rozwiąże problem.
Aby wyłączyć tę funkcję w wersji Spotify dla systemu Windows, z paska menu aplikacji wybierz Widok > Przyspieszenie sprzętowe.
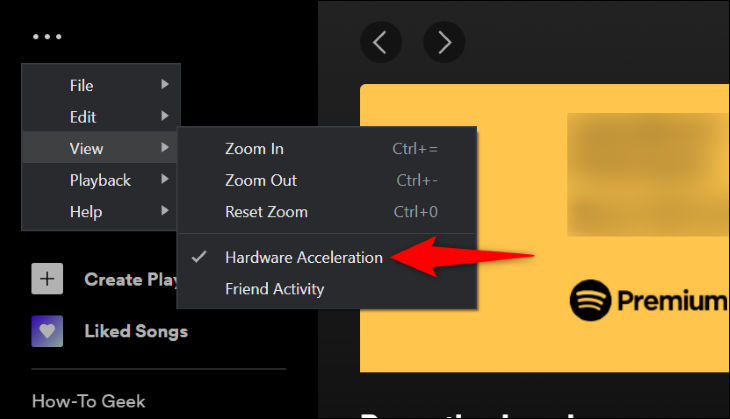
Jeśli korzystasz z komputera Mac, z paska menu aplikacji wybierz kolejno Spotify > Przyspieszenie sprzętowe.
Następnie ponownie uruchom aplikację i sprawdź, czy możesz odtwarzać swoje utwory.
Wyloguj się i zaloguj ponownie na swoje konto Spotify
Jeśli Twoja aplikacja ma problem z sesją logowania, wyloguj się, a następnie zaloguj ponownie na swoje konto, aby potencjalnie rozwiązać ten problem. Miej zawsze pod ręką swoje dane logowania do Spotify, ponieważ będą one potrzebne do zalogowania się na konto.
Aby rozpocząć, jeśli korzystasz z telefonu iPhone lub telefonu z systemem Android, otwórz aplikację i dotknij ikony koła zębatego w prawym górnym rogu. Przewiń stronę w dół i wybierz „Wyloguj się”.
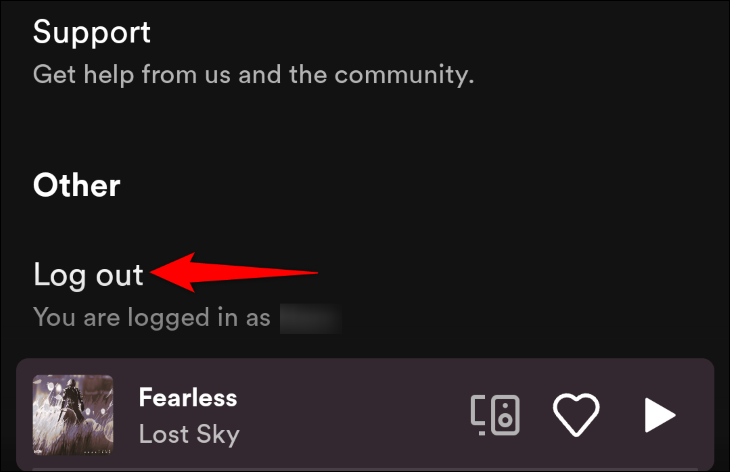
Na komputerze z systemem Windows lub Mac w prawym górnym rogu Spotify kliknij ikonę strzałki w dół i wybierz „Wyloguj się”.
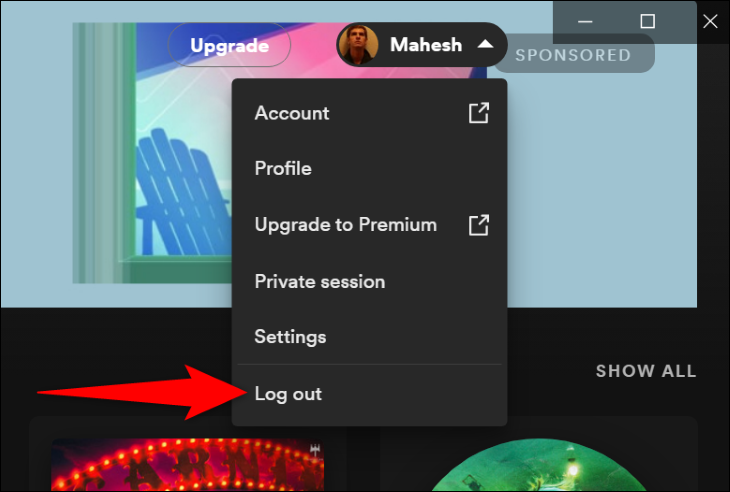
Po wylogowaniu zaloguj się ponownie przy użyciu preferowanej metody logowania. Następnie spróbuj odtworzyć swoje ulubione utwory muzyczne.
Odinstaluj i ponownie zainstaluj Spotify
Jeśli nie udało Ci się rozwiązać problemu „nie można teraz odtworzyć tej gry” przy użyciu powyższych metod, być może Twoja aplikacja jest wadliwa od samego początku. W takim przypadku najlepszym sposobem rozwiązania problemu jest usunięcie i ponowne zainstalowanie aplikacji.
Nie tracisz w ten sposób swoich list odtwarzania ani innych danych konta. Będziesz jednak musiał ponownie zalogować się na swoje konto, więc przygotuj swoje dane logowania do Spotify.
Aby usunąć Spotify na telefonie z Androidem, dotknij i przytrzymaj Spotify w szufladzie aplikacji i wybierz „Odinstaluj”. Wybierz „OK” w monicie. Następnie odwiedź Sklep Google Play, znajdź „Spotify” i dotknij „Zainstaluj”, aby ponownie zainstalować aplikację.
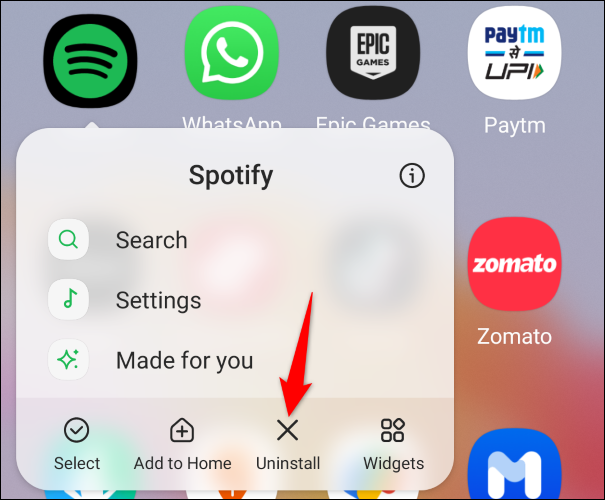
Jeśli jesteś użytkownikiem iPhone'a, dotknij i przytrzymaj Spotify na ekranie głównym i wybierz Usuń aplikację > Usuń aplikację. Ponownie zainstaluj aplikację, odwiedzając App Store, znajdując „Spotify” i dotykając ikony pobierania.
W systemie Windows 11 przejdziesz do Ustawienia> Aplikacje> Zainstalowane aplikacje. Obok Spotify kliknij trzy kropki, wybierz „Odinstaluj” i wybierz „Odinstaluj”.
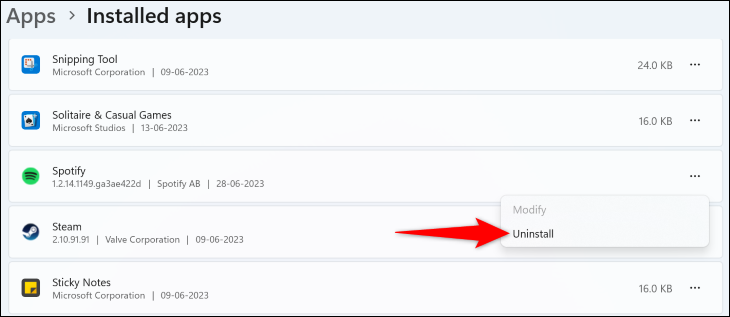
W systemie Windows 10 przejdź do opcji Ustawienia > Aplikacje. Znajdź Spotify, kliknij „Odinstaluj” i wybierz „Odinstaluj”.
Na komputerze Mac otwórz Finder i uzyskaj dostęp do folderu „Aplikacje”. Kliknij Spotify prawym przyciskiem myszy i wybierz „Przenieś do kosza”.
Następnie odwiedź witrynę Spotify, aby pobrać i zainstalować nową kopię aplikacji na swoim komputerze.
W ten sposób rozwiązujesz błąd, który uniemożliwia dostęp do ulubionych utworów muzycznych w tej usłudze przesyłania strumieniowego. Miłego słuchania!
POWIĄZANE: Poprawka: co zrobić, jeśli Spotify ciągle się na tobie zatrzymuje
