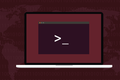Cómo arreglar el bucle de inicio de sesión de Ubuntu
Publicado: 2023-05-29
.Xauthority . Si eso no funciona, asegurarse de que la raíz sea propietaria de la carpeta /tmp , reconfigurar gdm3 y liberar espacio en el disco duro también puede sacarlo del bucle.El ciclo de inicio de sesión de Ubuntu es un problema frustrante que hace que sea imposible iniciar sesión. Describimos seis problemas diferentes que pueden causar este comportamiento y cómo solucionarlos.
¿Qué es un bucle de inicio de sesión en Ubuntu?
Comprobar la propiedad del archivo .Xauthority
Eliminar el archivo .Xauthority
Compruebe los permisos en el directorio /tmp
Reconfigurando gdm3
Reinstalando gdm3
Comprobación del espacio libre en el disco duro
Salir del bucle
¿Qué es un bucle de inicio de sesión en Ubuntu?
El bucle de inicio de sesión de Ubuntu es un problema que lo devuelve a la pantalla de inicio de sesión en lugar de iniciar sesión y presentarle su escritorio. Es como si sus credenciales fueran rechazadas, pero ese no es el caso. Simplemente no te deja entrar. Aunque definitivamente estás escribiendo el nombre de usuario y la contraseña correctos, vuelves a la pantalla de inicio de sesión.
De todos los posibles problemas con una computadora, no poder iniciar sesión es uno de los más aterradores. Si no puede entrar, ¿cómo puede solucionarlo? Afortunadamente, Linux nos brinda más de una forma de iniciar sesión y podemos aprovechar eso a nuestro favor en este escenario.
En realidad, este problema también puede ocurrir en otras distribuciones. Parece haber sido etiquetado como el "bucle de inicio de sesión de Ubuntu" porque existe la impresión de que se informa en las computadoras que ejecutan Ubuntu con más frecuencia que en otras distribuciones. Sospecho que es porque hay más computadoras con Ubuntu Linux que cualquier otra distribución.
RELACIONADO: Novedades en Ubuntu 23.04 "Lunar Lobster", disponible ahora
Comprobar la propiedad del archivo .Xauthority
Esta solución es solo para las personas que optaron por ejecutar Ubuntu usando Xorg, en lugar de Wayland, el nuevo servidor de visualización. Un servidor de pantalla maneja la funcionalidad de dibujo de pantalla. Las aplicaciones se comunican con el servidor de visualización y el servidor de visualización escribe en la pantalla. Se utiliza para construir lo que ve en un entorno de escritorio gráfico.
Xorg fue reemplazado por Wayland como el servidor de visualización predeterminado, pero aún puede iniciar sesión en Ubuntu usando el servidor Xorg si lo desea o lo necesita. Algunas aplicaciones antiguas funcionan mejor con Xorg que con Wayland.
Para iniciar sesión en Ubuntu usando Xorg, haga clic en el icono de la rueda dentada en la pantalla de inicio de sesión y seleccione "Ubuntu en Xorg" en el menú.
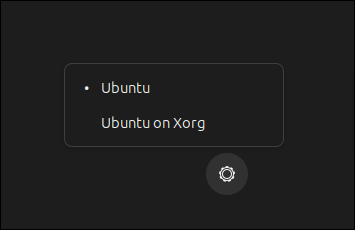
Esta configuración persistirá después de los reinicios. Para volver a usar Wayland, deberá cambiar manualmente esta configuración a "Ubuntu".
Entonces, si ha estado usando Xorg y se encuentra en el ciclo de inicio de sesión, lo primero que debe verificar es la propiedad del archivo ".Xauthority", si tiene uno. Si no lo hace, omita esta y las siguientes secciones.
En la pantalla de inicio de sesión, presione "Ctrl+Alt+F3" para abrir una pantalla de terminal.

Inicie sesión con su usuario y contraseña habituales.
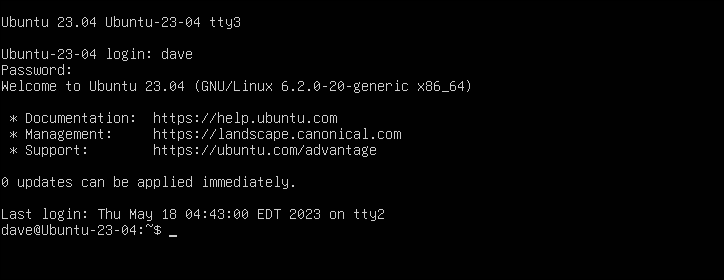
Si tiene uno, su archivo ".Xauthority" es un archivo oculto que se encuentra en su directorio de inicio. Buscaremos uno con la opción -a (todos), para que ls enumere los archivos ocultos.
ls -ahl .X*

En esta computadora, el archivo está presente, pero debe ser propiedad del usuario actual, no de root. Pero eso es una solución simple. Usaremos el comando chown para establecernos como propietarios. Por supuesto, sustituiría su propio nombre de usuario en el comando.
sudo chown dave:dave .Xautoridad
ls

Verificar con ls muestra que somos el propietario y el propietario del grupo del archivo.
Si tiene un archivo llamado “.ICEauthority”, asegúrese de que también es el propietario de ese archivo. No teníamos uno en nuestra computadora de prueba. El formato del comando chown es el mismo:
sudo chown dave:dave .ICEautoridad
Reinicie escribiendo "reboot" y presionando Enter, e intente iniciar sesión cuando su sistema esté respaldado.
RELACIONADO: Cómo usar el comando chown en Linux
Eliminar el archivo .Xauthority
Si tomar posesión del archivo “.Xauthority” no funcionó, intente eliminarlo y volver a crearlo.
En la pantalla de inicio de sesión, abra una ventana de terminal con "Ctrl+Alt+F3" y utilice el comando rm para eliminar el archivo.
rm .Xautoridad

El uso del comando startx para intentar iniciar una sesión de escritorio X fuerza la creación de un nuevo archivo ".Xauthority".
iniciox

Reinicie e intente iniciar sesión.
Compruebe los permisos en el directorio /tmp
Muchos procesos usan el directorio “/tmp” para almacenar archivos temporales. Si los permisos en el directorio "/tmp" están desordenados y se vuelven más restrictivos de lo que deberían ser, esos procesos se verán afectados negativamente.
Para verificar esto, debemos abrir una pantalla de terminal y usar ls en el directorio "/ tmp". Así que presione Ctrl+Alt+F3 en la pantalla de inicio de sesión e inicie sesión con sus credenciales habituales.

El directorio “/tmp” debe ser propiedad de root. El usuario raíz, los miembros del grupo raíz y todos los demás usuarios deben tener permisos de lectura, escritura y ejecución en ese directorio. La única restricción es que las personas en el grupo de otros, que en este caso son todos menos el root y los procesos propiedad del root, solo pueden cambiar (escribir y eliminar) los archivos que ellos mismos han creado.
cd /
ls-ahld tmp

Podemos ver que la cadena de permisos para "/tmp" es drwxrwxrwt y su propietario y el propietario del grupo son ambos "raíz".
Los permisos significan:
- d : Este es un directorio
- rwx : el propietario tiene permisos de lectura, escritura y ejecución.
- rwx : el propietario del grupo tiene permisos de lectura, escritura y ejecución.
- rwt : todos los demás pueden leer, escribir y ejecutar archivos, pero solo pueden escribir o eliminar archivos que hayan creado ellos mismos. La "t" se conoce como "pedacito pegajoso".
Si ve algo diferente a esto, use el comando chmod para configurar estos permisos:
sudo chmod 1777 /tmp
ls-ahld tmp

Como antes, reinicie e intente iniciar sesión.
RELACIONADO: Cómo usar SUID, SGID y Sticky Bits en Linux
Reconfigurando gdm3
Ubuntu usa gdm3 como su administrador de pantalla. Un administrador de visualización maneja las pantallas de inicio de sesión gráficas y los servidores de visualización gráfica. A veces, forzar una actualización en gdm3 puede solucionar el problema del bucle de inicio de sesión.
Nuevamente, en la pantalla de inicio de sesión, abra una ventana de terminal con "Ctrl+Alt+F3".
Estamos usando el comando dpkg-reconfigure para actualizar gdm3. Garantiza que todos los archivos necesarios estén presentes y que se cumplan las dependencias. Debería dejar gdm3 en el mismo estado que si se hubiera instalado correctamente.
sudo dpkg-reconfigure gdm3

Reinicie, inicie sesión y vea si su problema se ha resuelto.
Reinstalando gdm3
Este proceso purga gdm3 de su computadora y lo vuelve a instalar. Es la forma manual de hacer el paso anterior. He visto que el paso anterior funciona muchas veces, pero si no funciona, este suele funcionar.
sudo apt purga gdm3
sudo apt instalar gdm3

Reinicie su computadora y vea si solucionó su problema.
Comprobación del espacio libre en el disco duro
Quedarse sin espacio en el disco duro tiene un efecto similar a no poder crear archivos temporales. Incluso con los permisos correctos en “/tmp”, si no le queda espacio en el disco duro, el sistema no puede crear archivos.
Desde la pantalla de inicio de sesión, abra una pantalla de terminal como antes. podemos usar df para verificar la capacidad del disco duro y el espacio libre, y podemos usar du para ver qué está ocupando espacio. Nuestra máquina de prueba no tuvo problemas con el espacio libre, pero así es como se verá la salida de los comandos.
El uso de la opción -h (legible por humanos) fuerza a df a usar las unidades más apropiadas para las cifras que necesita mostrar. Es más fácil que tratar de trabajar en bytes.
df-h
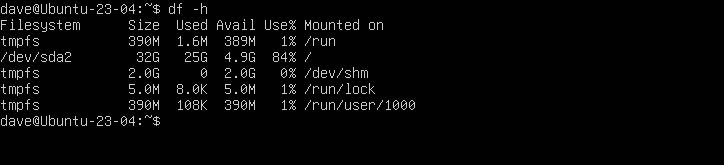
La columna "% de uso" muestra la cantidad de espacio utilizado, expresado como porcentaje. Las columnas "Usado" y "Disponible" se expresan en valores reales.
El sistema de archivos raíz está montado en "/dev/sda" y se ha utilizado el 84 por ciento de la capacidad de la unidad. Eso no es motivo de preocupación, pero si estuviéramos investigando un disco duro que mostraba que quedaba muy poco espacio, podríamos usar du para descubrir qué ocupaba ese espacio.
Vamos a usar las opciones -h (legible por humanos) y -s (resumen) con du , y canalizaremos la salida a sort . Las opciones que estamos usando con sort son -h (ordenar valores legibles por humanos) y -r (ordenar a la inversa).
Esto nos dará una lista ordenada y descendente con los mayores consumidores de almacenamiento en disco duro en la parte superior de la lista.
du-hs * | ordenar -hr
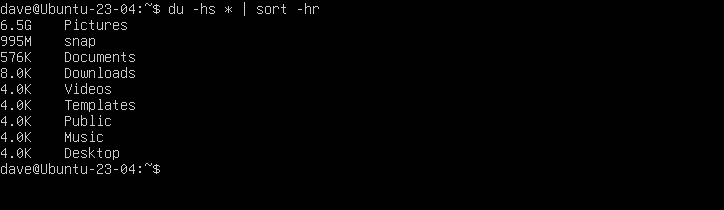
Podemos ver que el directorio "Imágenes" es, con mucho, el mayor culpable. Podemos mejorar nuestro comando du para buscar en el directorio "Imágenes". También lo estamos canalizando a través de head para mostrarnos los 5 peores infractores.
du -hs ~/Imágenes/* | ordenar -hr | cabeza -5
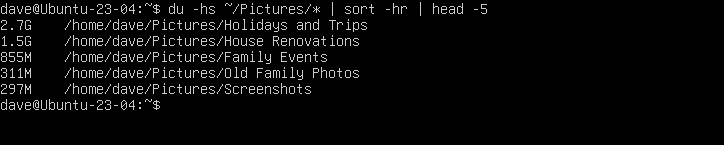
Este tipo de sondeo iterativo nos permite identificar la fruta madura. Copiar los directorios más grandes a otras unidades internas o al almacenamiento externo, y luego eliminarlos de nuestro directorio de inicio, liberará la mayor cantidad de espacio en el disco duro.
Una vez que haya hecho eso, con los directorios más grandes de su computadora, su sistema debería permitirle iniciar sesión.
Salir del bucle
El ciclo de inicio de sesión de Ubuntu es como estar bloqueado fuera de su propia casa. Tienes la llave correcta, pero la puerta sigue sin abrirse. Afortunadamente, con Linux hay otras puertas que podemos usar. Y una vez que estemos adentro, podemos tratar de averiguar qué impide que la puerta principal funcione.
RELACIONADO: Cómo usar GRUB Rescue para arreglar Linux