Cara Mengotomatiskan Hidup Anda Dengan Aplikasi Pintasan Apple
Diterbitkan: 2022-01-29Anda mungkin menghabiskan banyak waktu di iPhone, iPad, atau Mac Anda menjalankan tugas satu demi satu di berbagai aplikasi. Pikirkan berapa banyak waktu yang akan Anda hemat jika Anda dapat mengotomatiskan tugas-tugas itu, atau menggabungkannya menjadi satu tindakan. Anda dapat melakukan semua itu dan lebih banyak lagi dengan aplikasi Pintasan Apple.
Menawarkan sejumlah tindakan yang telah ditentukan sebelumnya, aplikasi Pintasan menyediakan akses ke sejumlah besar pintasan yang ada serta kemampuan untuk membuat dan menjalankan pintasan Anda sendiri. Mereka bekerja dengan iOS 12 atau lebih tinggi, tetapi Anda harus menjalankan iOS 13 dan lebih tinggi atau iPadOS 13.1 dan lebih tinggi untuk memanfaatkan semua fungsi aplikasi. Di Mac, Anda memerlukan macOS Monterey 12.0 atau lebih tinggi. Banyak pintasan juga dapat berjalan di Apple Watch dengan watchOS 7 atau lebih tinggi.
Jalankan Pintasan
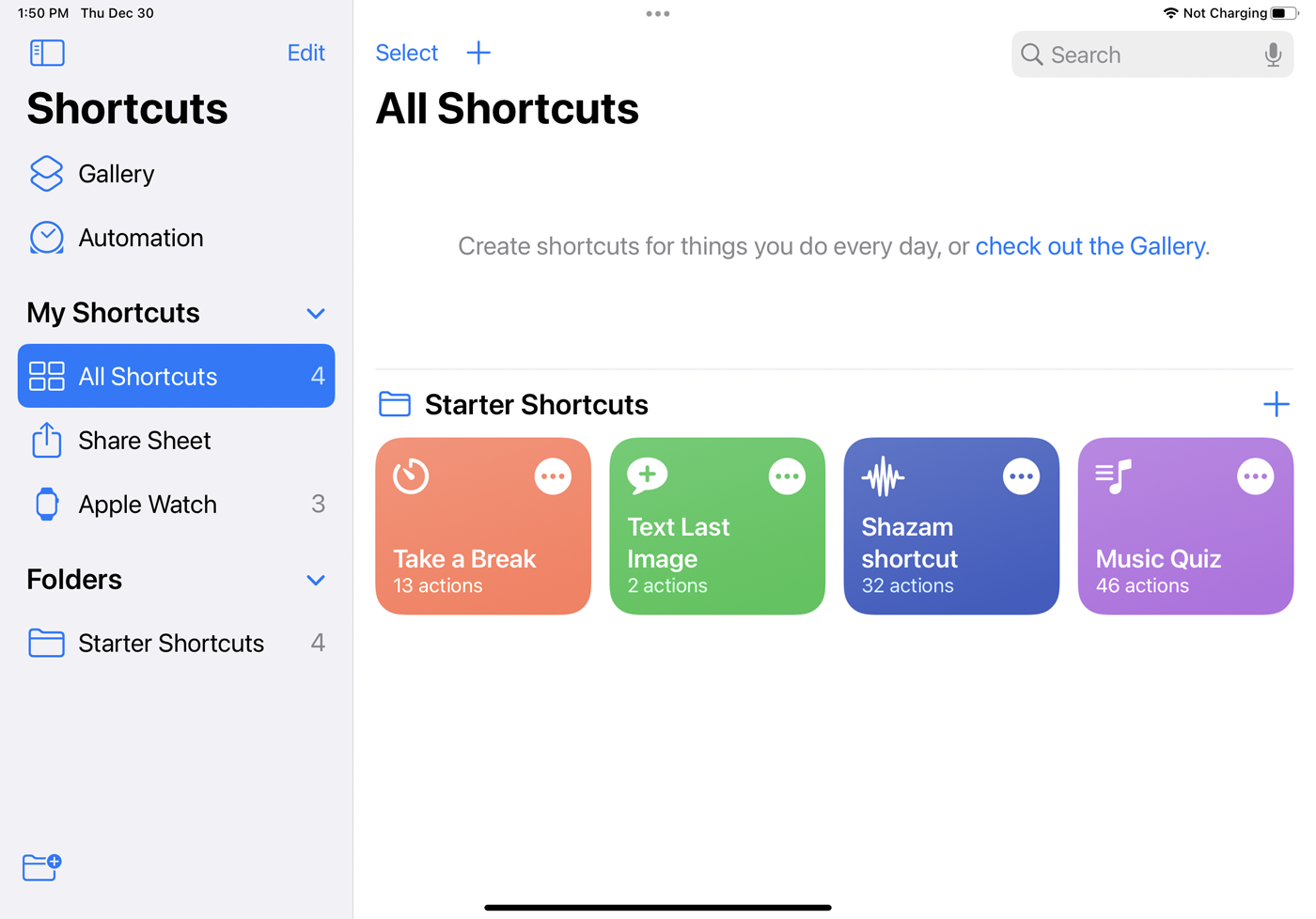
Cara paling sederhana untuk memicu pintasan adalah membuka Pintasan di perangkat Anda dan mengetuk pintasan dari layar utama. Atau minta Siri menjalankannya untuk Anda dengan mengatakan "Hai Siri, [nama pintasan]." Selama Anda menggunakan akun Apple yang sama di semua perangkat Anda, Anda dapat menyelaraskan pintasan yang Anda buat sehingga tersedia di iPhone, iPad, dan Mac Anda.
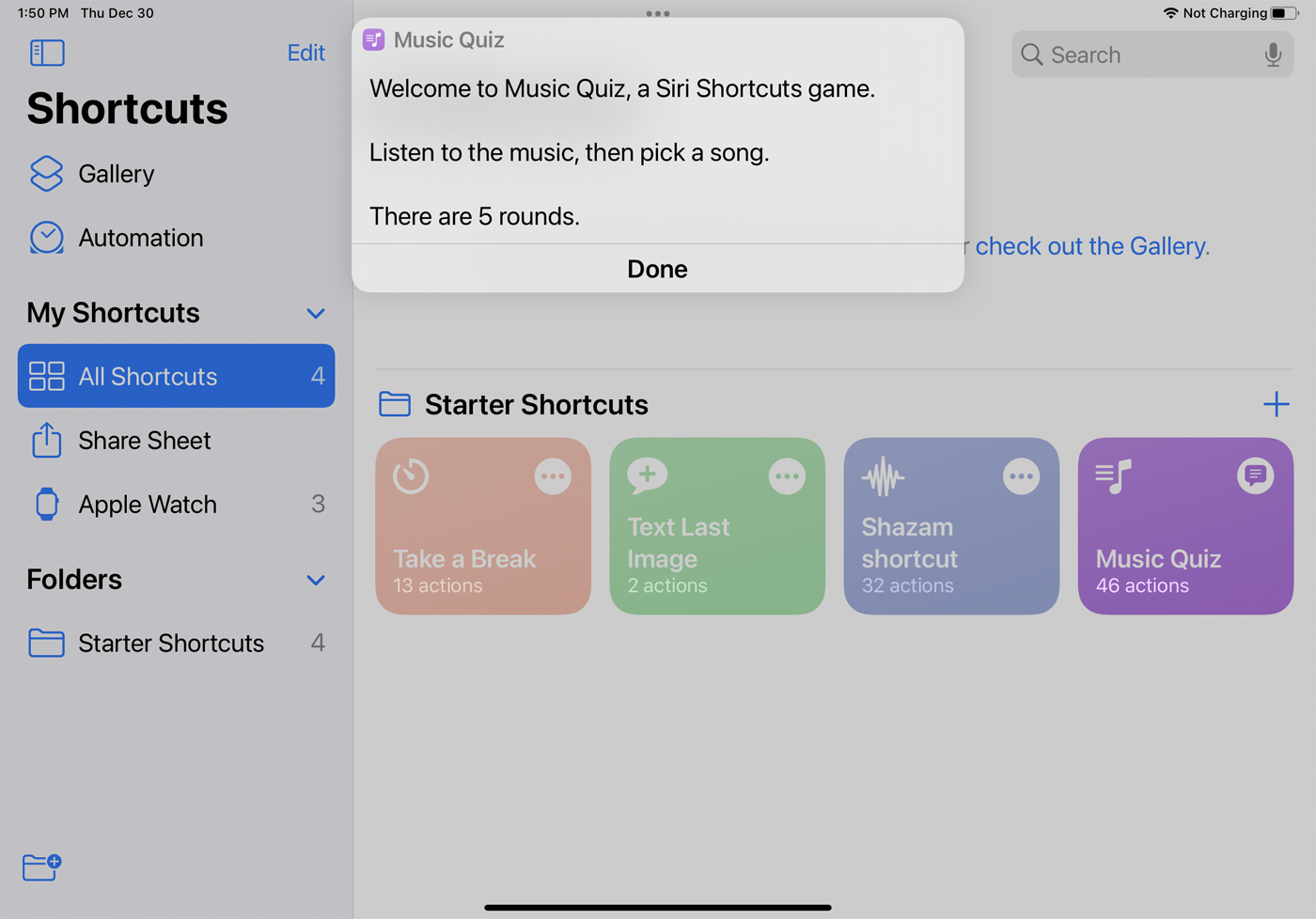
Coba Pintasan Pemula, seperti Istirahat untuk mengaktifkan Jangan Ganggu dan atur alarm selama beberapa menit. Pintasan Gambar Terakhir Teks memungkinkan Anda mengirim pesan kepada seseorang foto atau tangkapan layar terakhir yang Anda ambil di perangkat Anda, pintasan Shazam mengidentifikasi lagu yang sedang Anda putar, dan pintasan Kuis Musik mengajukan lima pertanyaan sehingga Anda dapat menebak lagu mana yang sedang diputar dari Anda perpustakaan musik.
Galeri Pintasan
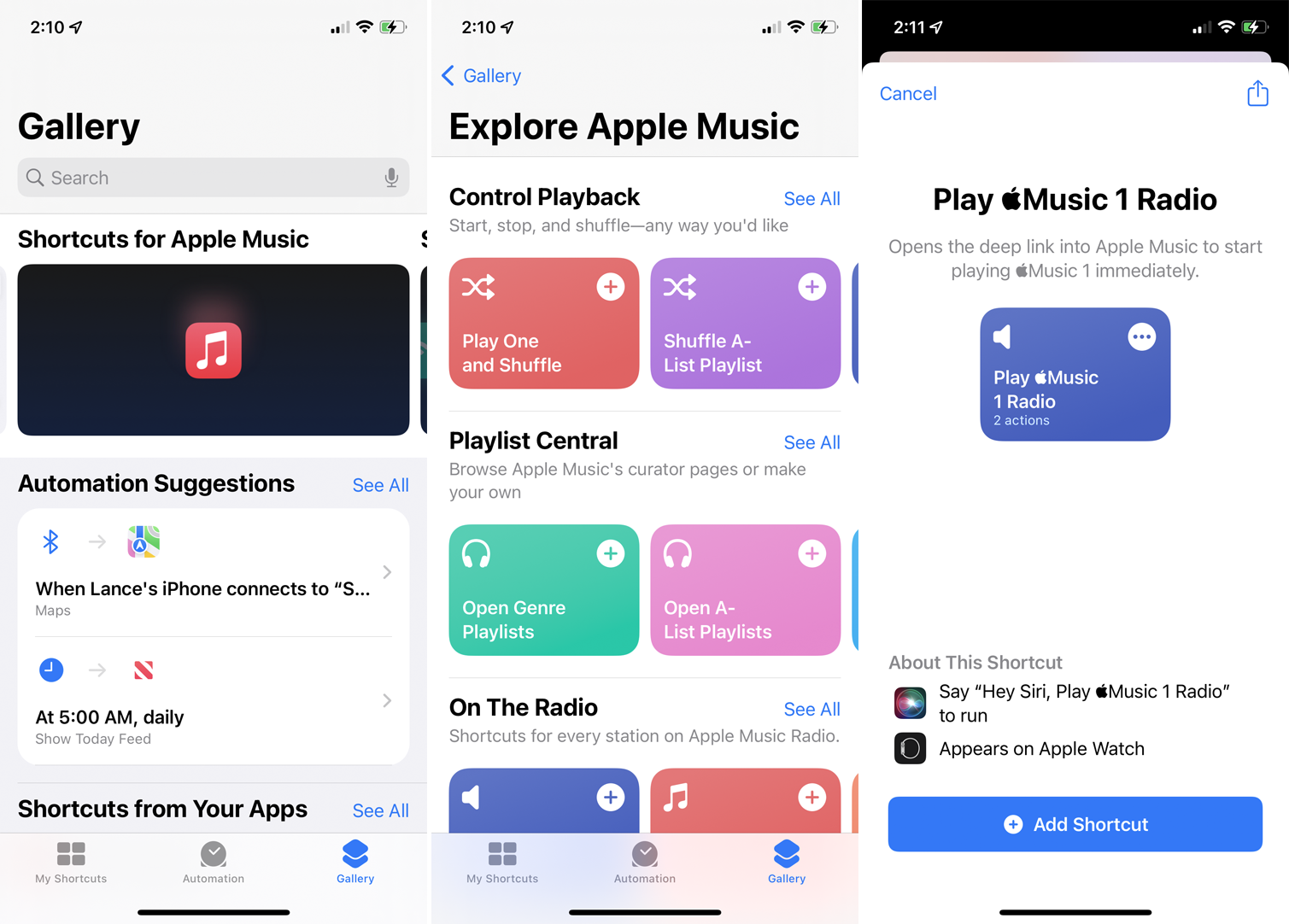
Cara pintas lainnya dapat ditemukan di galeri. Ketuk Galeri di aplikasi untuk menemukan bagian berbeda dengan pintasan yang dapat Anda coba. Di bagian atas adalah kategori untuk Kesenangan & Permainan dengan Siri, Pintasan Pemula, Pintasan untuk Aksesibilitas, Hebat dengan Siri, Pintasan Widget Luar Biasa, Pintasan untuk Apple Music, dan Pintasan untuk Berbagi.
Kategori pintasan tambahan ada di halaman Galeri, seperti Pintasan dari Aplikasi Anda, yang menyarankan pintasan berdasarkan aplikasi yang sering Anda gunakan. Bagian untuk Menyelesaikan Pekerjaan dan Mengaturnya menawarkan pintasan terkait produktivitas.
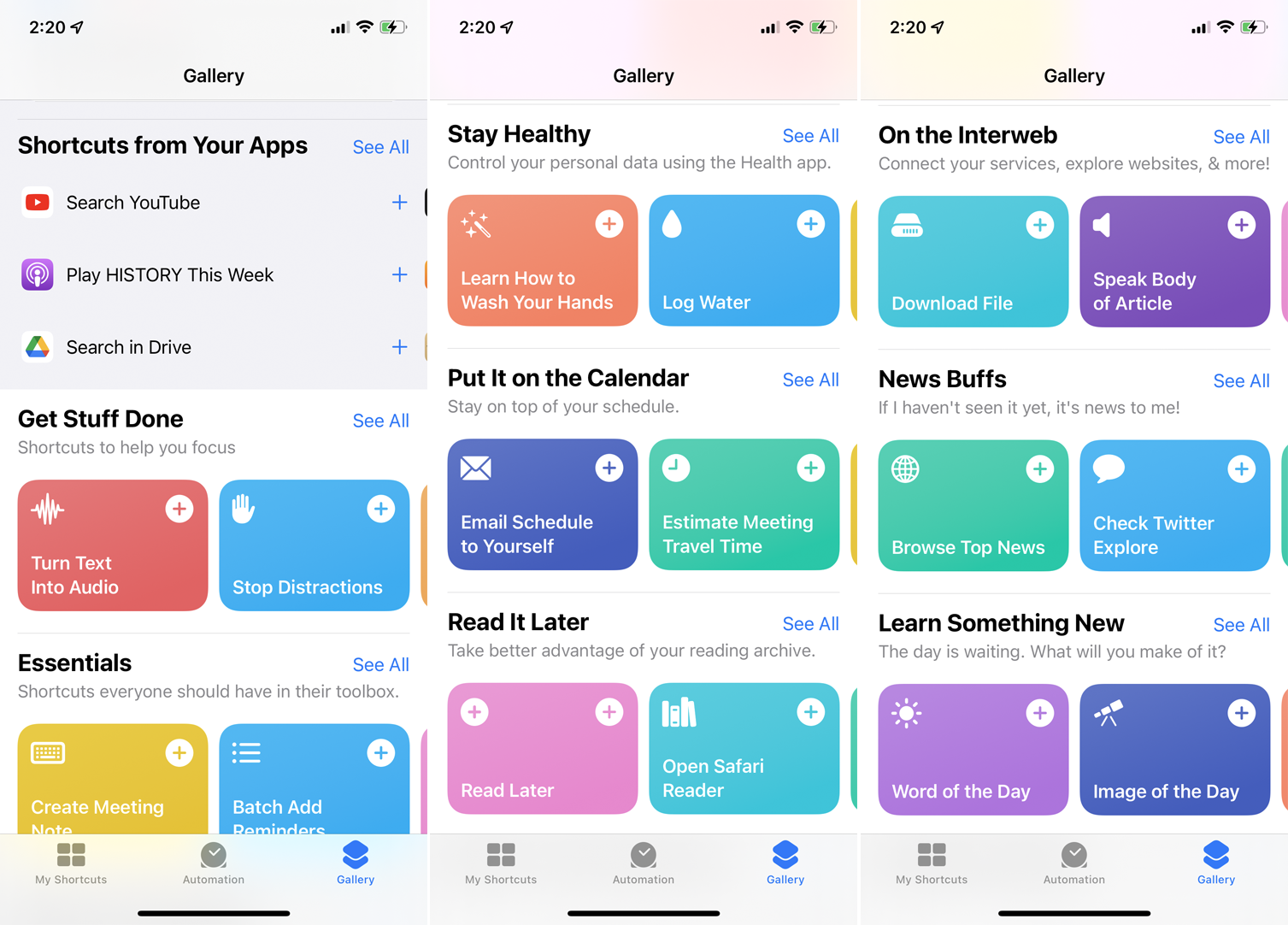
Bagian Tetap Sehat menyediakan pintasan terkait kesehatan. Lihat bagian Di Interweb untuk pintasan yang membantu Anda menyelesaikan tugas secara online.
Ketuk kategori lalu pilih pintasan tertentu. Ketuk Tambah Pintasan untuk menempatkan pintasan ke perpustakaan Anda di bawah Semua Pintasan. Pilih pintasan dari sini untuk menjalankan atau minta Siri untuk menjalankannya.
Buat Pintasan
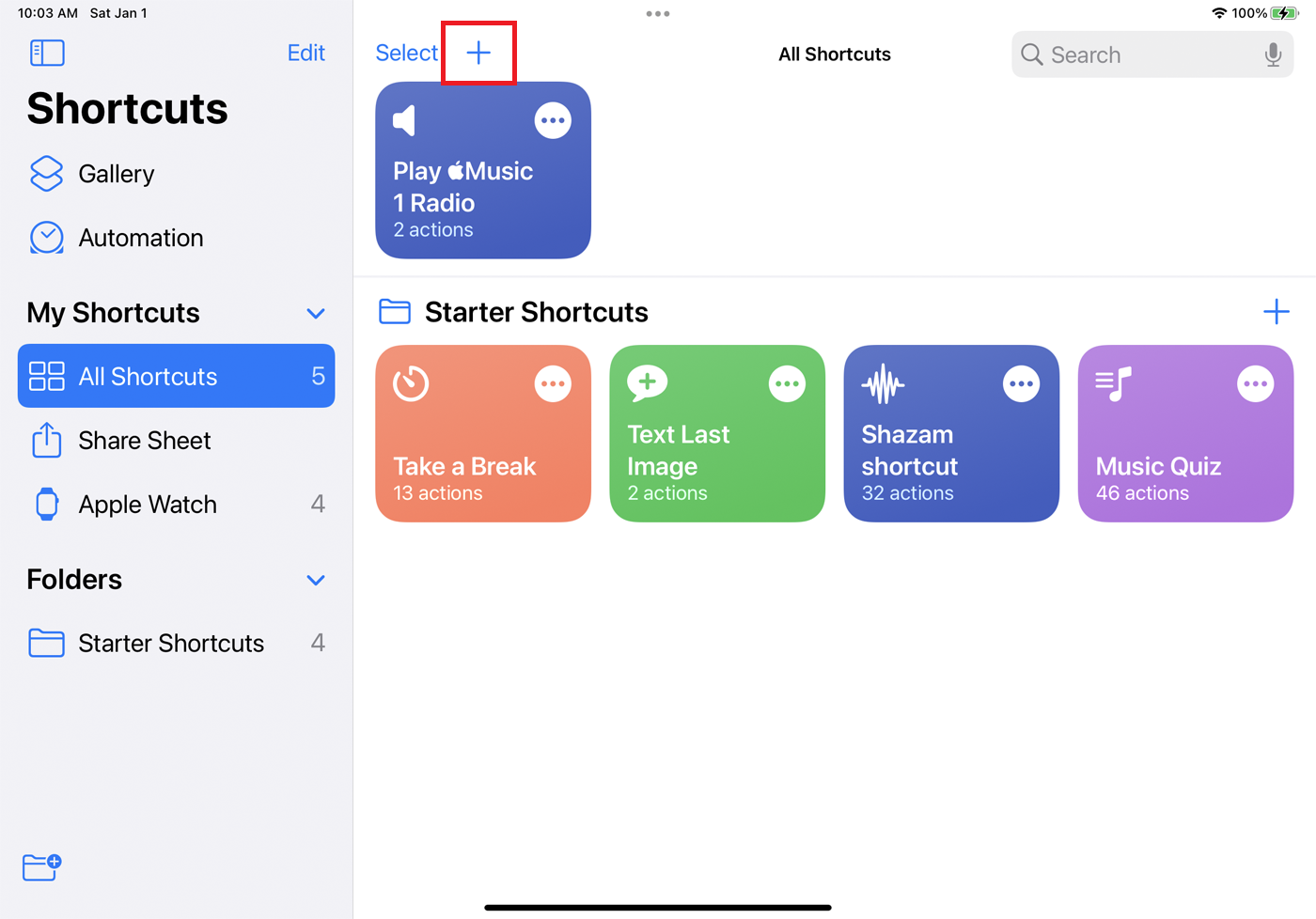
Alih-alih memilih pintasan yang sudah ada sebelumnya, Anda juga dapat membuatnya sendiri. Pilih Semua Pintasan dan tekan ikon plus (+) untuk membuat pintasan baru. Anda dapat membuat pintasan untuk menambahkan acara ke kalender, mengirim email ke kontak, mencari alamat, memutar musik, memilih foto atau video tertentu, dan banyak lagi.
Lebih baik lagi, Anda dapat menggabungkan beberapa tugas ini menjadi satu pintasan. Aplikasi ini menampilkan tindakan yang disarankan berdasarkan tugas umum dan riwayat Anda. Untuk melihat tindakan tambahan, ketuk kategori tertentu atau pilih Semua Tindakan . Untuk contoh ini, mari buat pintasan untuk mengambil foto baru dan mengirimkannya melalui email ke seseorang.
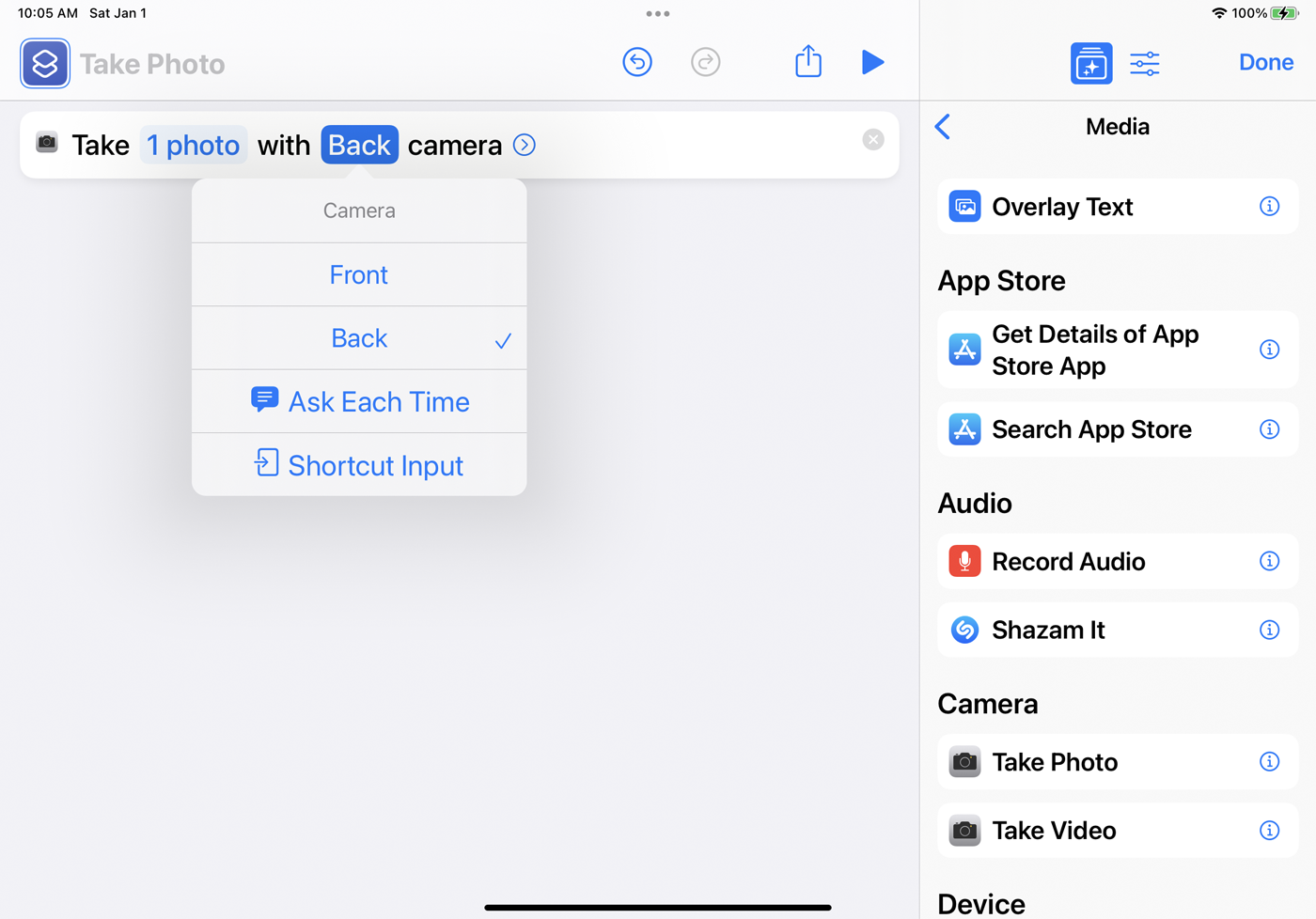
Pilih kategori Media dan pilih Ambil Foto . Tindakan tersebut muncul sebagai langkah pertama di pintasan Anda. Jika Anda membuat ini di iPhone atau iPad, Anda dapat memilih variabel Kamera dan memilih untuk menggunakan kamera depan atau belakang atau meminta tindakan menanyakan kamera mana yang akan digunakan setiap saat.
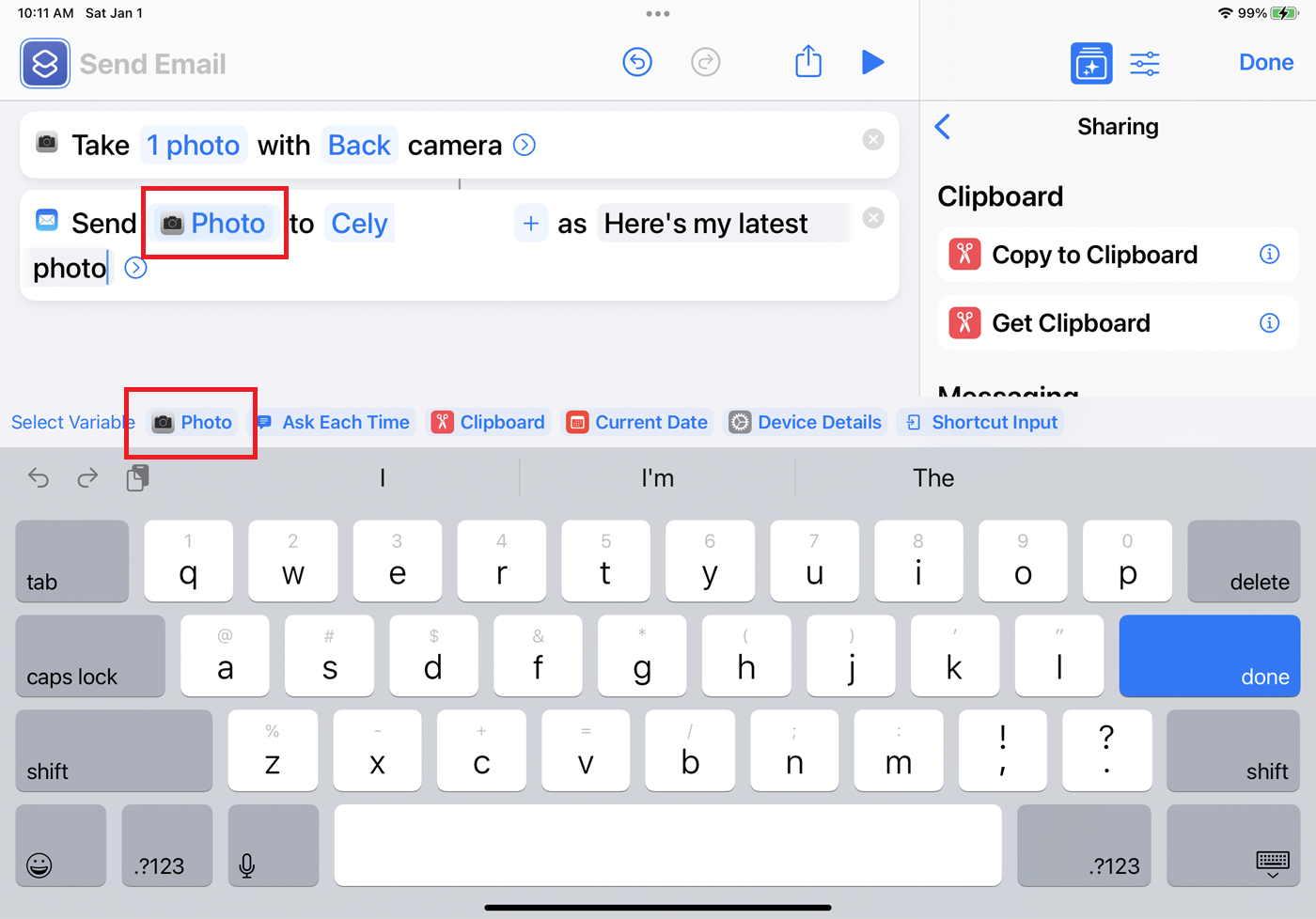
Di panel kanan, kembali ke daftar kategori dan pilih Berbagi , lalu Kirim Email . Untuk mengirim foto baru melalui email ke orang tertentu setiap kali, pilih variabel Penerima dan ketik nama atau alamat email orang tersebut. Untuk membuat subjek tertentu, pilih variabel Subjek dan ketik teks Anda. Setelah selesai, ketuk Selesai .
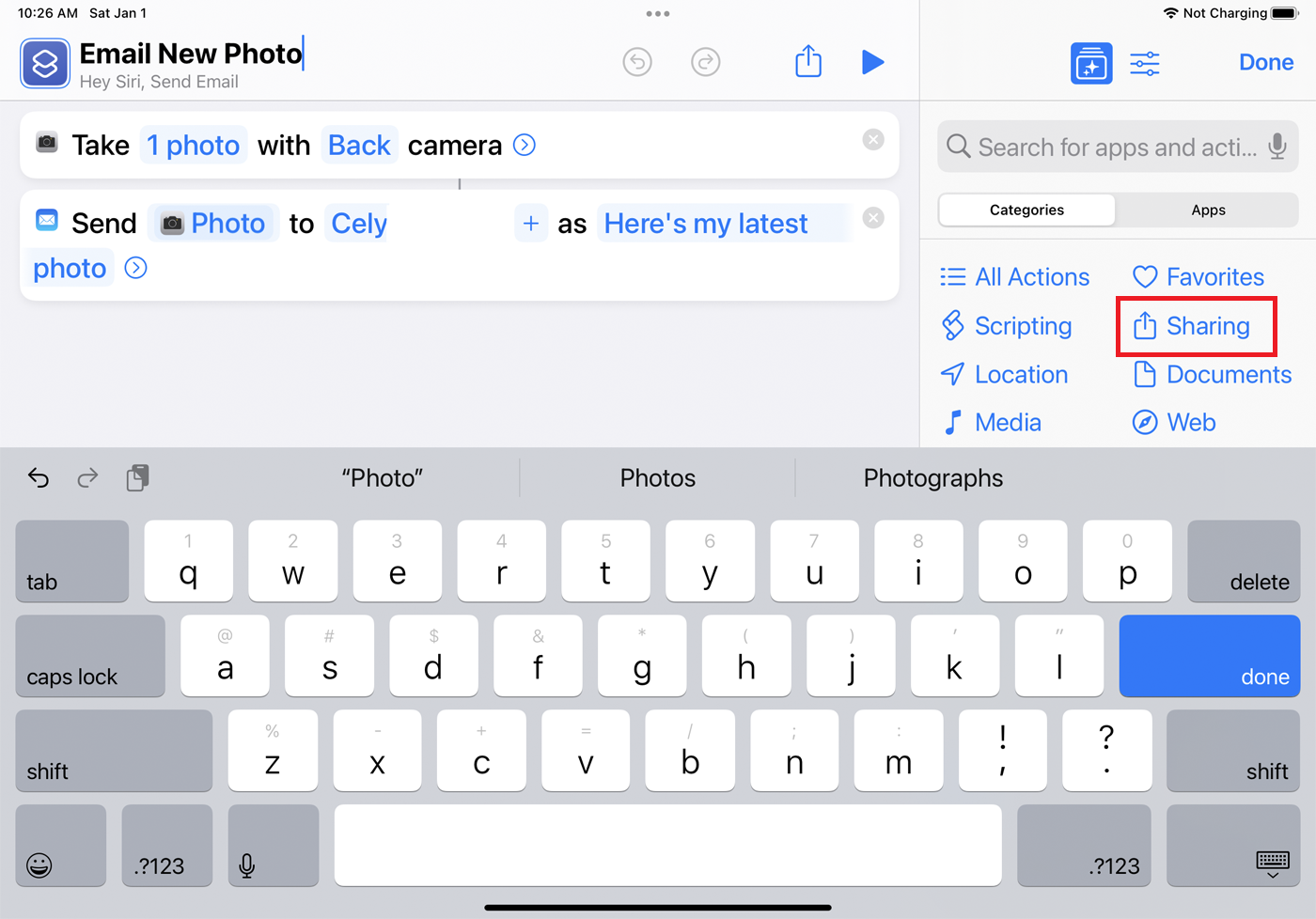
Untuk mengubah nama pintasan, ketuk ikon tiga titik di sudut kanan atas (di Mac, klik kanan pintasan dan pilih Ganti Nama ). Pilih bidang Nama untuk mengubahnya. Dari sini, Anda juga dapat mengedit tindakan atau elemen pintasan lainnya. Setelah selesai, pilih Selesai .
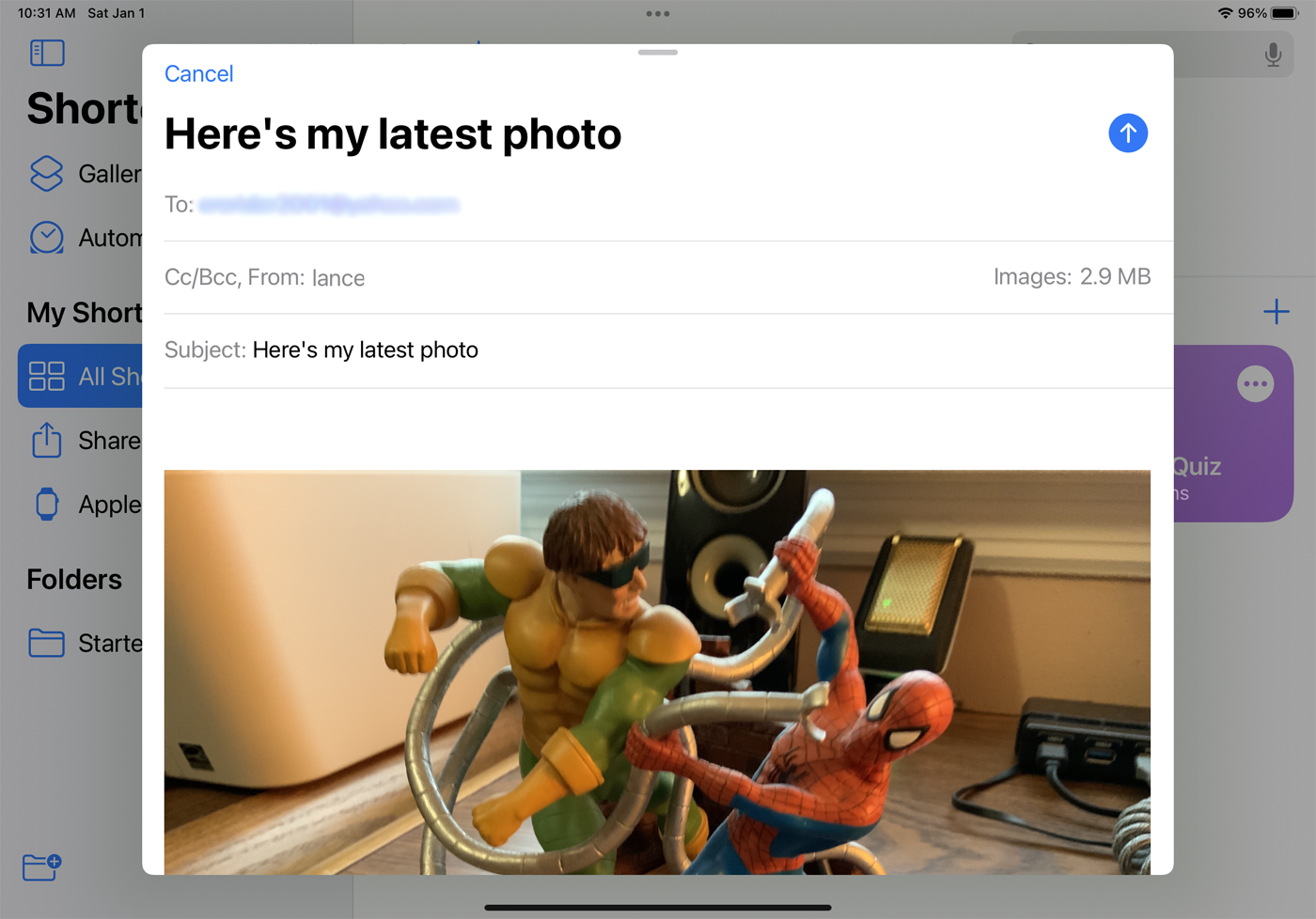
Sama seperti pintasan yang sudah ada sebelumnya, Anda dapat menjalankan tugas khusus dengan memilihnya dari perpustakaan atau mengucapkan "Hai, Siri, [nama pintasan Anda]."
Buat Pintasan Otomatis
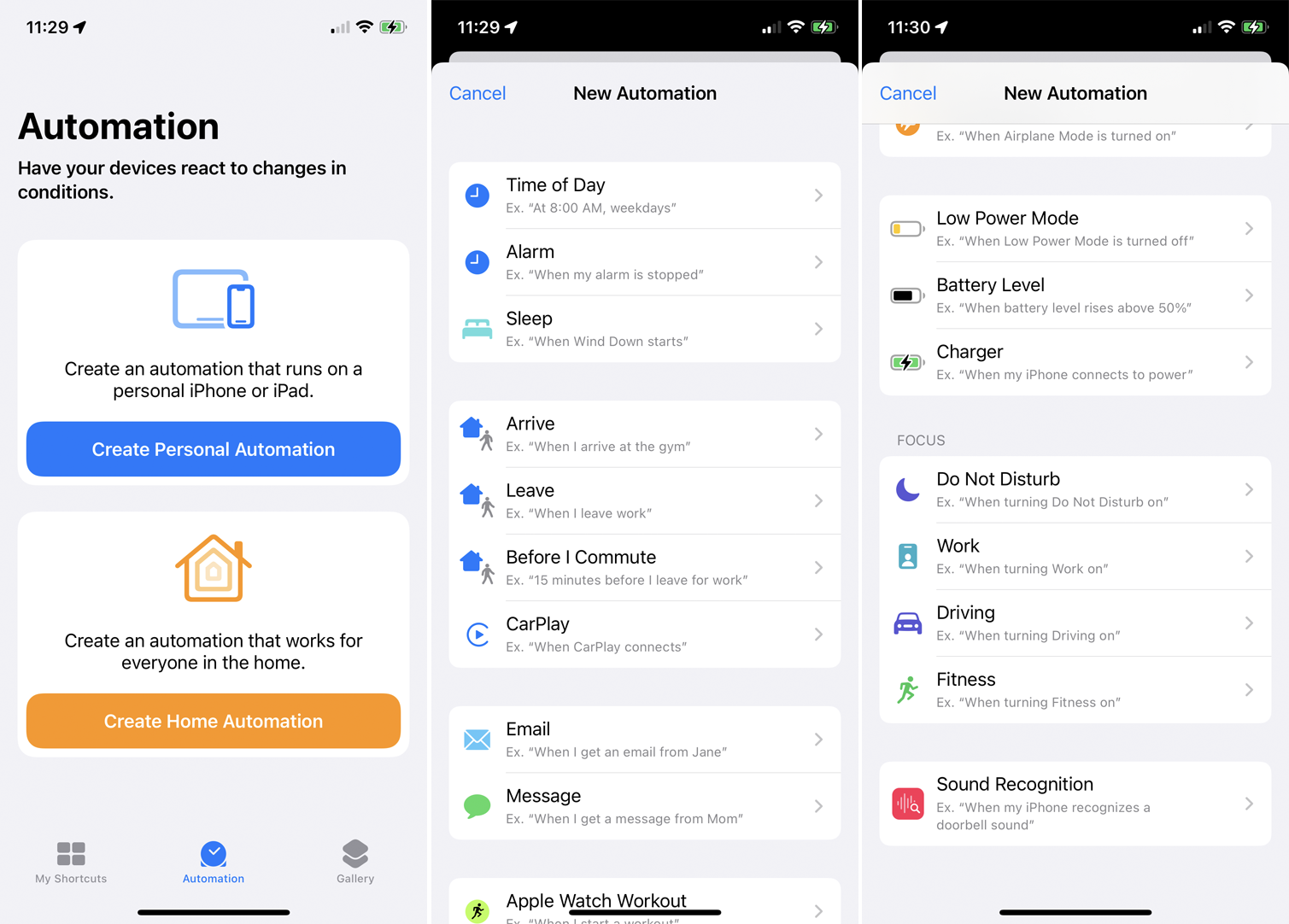
Anda juga dapat membuat pintasan yang berjalan secara otomatis dengan menggunakan fitur Otomatisasi aplikasi. Dari iPhone atau iPad, buka aplikasi Pintasan dan ketuk tab Otomatisasi .
Di sini, Anda dapat memilih Buat Otomatisasi Pribadi untuk membuat pintasan yang berjalan langsung di perangkat Apple Anda atau Buat Otomatisasi Rumah untuk pintasan yang berjalan untuk semua orang di rumah melalui perangkat rumah pintar.
Buat pilihan, lalu pilih jenis peristiwa yang akan menghasilkan tindakan tertentu. Anda dapat memilih dari waktu, alarm, waktu perjalanan, atau pengaturan tertentu seperti Mode Pesawat diaktifkan atau AirPods Anda terhubung ke telepon Anda. Beberapa peristiwa mengharuskan Anda melakukan tugas secara aktif, seperti mengaktifkan mode Fokus atau Jangan Ganggu atau meluncurkan aplikasi tertentu.
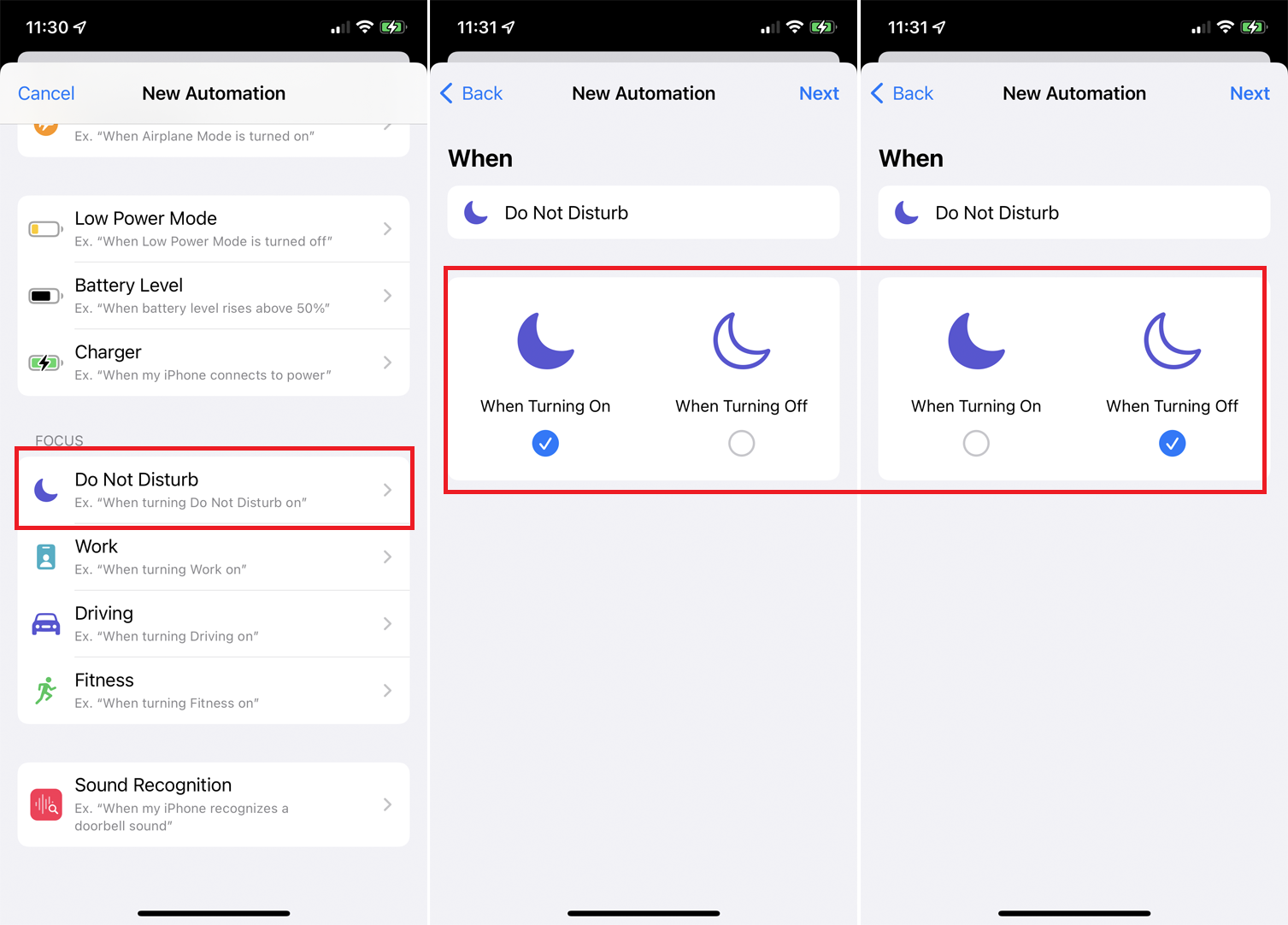
Sebagai contoh, mari bekerja dengan mode Jangan Ganggu. Mungkin Anda mengaktifkan mode Jangan Ganggu saat Anda akan tidur dan kemudian mematikannya saat Anda bangun. Sekarang, katakanlah Anda ingin musik diputar secara otomatis saat Anda mematikan mode Jangan Ganggu setiap pagi. Di bagian Fokus, pilih Jangan Ganggu . Centang Saat Mematikan dan hapus centang Saat Menghidupkan . Ketuk Berikutnya .

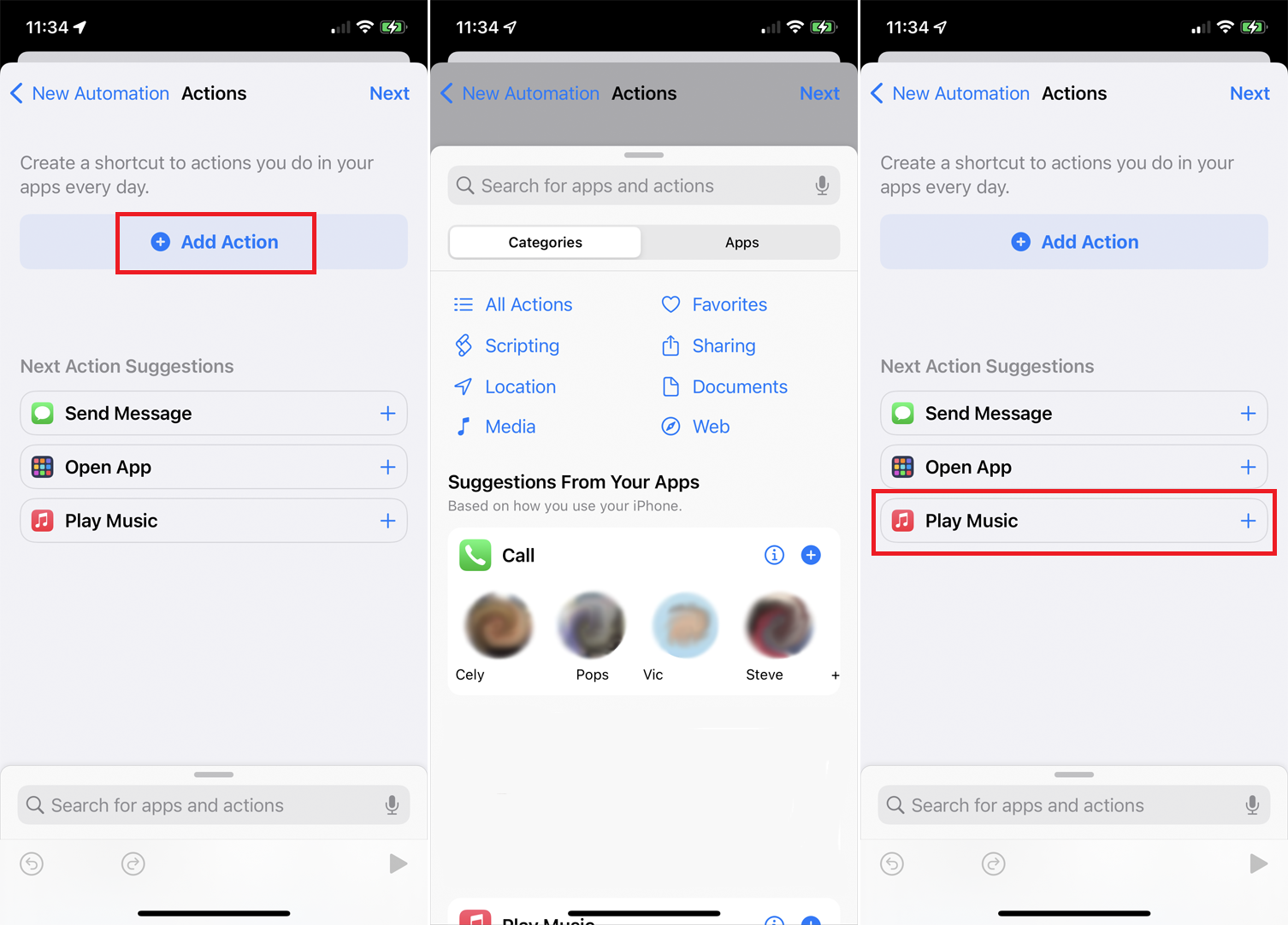
Dari jendela Tindakan, pilih salah satu tindakan yang disarankan (jika sesuai). Jika tidak, ketuk tombol Tambah Tindakan untuk melihat semuanya. Di bawah Saran Dari Aplikasi Anda akan disarankan tindakan berdasarkan cara Anda menggunakan perangkat.
Direkomendasikan oleh Editor Kami
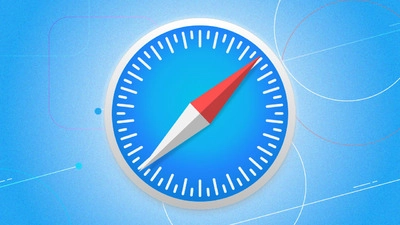
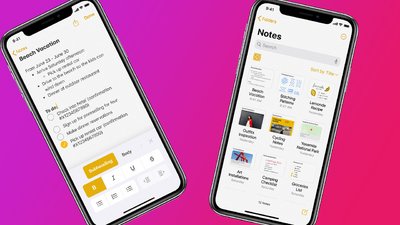
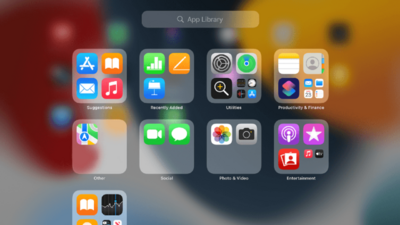
Anda dapat menjalankan aplikasi tertentu, meluncurkan skrip, mengambil foto atau video, mendapatkan lokasi, membuka atau mengedit file, membagikan sesuatu melalui email atau jejaring sosial, atau meluncurkan halaman web. Dalam hal ini, ketuk tindakan Putar Musik , lalu ketuk Berikutnya . Sekarang, ketuk variabel Musik dan pilih lagu tertentu dari perpustakaan musik Anda untuk diputar saat Anda mematikan Jangan Ganggu.
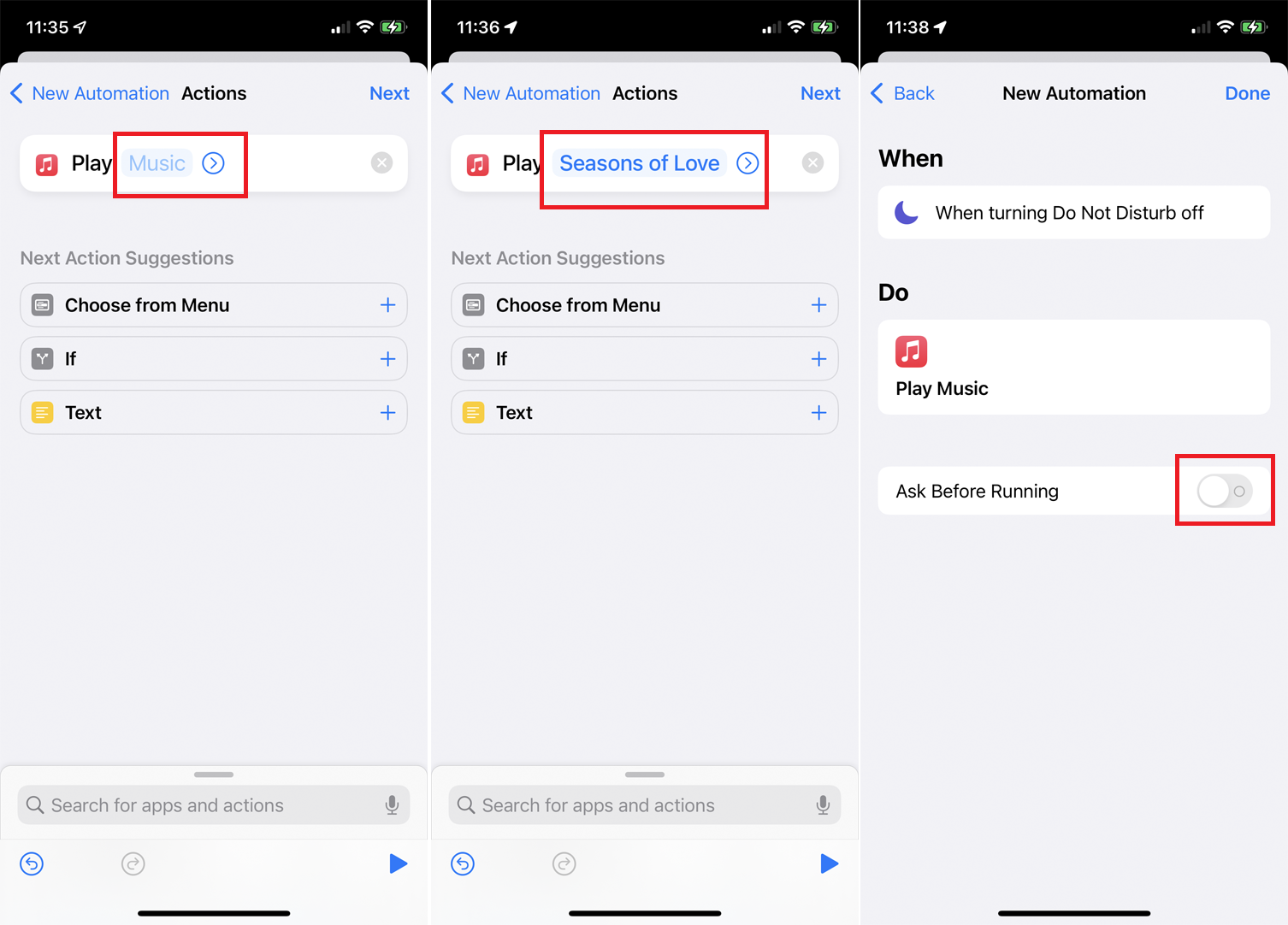
Di layar terakhir, ada sakelar yang mengatakan Tanya Sebelum Berlari . Jika sakelar ini diaktifkan, Anda harus mengetuk notifikasi agar pintasan dapat dijalankan. Jika tidak aktif, pintasan akan berjalan secara otomatis tanpa meminta Anda. Coba nonaktifkan untuk pintasan ini, lalu ketuk Selesai .
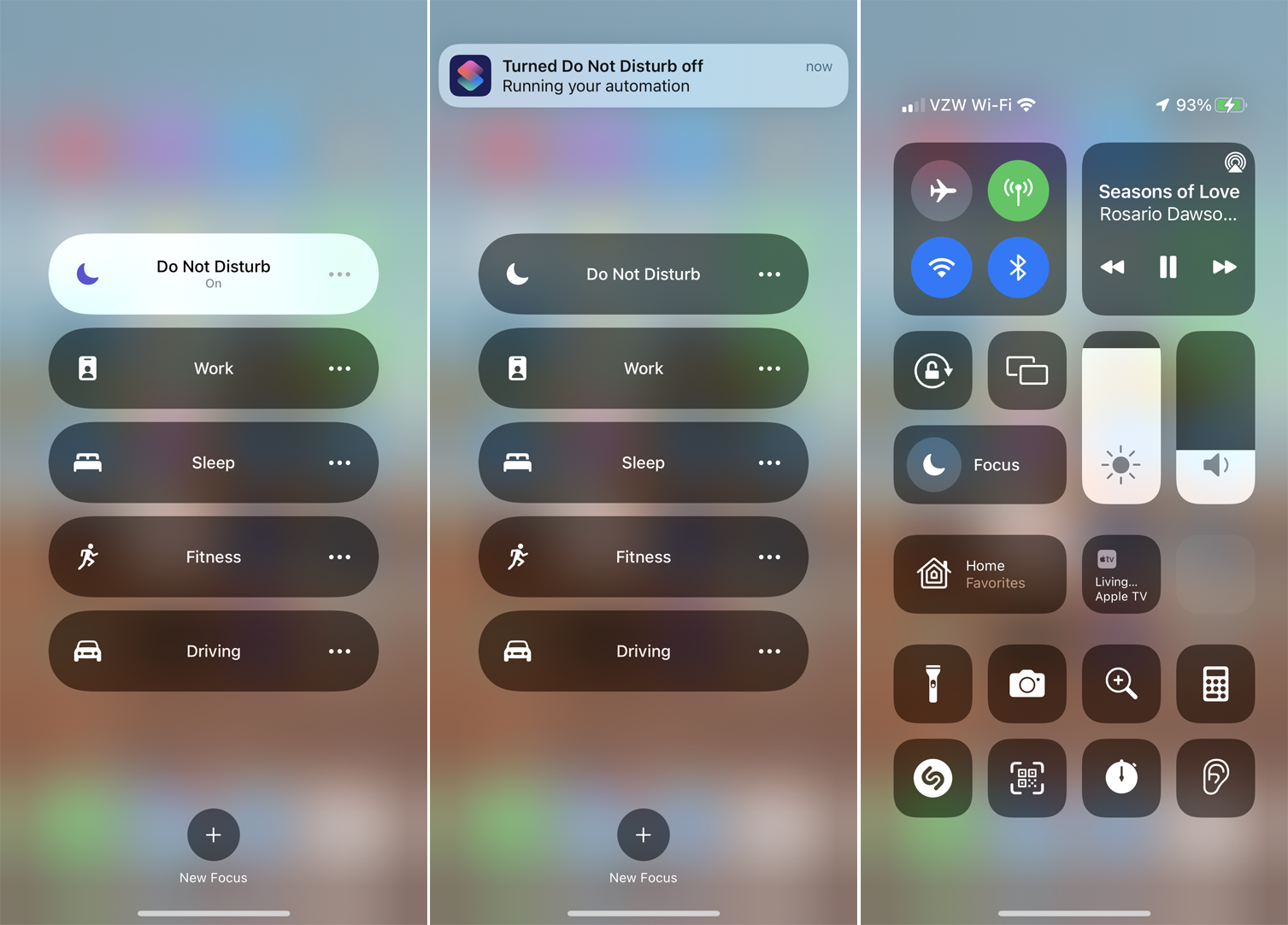
Anda dapat menguji pintasan dengan kembali ke layar beranda perangkat Anda. Pastikan mode Jangan Ganggu aktif, lalu matikan lagi. Pemberitahuan memberi tahu Anda bahwa pintasan sedang berjalan, dan lagu yang Anda pilih akan mulai diputar di perangkat Anda.
Tambahkan Pintasan ke Lembar Bagikan
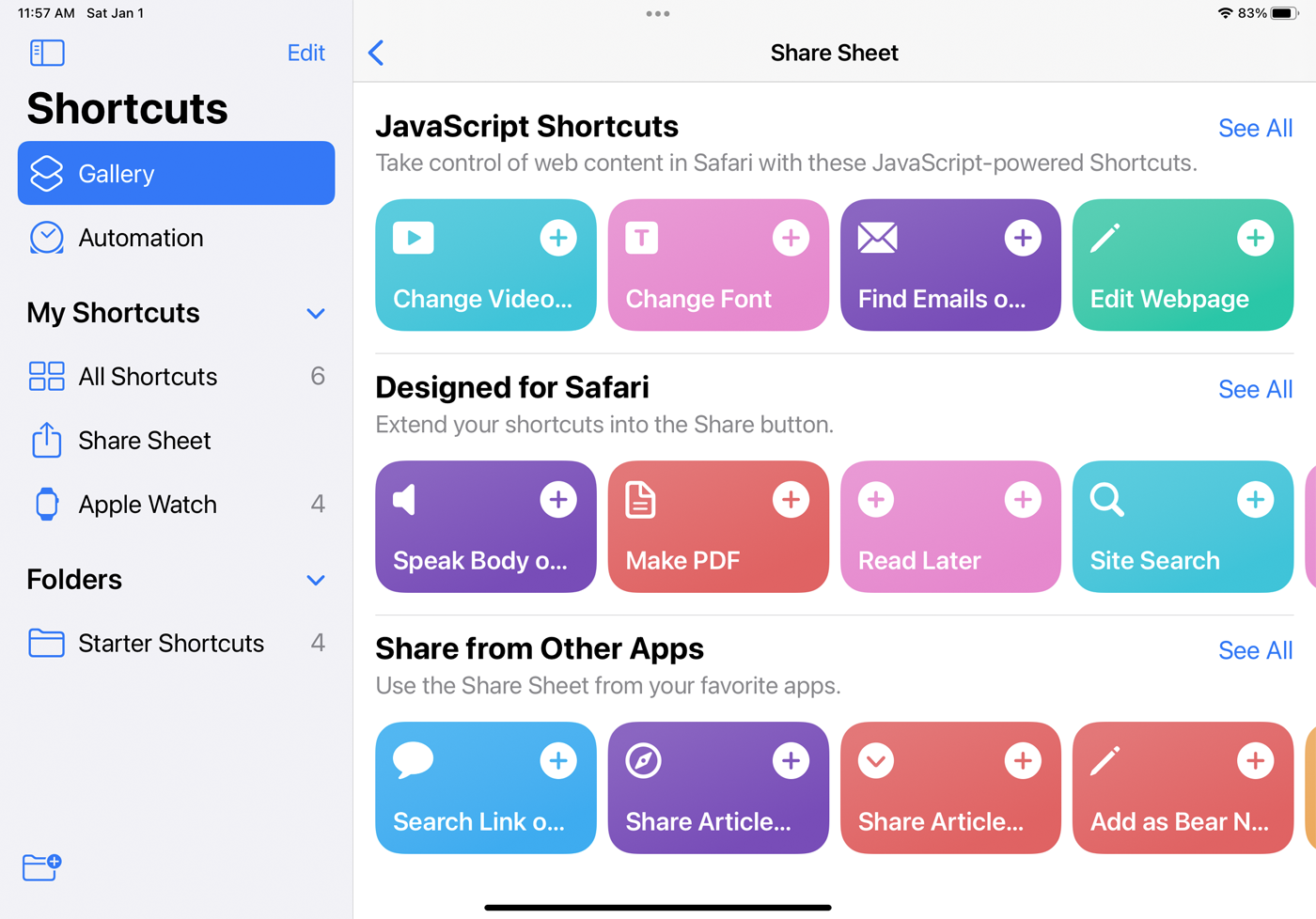
Anda dapat menambahkan pintasan yang didukung ke fungsi Bagikan Lembar yang ada di iOS dan iPadOS, yang berfungsi sebagai menu akses cepat. Buka Galeri di aplikasi Pintasan dan pilih kategori Bagikan Lembar . Tambahkan pintasan apa pun yang Anda inginkan. Sekarang, saat Anda membuka aplikasi yang didukung, seperti Safari, Anda dapat mengetuk ikon Bagikan . Geser ke bagian bawah menu dan Anda akan melihat pintasan yang Anda tambahkan. Ketuk pintasan tertentu untuk menjalankannya.
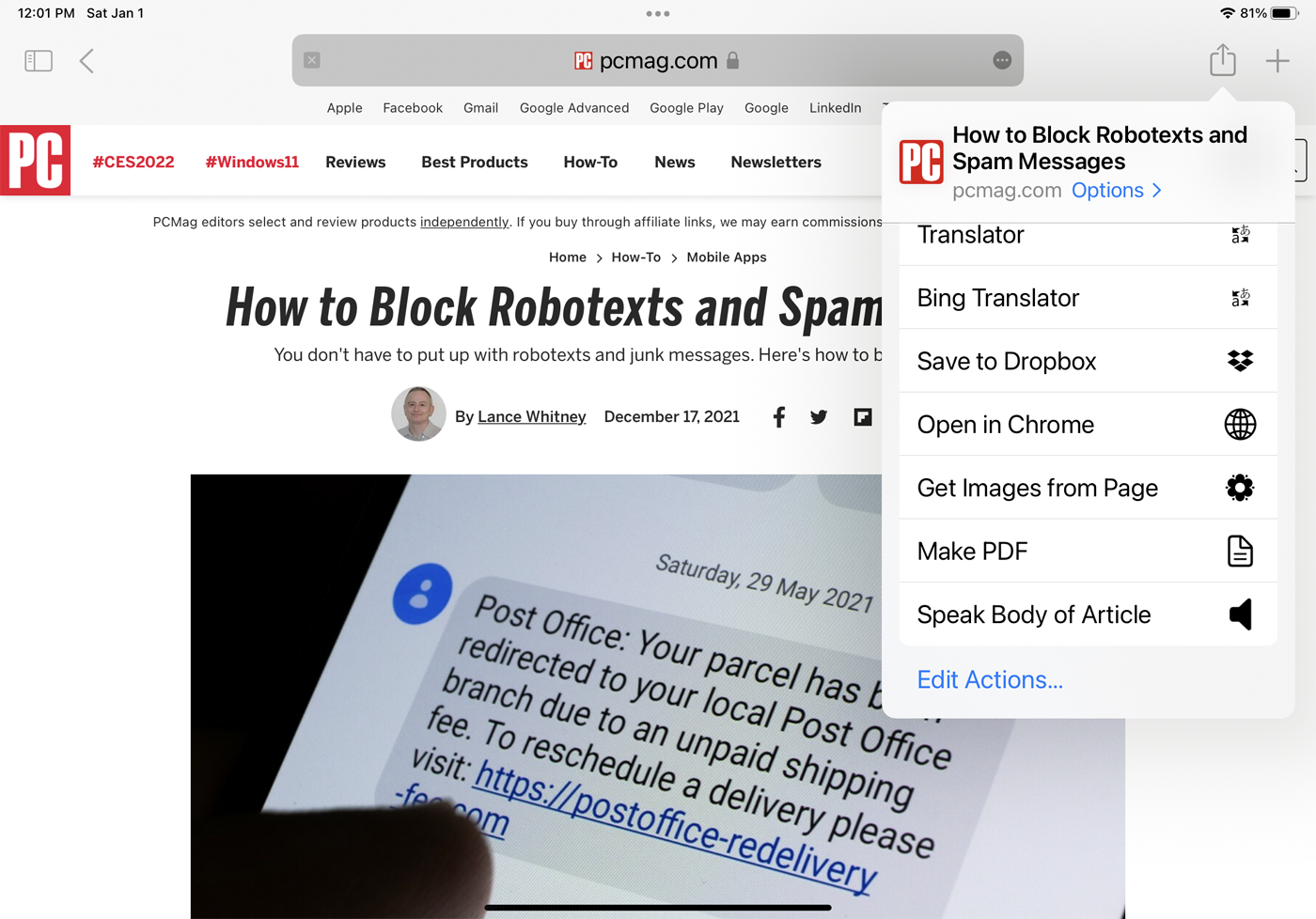
Edit Detail Pintasan
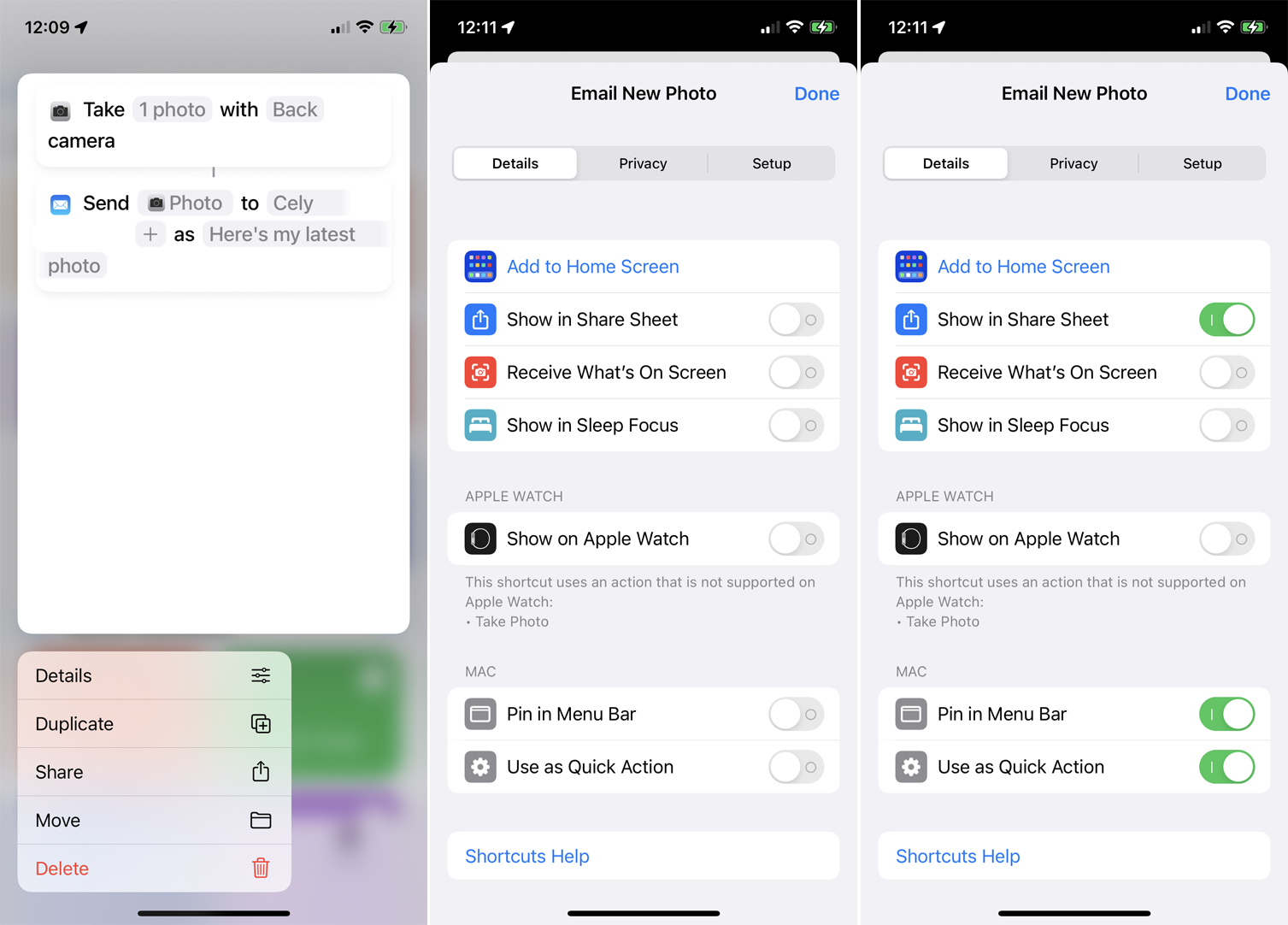
Anda dapat memperluas jangkauan pintasan dengan mengedit detailnya. Di iPhone atau iPad, tekan lama pintasan dan pilih Detail . Ketuk Tambahkan ke Layar Beranda untuk menambahkan ikon pintasan ke layar beranda Anda. Aktifkan Perlihatkan di Lembar Bagikan untuk menambahkan pintasan ke fitur Bagikan.
Nyalakan Tampilkan di Apple Watch untuk menambahkan pintasan ke jam tangan Anda. Namun, dalam kasus ini, aplikasi akan memberi tahu Anda apakah pintasan tersebut menggunakan tindakan yang dapat dijalankan di jam tangan atau tidak. Anda juga dapat menyematkan pintasan ke bilah menu di Mac dan memilih untuk mengaturnya sebagai Tindakan Cepat.
Buat Widget untuk Pintasan
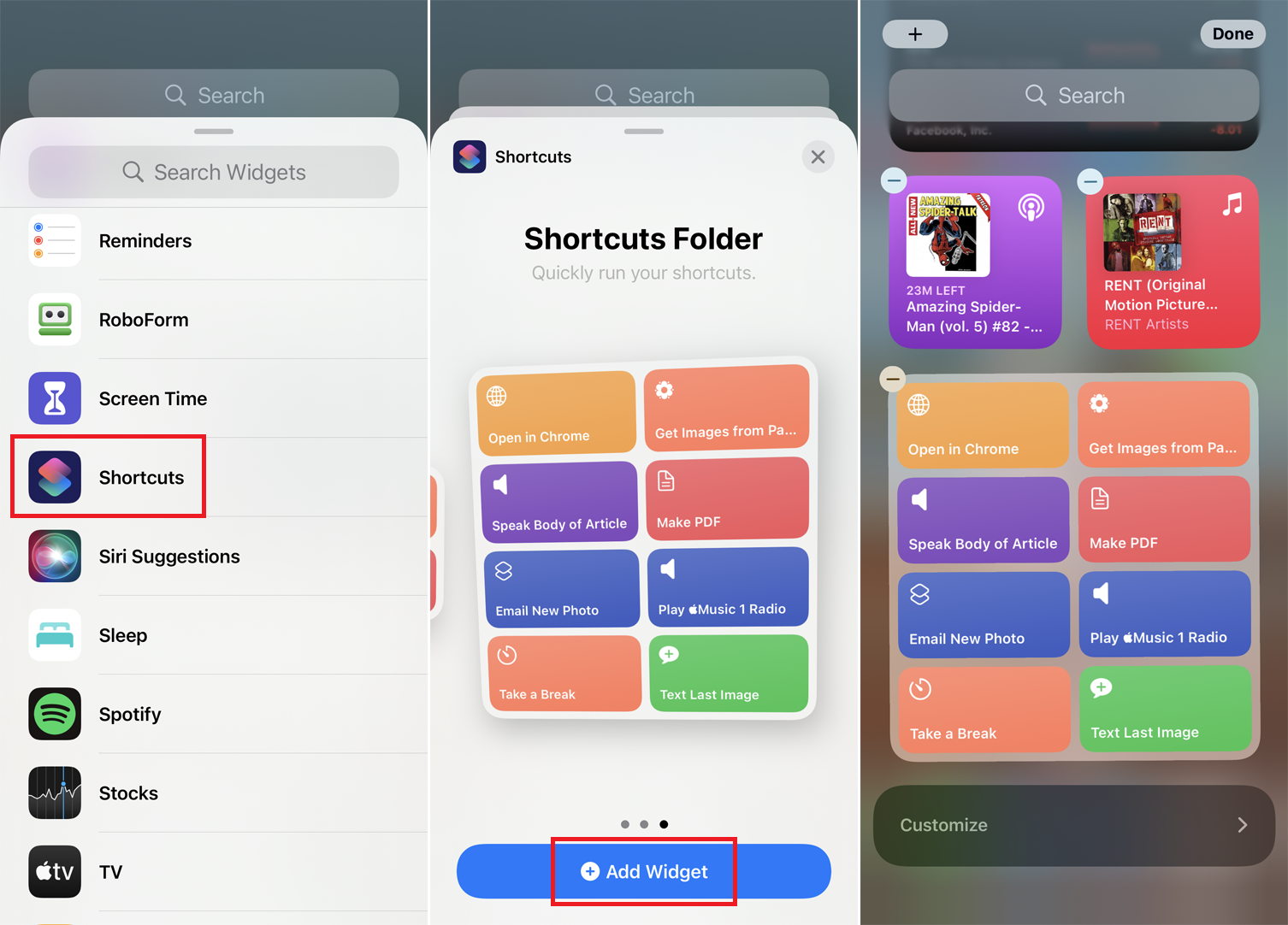
Untuk menambahkan widget untuk pintasan Anda, geser ke kanan di layar beranda hingga Anda mencapai layar Widget. Ketuk tombol Edit di bagian bawah layar dan ketuk ikon plus (+) di bagian atas. Gesek ke bawah dan pilih Pintasan . Telusuri tata letak yang berbeda untuk widget Pintasan, dan ketuk Tambah Widget untuk menempatkan format yang Anda inginkan.
Jalankan Pintasan di Apple Watch Anda
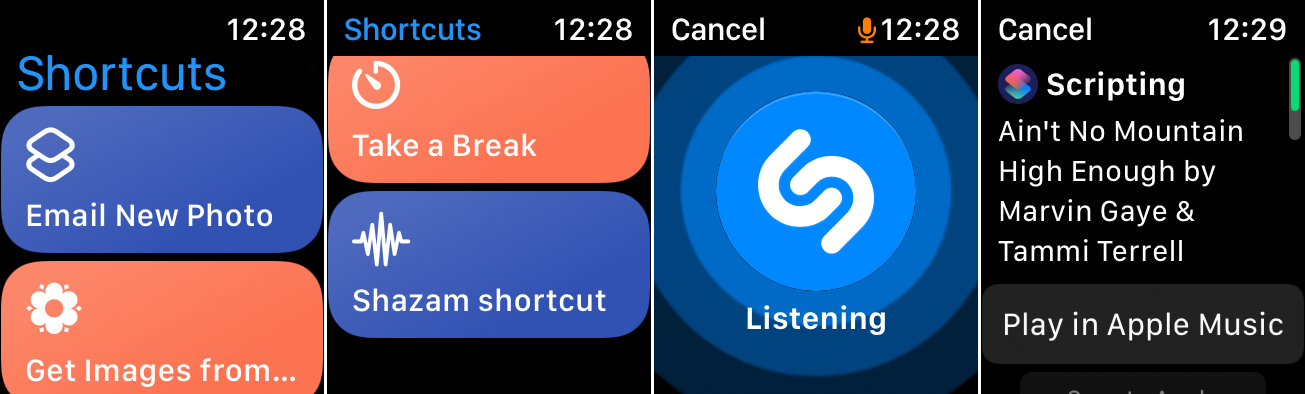
Untuk menjalankan pintasan di jam tangan Anda, buka aplikasi Pintasan dan ketuk pintasan yang ingin Anda jalankan. Jika semua tindakan pintasan didukung di jam tangan, maka kemungkinan akan berjalan langsung di jam tangan. Jika tidak, maka pintasan akan berjalan di iPhone Anda.
Temukan Pintasan Online
Anda juga dapat menambahkan pintasan yang telah dibuat orang lain; Anda akan menemukan rutinitas yang bermanfaat di Reddit dan ShortcutsGallery.com. Berikut adalah beberapa yang dapat Anda unduh ke perangkat Anda:
Pintasan Selamat Pagi menyapa Anda, menampilkan berita dan cuaca, lalu diakhiri dengan aplikasi pilihan Anda.
Dengan Selamat Malam, Siri mengucapkan selamat malam dan menyalakan Jangan Ganggu.
Pintasan Cari di… memudahkan untuk memilih mesin telusur atau situs tertentu untuk menemukan informasi.
Dengan pintasan Kartu Bisnis Airdrop, Anda dapat mengirim seseorang informasi kontak Anda sebagai kartu nama virtual.
Pintasan Get Public Transport memberi tahu Anda cara menuju suatu tempat menggunakan transportasi umum.
Pintasan Meditasi memungkinkan Anda mengatur jumlah waktu tertentu untuk bermeditasi. Perangkat Anda akan mengaktifkan Jangan Ganggu, bergetar untuk memulai, dan memainkan lonceng saat waktu Anda habis.
Gunakan pintasan Unduh YouTube untuk mengunduh klip YouTube apa pun yang sedang Anda tonton. Gunakan pintasan ini saat memutar video di perangkat Anda, lalu ketuk Bagikan > Lainnya > Pintasan > Unduh YouTube untuk menyimpannya ke album foto Anda.
Hitung Tip memberi Anda cara cepat dan mudah untuk mengetahui tip. Jalankan pintasan, lalu masukkan harga tagihan dan persentase yang ingin Anda tinggalkan sebagai tip.
Weight Logger menghitung BMI Anda dan mencatat berat badan Anda di aplikasi iOS Health.
