如何使用 Apple 的 Shortcuts 應用程序自動化您的生活
已發表: 2022-01-29您可能會花費大量時間在 iPhone、iPad 或 Mac 上跨各種應用程序一個接一個地執行任務。 想想如果你可以自動化這些任務,或者將它們組合成一個動作,你會節省多少時間。 您可以使用 Apple 的 Shortcuts 應用程序完成所有這些以及更多操作。
Shortcuts 應用程序提供了大量預定義的操作,提供對大量現有快捷方式的訪問以及創建和運行您自己的快捷方式的能力。 它們適用於 iOS 12 或更高版本,但您需要運行 iOS 13 及更高版本或 iPadOS 13.1 及更高版本才能使用應用程序的所有功能。 在您的 Mac 上,您需要 macOS Monterey 12.0 或更高版本。 許多快捷方式也可以在裝有 watchOS 7 或更高版本的 Apple Watch 上運行。
運行快捷方式
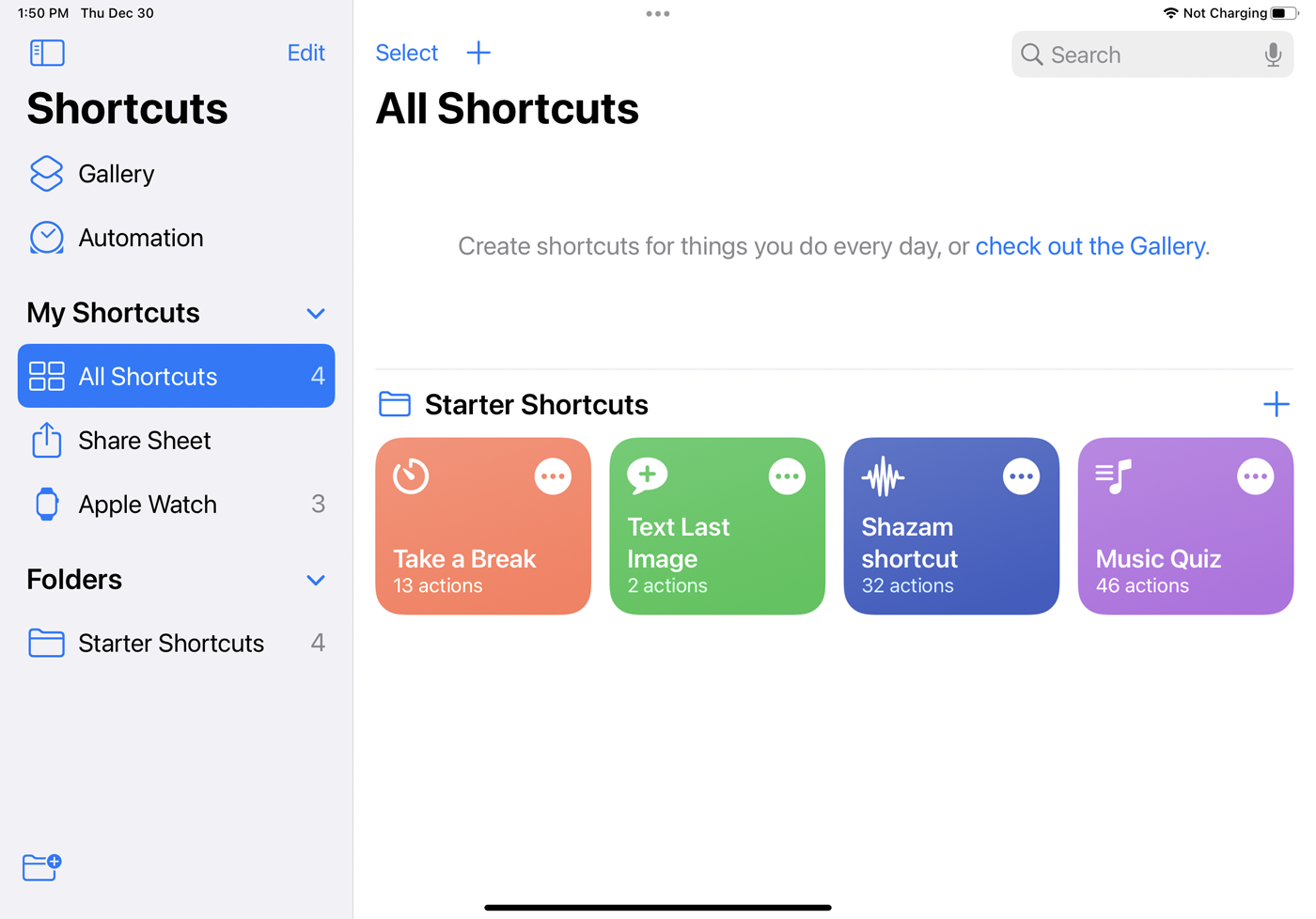
觸發快捷方式的最簡單方法是在您的設備上打開快捷方式,然後從主屏幕點擊快捷方式。 或者通過說“嘿 Siri,[快捷方式名稱]”讓 Siri 為您運行它。 只要您在所有設備上使用同一個 Apple 帳戶,您就可以同步您創建的快捷方式,以便它們在您的 iPhone、iPad 和 Mac 上可用。
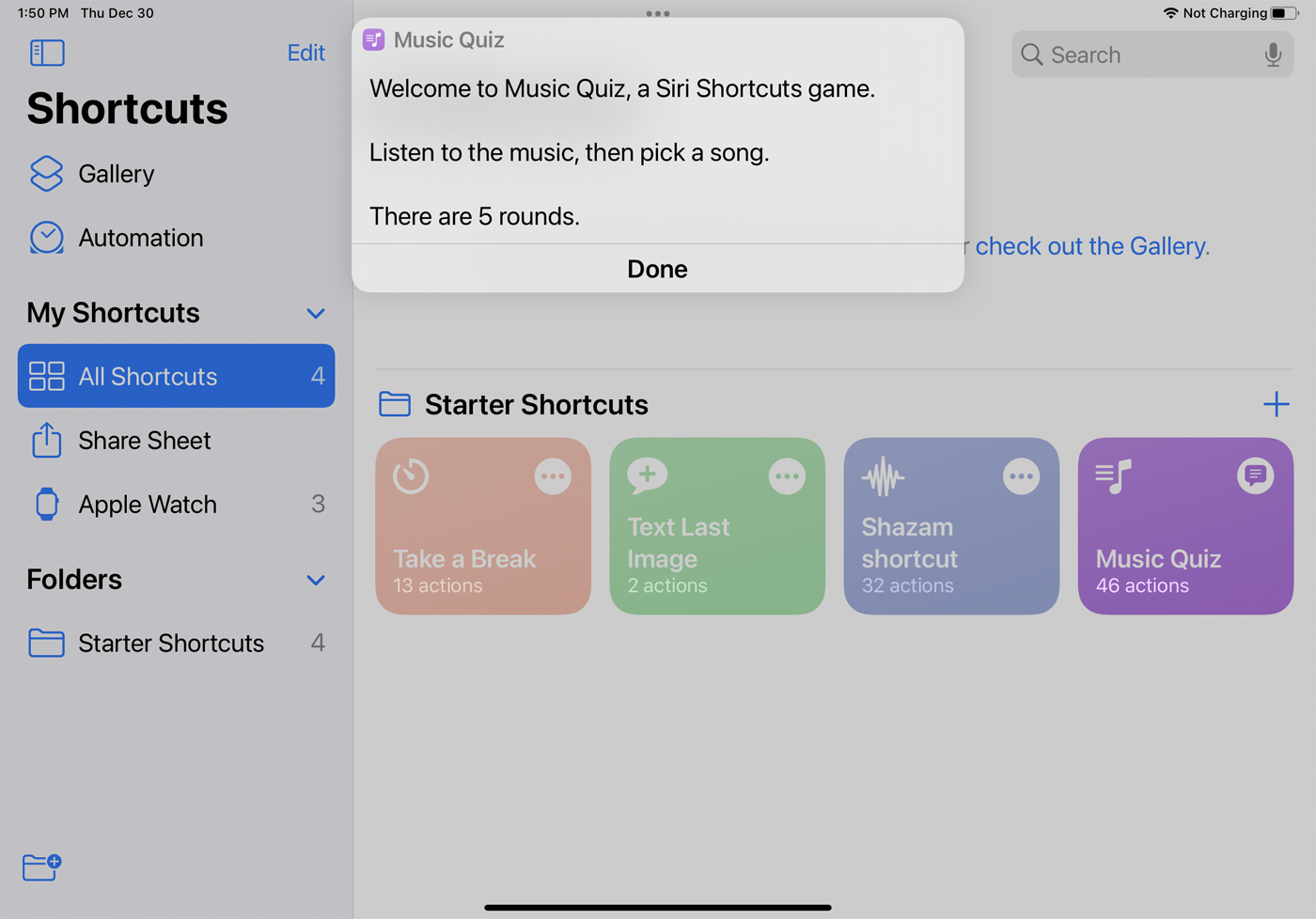
嘗試使用入門快捷方式,例如“休息一下”以打開“請勿打擾”並設置一定分鐘數的鬧鐘。 Text Last Image 快捷方式可讓您向某人發送您在設備上拍攝的最後一張照片或屏幕截圖,Shazam 快捷方式可識別您當前正在播放的歌曲,Music Quiz 快捷方式提出五個問題,以便您猜測正在播放的歌曲音樂庫。
快捷方式庫
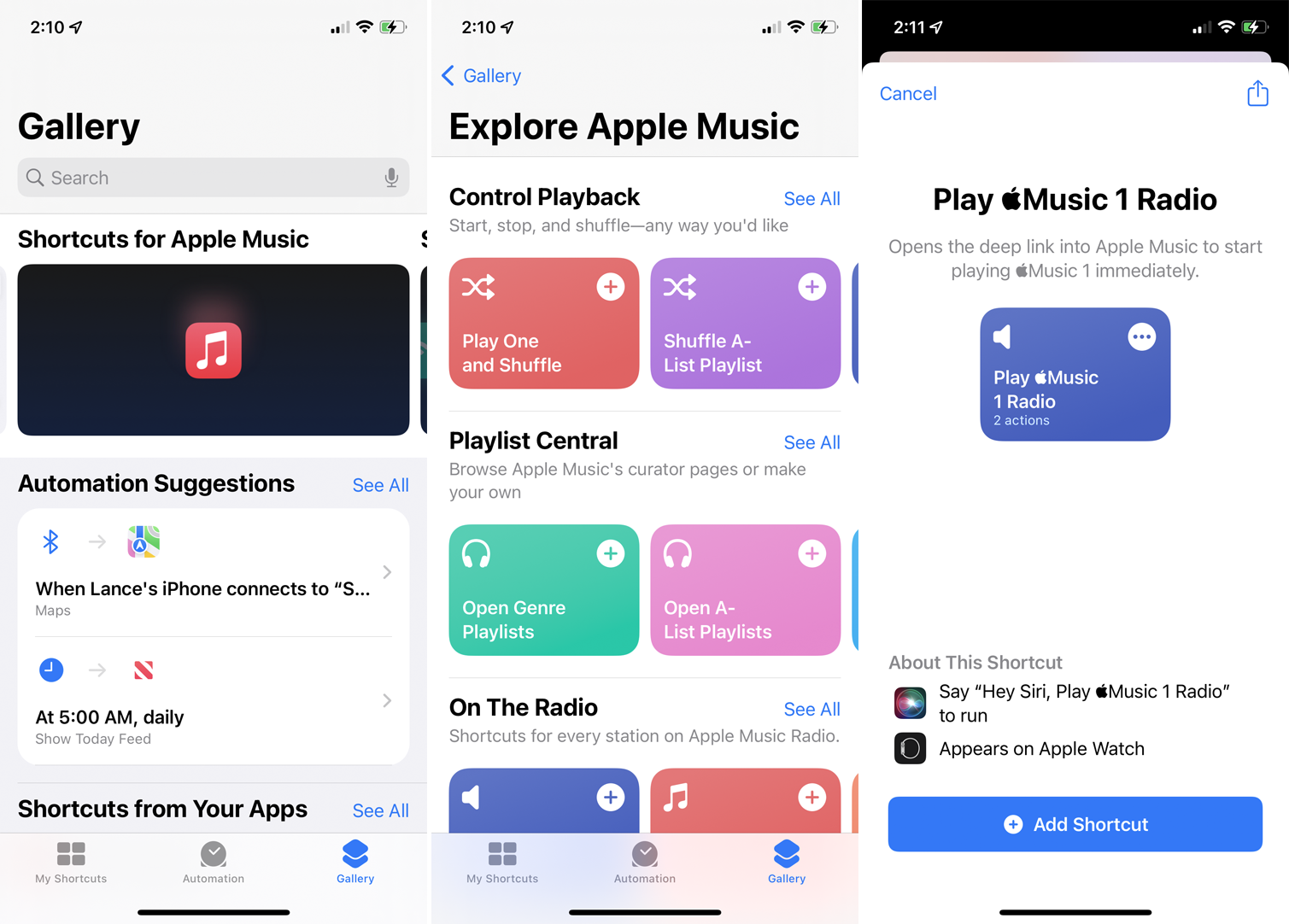
其他快捷方式可以在圖庫中找到。 在應用程序中點按圖庫以查找具有您可以嘗試的快捷方式的不同部分。 頂部是使用 Siri 進行娛樂和遊戲、入門快捷方式、輔助功能快捷方式、Siri 很棒、奇妙的小部件快捷方式、Apple Music 快捷方式和共享快捷方式的類別。
圖庫頁面上存在其他類別的快捷方式,例如來自您的應用程序的快捷方式,它會根據您經常使用的應用程序建議快捷方式。 Get Stuff Done 和 Get Organized 部分提供了與生產力相關的快捷方式。
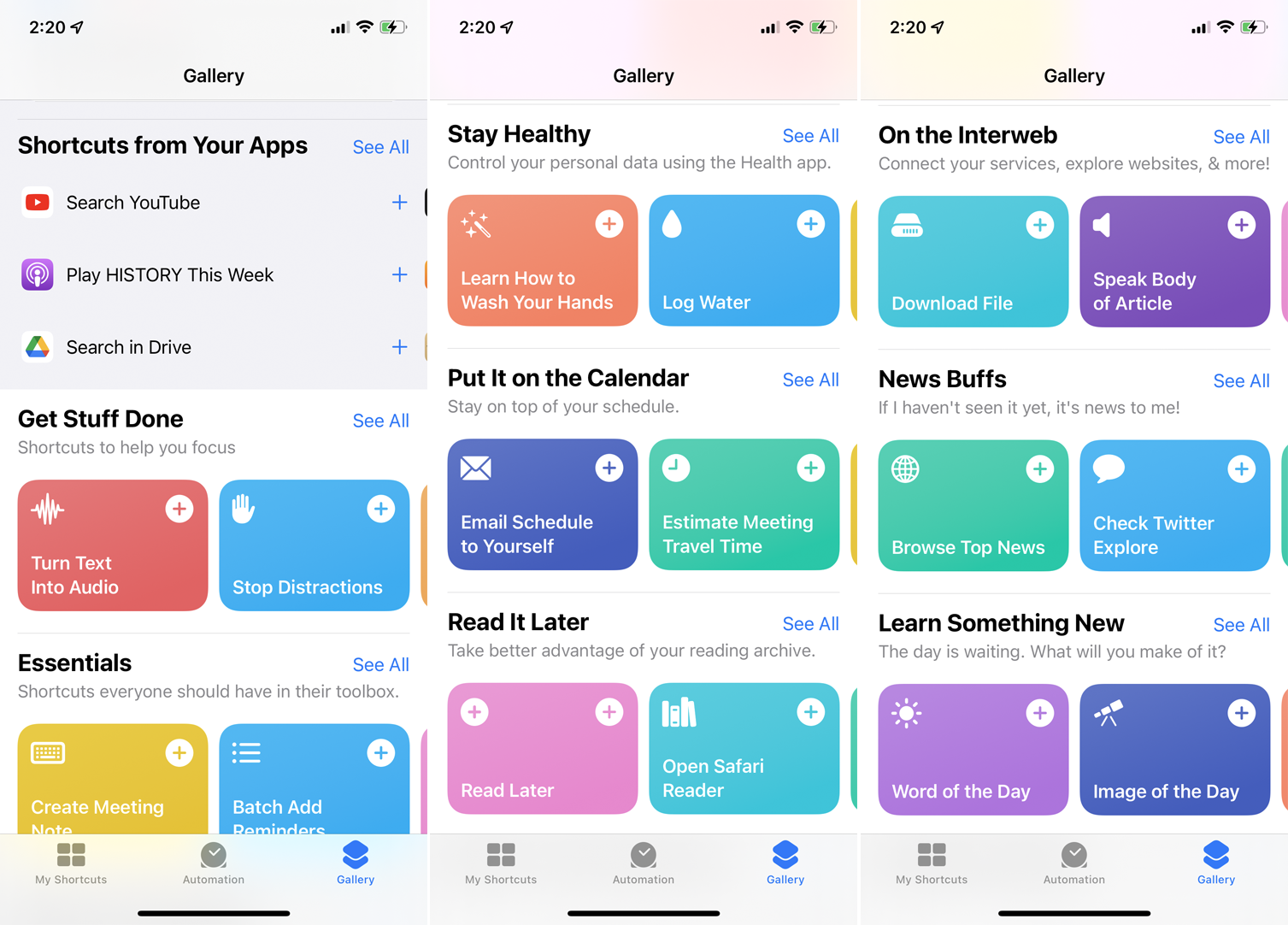
保持健康部分提供與健康相關的快捷方式。 查看 On the Interweb 部分,了解可幫助您在線完成任務的快捷方式。
點擊一個類別,然後選擇一個特定的快捷方式。 點擊添加快捷方式以將快捷方式放入您的庫中的所有快捷方式下。 從這裡選擇一個快捷方式來運行或讓 Siri 來運行它。
創建快捷方式
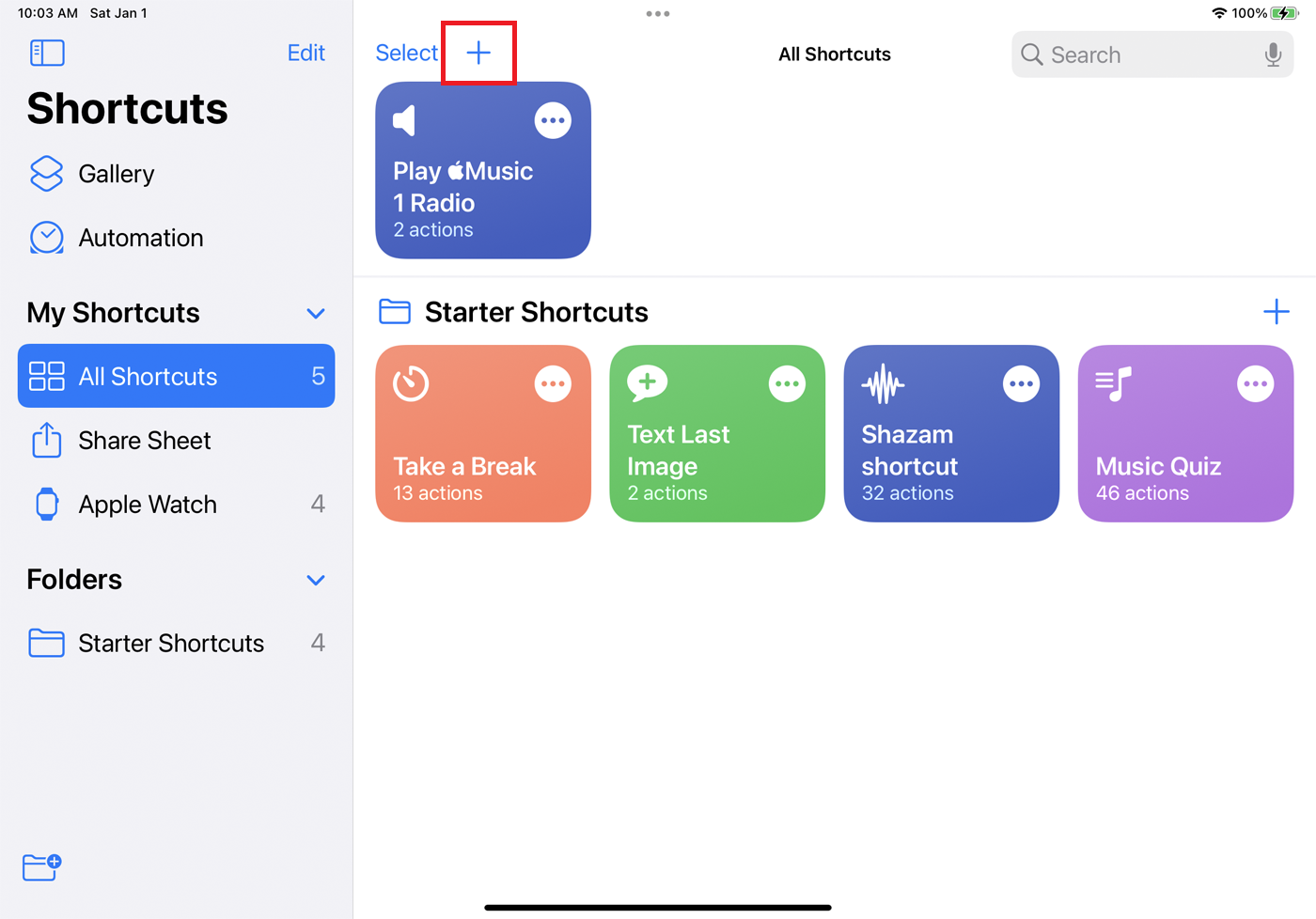
您也可以創建自己的快捷方式,而不是選擇預先存在的快捷方式。 選擇所有快捷方式並點擊加號 (+) 圖標以創建新的快捷方式。 您可以創建快捷方式來將事件添加到您的日曆、向聯繫人發送電子郵件、搜索地址、播放音樂、選擇某些照片或視頻等等。
更好的是,您可以將其中幾個任務組合成一個快捷方式。 該應用程序根據常見任務和您的歷史記錄顯示建議的操作。 要查看其他操作,請點擊特定類別或選擇所有操作。 對於這個例子,讓我們創建一個快捷方式來拍攝一張新照片,然後通過電子郵件將其發送給某人。
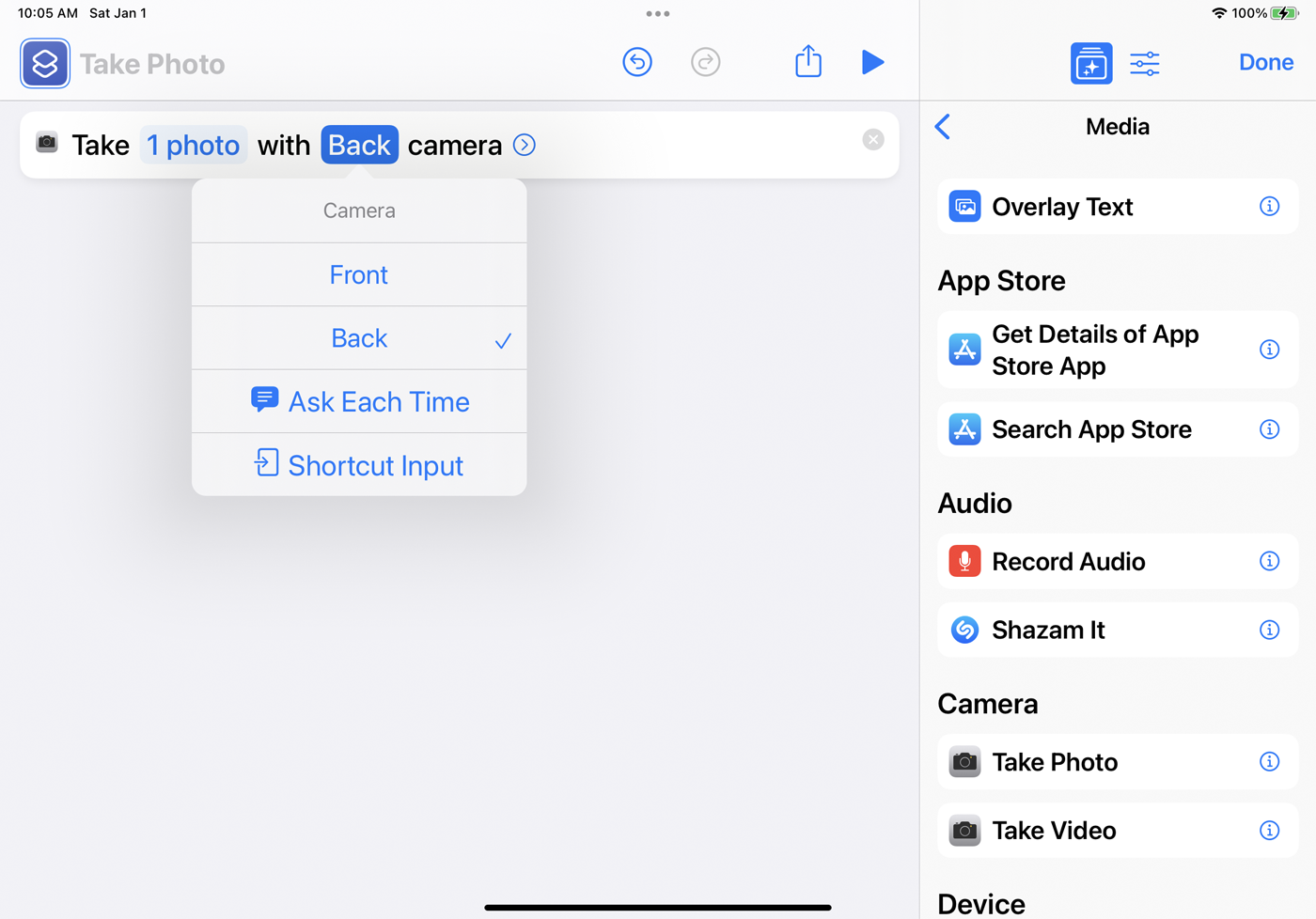
選擇媒體類別並選擇拍照。 該操作顯示為快捷方式中的第一步。 如果您在 iPhone 或 iPad 上創建它,您可以選擇Camera變量並選擇使用前置或後置攝像頭,或者讓操作詢問您每次使用哪個攝像頭。
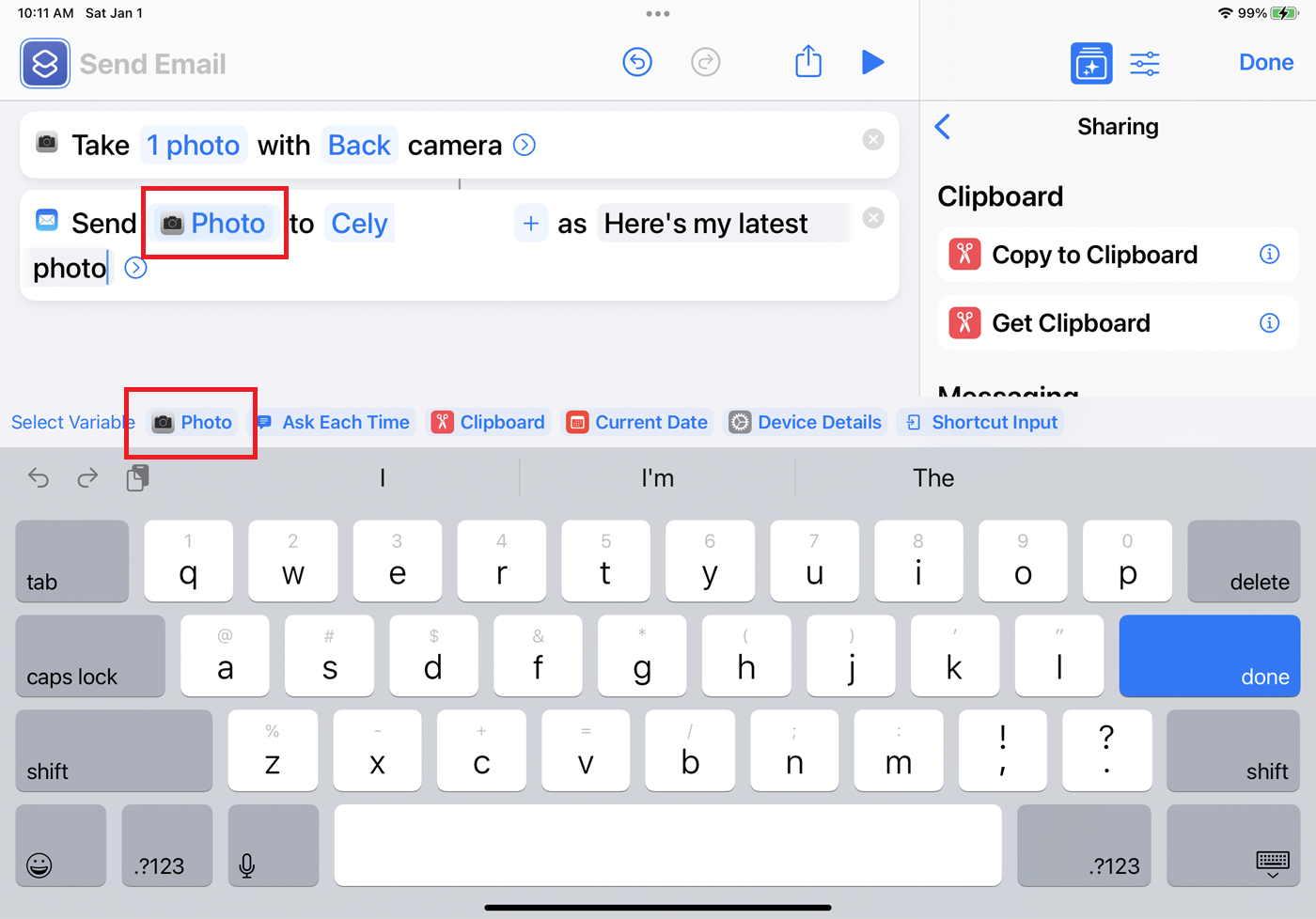
在右側窗格中,返回類別列表並選擇共享,然後選擇發送電子郵件。 要每次將新照片通過電子郵件發送給特定的人,請選擇收件人變量並鍵入此人的姓名或電子郵件地址。 要創建特定主題,請選擇主題變量並鍵入您的文本。 完成後,點擊完成。
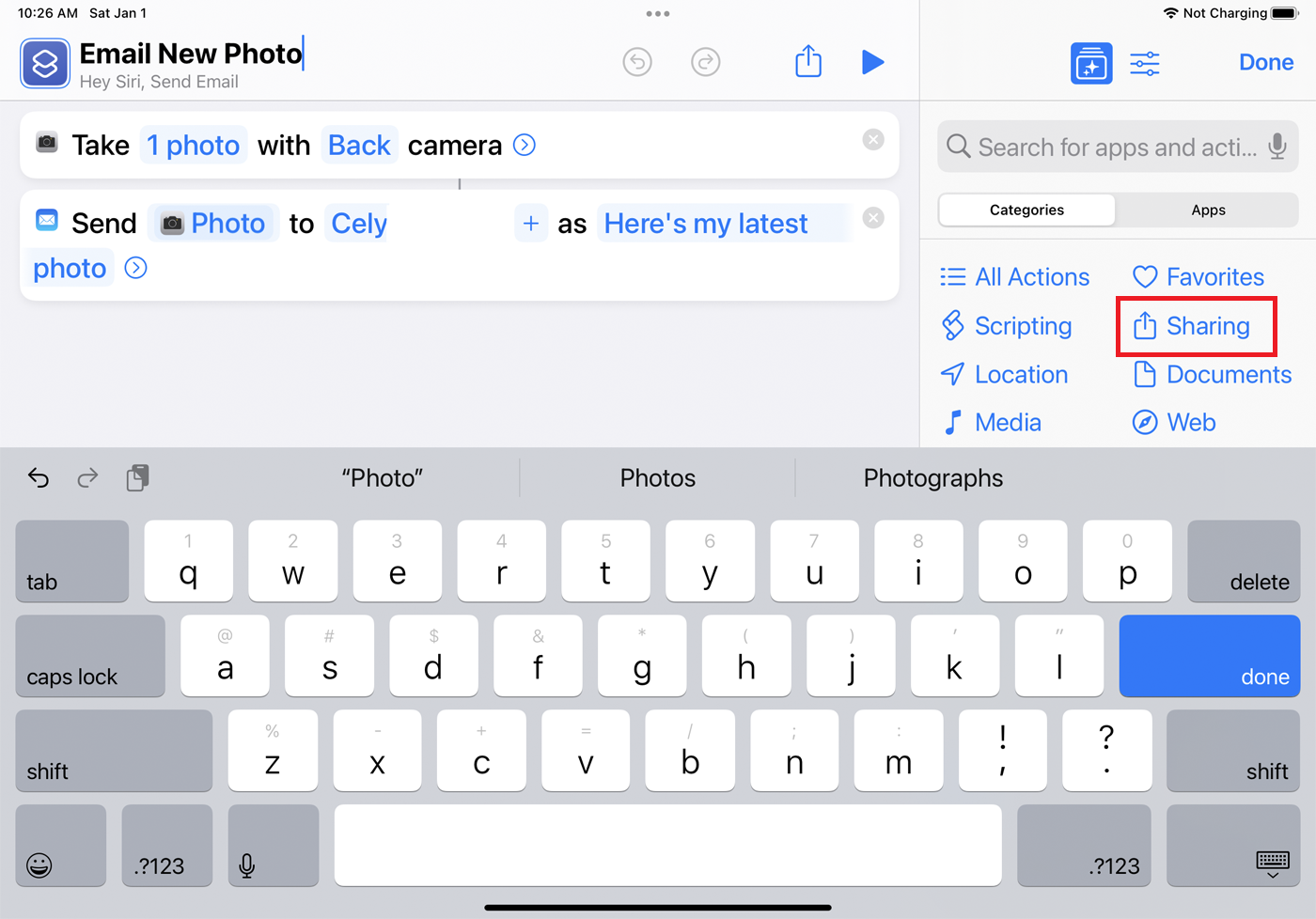
要更改快捷方式的名稱,請點擊右上角的三點圖標(在 Mac 上,右鍵單擊快捷方式並選擇重命名)。 選擇名稱字段進行更改。 從這裡,您還可以編輯快捷方式的任何操作或其他元素。 完成後,選擇完成。
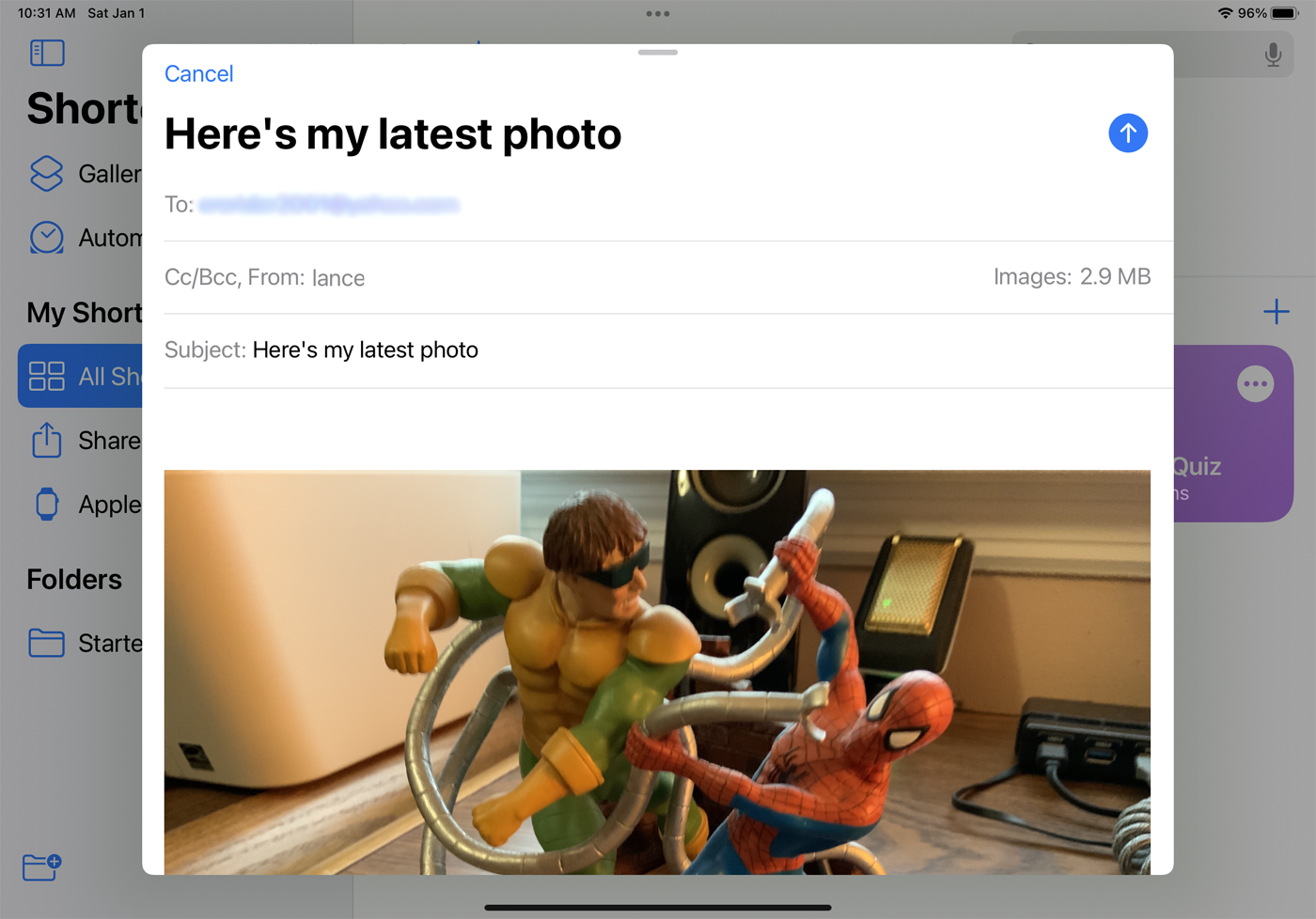
就像預先存在的快捷方式一樣,您可以通過從庫中選擇它或說“嘿,Siri,[您的快捷方式的名稱]”來運行您的自定義任務。
創建自動快捷方式
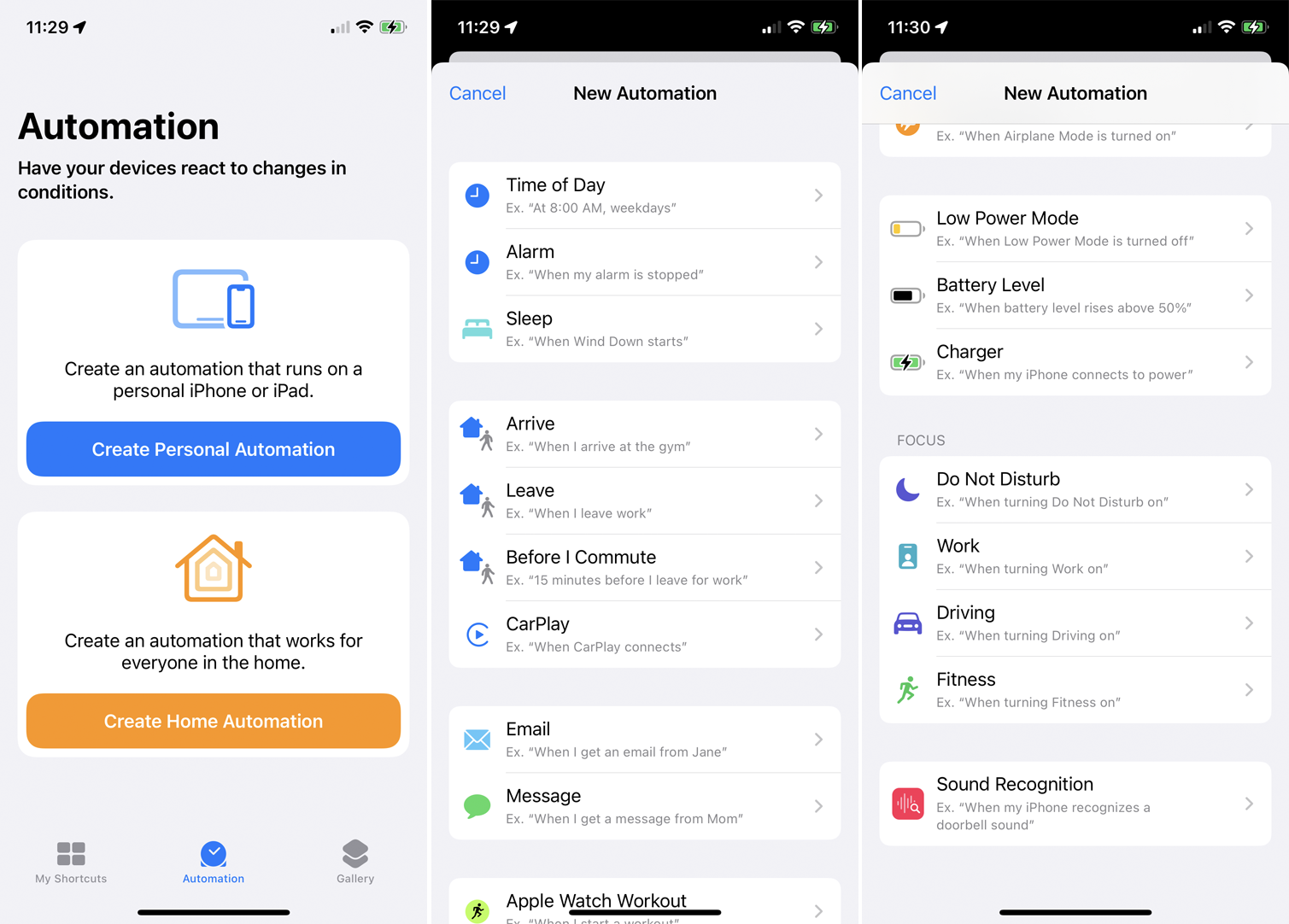
您還可以使用應用程序的自動化功能創建自動運行的快捷方式。 在 iPhone 或 iPad 上,打開“快捷指令”應用並輕點“自動化”選項卡。
在這裡,您可以選擇創建個人自動化來構建直接在您的 Apple 設備上運行的快捷方式,或者為通過智能家居設備為家庭中的每個人運行的快捷方式創建家庭自動化。
進行選擇,然後選擇將生成特定操作的事件類型。 您可以從一天中的某個時間、鬧鐘、旅行時間或某些設置(例如啟用的飛行模式或您的 AirPods 連接到您的手機)中進行選擇。 某些事件需要您主動執行任務,例如打開專注或請勿打擾模式或啟動特定應用程序。
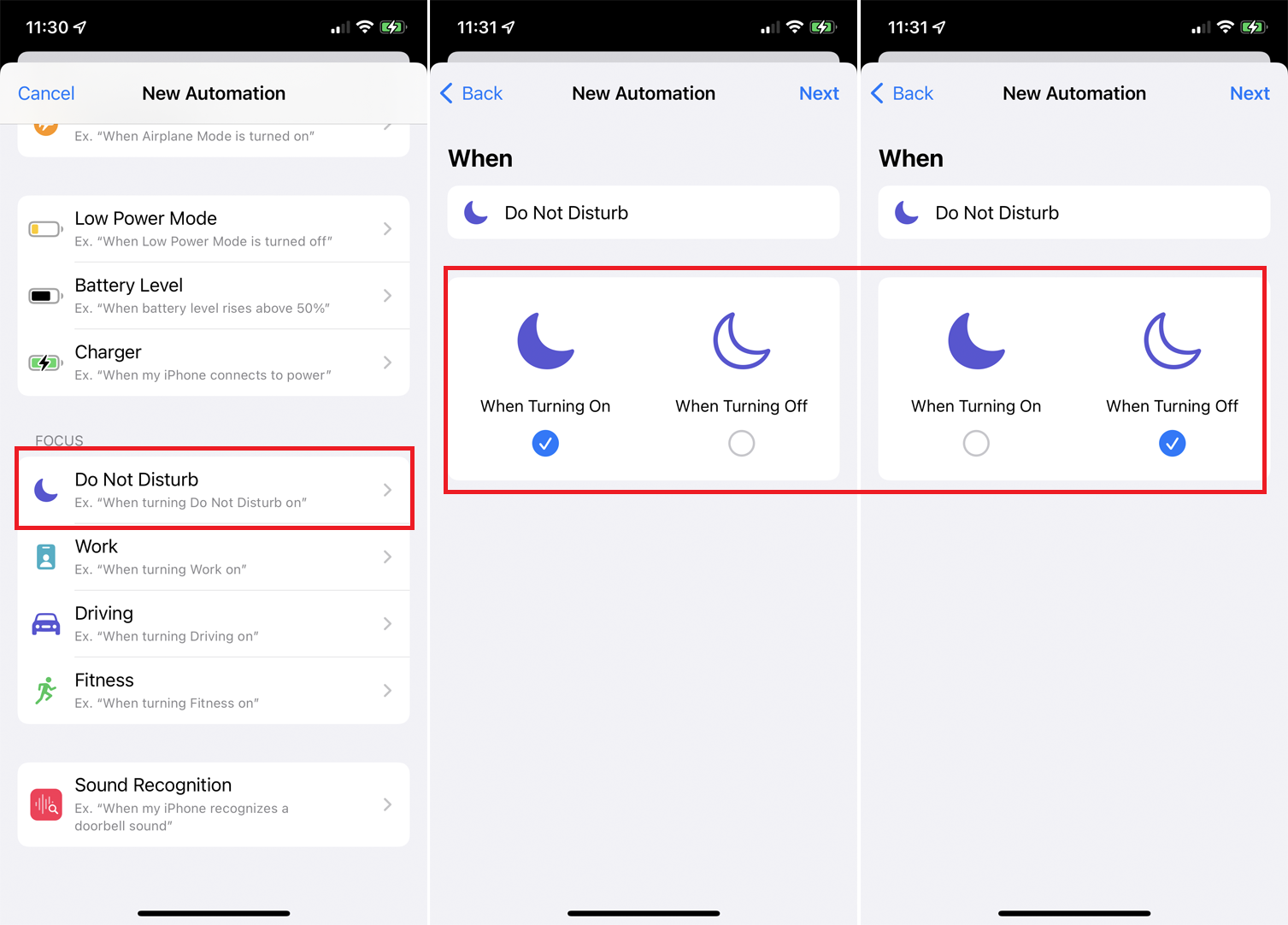
例如,讓我們使用“請勿打擾”模式。 也許您在入睡時打開“請勿打擾”模式,然後在醒來時將其關閉。 現在假設您希望在每天早上關閉“請勿打擾”時自動播放音樂。 在“焦點”部分中,選擇“請勿打擾” 。 選中When Turning Off並取消選中When Turning On 。 點擊下一步。
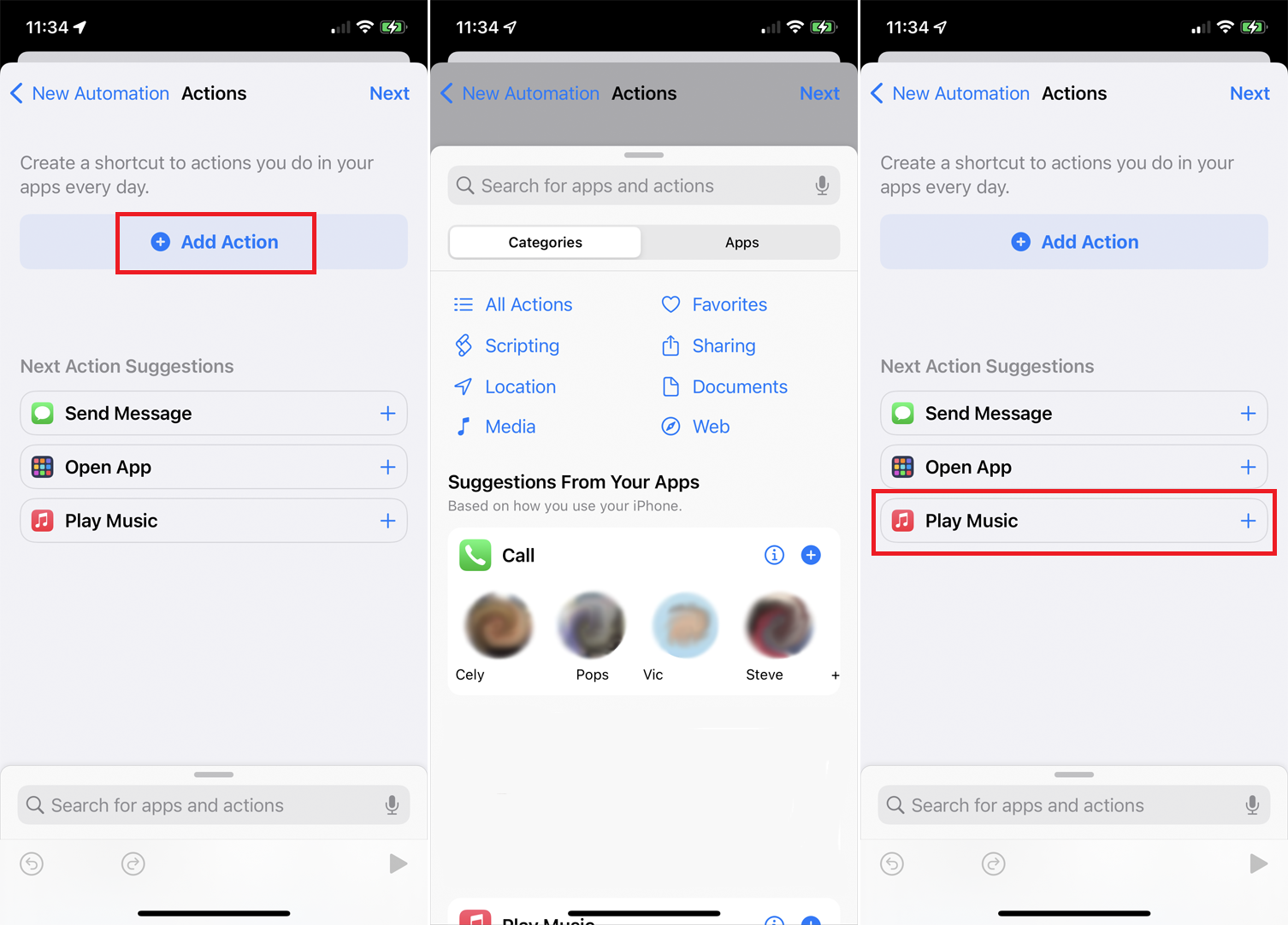
從“操作”窗口中,選擇一項建議的操作(如果適用)。 否則,點擊添加操作按鈕以查看所有內容。 在來自您的應用程序的建議下將根據您使用設備的方式建議操作。

我們的編輯推薦
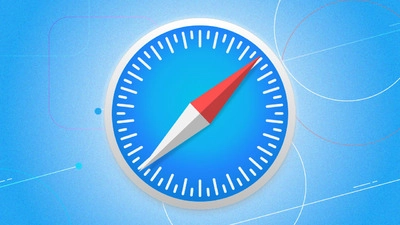
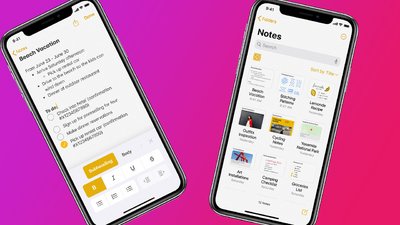
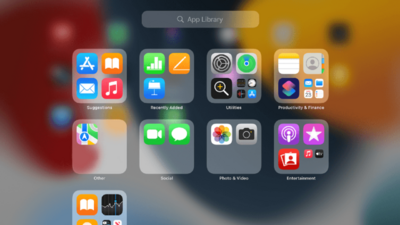
您可以運行特定的應用程序、啟動腳本、拍攝照片或視頻、獲取位置、打開或編輯文件、通過電子郵件或社交網絡分享內容或啟動網頁。 在這種情況下,點擊播放音樂操作,然後點擊下一步。 現在,點擊Music變量並從音樂庫中選擇一首特定歌曲,以便在您關閉“請勿打擾”時播放。
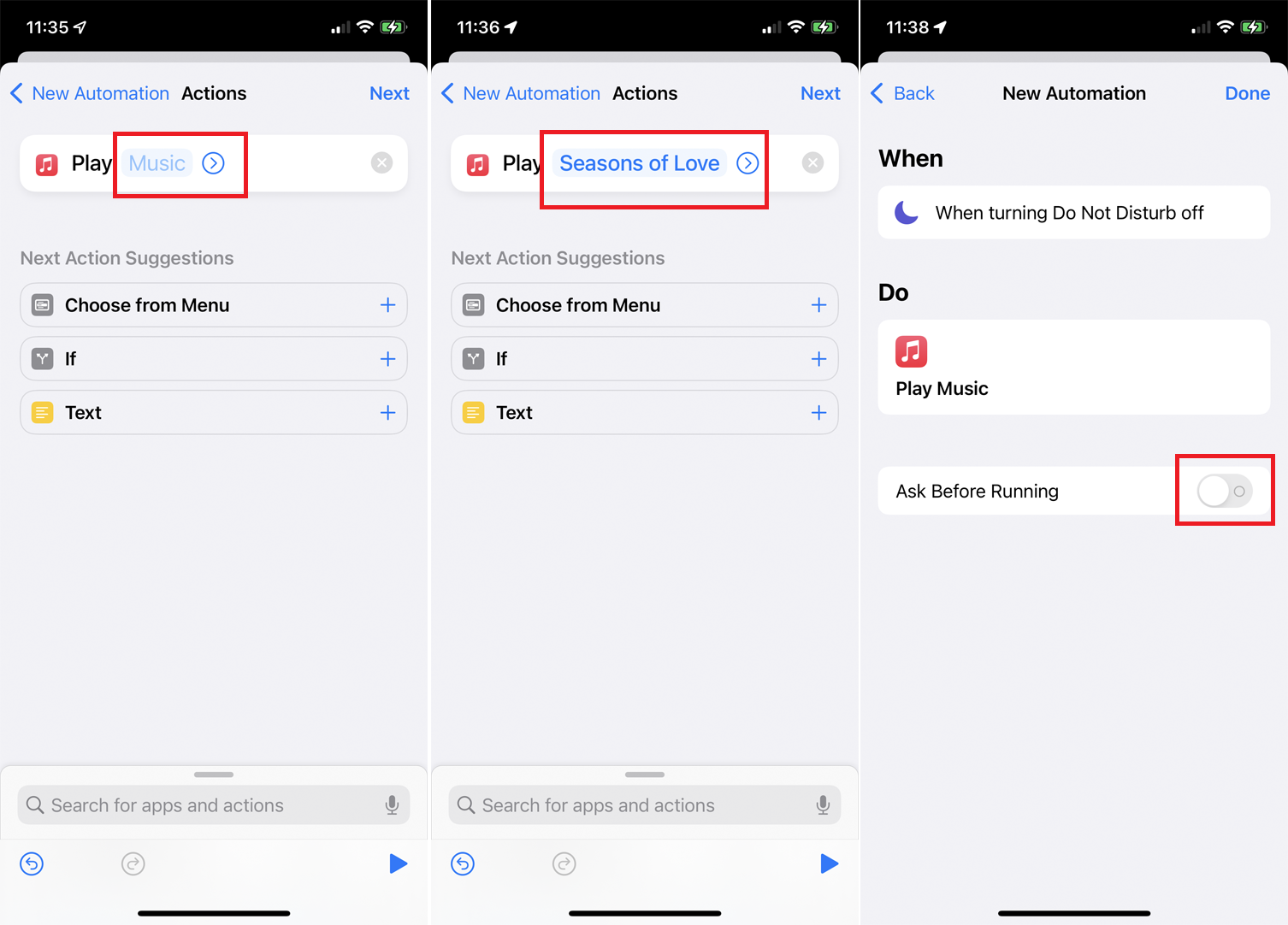
在最後一個屏幕上,有一個開關,上面寫著Ask Before Running 。 如果此開關打開,您必須點擊通知才能運行快捷方式。 如果關閉,快捷方式將自動運行而不提示您。 嘗試為此快捷方式關閉它,然後輕點“完成” 。
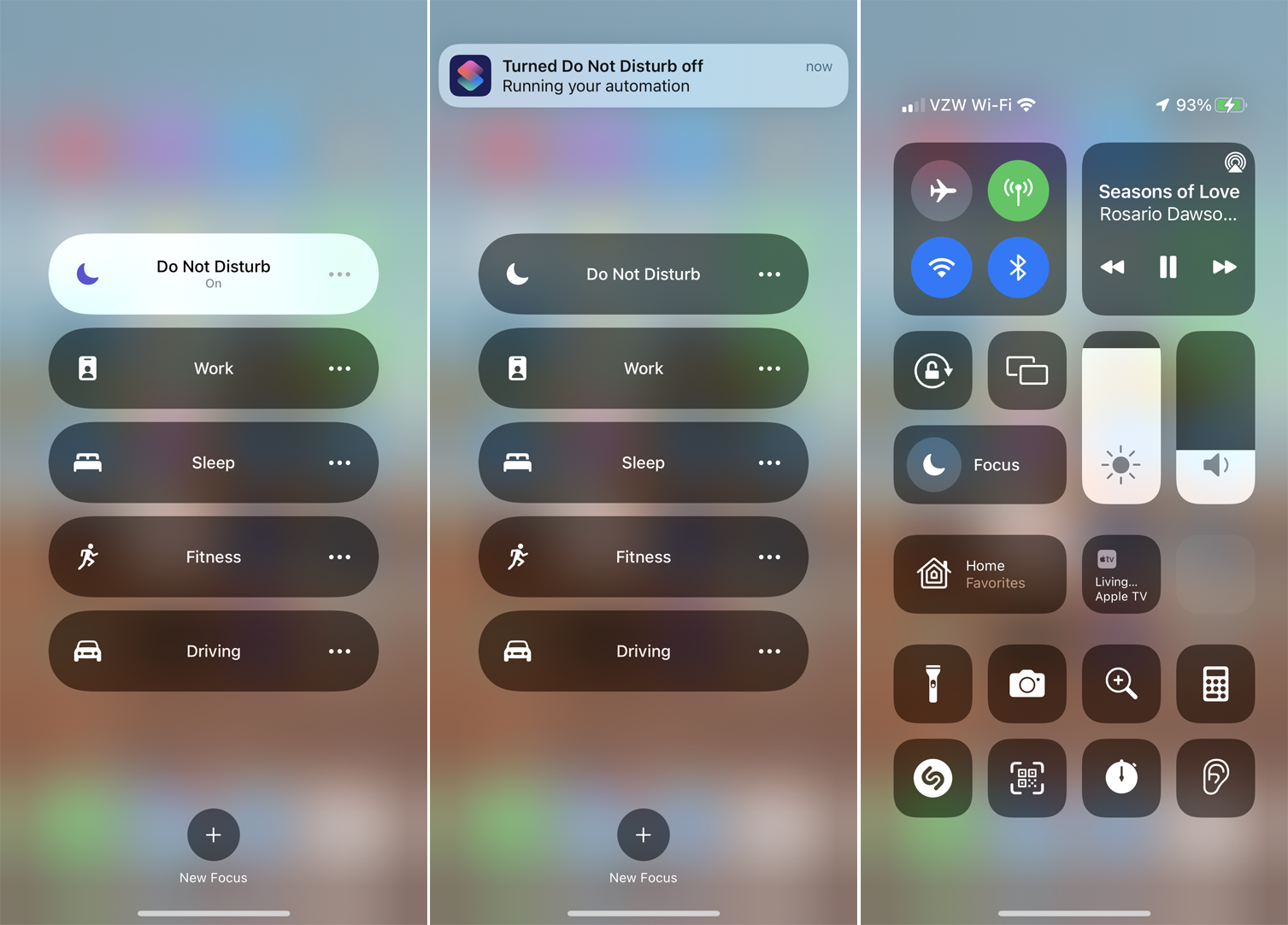
您可以通過返回設備的主屏幕來測試快捷方式。 確保“請勿打擾”模式已打開,然後再次將其關閉。 一條通知會告訴您快捷方式正在運行,並且您選擇的歌曲應該開始在您的設備上播放。
將快捷方式添加到共享表
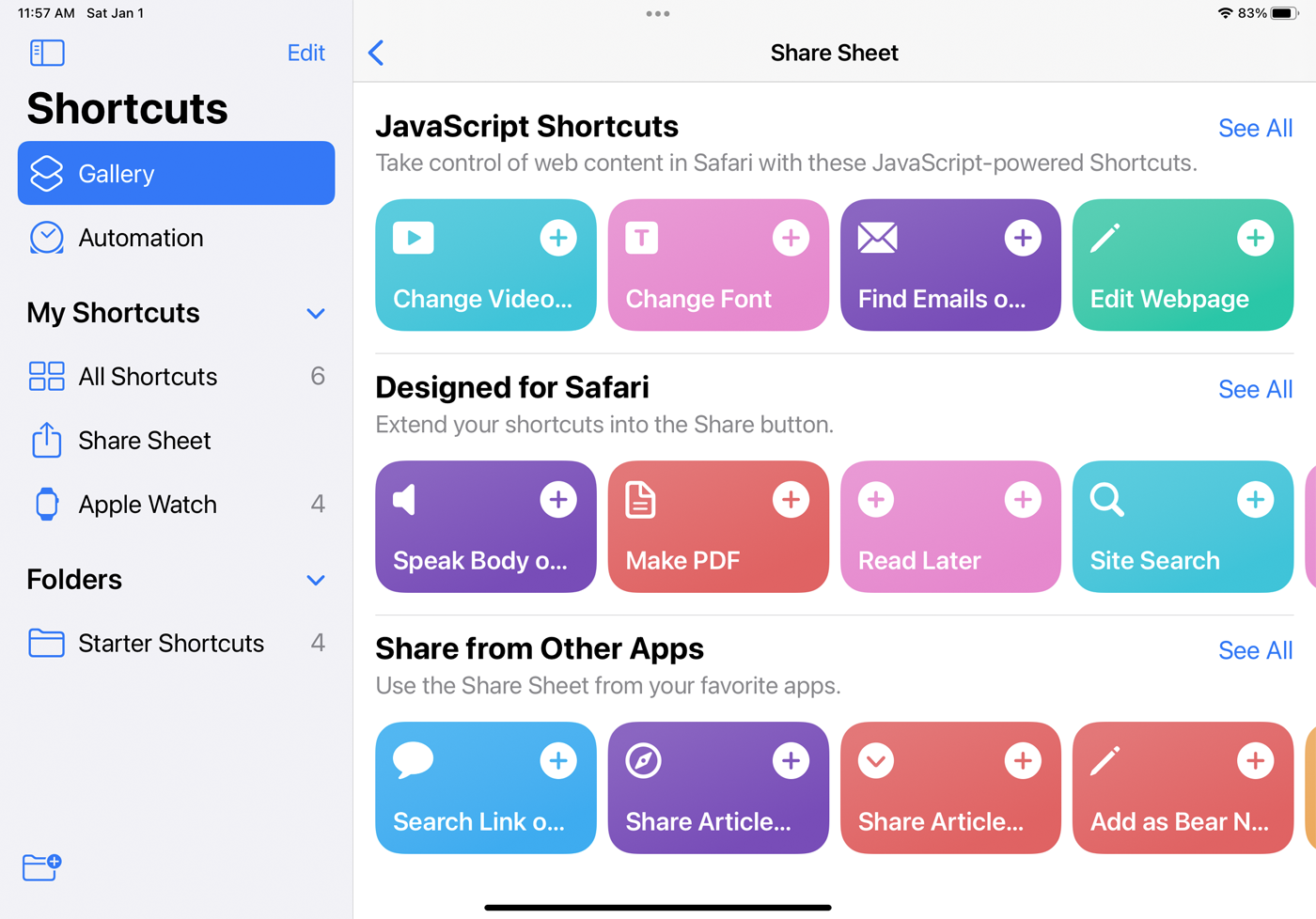
您可以將支持的快捷方式添加到 iOS 和 iPadOS 中內置的共享表功能,該功能用作快速訪問菜單。 在 Shortcuts 應用程序中打開 Gallery 並選擇Share Sheet類別。 添加您想要的任何列出的快捷方式。 現在,當您打開支持的應用程序(例如 Safari)時,您可以點擊共享圖標。 滑動到菜單底部,您應該會看到您添加的快捷方式。 點擊特定的快捷方式來運行它。
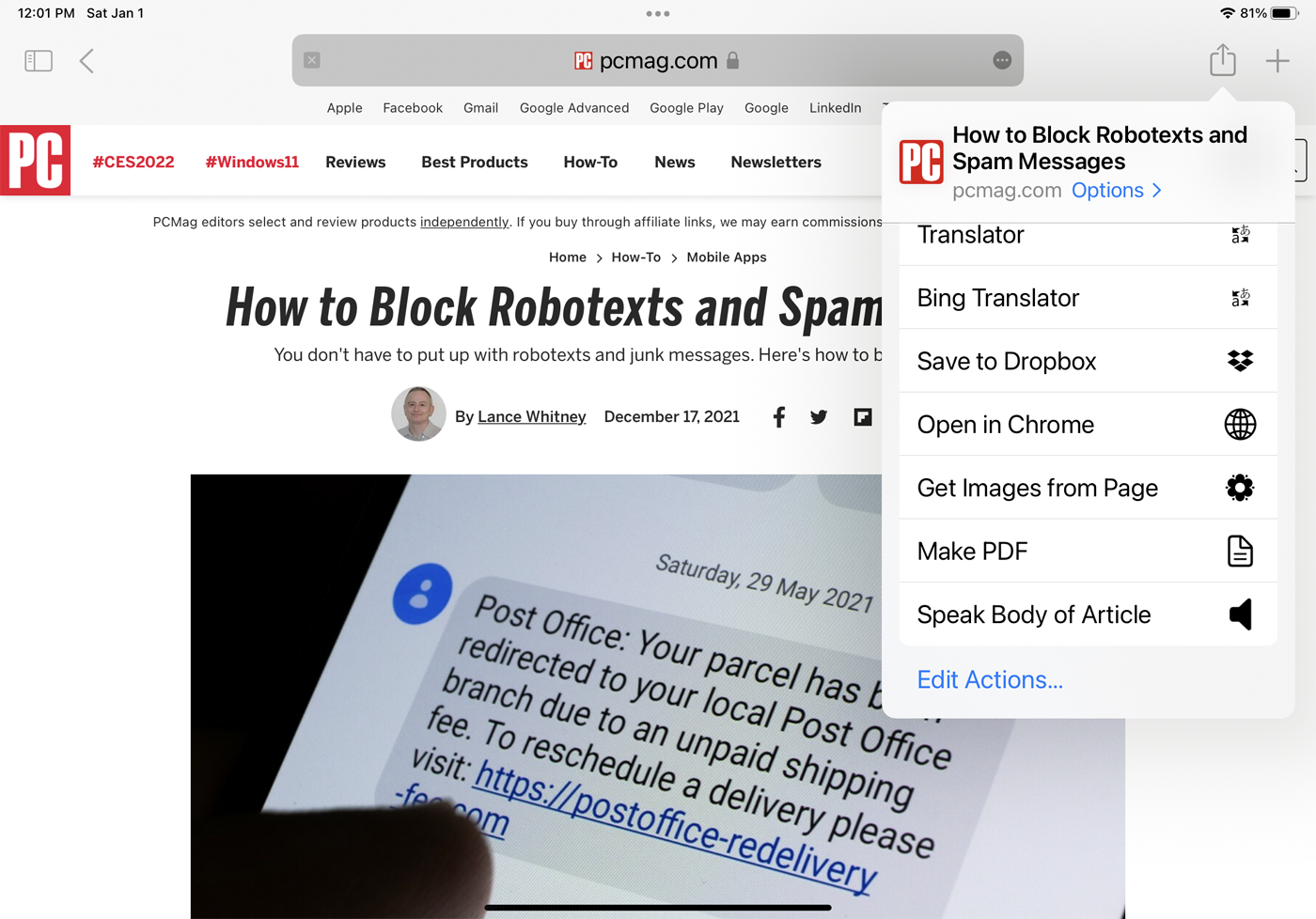
編輯快捷方式詳情
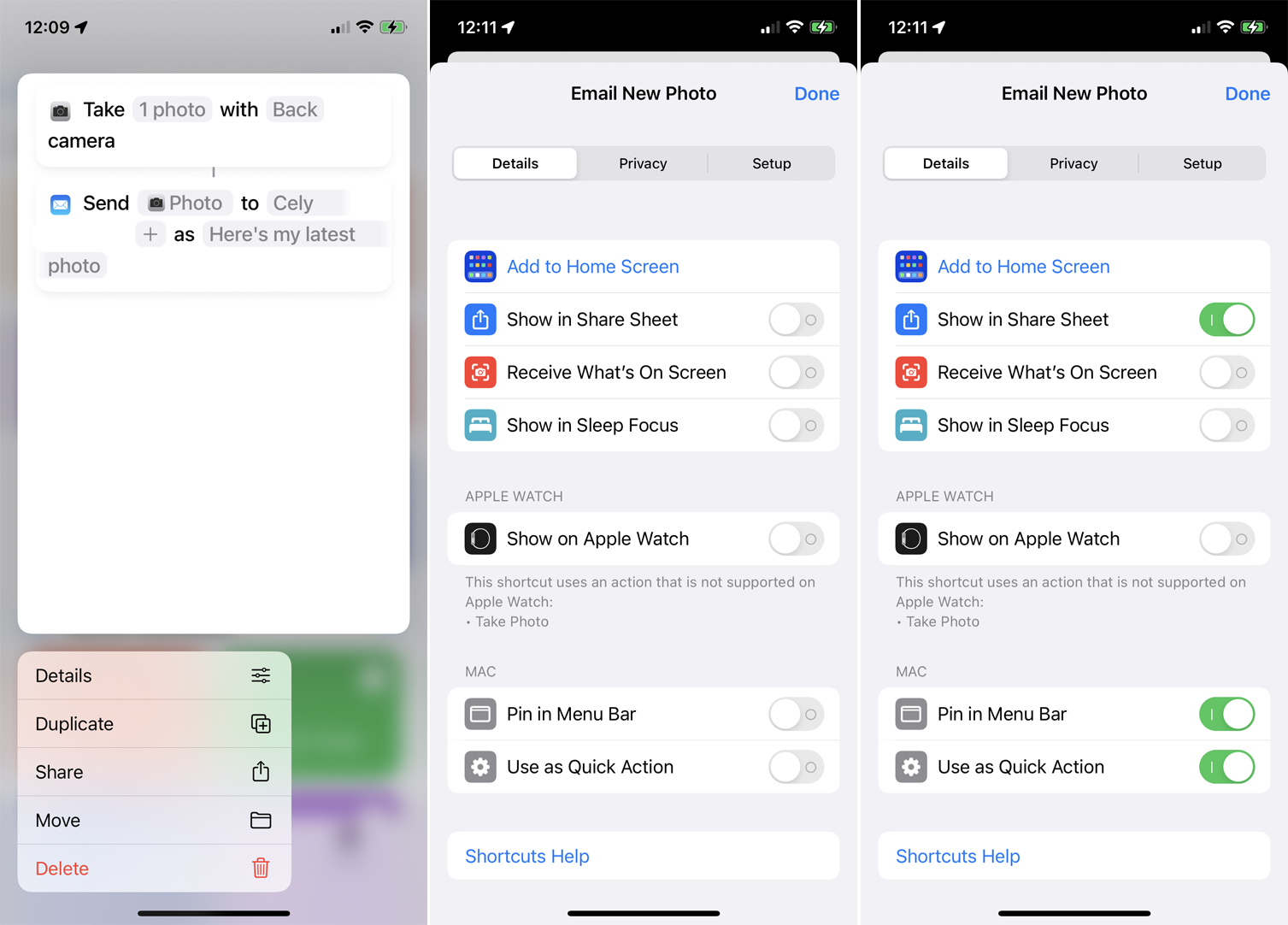
您可以通過編輯快捷方式的詳細信息來擴大快捷方式的範圍。 在 iPhone 或 iPad 上,長按快捷方式並選擇詳細信息。 點擊添加到主屏幕以將快捷方式圖標添加到主屏幕。 打開在共享表中顯示以添加共享功能的快捷方式。
打開在Apple Watch 上顯示以將快捷方式添加到您的手錶。 但是,在這種情況下,應用程序會告訴您快捷方式是否使用可以在手錶上運行的操作。 您還可以將快捷方式固定到 Mac 上的菜單欄,並選擇將其設置為快速操作。
為快捷方式創建小部件
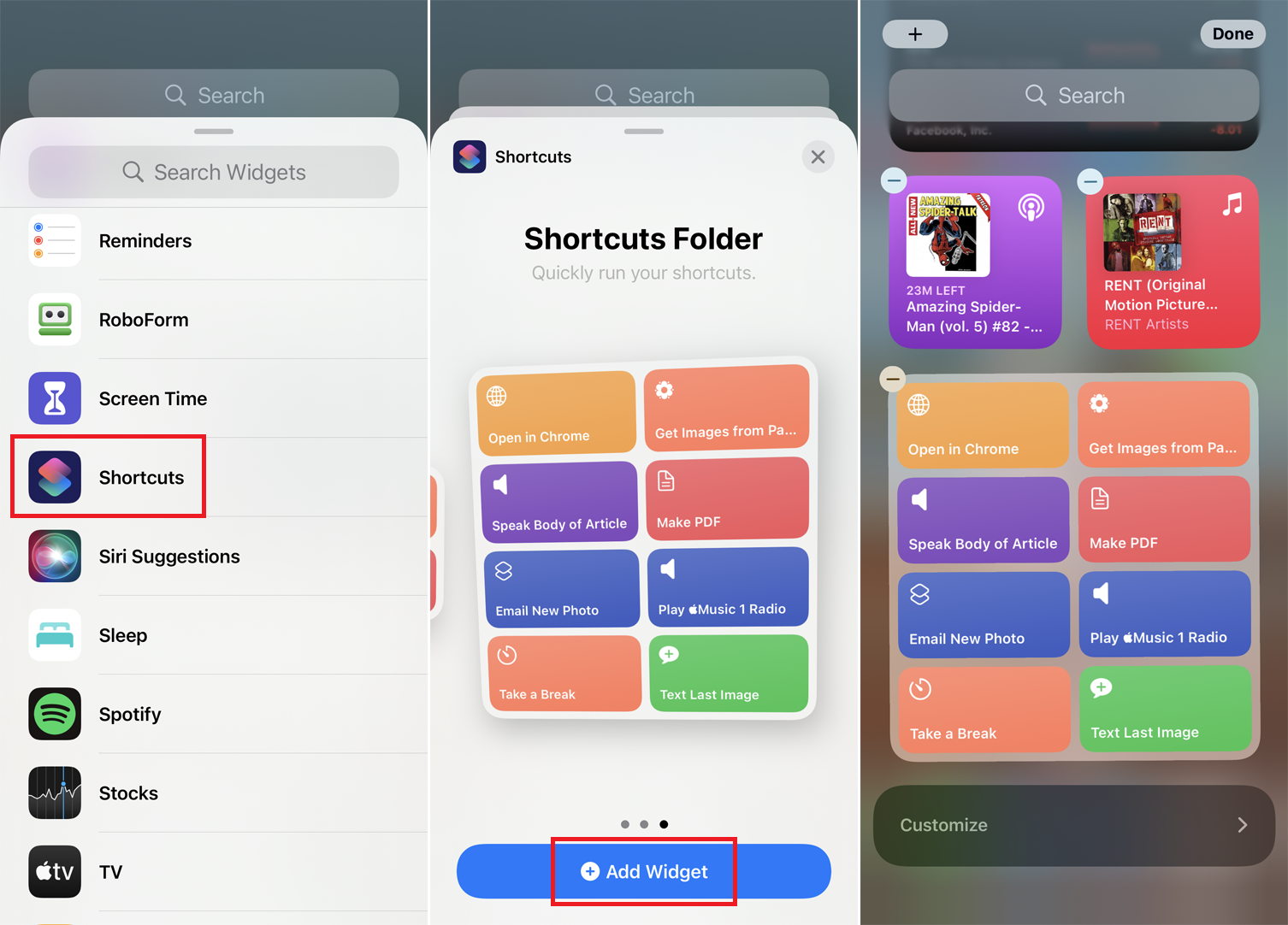
要為快捷方式添加小部件,請在主屏幕上向右滑動,直到到達小部件屏幕。 點擊屏幕底部的編輯按鈕,然後點擊頂部的加號 (+) 圖標。 向下滑動並選擇快捷方式。 循環瀏覽快捷方式小部件的不同佈局,然後點擊添加小部件以放置您喜歡的格式。
在 Apple Watch 上運行快捷方式
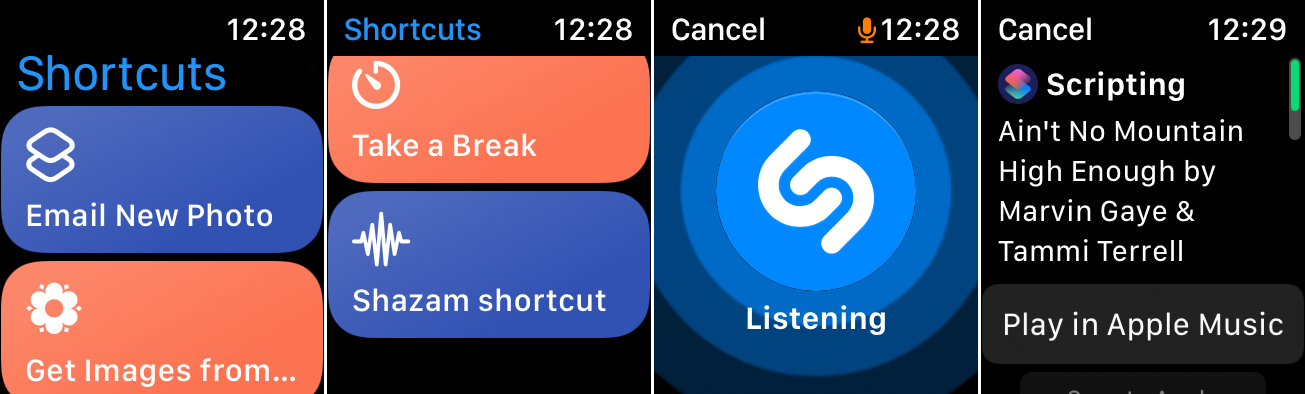
要在手錶上運行快捷方式,請打開“快捷方式”應用並點擊您要運行的快捷方式。 如果手錶支持所有快捷方式的操作,那麼它可能會直接在手錶上運行。 如果沒有,那麼快捷方式將在您的 iPhone 上運行。
在線查找快捷方式
您還可以添加其他人創建的快捷方式; 你會在 Reddit 和 ShortcutsGallery.com 上找到有用的例程。 以下是一些您可以下載到您的設備上的內容:
早安快捷方式向您打招呼,顯示新聞和天氣,然後使用您選擇的應用程序結束。
借助晚安,Siri 會祝你晚安並打開勿擾模式。
Search on... 快捷方式使您可以輕鬆選擇特定的搜索引擎或站點來查找信息。
使用 Airdrop Business Card 快捷方式,您可以將您的聯繫信息作為虛擬名片發送給某人。
Get Public Transport 快捷方式告訴您如何使用公共交通工具到達某個地方。
冥想快捷方式允許您設置特定的冥想時間。 您的設備將激活“請勿打擾”,振動啟動,並在您的時間到時播放鈴聲。
使用下載 YouTube 快捷方式下載您正在觀看的任何當前 YouTube 剪輯。 在您的設備上播放視頻時使用此快捷方式,然後點擊共享 > 更多 > 快捷方式 > 下載 YouTube以將其保存到您的相冊。
計算小費為您提供了一種快速簡便的方法來計算小費。 運行快捷方式,然後輸入賬單價格和您想留下作為小費的百分比。
Weight Logger 計算您的 BMI 並在 iOS 健康應用程序中記錄您的體重。
