Comment automatiser votre vie avec l'application Raccourcis d'Apple
Publié: 2022-01-29Vous passez probablement beaucoup de temps sur votre iPhone, iPad ou Mac en exécutant une tâche après l'autre sur une variété d'applications. Pensez au temps que vous gagneriez si vous pouviez automatiser ces tâches ou les combiner en une seule action. Vous pouvez faire tout cela et plus encore avec l'application Raccourcis d'Apple.
Offrant une foule d'actions prédéfinies, l'application Raccourcis donne accès à un grand nombre de raccourcis existants ainsi que la possibilité de créer et d'exécuter les vôtres. Ils fonctionnent avec iOS 12 ou supérieur, mais vous devez exécuter iOS 13 et supérieur ou iPadOS 13.1 et supérieur pour exploiter toutes les fonctionnalités de l'application. Sur votre Mac, vous aurez besoin de macOS Monterey 12.0 ou supérieur. De nombreux raccourcis peuvent également être exécutés sur une Apple Watch avec watchOS 7 ou supérieur.
Exécuter un raccourci
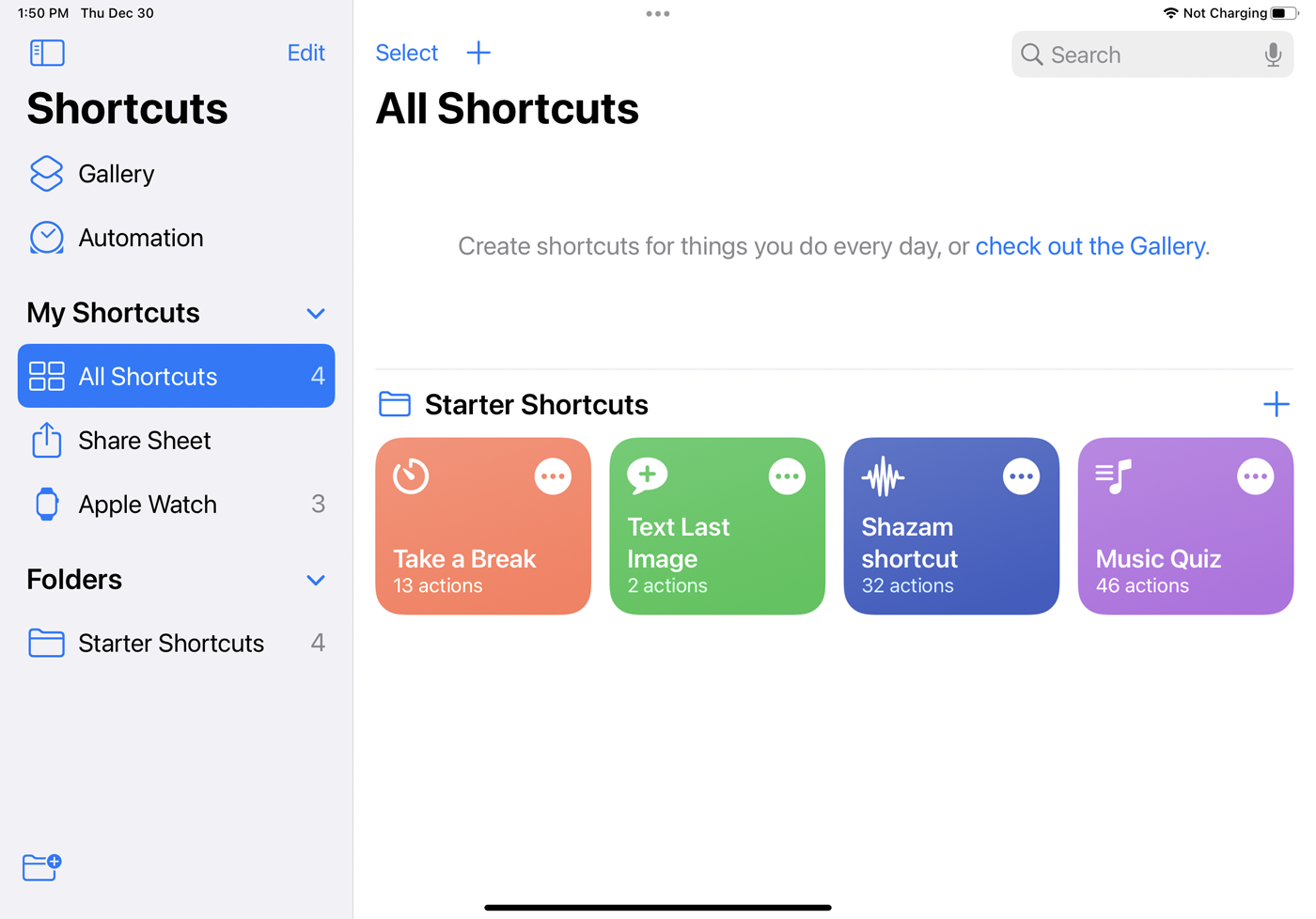
Le moyen le plus simple de déclencher un raccourci consiste à ouvrir Raccourcis sur votre appareil et à appuyer sur un raccourci depuis l'écran principal. Ou demandez à Siri de l'exécuter pour vous en disant "Hey Siri, [nom du raccourci]". Tant que vous utilisez le même compte Apple sur tous vos appareils, vous pouvez synchroniser les raccourcis que vous créez afin qu'ils soient disponibles sur votre iPhone, iPad et Mac.
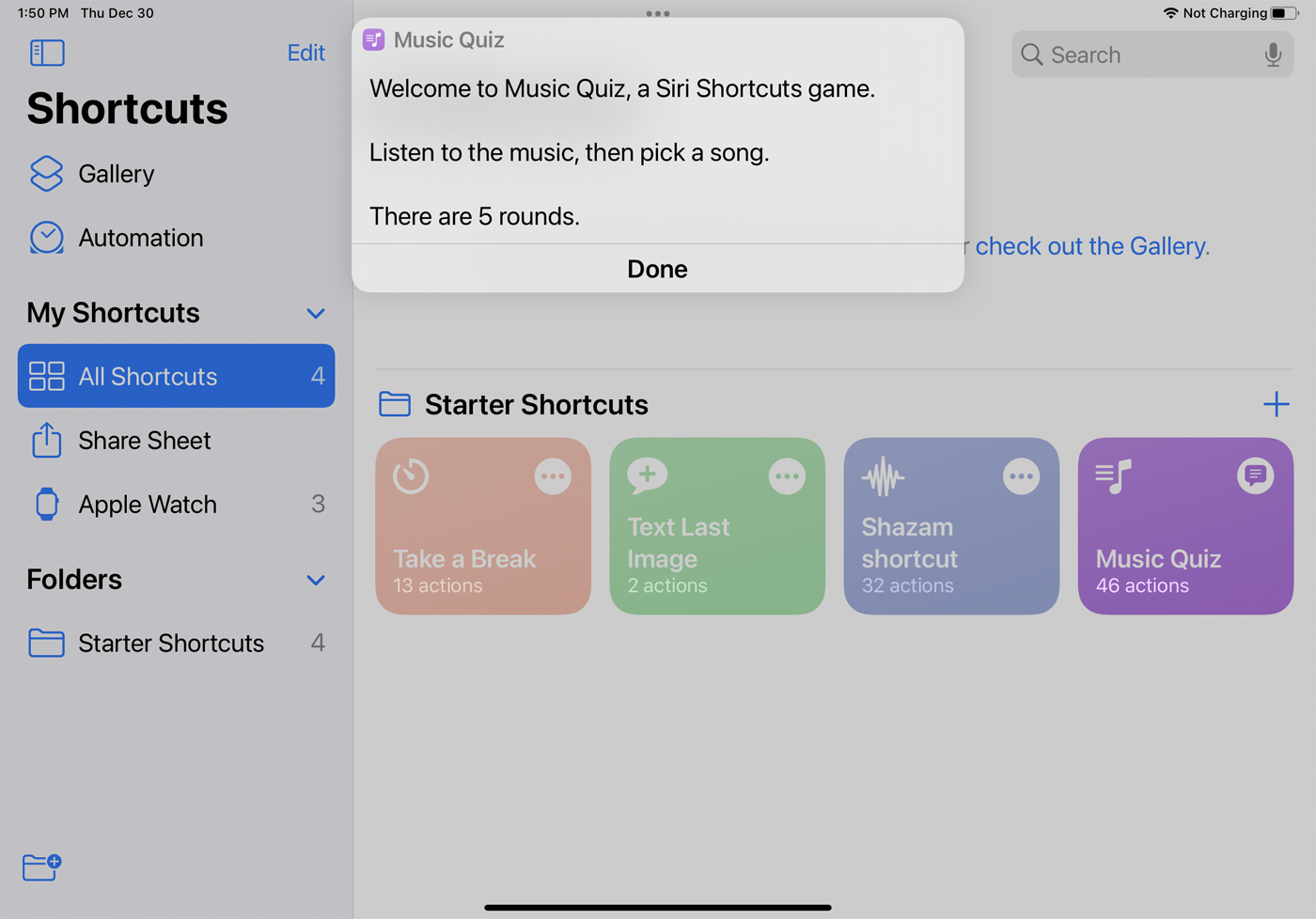
Essayez un raccourci de démarrage, tel que Faire une pause pour activer Ne pas déranger et régler une alarme pendant un certain nombre de minutes. Le raccourci Text Last Image vous permet d'envoyer par SMS à quelqu'un la dernière photo ou capture d'écran que vous avez prise sur votre appareil, le raccourci Shazam identifie une chanson que vous écoutez actuellement et le raccourci Music Quiz pose cinq questions afin que vous puissiez deviner quelle chanson joue à partir de votre bibliothèque musicale.
Galerie de raccourcis
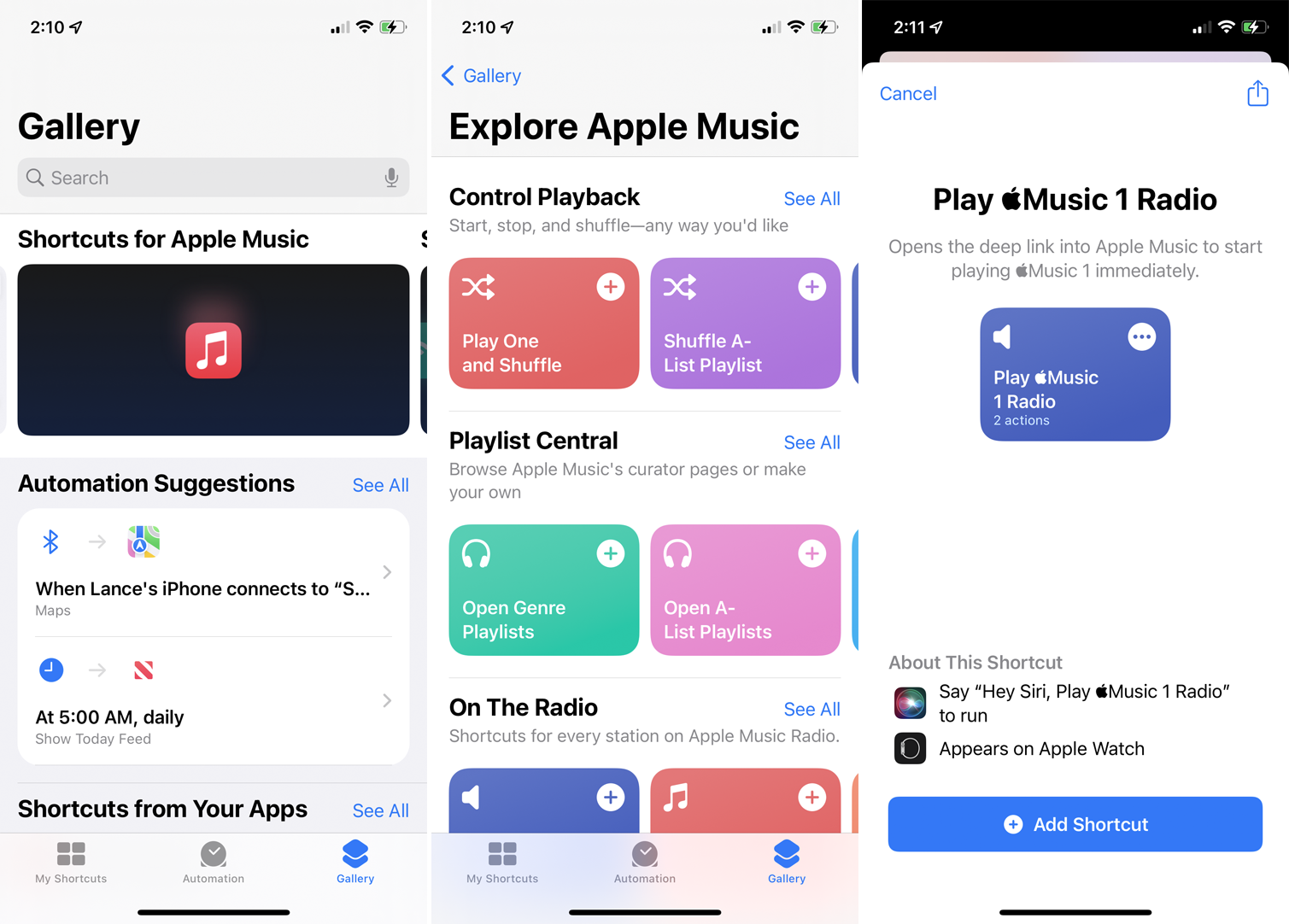
D'autres raccourcis peuvent être trouvés dans la galerie. Appuyez sur Galerie dans l'application pour trouver différentes sections avec des raccourcis que vous pouvez essayer. En haut se trouvent les catégories Fun & Games avec Siri, Starter Shortcuts, Raccourcis pour l'accessibilité, Great with Siri, Wonderful Widget Shortcuts, Shortcuts for Apple Music et Shortcuts for Sharing.
Des catégories supplémentaires de raccourcis existent sur la page Galerie, telles que Raccourcis de vos applications, qui suggèrent des raccourcis en fonction des applications que vous utilisez fréquemment. Les sections Get Stuff Done et Get Organized proposent des raccourcis liés à la productivité.
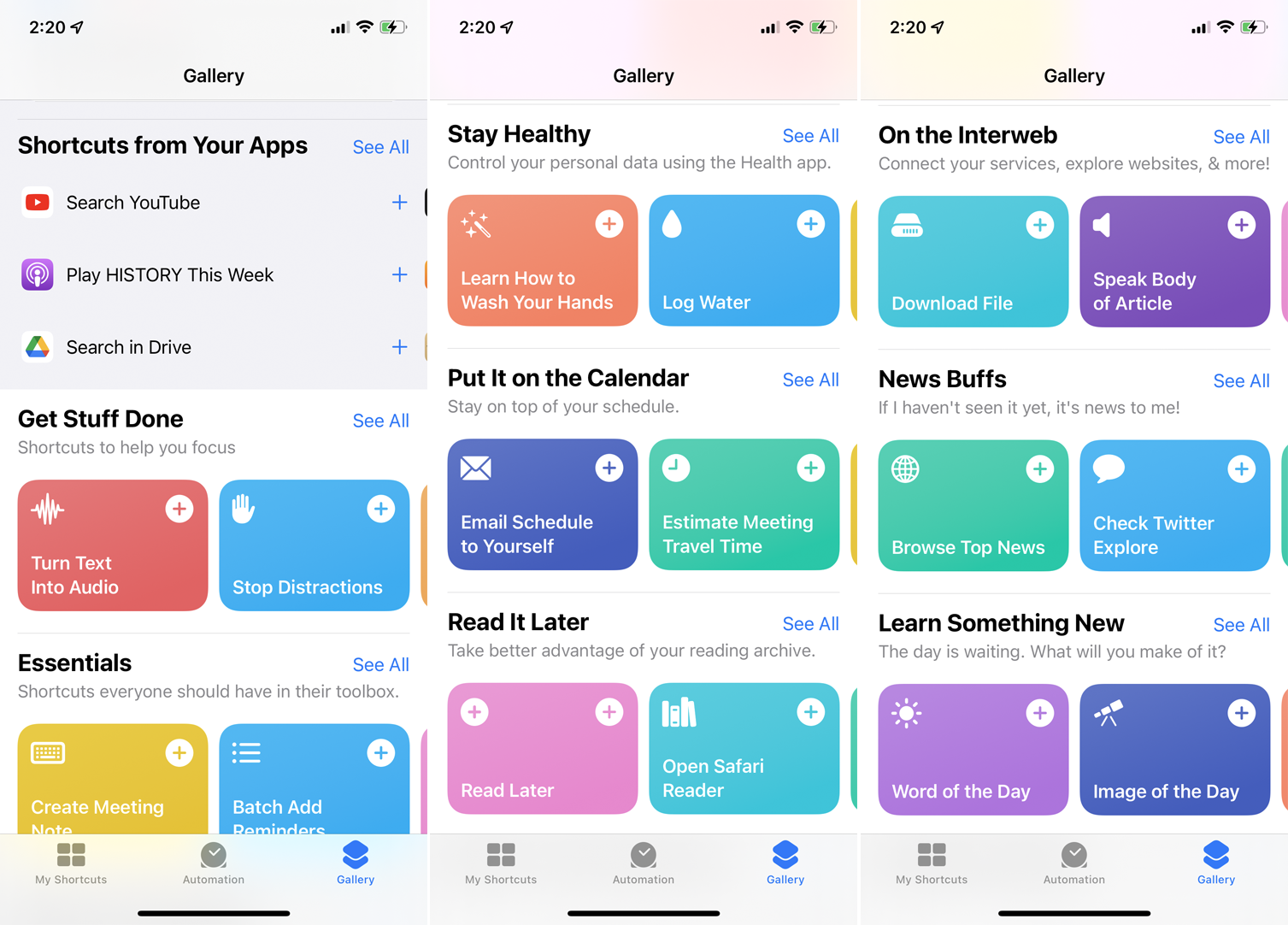
La section Rester en bonne santé fournit des raccourcis liés à la santé. Consultez la section Sur l'interweb pour des raccourcis qui vous aident à accomplir des tâches en ligne.
Appuyez sur une catégorie, puis sélectionnez un raccourci spécifique. Appuyez sur Ajouter un raccourci pour placer le raccourci dans votre bibliothèque sous Tous les raccourcis. Choisissez un raccourci à partir d'ici pour exécuter ou demandez à Siri de l'exécuter.
Créer un raccourci
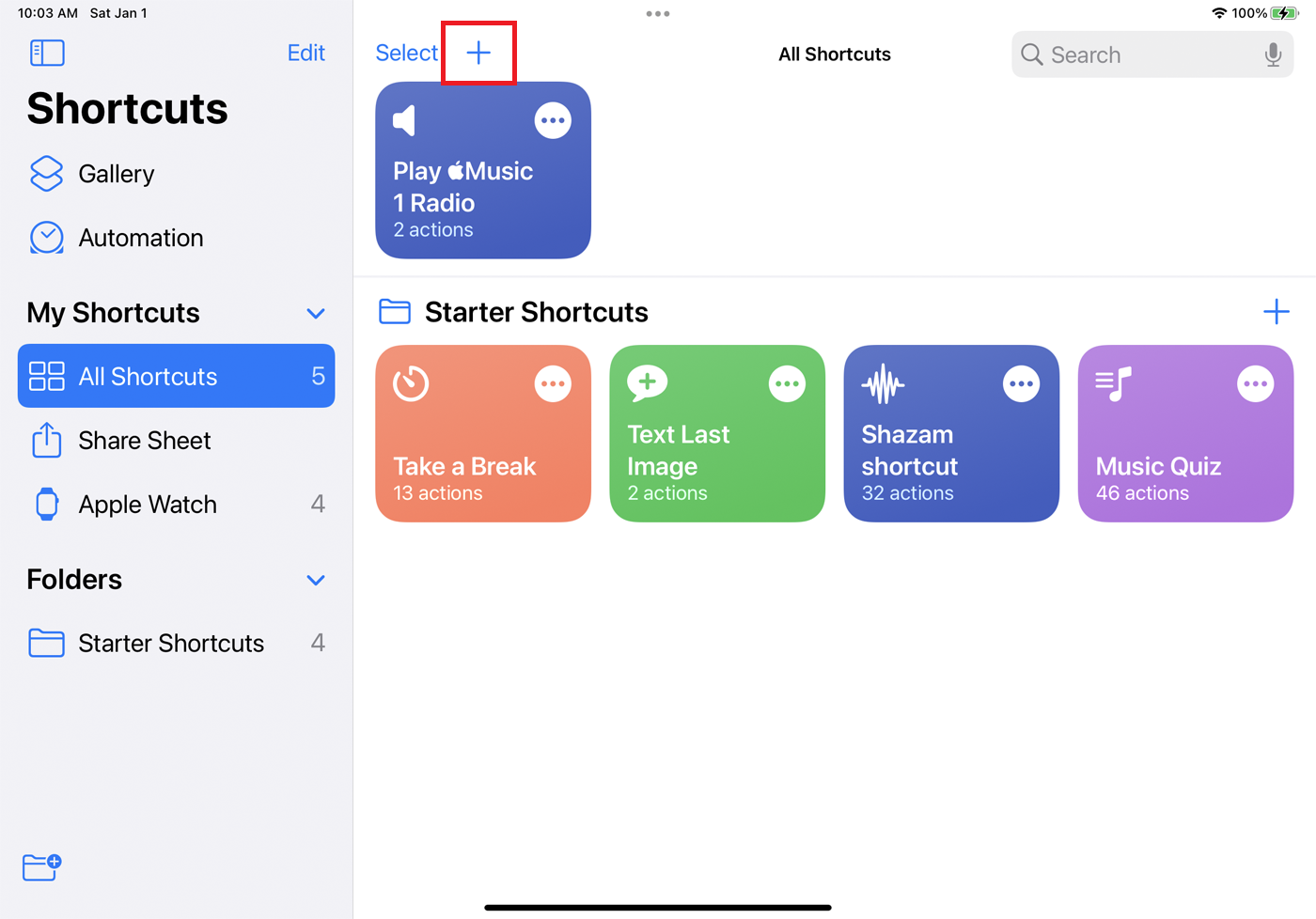
Au lieu de choisir un raccourci préexistant, vous pouvez également créer le vôtre. Sélectionnez Tous les raccourcis et appuyez sur l'icône plus (+) pour créer un nouveau raccourci. Vous pouvez créer des raccourcis pour ajouter un événement à votre calendrier, envoyer un e-mail à un contact, rechercher une adresse, écouter de la musique, sélectionner certaines photos ou vidéos, et bien plus encore.
Mieux encore, vous pouvez combiner plusieurs de ces tâches en un seul raccourci. L'application affiche des actions suggérées en fonction des tâches courantes et de votre historique. Pour afficher des actions supplémentaires, appuyez sur une catégorie spécifique ou sélectionnez Toutes les actions . Pour cet exemple, créons un raccourci pour prendre une nouvelle photo, puis l'envoyons par e-mail à quelqu'un.
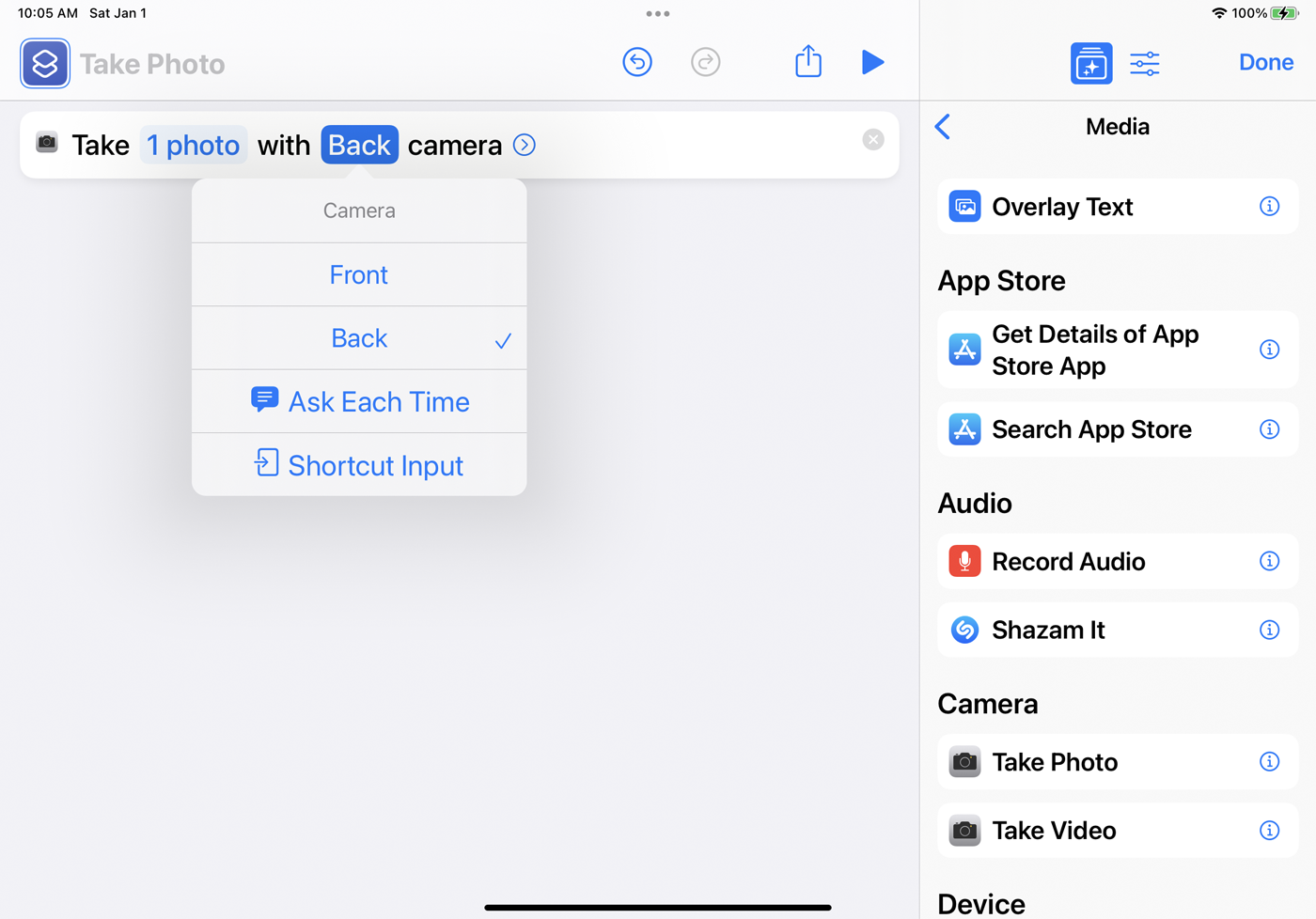
Sélectionnez la catégorie Média et choisissez Prendre une photo . L'action apparaît comme la première étape de votre raccourci. Si vous créez ceci sur un iPhone ou un iPad, vous pouvez sélectionner la variable Caméra et choisir d'utiliser la caméra avant ou arrière ou faire en sorte que l'action vous demande quelle caméra utiliser à chaque fois.
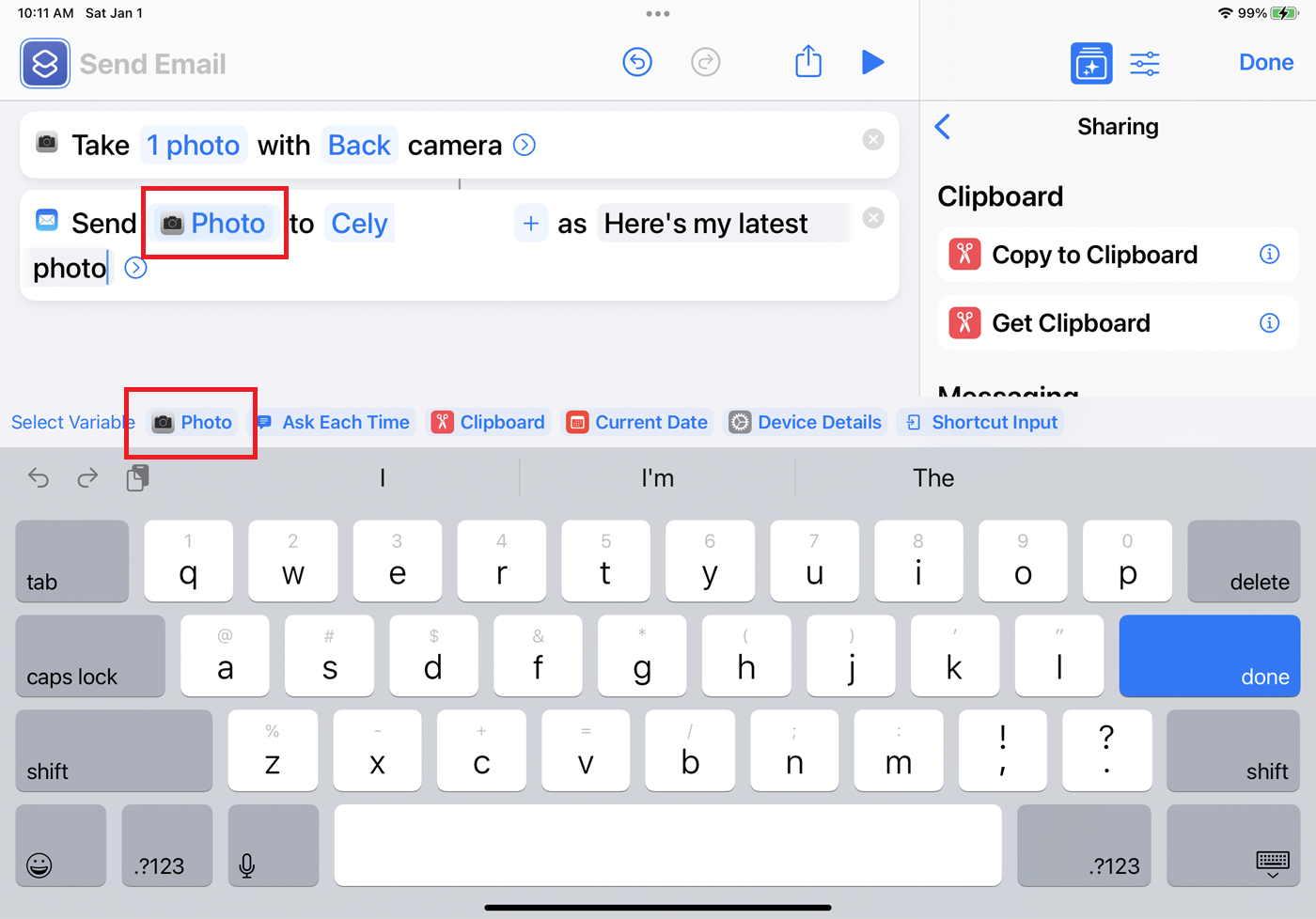
Dans le volet de droite, revenez à la liste des catégories et sélectionnez Partage , puis Envoyer un e-mail . Pour envoyer chaque fois par e-mail une nouvelle photo à une personne spécifique, sélectionnez la variable Destinataire et saisissez le nom ou l'adresse e-mail de la personne. Pour créer un sujet spécifique, sélectionnez la variable Sujet et saisissez votre texte. Lorsque vous avez terminé, appuyez sur Terminé .
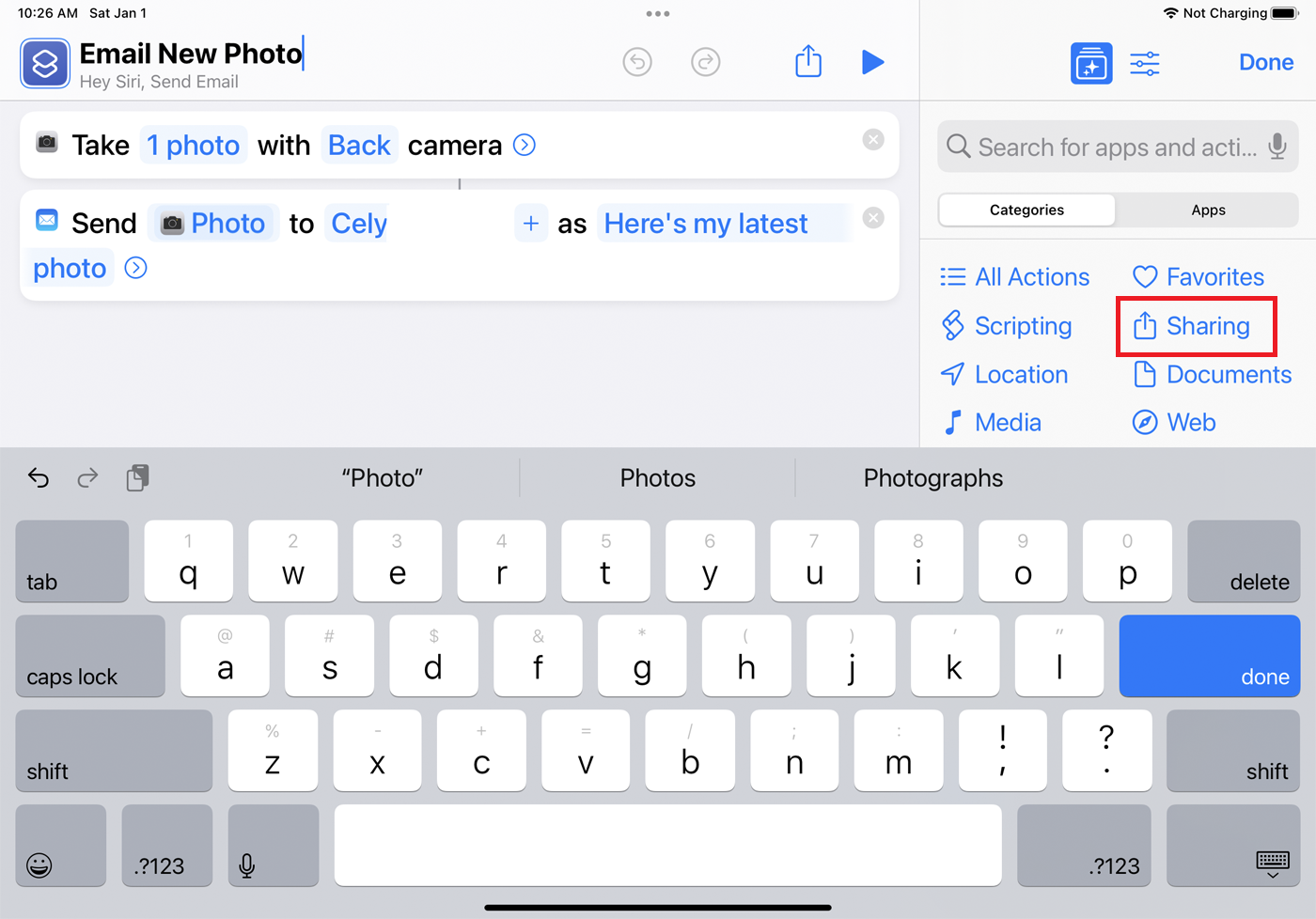
Pour modifier le nom d'un raccourci, appuyez sur l'icône à trois points dans le coin supérieur droit (sur un Mac, cliquez avec le bouton droit sur le raccourci et sélectionnez Renommer ). Sélectionnez le champ Nom pour le modifier. À partir de là, vous pouvez également modifier l'une des actions ou d'autres éléments d'un raccourci. Lorsque vous avez terminé, sélectionnez Terminé .
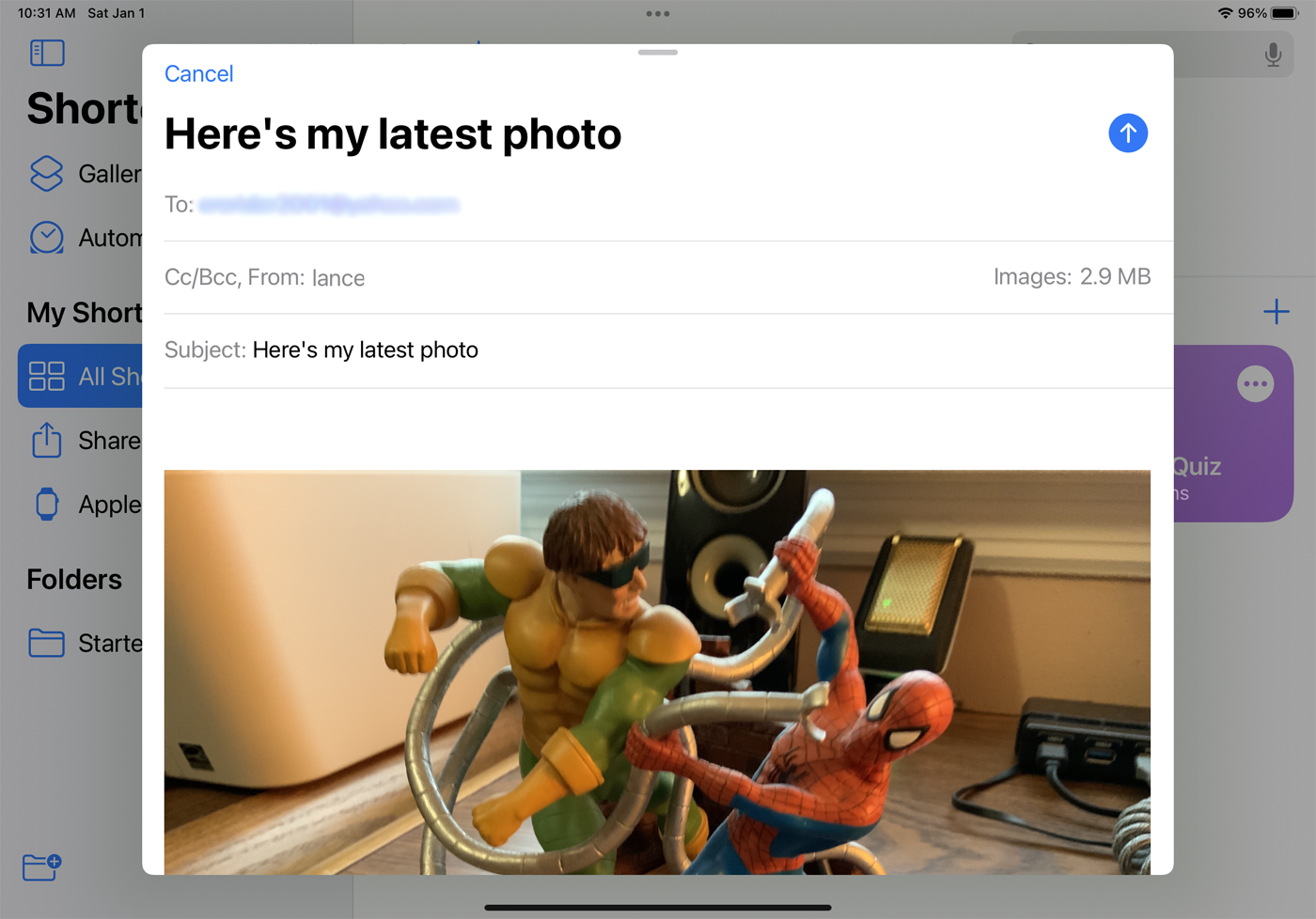
Tout comme un raccourci préexistant, vous pouvez exécuter votre tâche personnalisée en la sélectionnant dans la bibliothèque ou en disant "Hey, Siri, [nom de votre raccourci]".
Créer des raccourcis automatisés
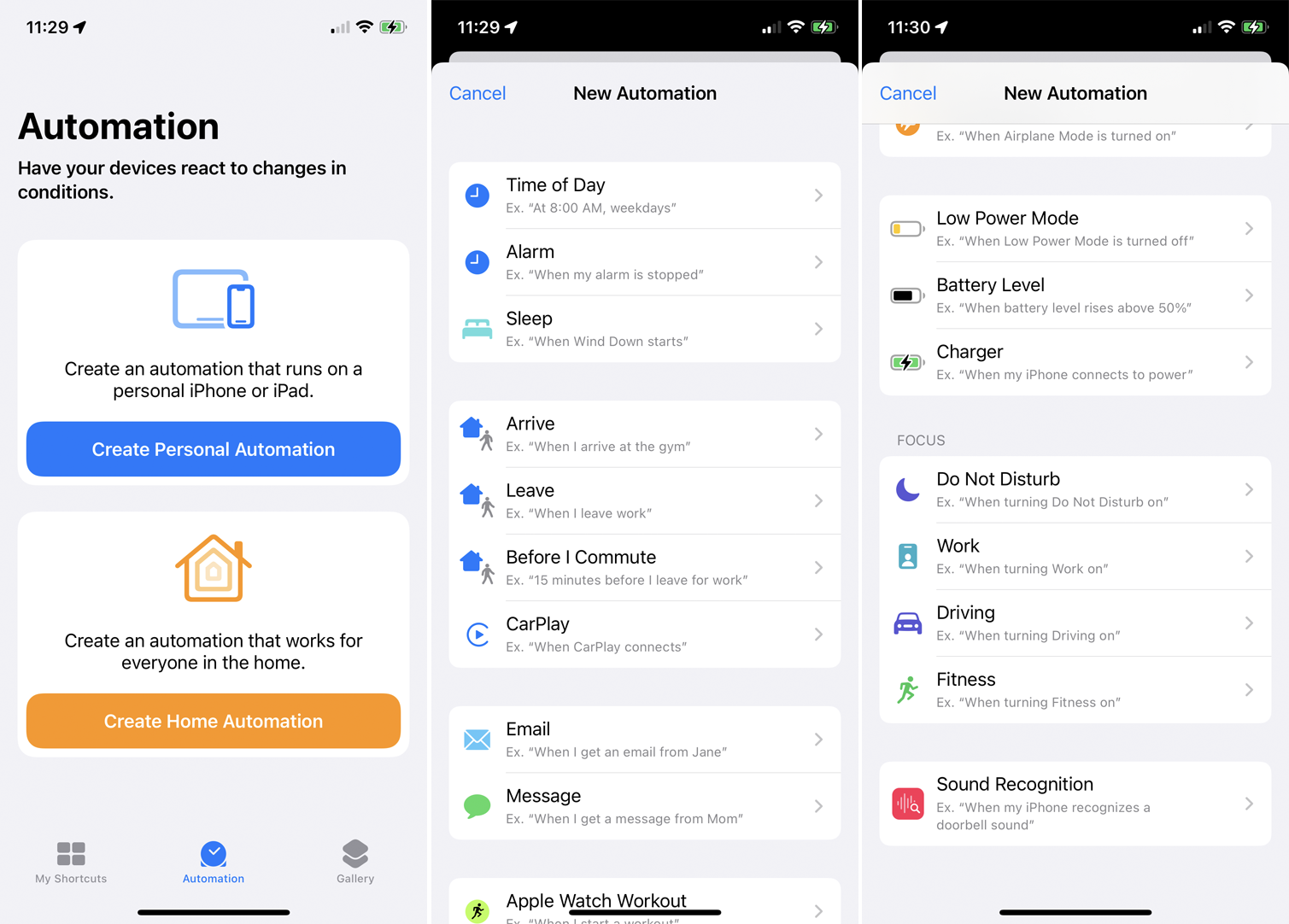
Vous pouvez également créer des raccourcis qui s'exécutent automatiquement à l'aide de la fonction d'automatisation de l'application. Depuis un iPhone ou un iPad, ouvrez l'application Raccourcis et appuyez sur l'onglet Automatisation .
Ici, vous pouvez sélectionner Créer une automatisation personnelle pour créer un raccourci qui s'exécute directement sur votre appareil Apple ou Créer une domotique pour celui qui s'exécute pour tout le monde dans un foyer via un appareil domestique intelligent.
Effectuez une sélection, puis choisissez le type d'événement qui générera une action spécifique. Vous pouvez choisir parmi une heure de la journée, une alarme, une durée de trajet ou certains paramètres tels que l'activation du mode avion ou la connexion de vos AirPod à votre téléphone. Certains événements nécessitent que vous exécutiez activement une tâche, comme activer le mode Focus ou Ne pas déranger ou lancer une application spécifique.
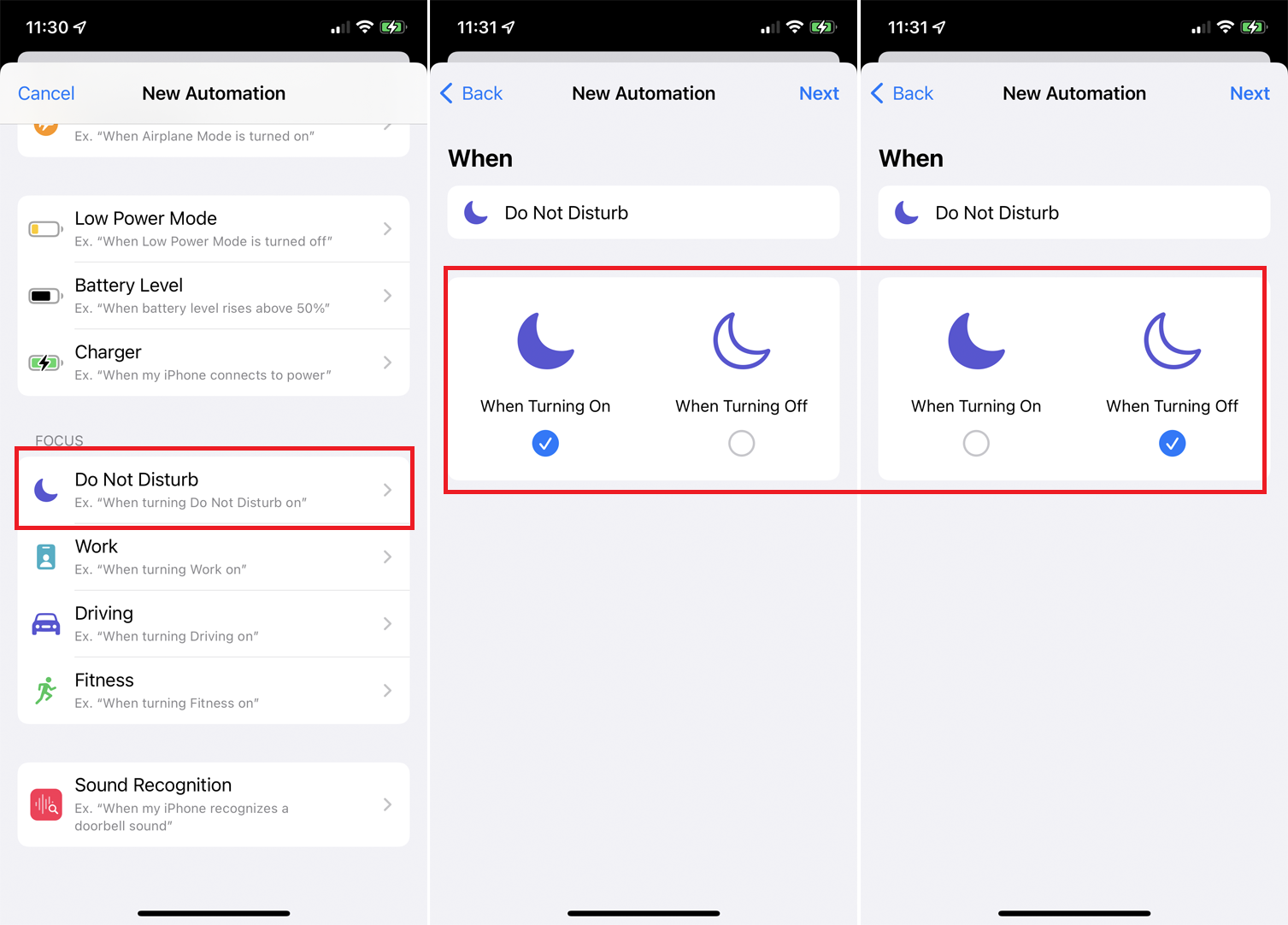
À titre d'exemple, travaillons avec le mode Ne pas déranger. Peut-être que vous activez le mode Ne pas déranger lorsque vous vous endormez, puis que vous le désactivez lorsque vous vous réveillez. Supposons maintenant que vous souhaitiez que la musique soit lue automatiquement lorsque vous désactivez Ne pas déranger chaque matin. Dans la section Focus, sélectionnez Ne pas déranger . Cochez Lors de la mise hors tension et décochez Lors de la mise sous tension . Appuyez sur Suivant .

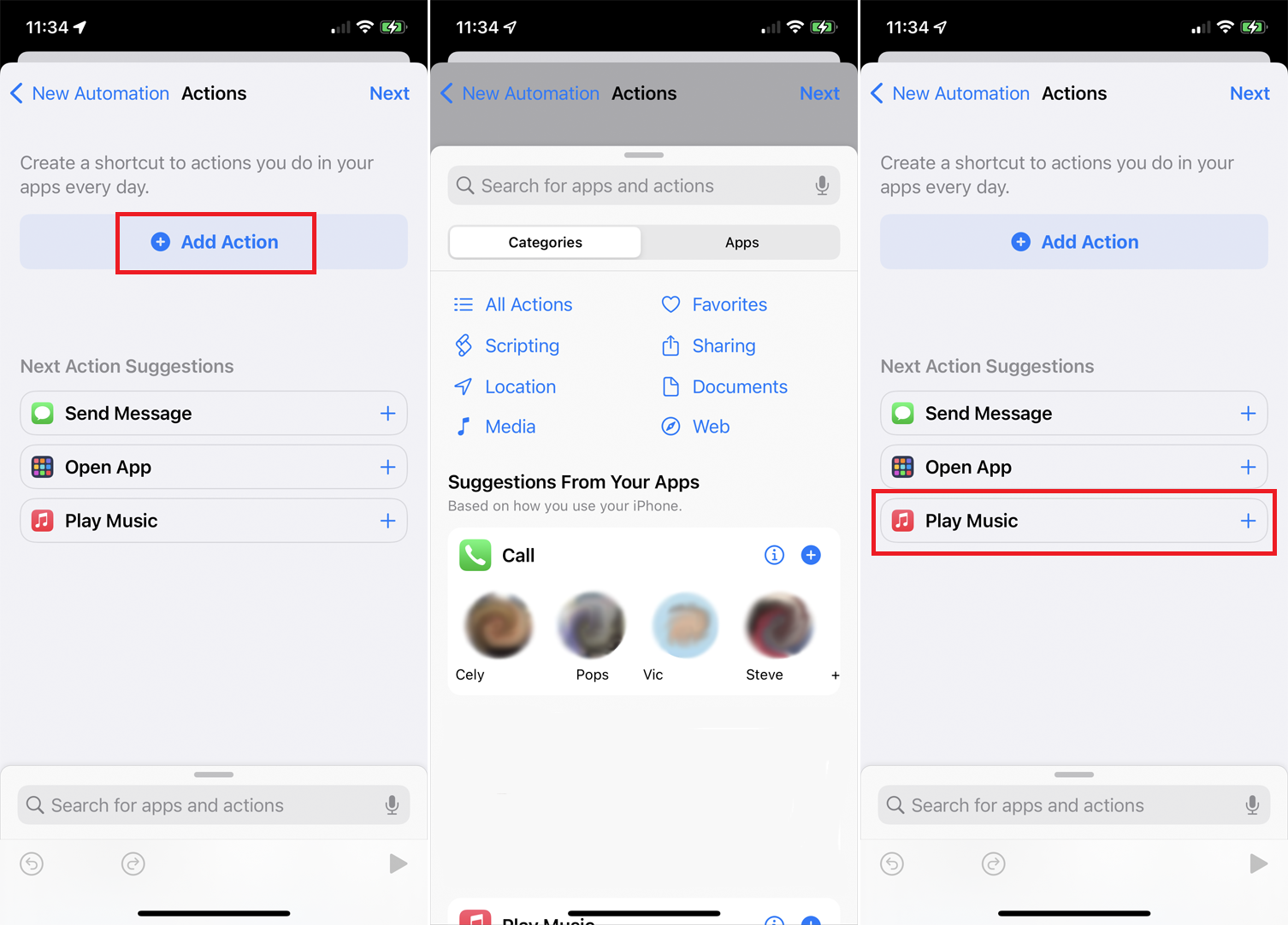
Dans la fenêtre Actions, choisissez l'une des actions suggérées (le cas échéant). Sinon, appuyez sur le bouton Ajouter une action pour les afficher tous. Sous Suggestions de vos applications , des actions seront suggérées en fonction de la façon dont vous utilisez votre appareil.
Recommandé par nos rédacteurs
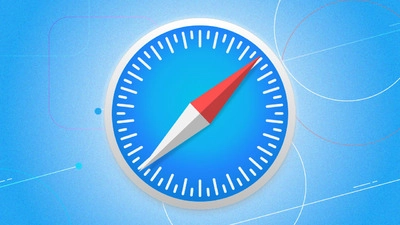
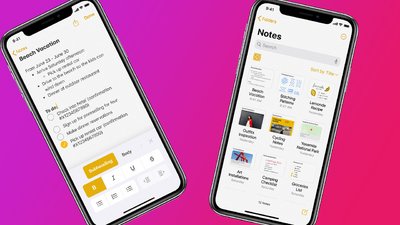
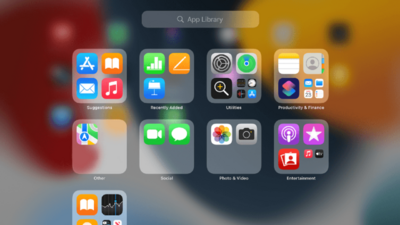
Vous pouvez exécuter une application spécifique, lancer un script, prendre une photo ou une vidéo, obtenir un emplacement, ouvrir ou modifier un fichier, partager quelque chose par e-mail ou sur un réseau social, ou lancer une page Web. Dans ce cas, appuyez sur l'action Lire de la musique , puis appuyez sur Suivant . Maintenant, appuyez sur la variable Musique et choisissez une chanson spécifique de votre bibliothèque musicale à lire lorsque vous désactivez Ne pas déranger.
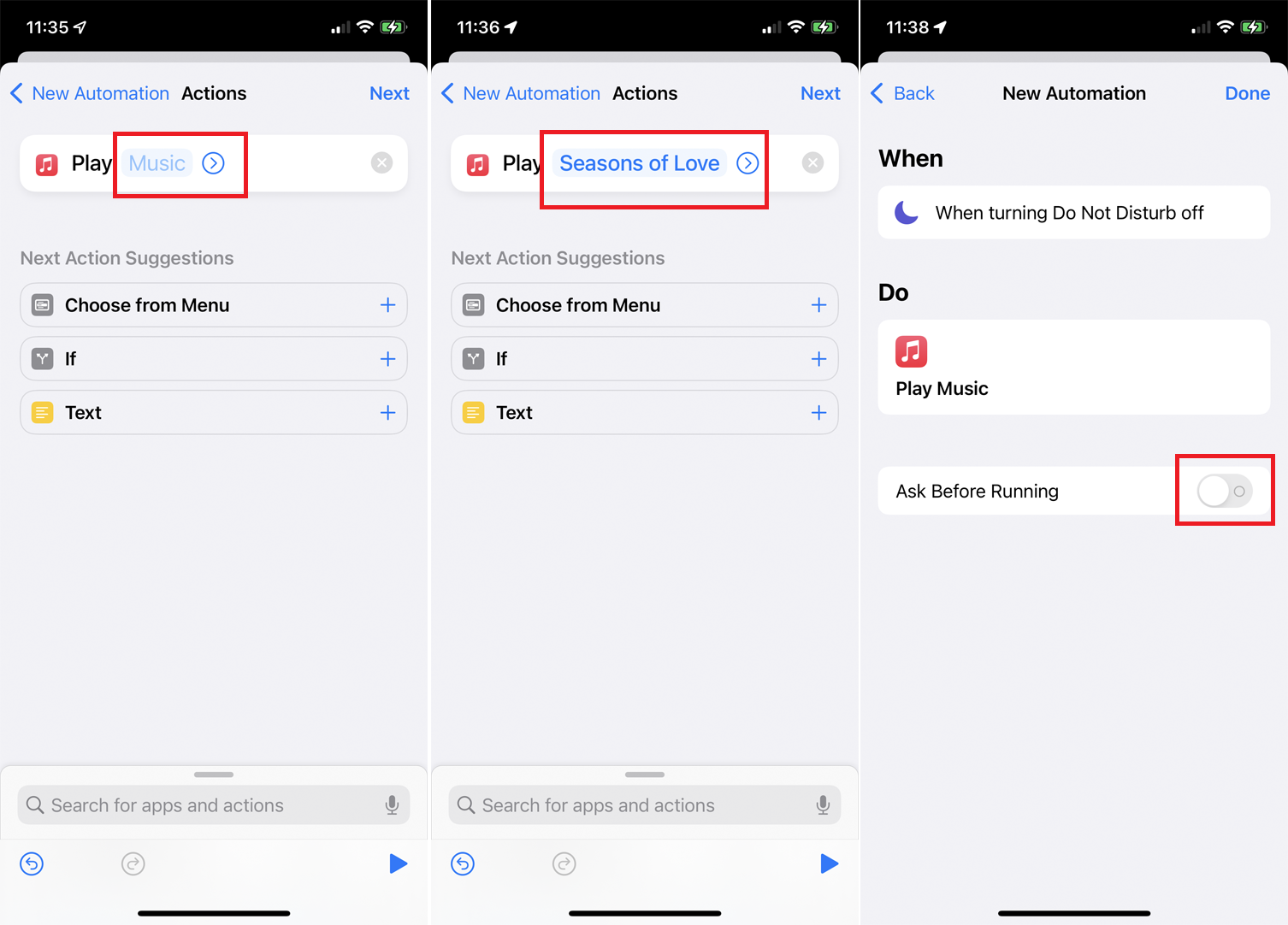
Sur l'écran final, il y a un interrupteur qui dit Demander avant de courir . Si ce commutateur est activé, vous devrez appuyer sur une notification pour que le raccourci s'exécute. S'il est désactivé, le raccourci s'exécutera automatiquement sans vous le demander. Essayez de le désactiver pour ce raccourci, puis appuyez sur Terminé .
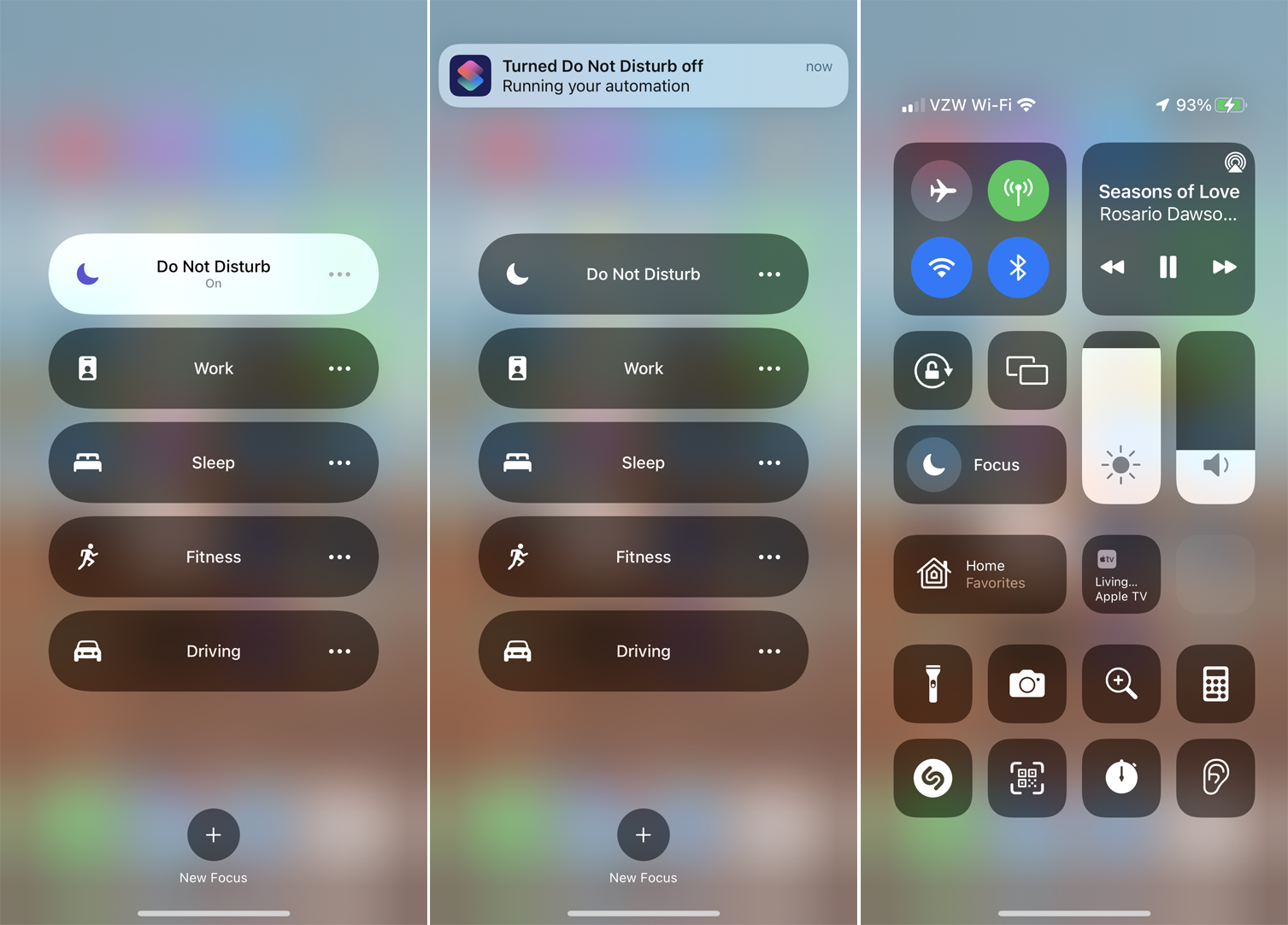
Vous pouvez tester le raccourci en revenant à l'écran d'accueil de votre appareil. Assurez-vous que le mode Ne pas déranger est activé, puis désactivez-le à nouveau. Une notification vous indique que le raccourci est en cours d'exécution et que la chanson sélectionnée devrait commencer à jouer sur votre appareil.
Ajouter des raccourcis pour partager la feuille
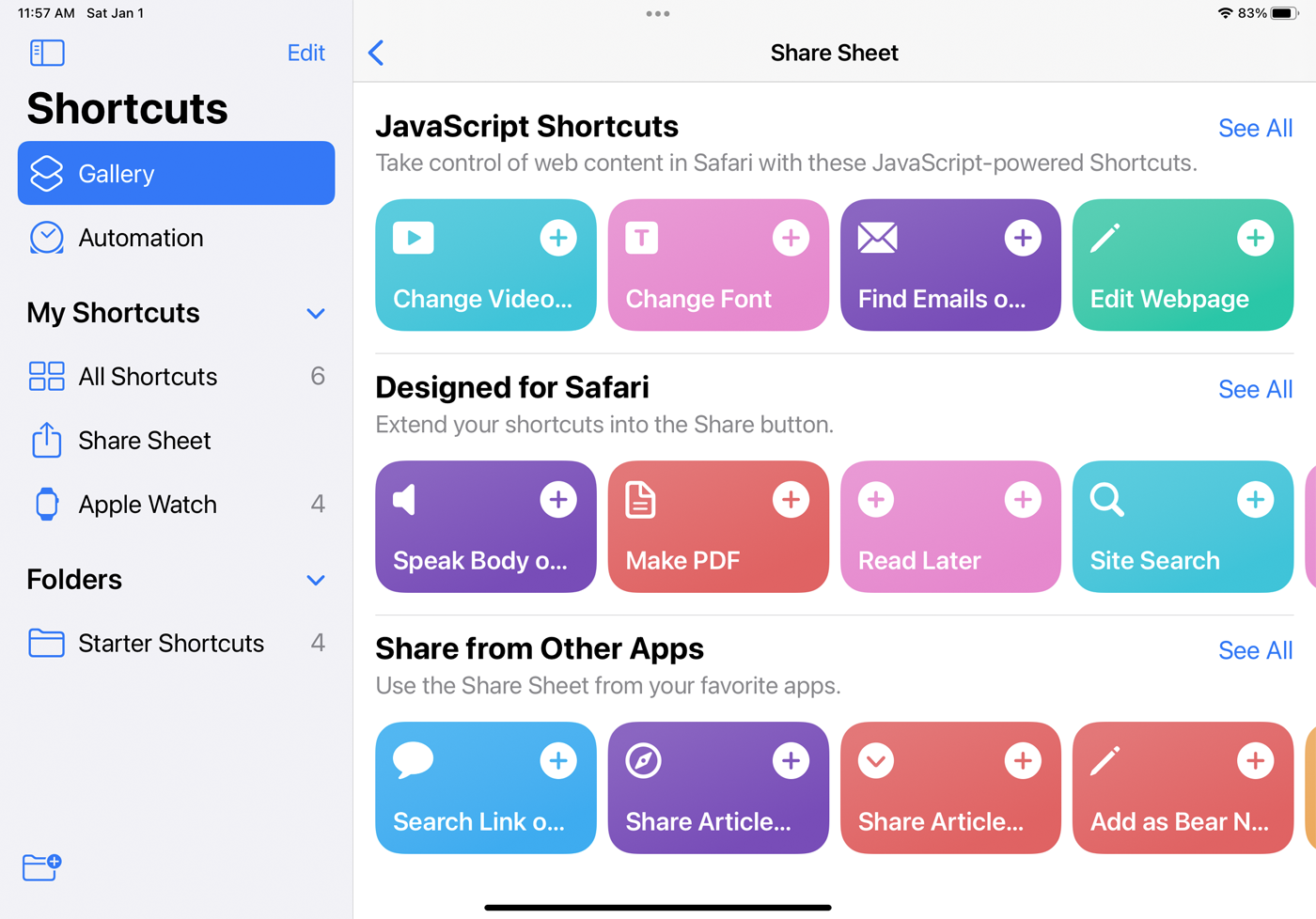
Vous pouvez ajouter des raccourcis pris en charge à la fonction Partager la feuille intégrée à iOS et iPadOS, qui sert de menu d'accès rapide. Ouvrez la Galerie dans l'application Raccourcis et choisissez la catégorie Partager la feuille . Ajoutez l'un des raccourcis répertoriés que vous souhaitez. Désormais, lorsque vous ouvrez une application prise en charge, telle que Safari, vous pouvez appuyer sur l'icône Partager . Balayez vers le bas du menu et vous devriez voir les raccourcis que vous avez ajoutés. Appuyez sur un raccourci spécifique pour l'exécuter.
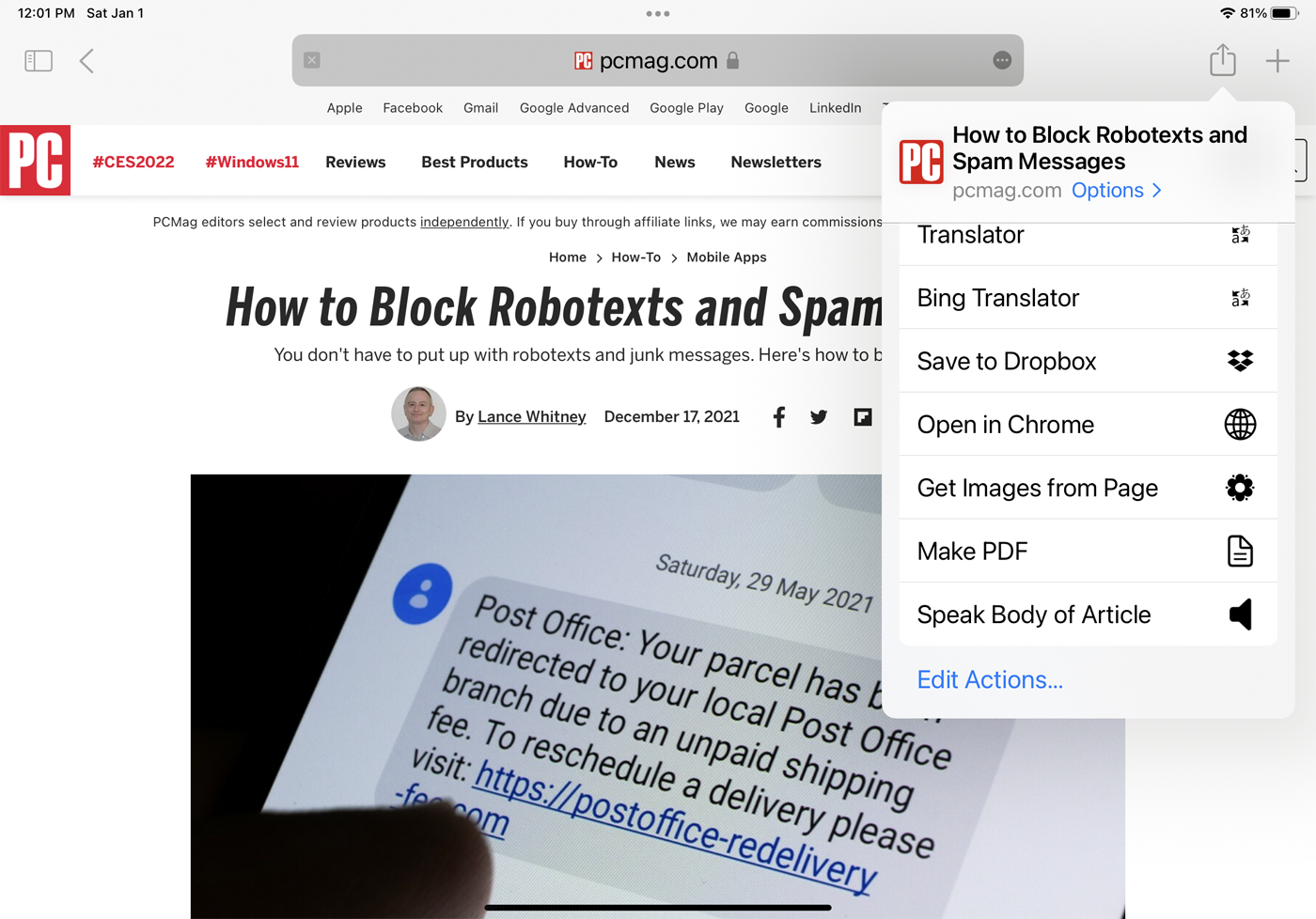
Modifier les détails du raccourci
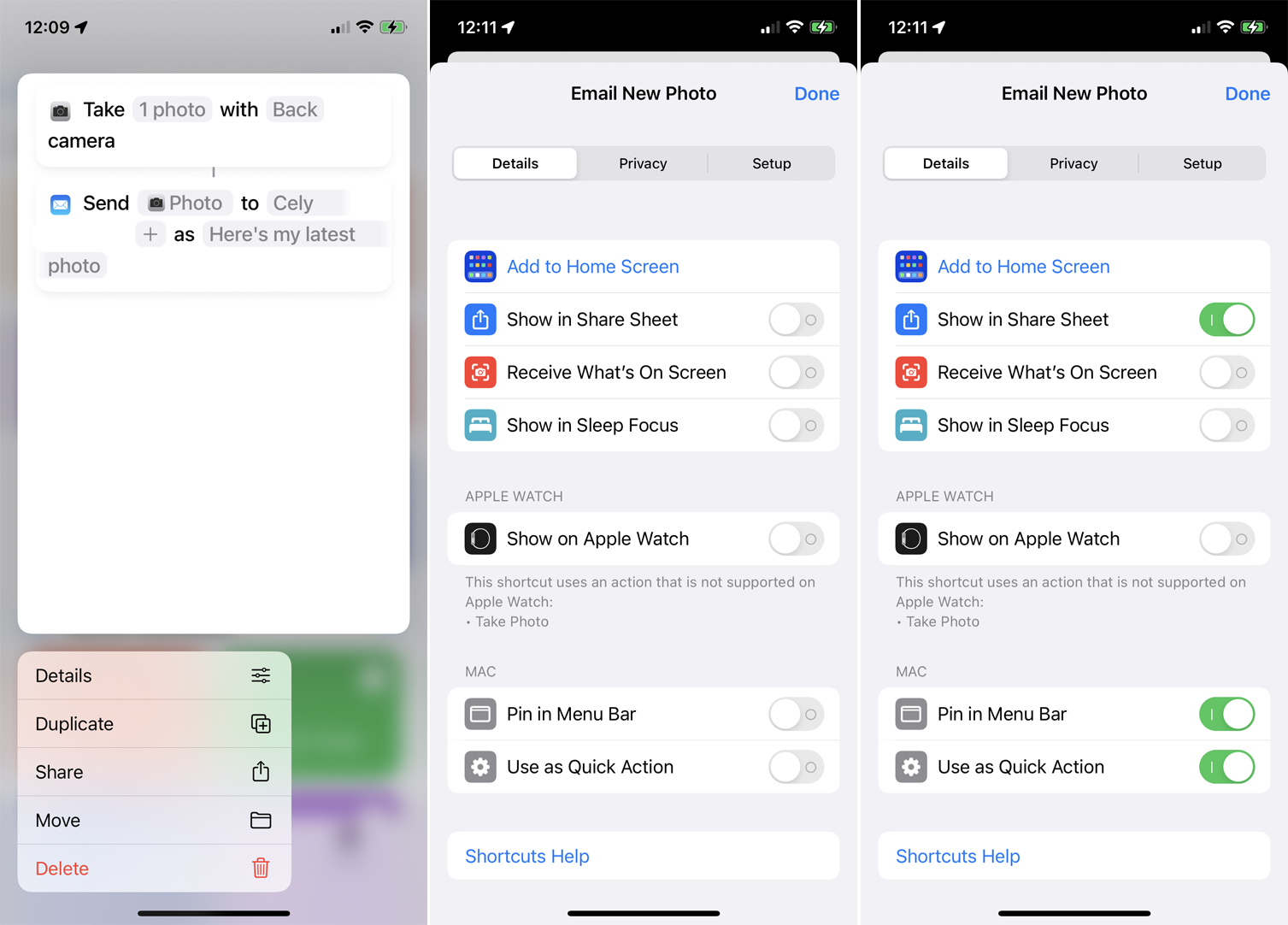
Vous pouvez étendre la portée d'un raccourci en modifiant ses détails. Sur votre iPhone ou iPad, appuyez longuement sur un raccourci et sélectionnez Détails . Appuyez sur Ajouter à l'écran d'accueil pour ajouter une icône de raccourci à votre écran d'accueil. Activez Afficher dans la feuille de partage pour ajouter le raccourci à la fonction Partager.
Activez Afficher sur Apple Watch pour ajouter le raccourci à votre montre. Dans ce cas, cependant, l'application vous indiquera si le raccourci utilise ou non une action pouvant être exécutée sur la montre. Vous pouvez également épingler le raccourci à la barre de menus sur un Mac et choisir de le configurer en tant qu'action rapide.
Créer des widgets pour les raccourcis
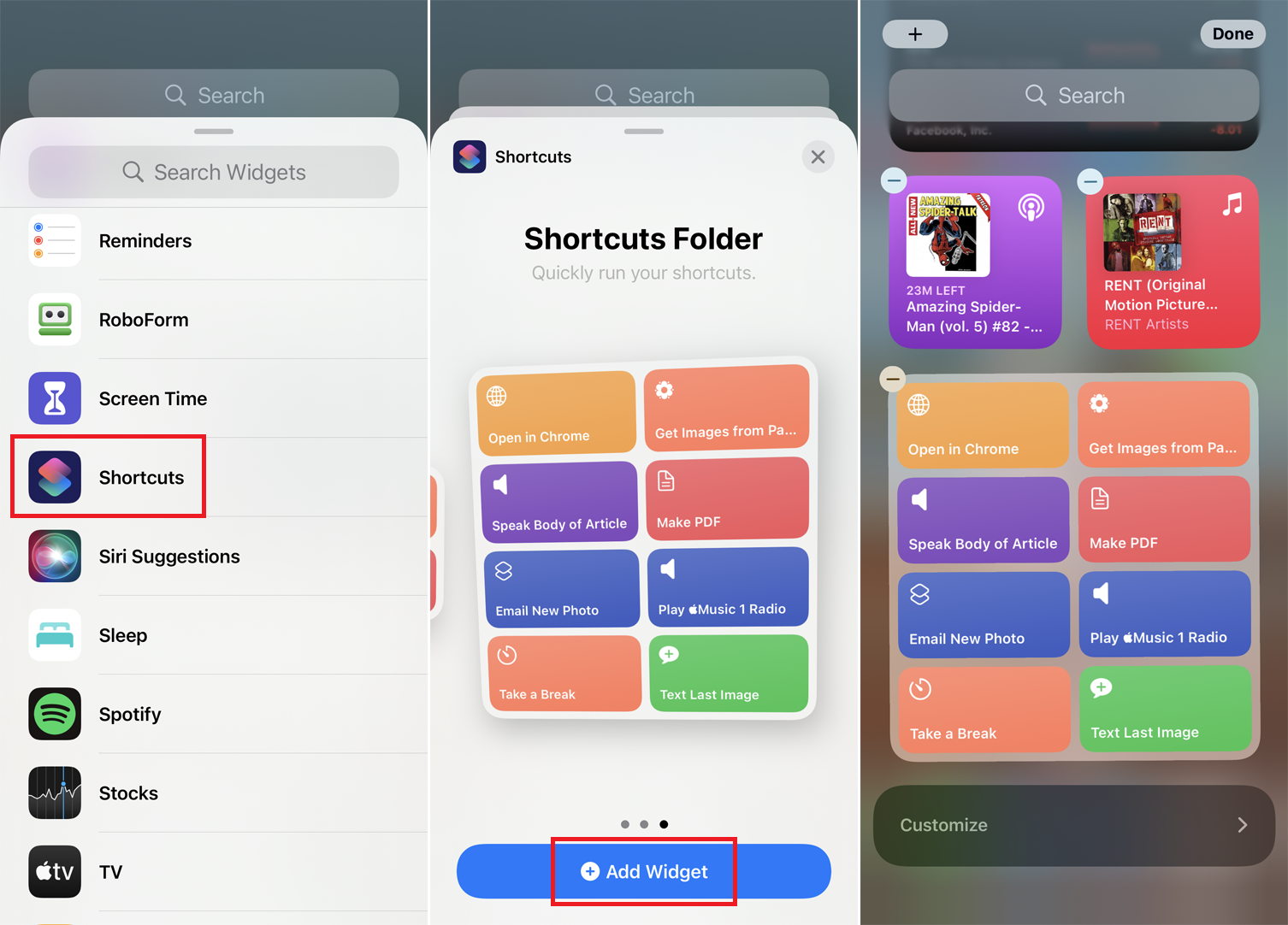
Pour ajouter des widgets à vos raccourcis, balayez vers la droite sur votre écran d'accueil jusqu'à ce que vous atteigniez l'écran Widgets. Appuyez sur le bouton Modifier en bas de l'écran et appuyez sur l'icône plus (+) en haut. Balayez vers le bas et sélectionnez Raccourcis . Parcourez les différentes dispositions du widget Raccourcis et appuyez sur Ajouter un widget pour placer le format que vous préférez.
Exécutez un raccourci sur votre Apple Watch
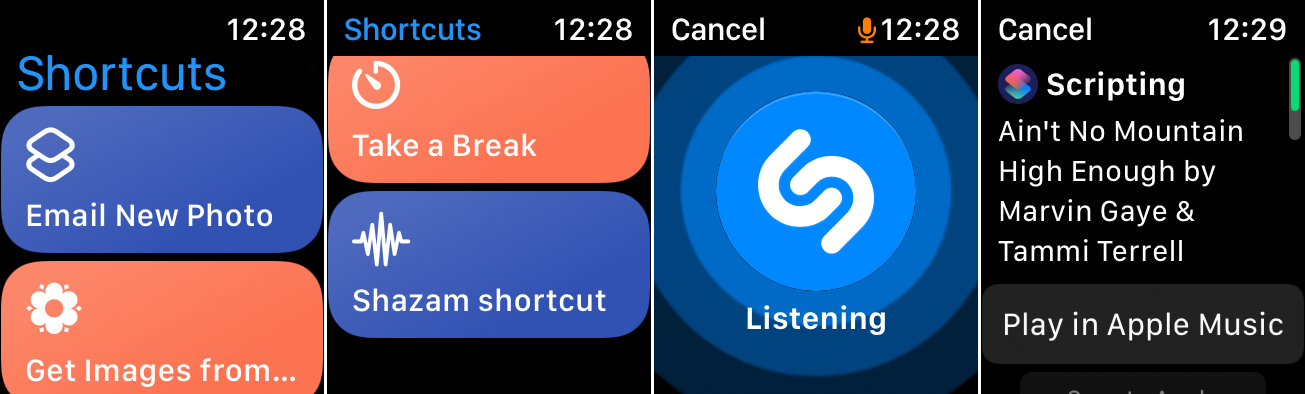
Pour exécuter un raccourci sur votre montre, ouvrez l'application Raccourcis et appuyez sur le raccourci que vous souhaitez exécuter. Si toutes les actions du raccourci sont prises en charge sur la montre, il s'exécutera probablement directement sur la montre. Sinon, le raccourci s'exécutera sur votre iPhone.
Trouver des raccourcis en ligne
Vous pouvez également ajouter des raccourcis que d'autres personnes ont créés ; vous trouverez des routines utiles sur Reddit et ShortcutsGallery.com. En voici quelques-unes que vous pouvez télécharger sur votre appareil :
Le raccourci Good Morning vous accueille, affiche les actualités et la météo, puis se termine avec l'application de votre choix.
Avec Good Night, Siri vous souhaite une bonne nuit et active Ne pas déranger.
Le raccourci Rechercher sur… permet de choisir facilement un moteur de recherche ou un site particulier pour trouver des informations.
Avec le raccourci Airdrop Business Card, vous pouvez envoyer à quelqu'un vos informations de contact sous forme de carte de visite virtuelle.
Le raccourci Obtenir les transports en commun vous indique comment vous rendre quelque part en utilisant les transports en commun.
Le raccourci Méditation vous permet de définir une durée spécifique pour méditer. Votre appareil activera Ne pas déranger, vibrera pour démarrer et jouera des carillons lorsque votre temps sera écoulé.
Utilisez le raccourci Télécharger YouTube pour télécharger le clip YouTube actuel que vous regardez. Utilisez ce raccourci lors de la lecture d'une vidéo sur votre appareil, puis appuyez sur Partager > Plus > Raccourcis > Télécharger YouTube pour l'enregistrer dans votre album photo.
Calculer le pourboire vous permet de calculer rapidement et facilement un pourboire. Exécutez le raccourci, puis entrez le prix de la facture et le pourcentage que vous souhaitez laisser comme pourboire.
Weight Logger calcule votre IMC et enregistre votre poids dans l'application iOS Health.
