Come automatizzare la tua vita con l'app di scorciatoie di Apple
Pubblicato: 2022-01-29Probabilmente trascorri molto tempo sul tuo iPhone, iPad o Mac eseguendo un'attività dopo l'altra su una varietà di app. Pensa a quanto tempo risparmieresti se potessi automatizzare queste attività o combinarle in un'unica azione. Puoi fare tutto questo e molto altro con l'app Scorciatoie di Apple.
Offrendo una serie di azioni predefinite, l'app Collegamenti fornisce l'accesso a un numero enorme di collegamenti esistenti e la possibilità di crearne ed eseguirne di propri. Funzionano con iOS 12 o versioni successive, ma è necessario eseguire iOS 13 e versioni successive o iPadOS 13.1 e versioni successive per sfruttare tutte le funzionalità dell'app. Sul tuo Mac, avrai bisogno di macOS Monterey 12.0 o versioni successive. Molte scorciatoie possono essere eseguite anche su un Apple Watch con watchOS 7 o versioni successive.
Esegui una scorciatoia
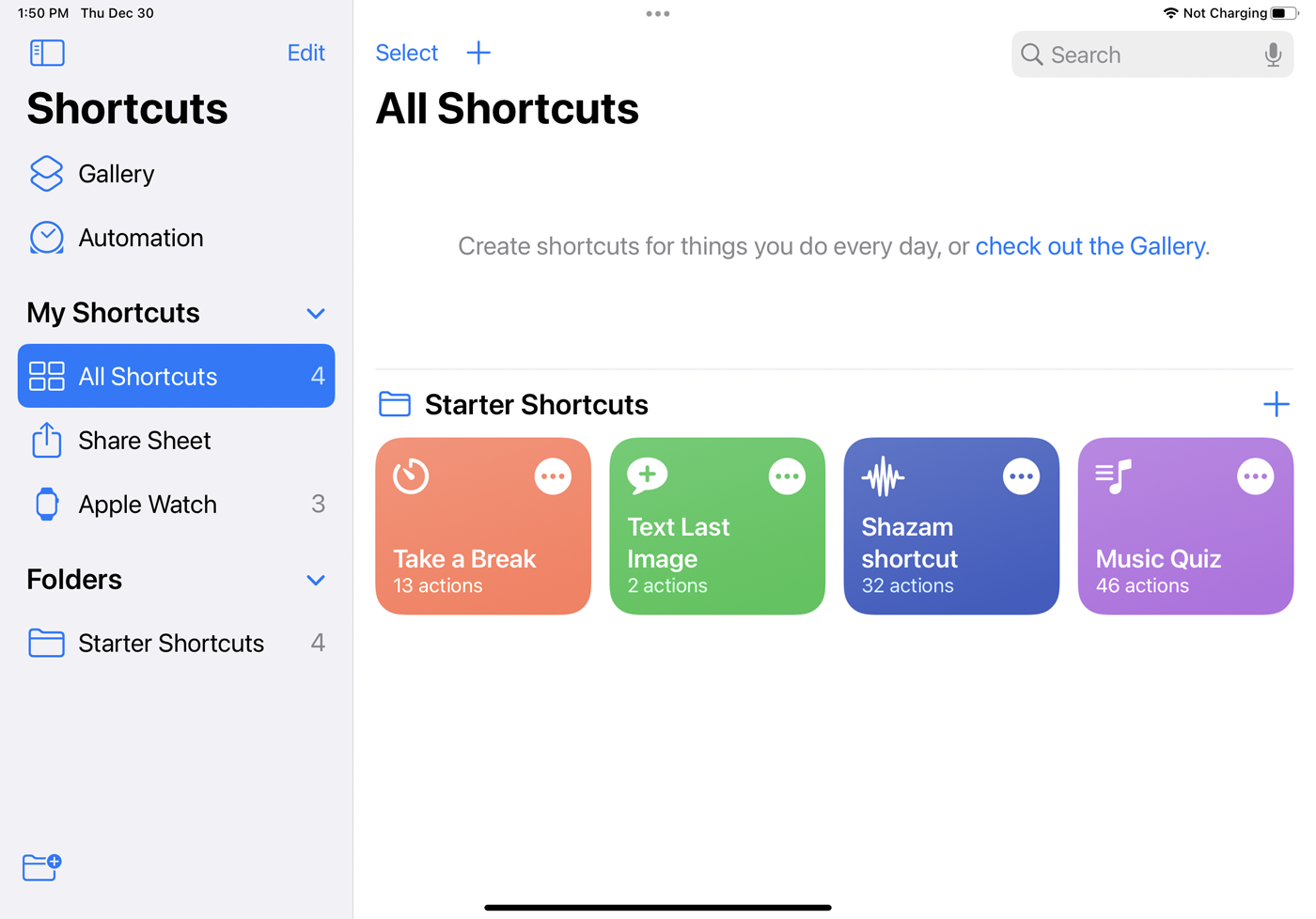
Il modo più semplice per attivare una scorciatoia è aprire le scorciatoie sul dispositivo e toccare una scorciatoia dalla schermata principale. Oppure chiedi a Siri di eseguirlo per te dicendo "Ehi Siri, [nome della scorciatoia]". Se utilizzi lo stesso account Apple su tutti i tuoi dispositivi, puoi sincronizzare le scorciatoie che crei in modo che siano disponibili sul tuo iPhone, iPad e Mac.
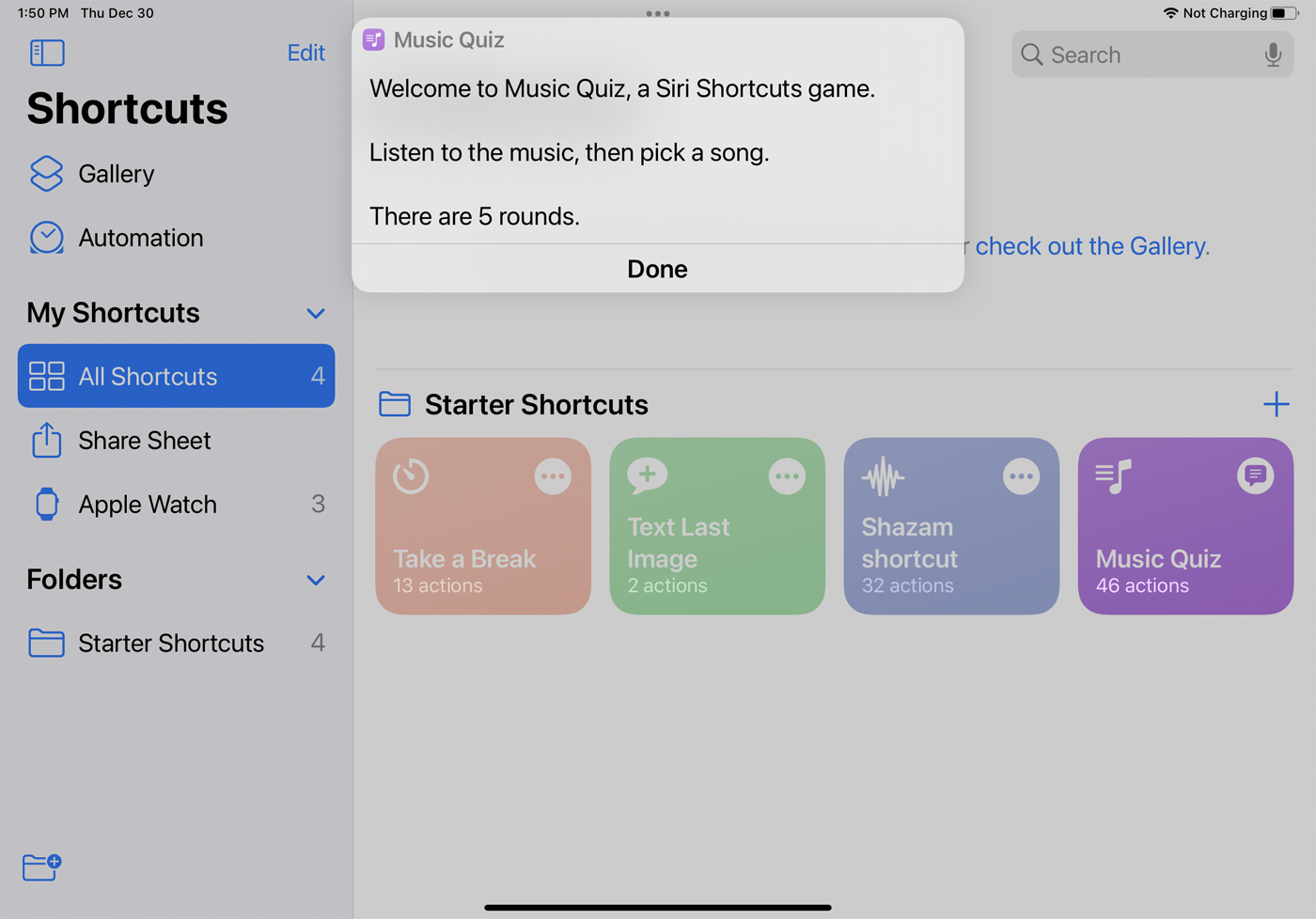
Prova una scorciatoia introduttiva, ad esempio Fai una pausa per attivare Non disturbare e impostare una sveglia per un certo numero di minuti. La scorciatoia Testo ultima immagine ti consente di inviare un messaggio di testo a qualcuno con l'ultima foto o screenshot che hai scattato sul tuo dispositivo, la scorciatoia Shazam identifica un brano che stai attualmente riproducendo e la scorciatoia Music Quiz pone cinque domande in modo da poter indovinare quale brano è in riproduzione dal tuo libreria musicale.
Galleria di scorciatoie
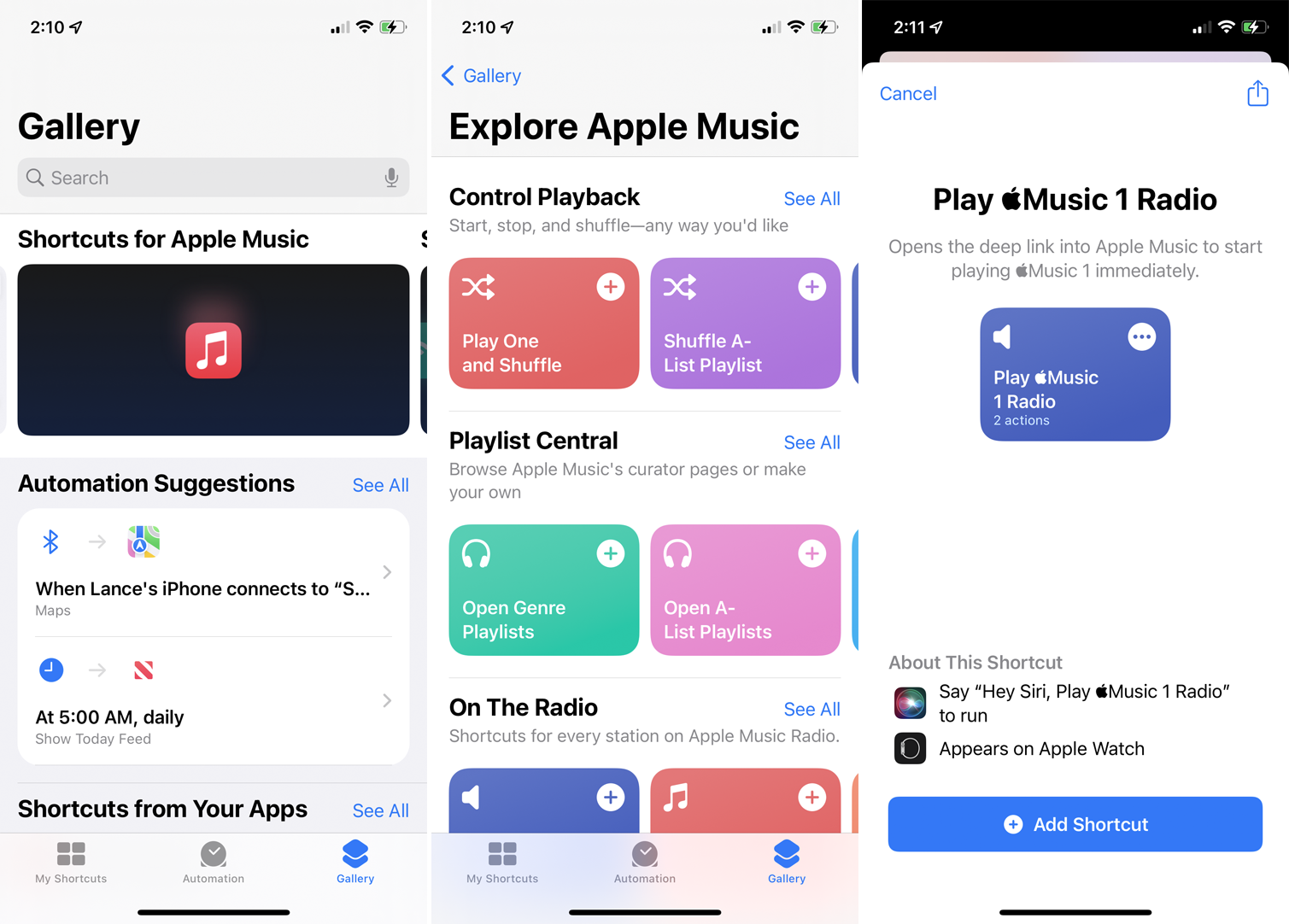
Altre scorciatoie possono essere trovate nella galleria. Tocca Galleria nell'app per trovare diverse sezioni con scorciatoie che puoi provare. Nella parte superiore ci sono le categorie per Divertimento e giochi con Siri, Scorciatoie iniziali, Scorciatoie per l'accessibilità, Ottimo con Siri, Scorciatoie per widget meravigliosi, Scorciatoie per Apple Music e Scorciatoie per la condivisione.
Nella pagina Galleria esistono ulteriori categorie di scorciatoie, ad esempio Scorciatoie dalle tue app, che suggerisce scorciatoie in base alle app che usi di frequente. Le sezioni per Completare le cose e Organizzarsi offrono scorciatoie relative alla produttività.
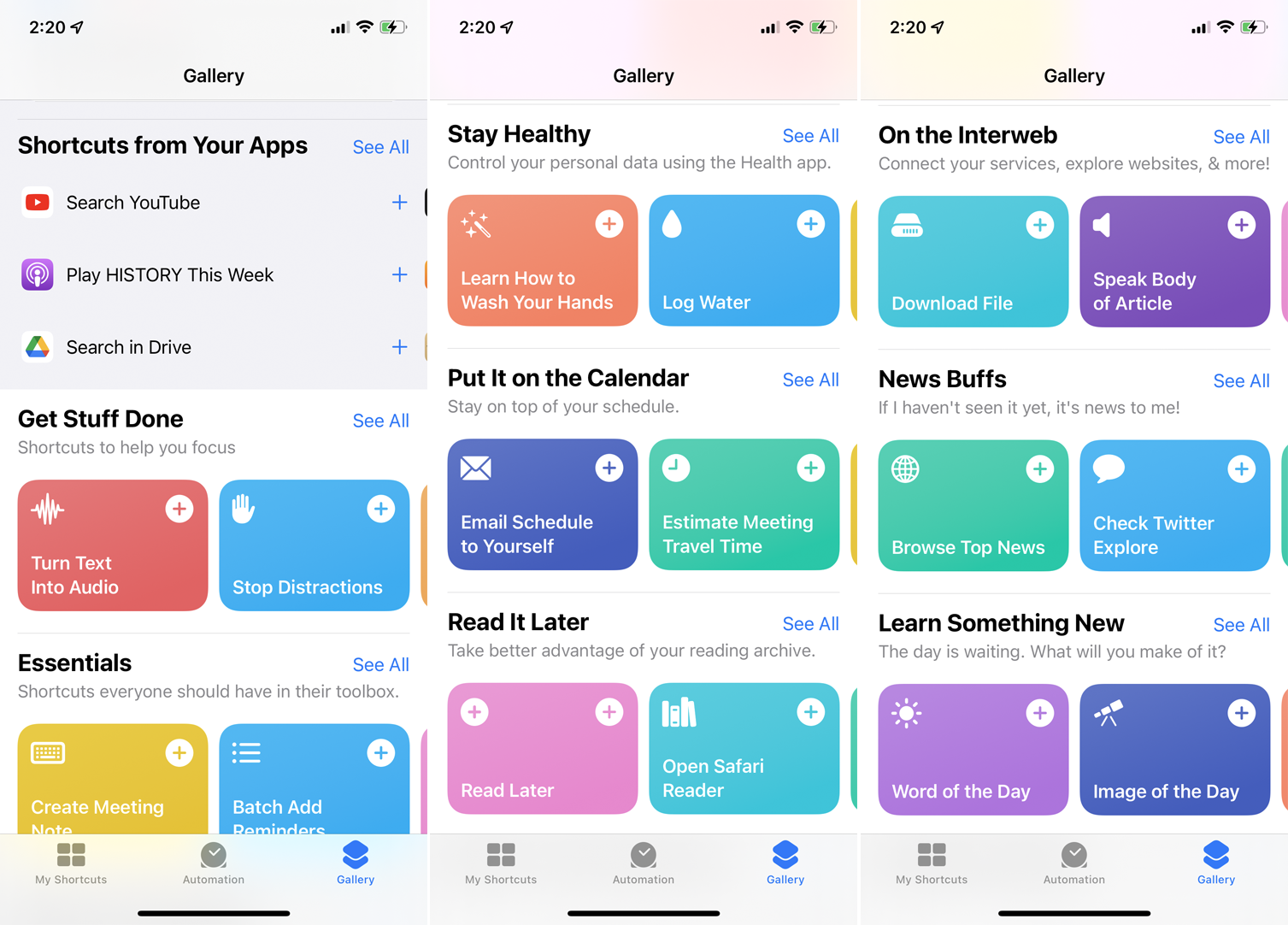
La sezione Rimani in salute fornisce scorciatoie relative alla salute. Consulta la sezione Su Interweb per le scorciatoie che ti aiutano a svolgere attività online.
Tocca una categoria, quindi seleziona una scorciatoia specifica. Tocca Aggiungi collegamento per inserire il collegamento nella tua libreria in Tutti i collegamenti. Scegli una scorciatoia da qui per eseguirla o chiedi a Siri di eseguirla.
Creare una scorciatoia
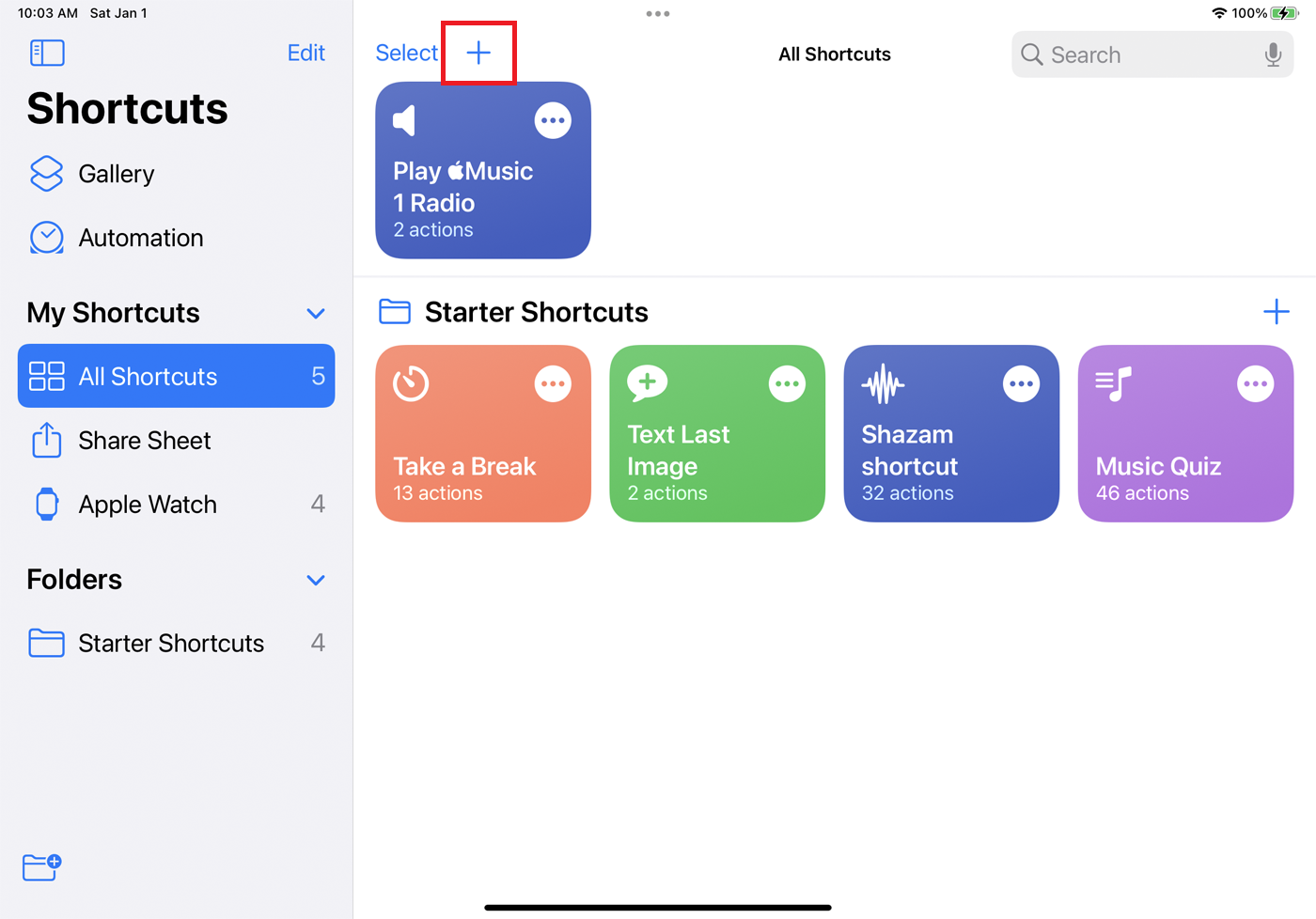
Invece di scegliere una scorciatoia preesistente, puoi anche crearne una tua. Seleziona Tutte le scorciatoie e premi l'icona più (+) per creare una nuova scorciatoia. Puoi creare scorciatoie per aggiungere un evento al tuo calendario, inviare un'e-mail a un contatto, cercare un indirizzo, riprodurre musica, selezionare determinate foto o video e molto altro.
Ancora meglio, puoi combinare molte di queste attività in un'unica scorciatoia. L'app mostra le azioni suggerite in base alle attività comuni e alla cronologia. Per visualizzare ulteriori azioni, tocca una categoria specifica o seleziona Tutte le azioni . Per questo esempio, creiamo una scorciatoia per scattare una nuova foto e poi inviarla via email a qualcuno.
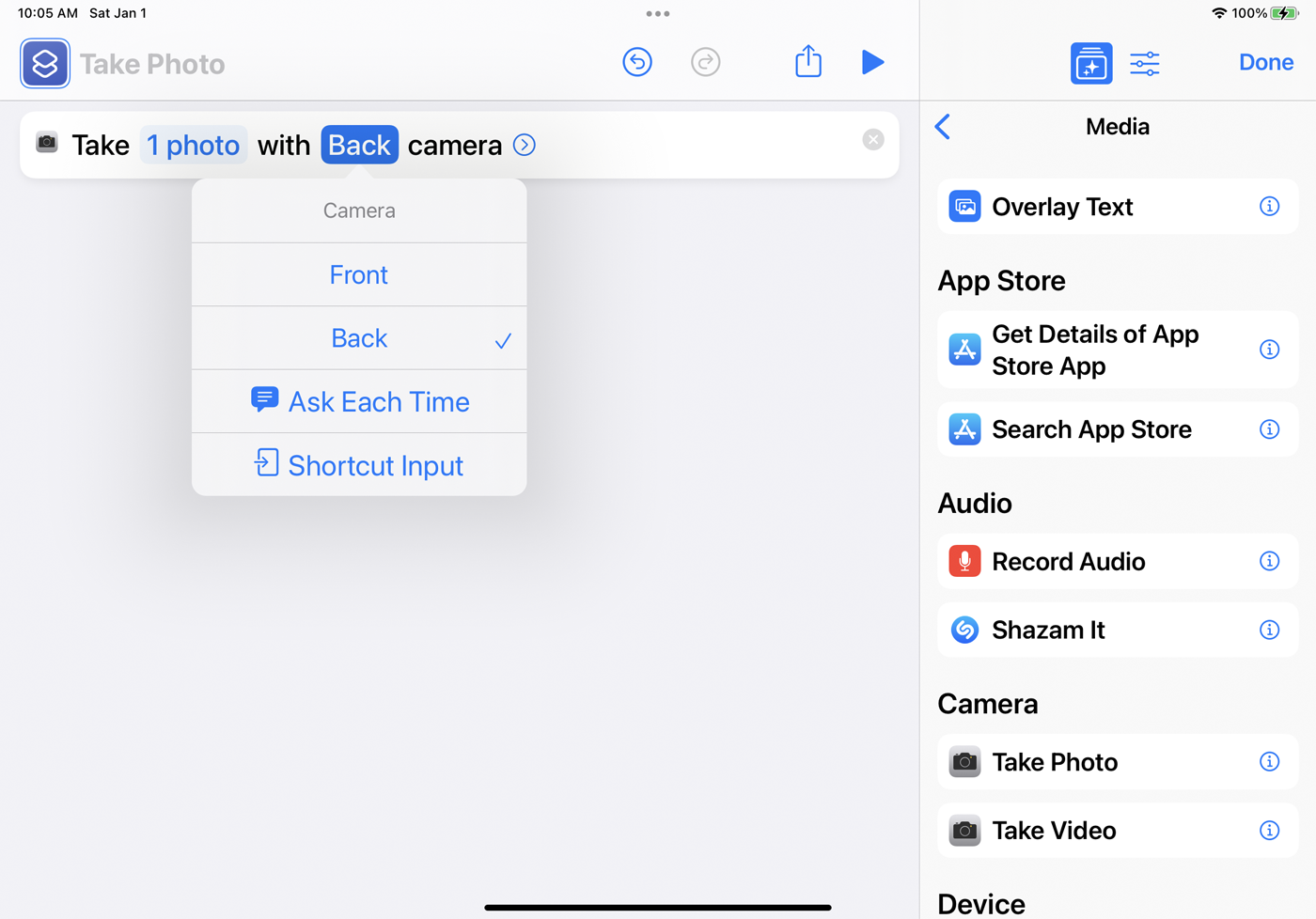
Seleziona la categoria Media e scegli Scatta foto . L'azione viene visualizzata come primo passaggio nella scorciatoia. Se lo stai creando su un iPhone o iPad, puoi selezionare la variabile Fotocamera e scegliere di utilizzare la fotocamera anteriore o posteriore o fare in modo che l'azione ti chieda quale fotocamera utilizzare ogni volta.
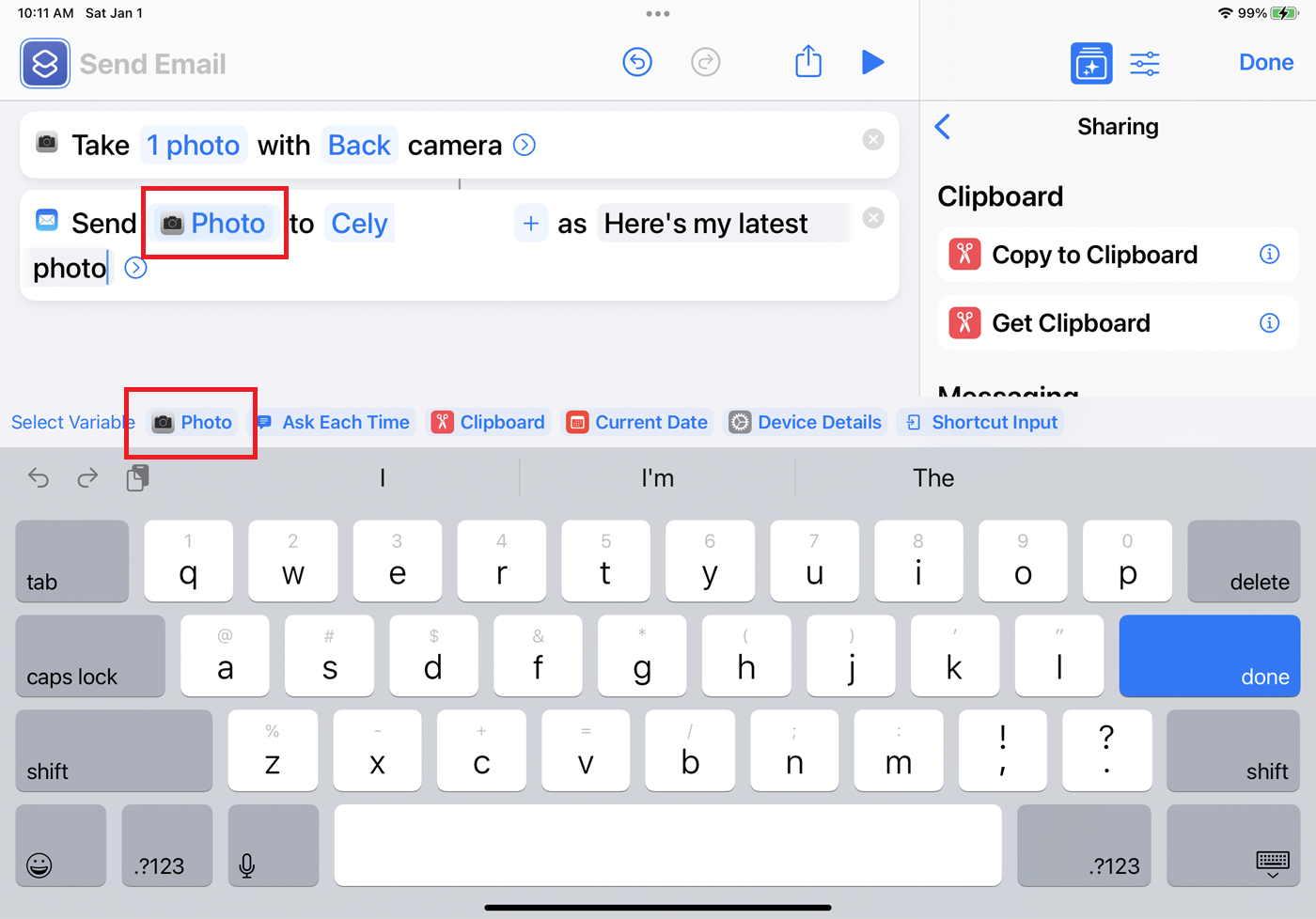
Nel riquadro di destra, torna all'elenco delle categorie e seleziona Condivisione , quindi Invia e-mail . Per inviare una nuova foto via e-mail a una persona specifica ogni volta, seleziona la variabile Destinatario e digita il nome o l'indirizzo e-mail della persona. Per creare un oggetto specifico, seleziona la variabile Oggetto e digita il testo. Al termine, tocca Fine .
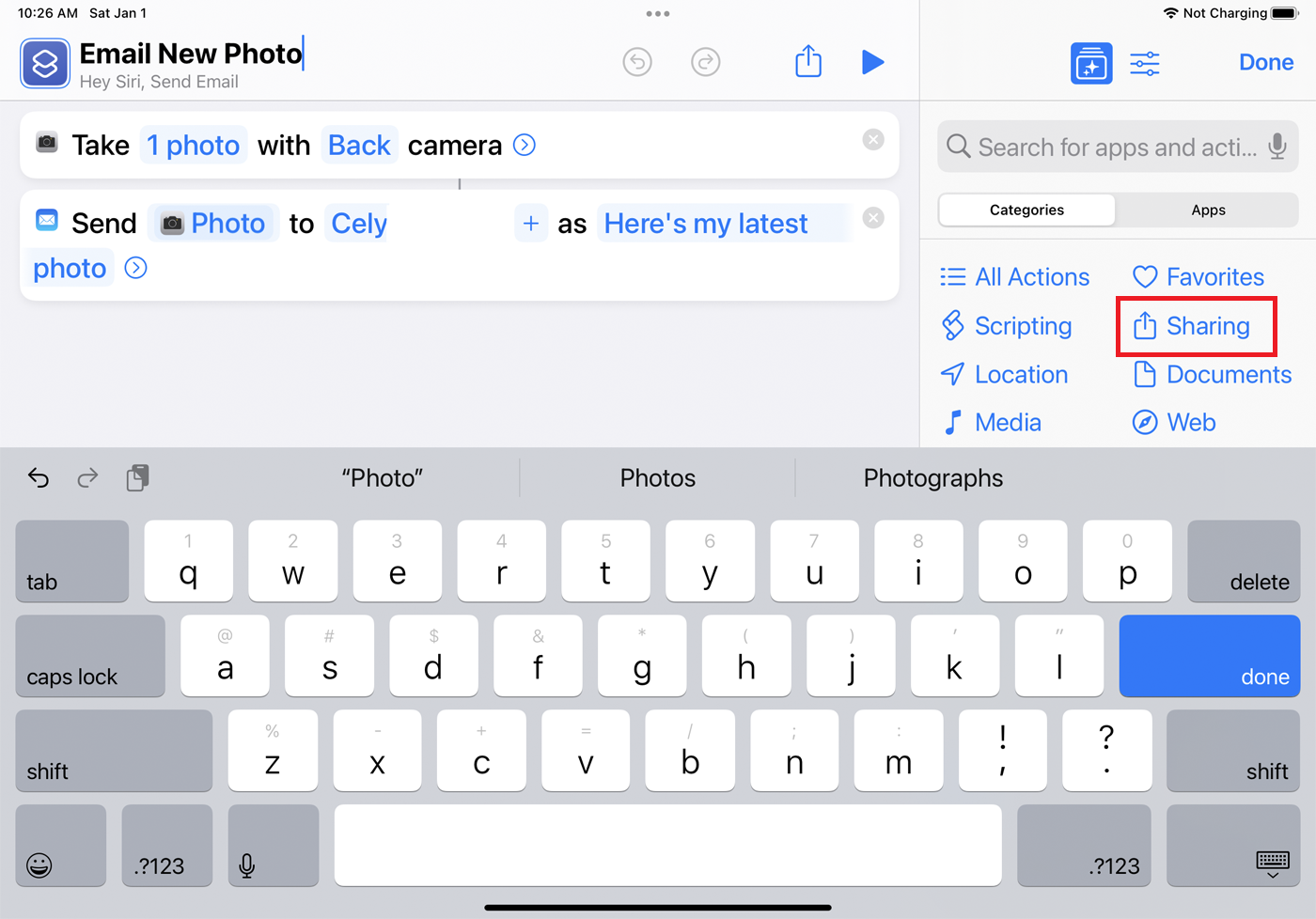
Per modificare il nome di una scorciatoia, tocca l'icona a tre punti nell'angolo in alto a destra (su Mac, fai clic con il pulsante destro del mouse sulla scorciatoia e seleziona Rinomina ). Seleziona il campo Nome per cambiarlo. Da qui, puoi anche modificare qualsiasi azione o altri elementi di una scorciatoia. Al termine, seleziona Fatto .
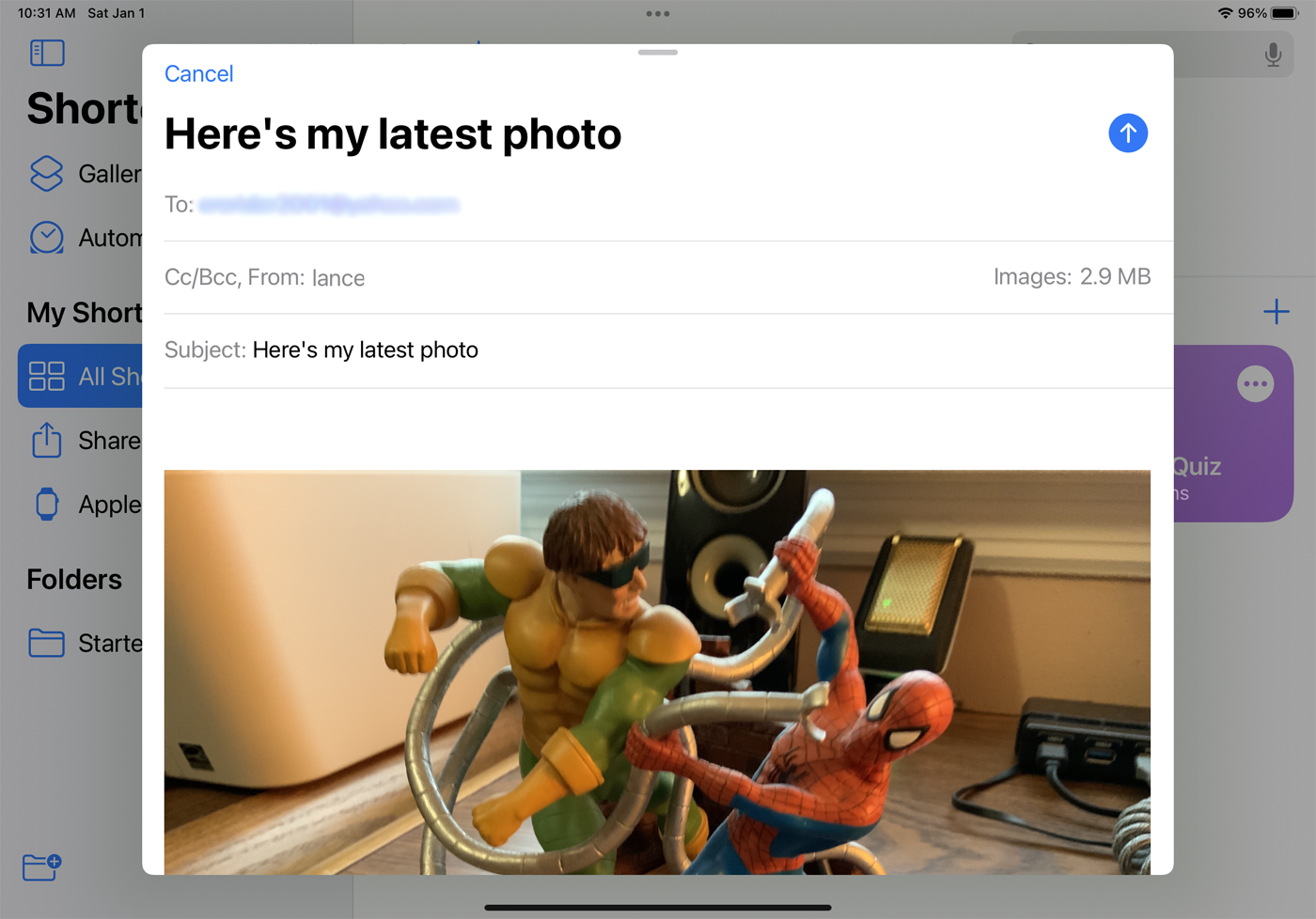
Proprio come una scorciatoia preesistente, puoi eseguire la tua attività personalizzata selezionandola dalla libreria o dicendo "Ehi, Siri, [nome della scorciatoia]".
Crea scorciatoie automatiche
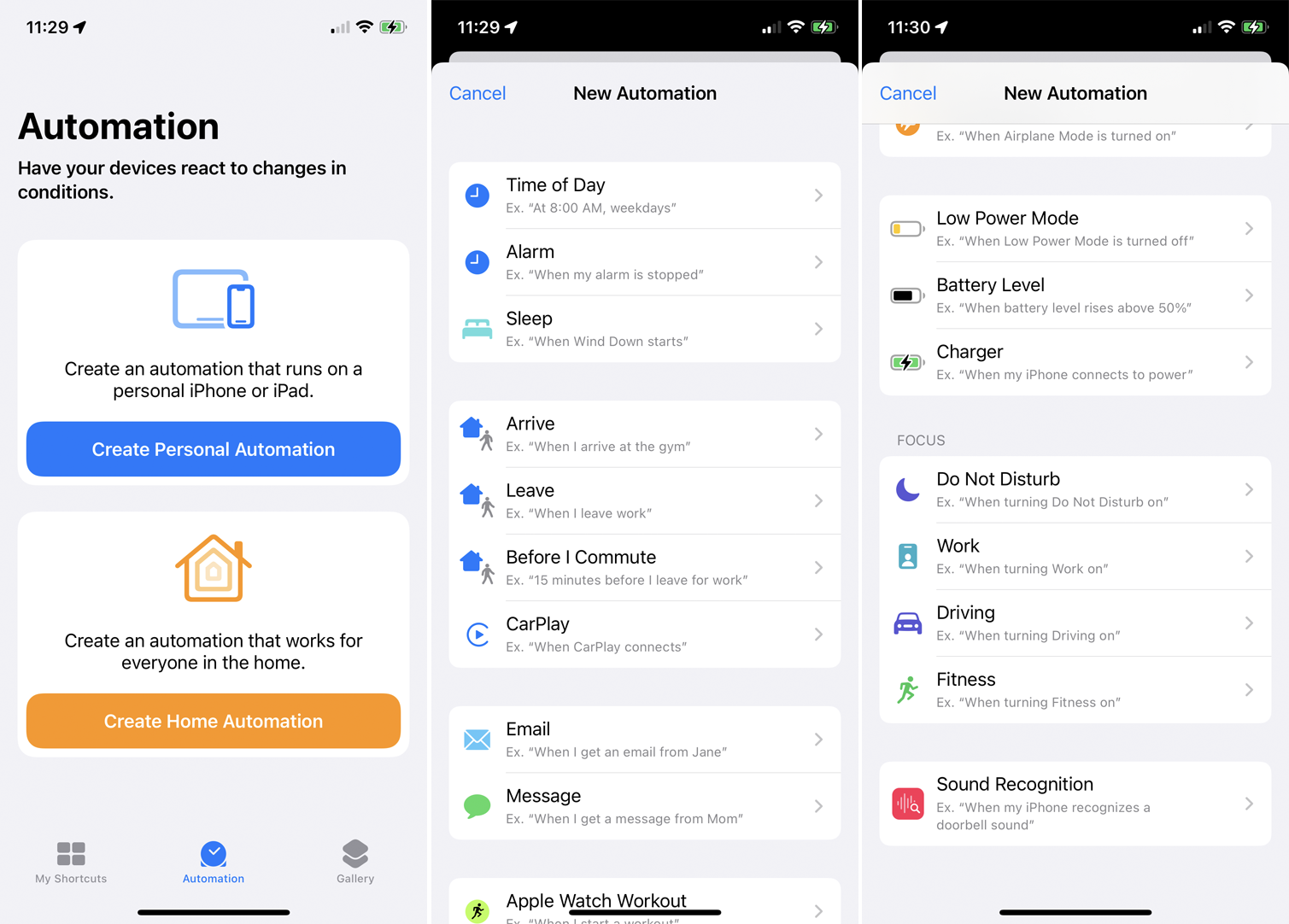
Puoi anche creare scorciatoie che vengono eseguite automaticamente usando la funzione di automazione dell'app. Da un iPhone o iPad, apri l'app Collegamenti e tocca la scheda Automazione .
Qui puoi selezionare Crea automazione personale per creare un collegamento che viene eseguito direttamente sul tuo dispositivo Apple o Crea automazione domestica per uno che funziona per tutti in una famiglia tramite un dispositivo di casa intelligente.
Effettua una selezione, quindi scegli il tipo di evento che genererà un'azione specifica. Puoi scegliere tra un'ora del giorno, una sveglia, il tempo di viaggio o determinate impostazioni come la Modalità aereo abilitata o gli AirPod che si connettono al telefono. Alcuni eventi richiedono l'esecuzione attiva di un'attività, ad esempio l'attivazione della modalità Messa a fuoco o Non disturbare o l'avvio di un'app specifica.
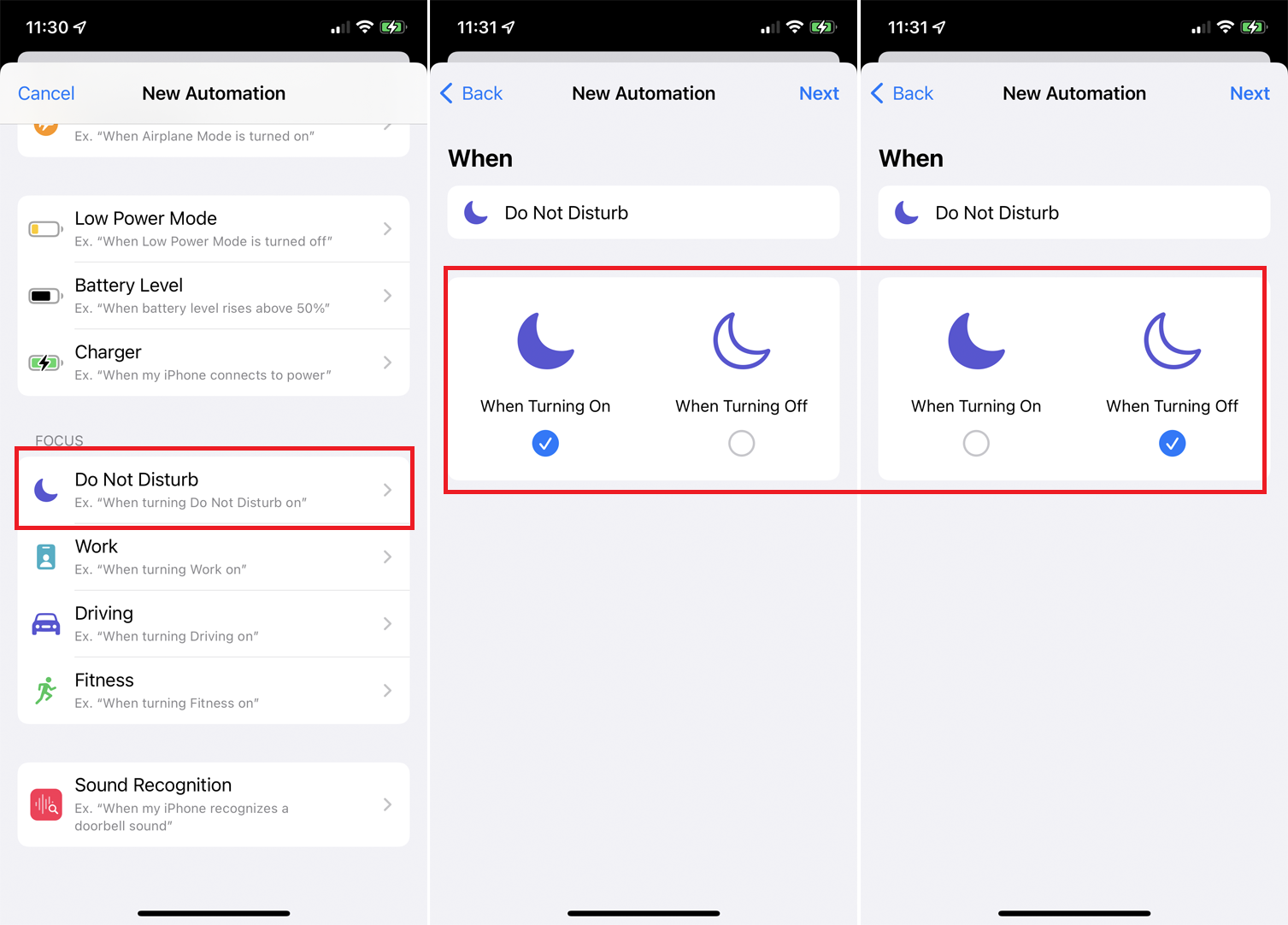
Ad esempio, lavoriamo con la modalità Non disturbare. Forse attivi la modalità Non disturbare quando vai a dormire e poi la spegni quando ti svegli. Supponiamo ora che desideri che la musica venga riprodotta automaticamente quando disattivi la modalità Non disturbare ogni mattina. Nella sezione Focus, seleziona Non disturbare . Selezionare allo spegnimento e deselezionare all'accensione . Tocca Avanti .

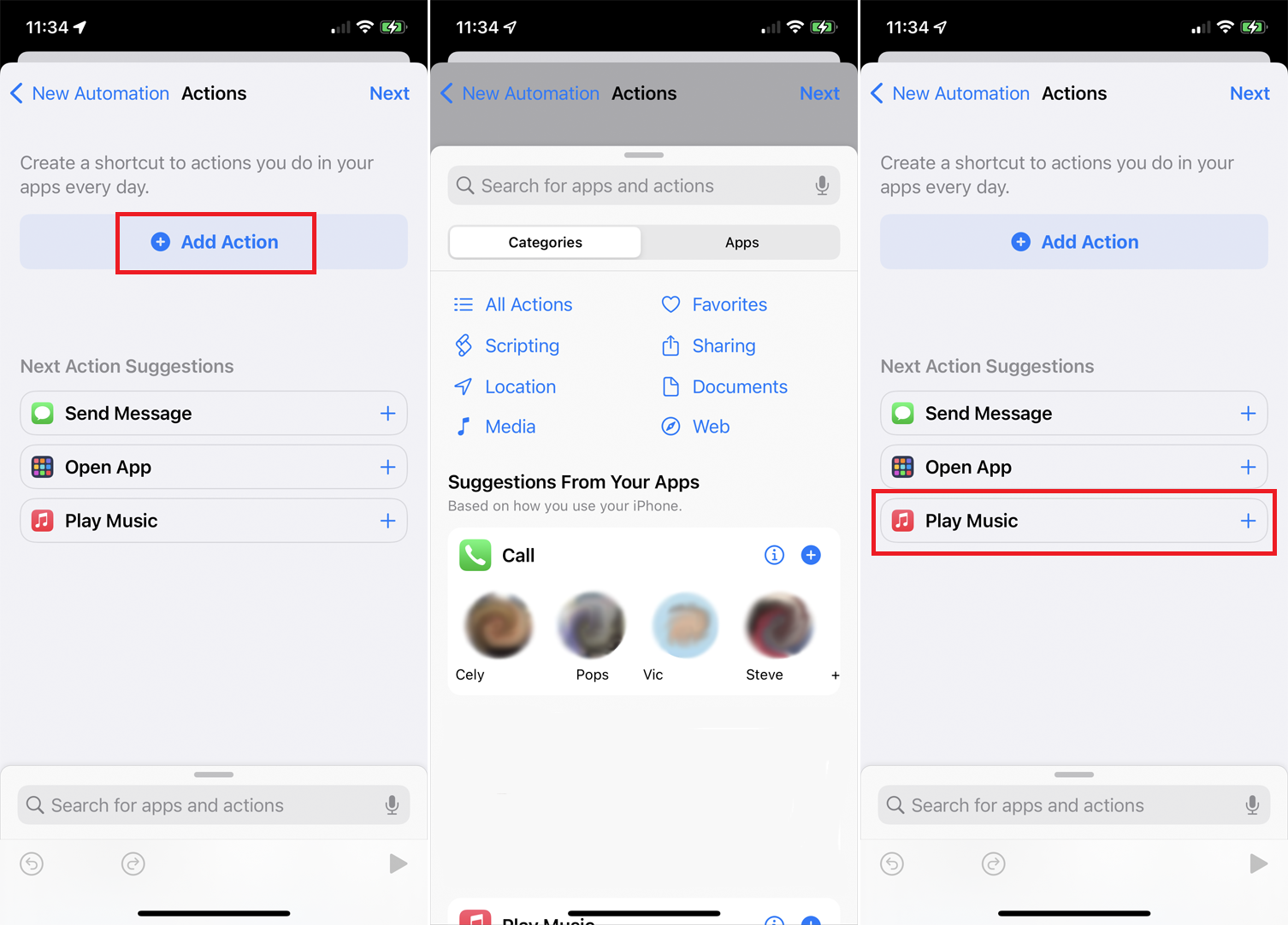
Dalla finestra Azioni, scegli una delle azioni suggerite (se appropriato). Altrimenti, tocca il pulsante Aggiungi azione per visualizzarli tutti. In Suggerimenti dalle tue app verranno suggerite le azioni in base a come utilizzi il tuo dispositivo.
Consigliato dai nostri editori
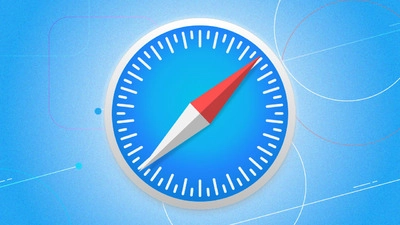
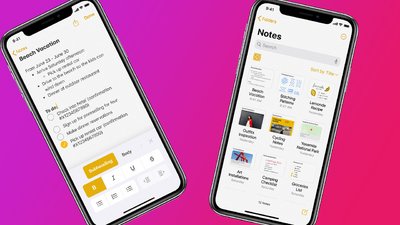
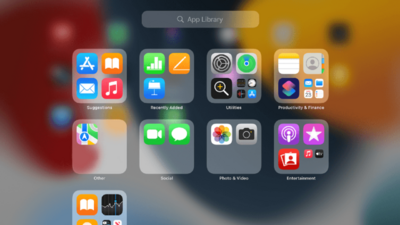
Puoi eseguire un'app specifica, avviare uno script, scattare una foto o un video, ottenere una posizione, aprire o modificare un file, condividere qualcosa tramite e-mail o social network o avviare una pagina Web. In questo caso, tocca l'azione Riproduci musica e quindi tocca Avanti . Ora tocca la variabile Musica e scegli un brano specifico dalla tua libreria musicale da riprodurre quando disattivi la modalità Non disturbare.
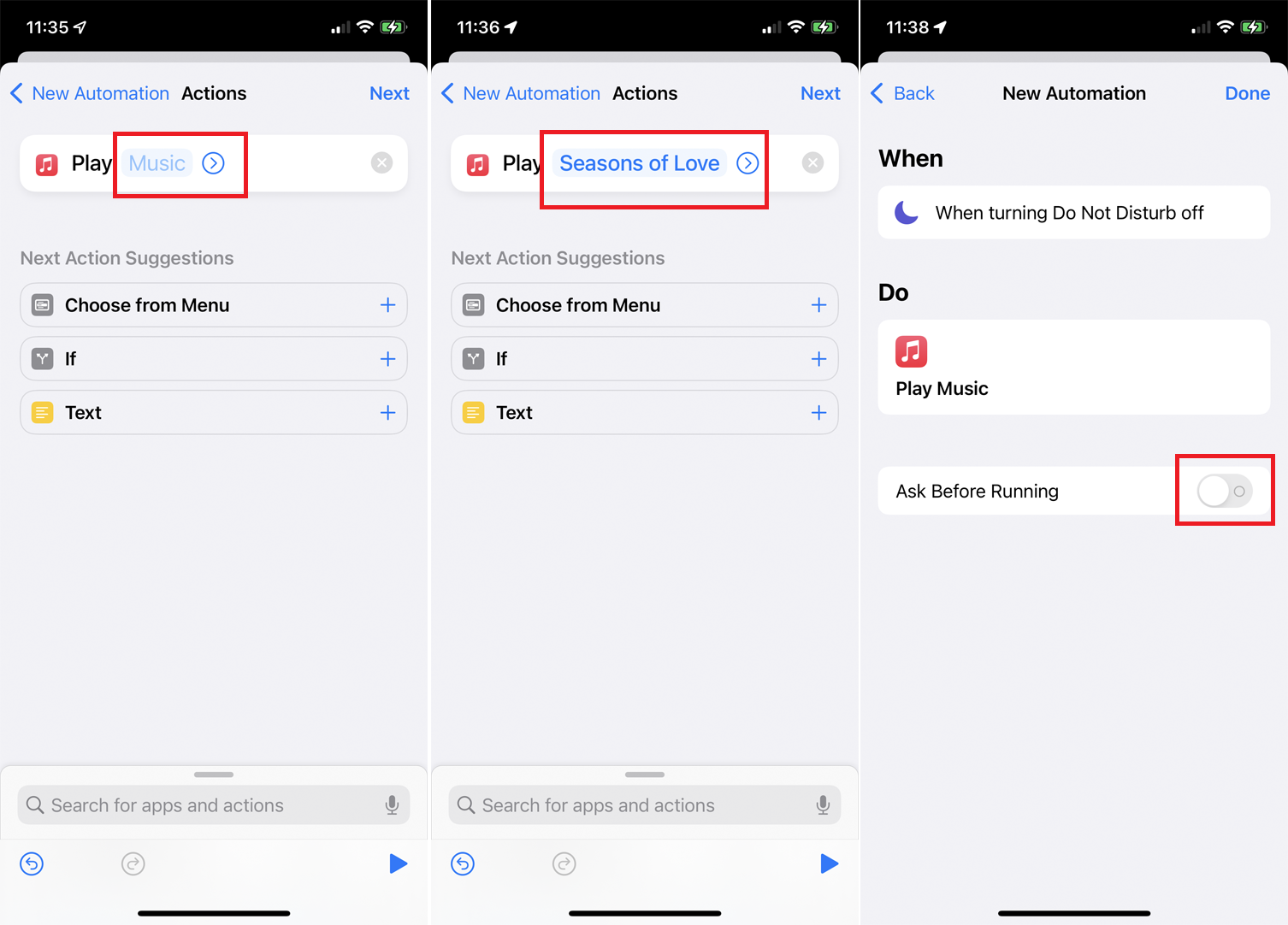
Nella schermata finale, c'è un interruttore che dice Chiedi prima di correre . Se questo interruttore è attivato, dovrai toccare una notifica per eseguire il collegamento. Se è disattivato, il collegamento verrà eseguito automaticamente senza che tu venga richiesto. Prova a disattivarlo per questo collegamento, quindi tocca Fine .
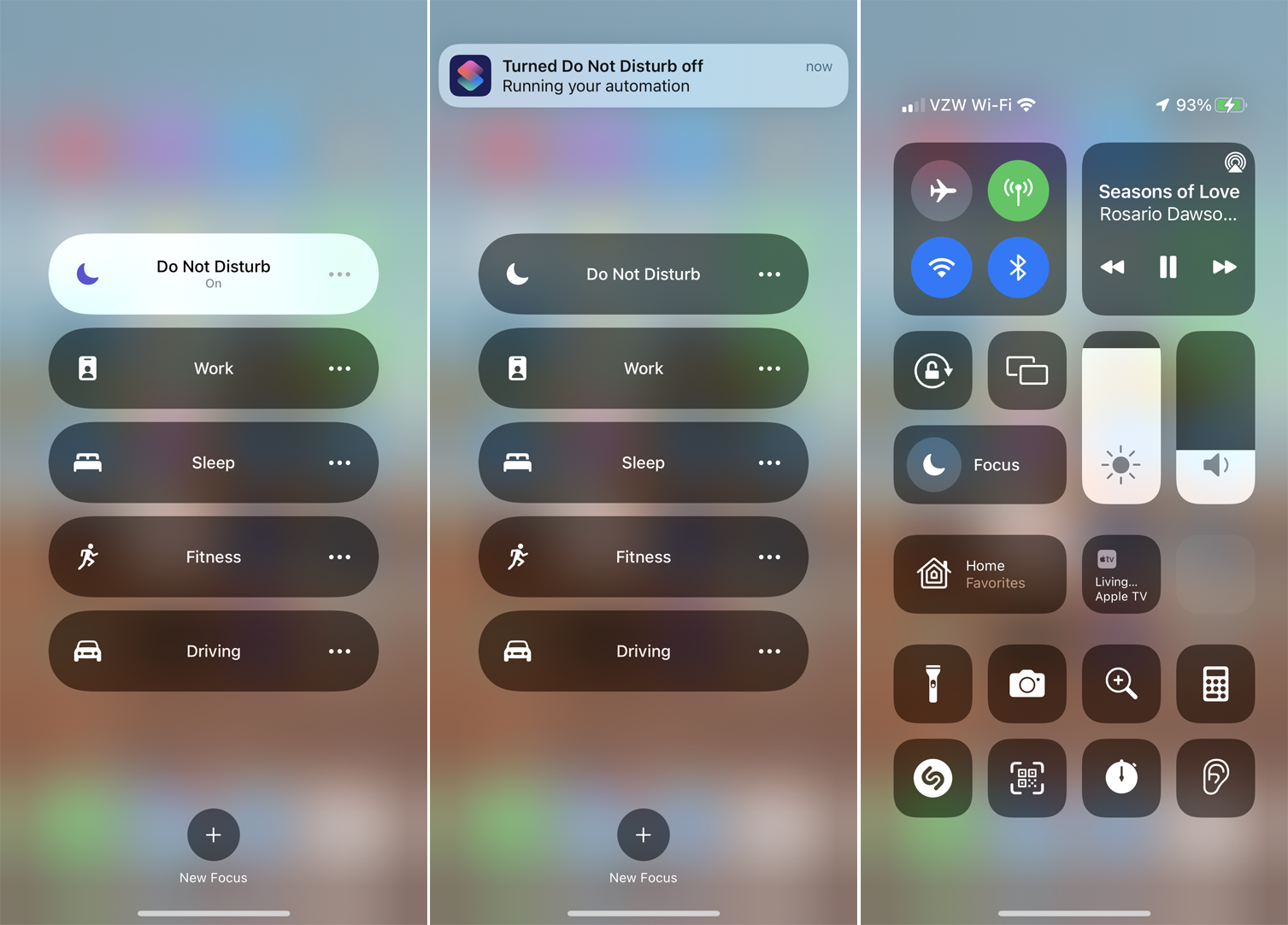
Puoi testare il collegamento tornando alla schermata iniziale del tuo dispositivo. Assicurati che la modalità Non disturbare sia attiva, quindi disattivala di nuovo. Una notifica ti dice che il collegamento è in esecuzione e che il brano selezionato dovrebbe iniziare a essere riprodotto sul tuo dispositivo.
Aggiungi collegamenti a Condividi foglio
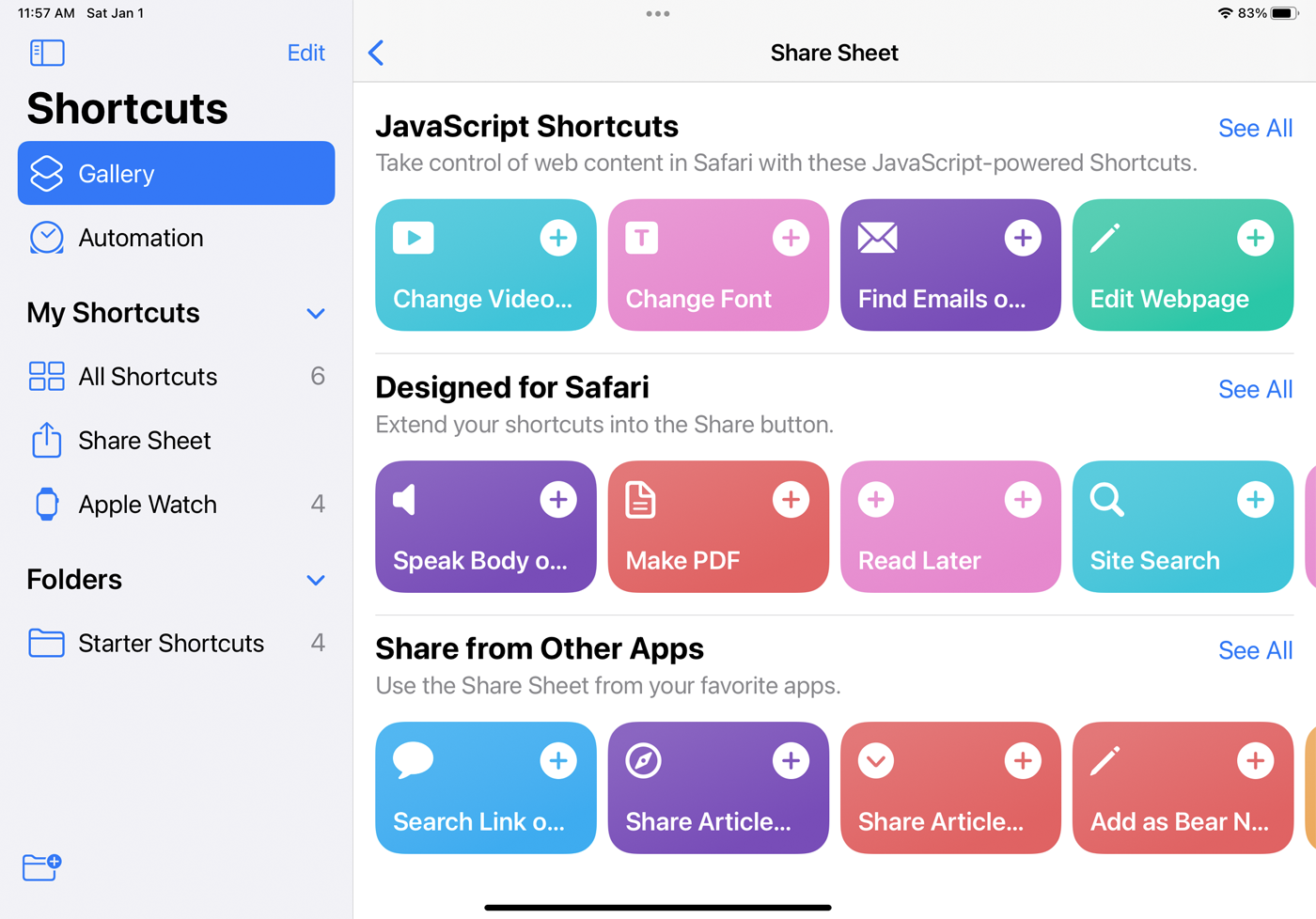
Puoi aggiungere scorciatoie supportate alla funzione Condividi foglio integrata in iOS e iPadOS, che funge da menu di accesso rapido. Apri la Galleria nell'app Collegamenti e scegli la categoria Condividi foglio . Aggiungi una delle scorciatoie elencate che desideri. Ora, quando apri un'app supportata, come Safari, puoi toccare l'icona Condividi . Scorri fino alla fine del menu e dovresti vedere le scorciatoie che hai aggiunto. Tocca un collegamento specifico per eseguirlo.
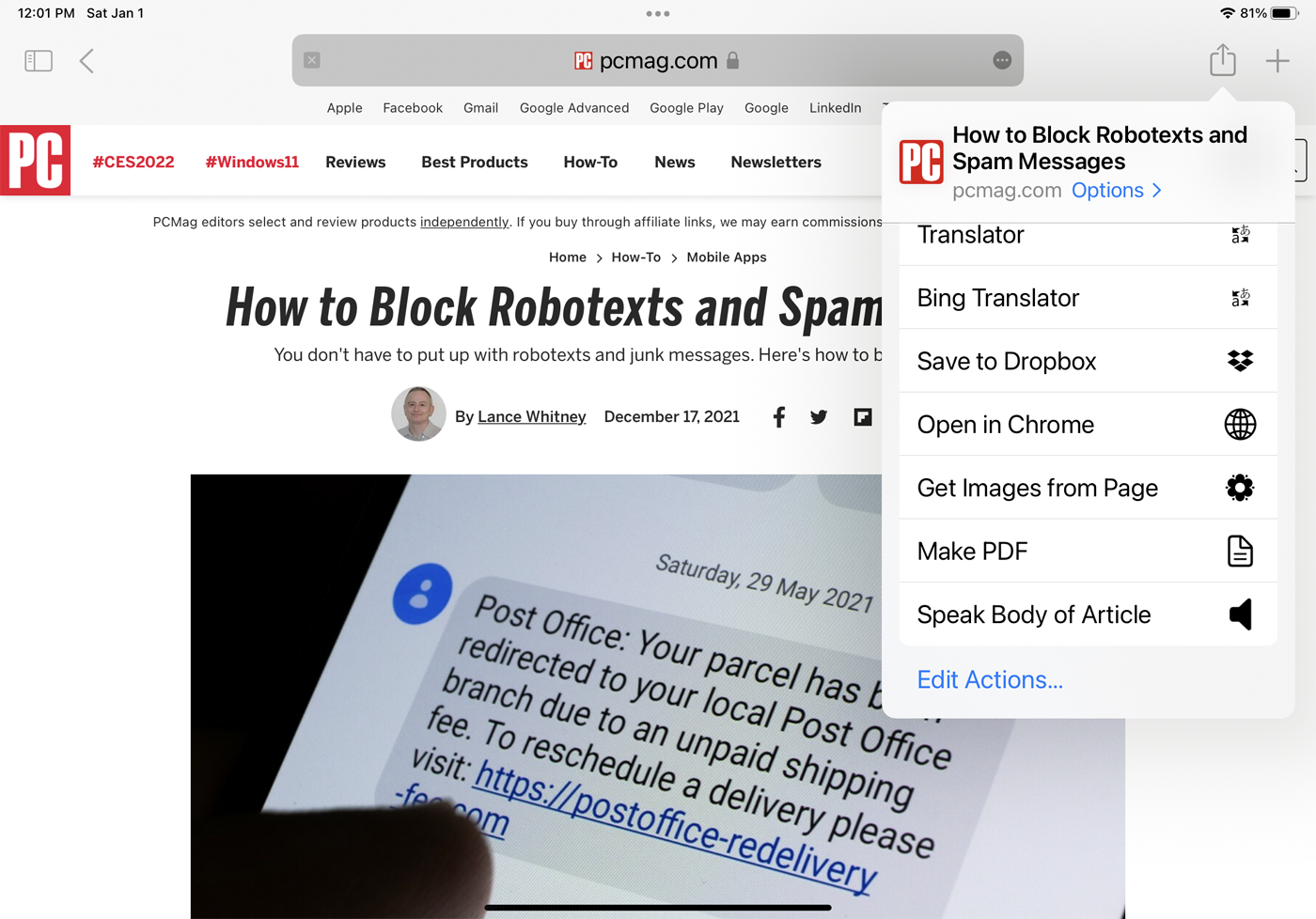
Modifica i dettagli della scorciatoia
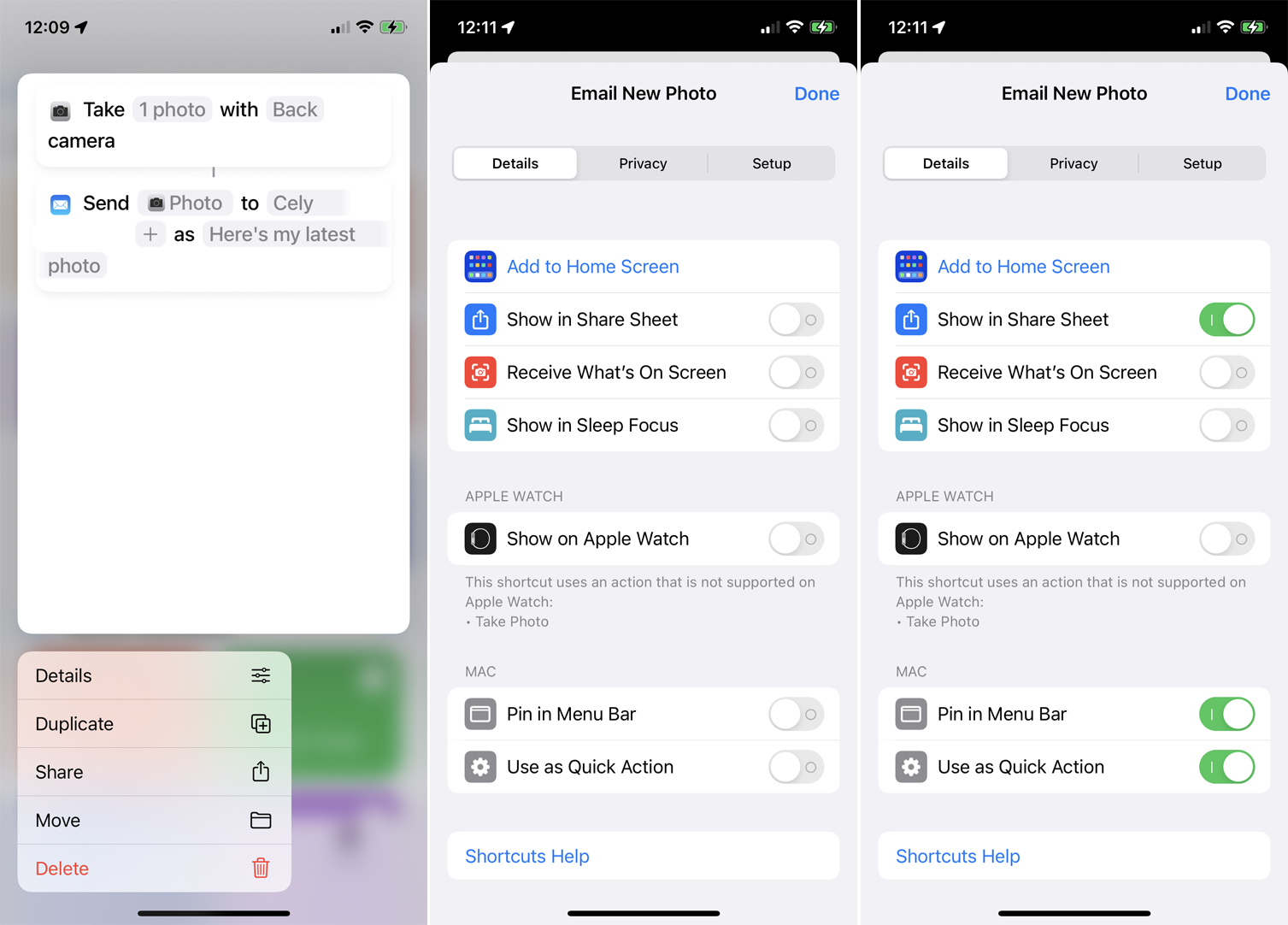
Puoi espandere la portata di una scorciatoia modificandone i dettagli. Sul tuo iPhone o iPad, premi a lungo un collegamento e seleziona Dettagli . Tocca Aggiungi alla schermata iniziale per aggiungere un'icona per il collegamento alla schermata iniziale. Attiva Mostra nel foglio di condivisione per aggiungere il collegamento alla funzione Condividi.
Attiva Mostra su Apple Watch per aggiungere il collegamento all'orologio. In questo caso, tuttavia, l'app ti dirà se il collegamento utilizza o meno un'azione che può essere eseguita sull'orologio. Puoi anche aggiungere il collegamento alla barra dei menu su un Mac e scegliere di configurarlo come Azione rapida.
Crea widget per le scorciatoie
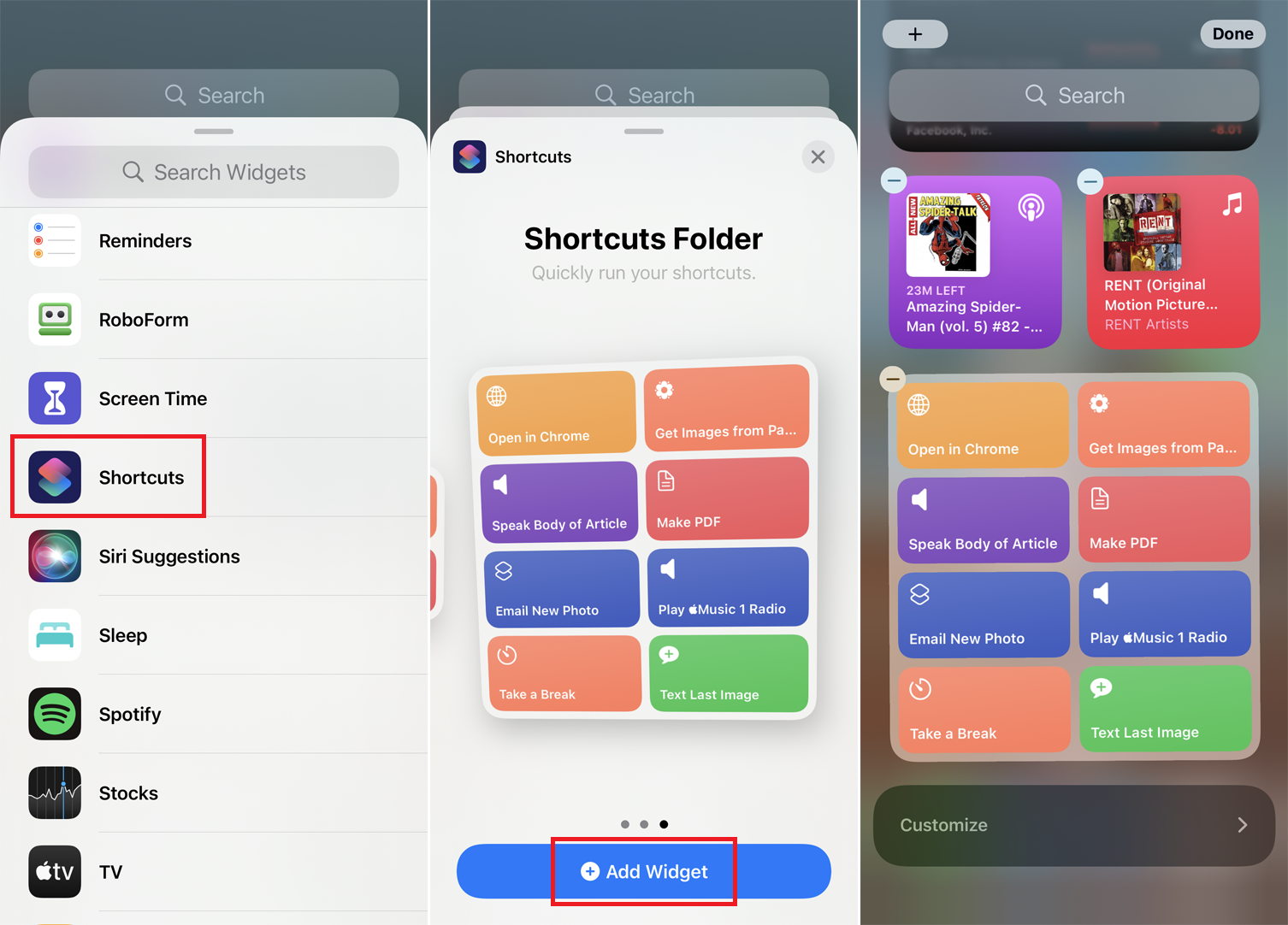
Per aggiungere widget per le tue scorciatoie, scorri verso destra nella schermata iniziale fino a raggiungere la schermata Widget. Tocca il pulsante Modifica nella parte inferiore dello schermo e tocca l'icona più (+) in alto. Scorri verso il basso e seleziona Collegamenti . Scorri i diversi layout per il widget Collegamenti e tocca Aggiungi widget per posizionare il formato che preferisci.
Esegui una scorciatoia sul tuo Apple Watch
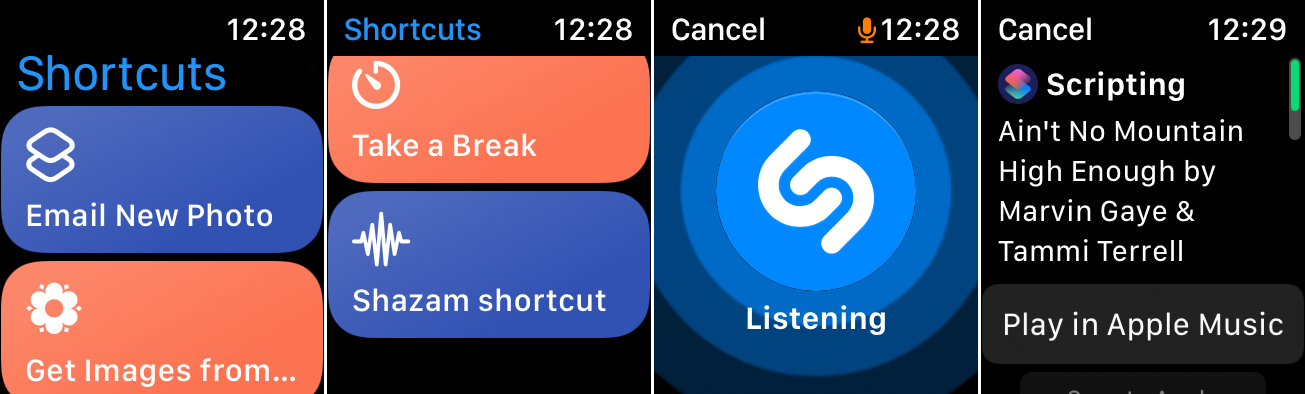
Per eseguire una scorciatoia sull'orologio, apri l'app Collegamenti e tocca la scorciatoia che desideri eseguire. Se tutte le azioni del collegamento sono supportate sull'orologio, è probabile che venga eseguito direttamente sull'orologio. In caso contrario, il collegamento verrà eseguito sul tuo iPhone.
Trova scorciatoie online
Puoi anche aggiungere scorciatoie che altre persone hanno creato; troverai routine utili su Reddit e ShortcutsGallery.com. Eccone alcuni che puoi scaricare sul tuo dispositivo:
La scorciatoia Good Morning ti saluta, mostra le notizie e il meteo, quindi termina con l'app di tua scelta.
Con Good Night, Siri ti augura la buona notte e attiva Non disturbare.
La scorciatoia Cerca su... semplifica la scelta di un particolare motore di ricerca o sito per trovare le informazioni.
Con il collegamento Airdrop Business Card, puoi inviare a qualcuno le tue informazioni di contatto come biglietto da visita virtuale.
La scorciatoia Ottieni trasporto pubblico ti dice come arrivare da qualche parte usando i mezzi pubblici.
La scorciatoia Meditazione ti consente di impostare una specifica quantità di tempo per meditare. Il tuo dispositivo attiverà la modalità Non disturbare, vibrerà per iniziare e riprodurrà i rintocchi quando il tuo tempo è scaduto.
Usa il collegamento Scarica YouTube per scaricare qualsiasi clip di YouTube che stai guardando. Usa questa scorciatoia durante la riproduzione di un video sul tuo dispositivo, quindi tocca Condividi > Altro > Collegamenti > Scarica YouTube per salvarlo nel tuo album fotografico.
Calcola suggerimento ti offre un modo semplice e veloce per capire un suggerimento. Esegui la scorciatoia, quindi inserisci il prezzo del conto e la percentuale che desideri lasciare come mancia.
Weight Logger calcola il tuo BMI e registra il tuo peso nell'app iOS Health.
