Jak zautomatyzować swoje życie dzięki aplikacji Apple Shortcuts
Opublikowany: 2022-01-29Prawdopodobnie spędzasz dużo czasu na iPhonie, iPadzie lub Macu, wykonując jedno zadanie po drugim w różnych aplikacjach. Pomyśl, ile czasu zaoszczędziłbyś, gdybyś mógł zautomatyzować te zadania lub połączyć je w jedną akcję. To wszystko i jeszcze więcej możesz zrobić dzięki aplikacji Apple’s Shortcuts.
Oferując szereg predefiniowanych działań, aplikacja Skróty zapewnia dostęp do ogromnej liczby istniejących skrótów, a także możliwość tworzenia i uruchamiania własnych. Działają z systemem iOS 12 lub nowszym, ale musisz mieć system iOS 13 lub nowszy lub iPadOS 13.1 lub nowszy, aby korzystać ze wszystkich funkcji aplikacji. Na komputerze Mac potrzebujesz systemu macOS Monterey 12.0 lub nowszego. Wiele skrótów można również uruchomić na zegarku Apple Watch z systemem watchOS 7 lub nowszym.
Uruchom skrót
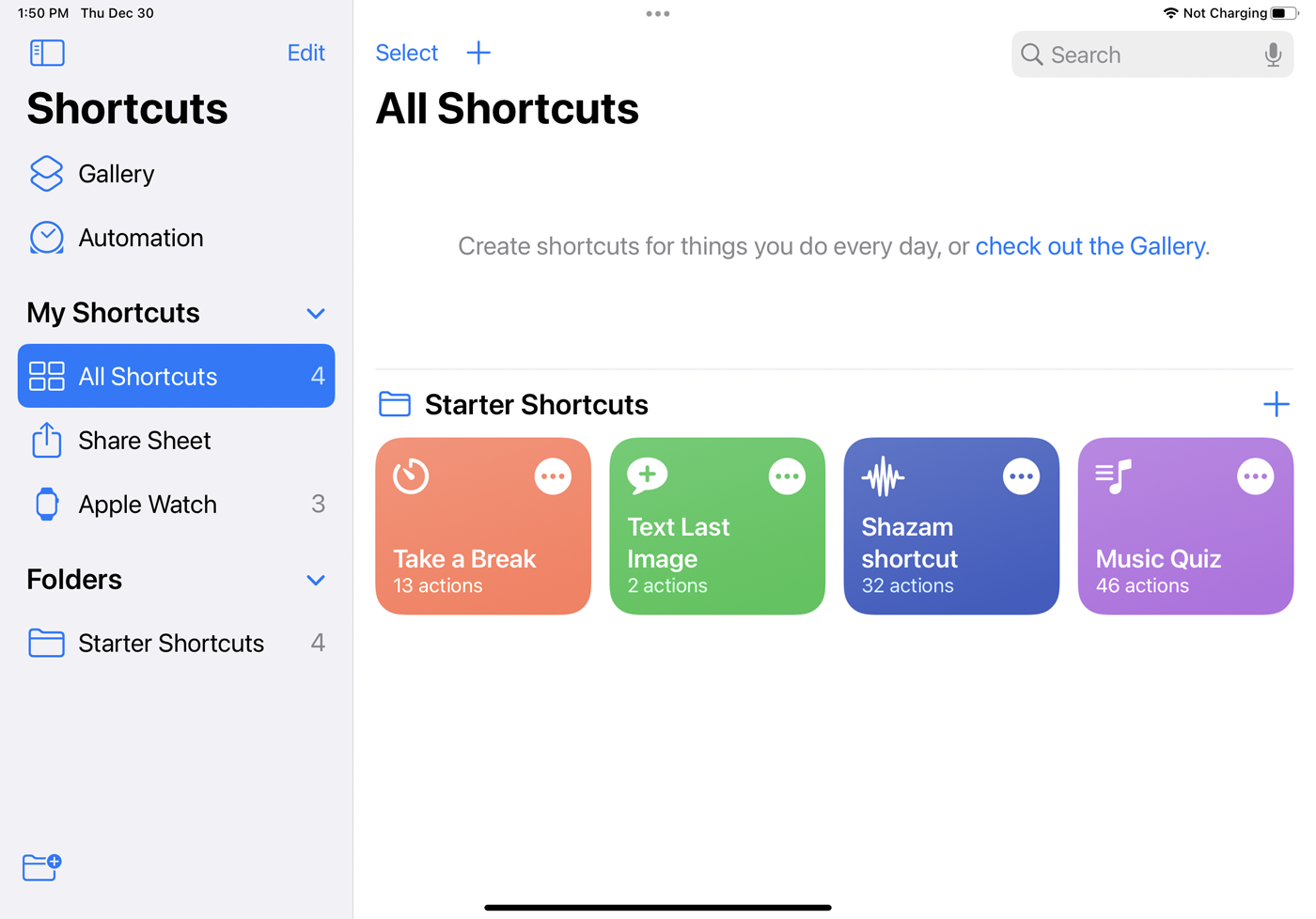
Najprostszym sposobem uruchomienia skrótu jest otwarcie Skrótów na urządzeniu i dotknięcie skrótu na ekranie głównym. Lub poproś Siri o uruchomienie go za Ciebie, mówiąc „Hej Siri, [nazwa skrótu]”. Dopóki używasz tego samego konta Apple na wszystkich swoich urządzeniach, możesz synchronizować utworzone skróty, aby były dostępne na iPhonie, iPadzie i komputerze Mac.
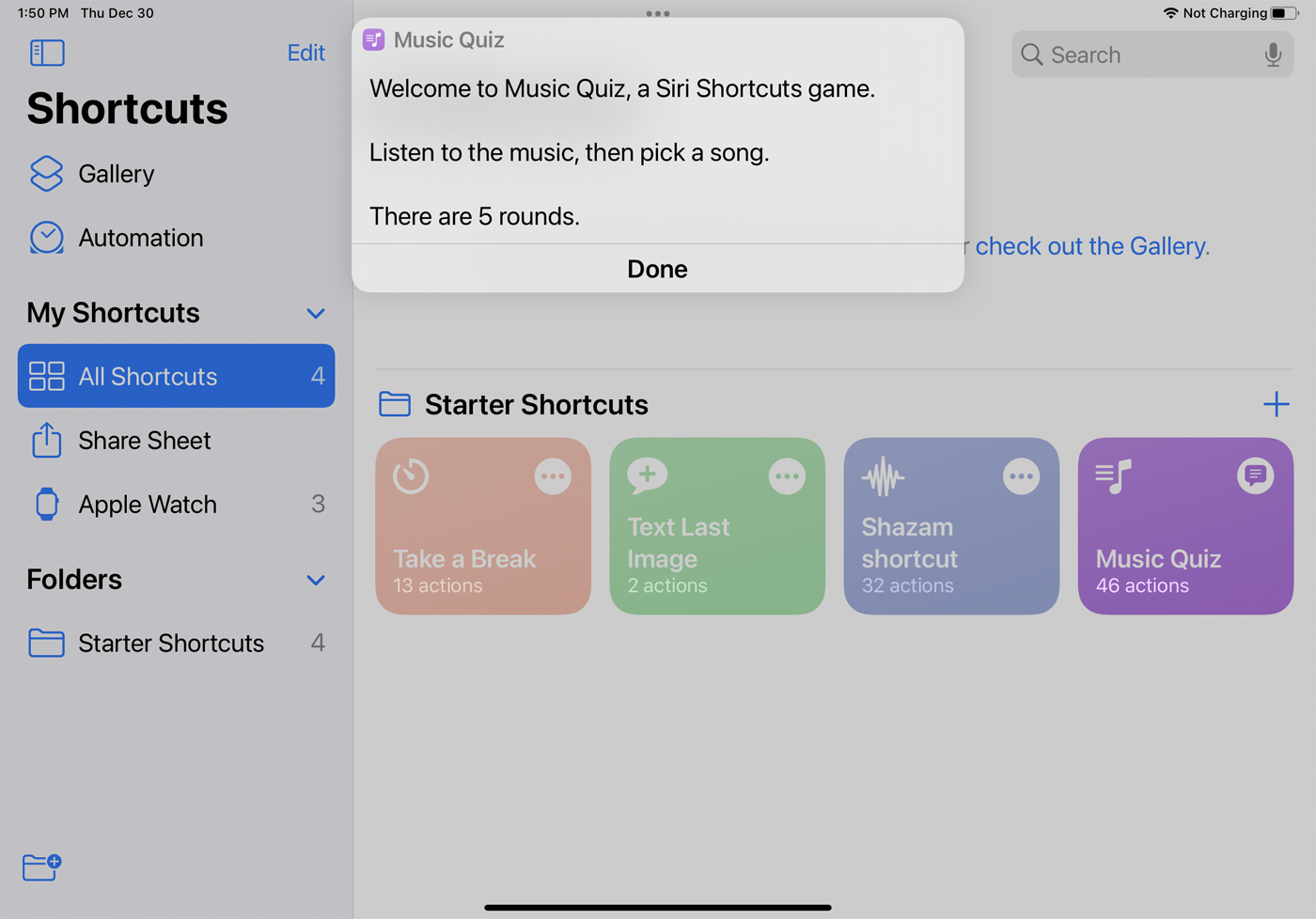
Wypróbuj skrót startowy, taki jak Zrób sobie przerwę, aby włączyć tryb Nie przeszkadzać i ustawić alarm na określoną liczbę minut. Skrót Tekst na ostatnim obrazie umożliwia wysłanie do kogoś wiadomości SMS z ostatnim zdjęciem lub zrzutem ekranu, które zrobiłeś na swoim urządzeniu, skrót Shazam identyfikuje aktualnie odtwarzany utwór, a skrót Music Quiz zawiera pięć pytań, dzięki czemu możesz odgadnąć, który utwór jest odtwarzany z Twojego urządzenia. Biblioteka muzyczna.
Galeria skrótów
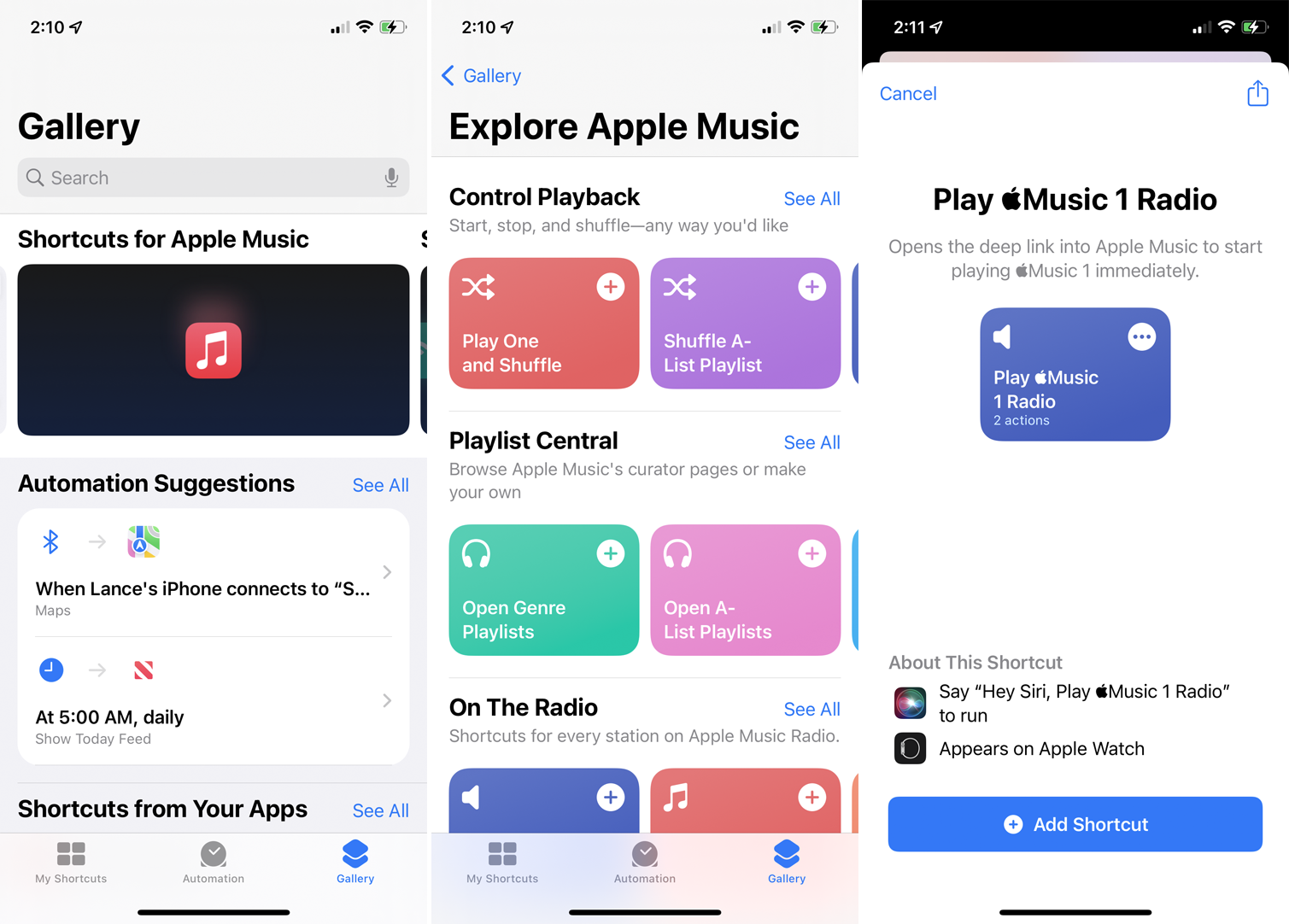
Inne skróty znajdziesz w galerii. Stuknij Galeria w aplikacji, aby znaleźć różne sekcje ze skrótami, które możesz wypróbować. Na górze znajdują się kategorie Rozrywka i gry z Siri, Skróty startowe, Skróty ułatwień dostępu, Świetne z Siri, Wspaniałe skróty do widżetów, Skróty do Apple Music i Skróty do udostępniania.
Na stronie Galeria istnieją dodatkowe kategorie skrótów, takie jak Skróty z Twoich aplikacji, które sugerują skróty na podstawie często używanych aplikacji. Sekcje Get Co Done i Get Organized oferują skróty związane z wydajnością.
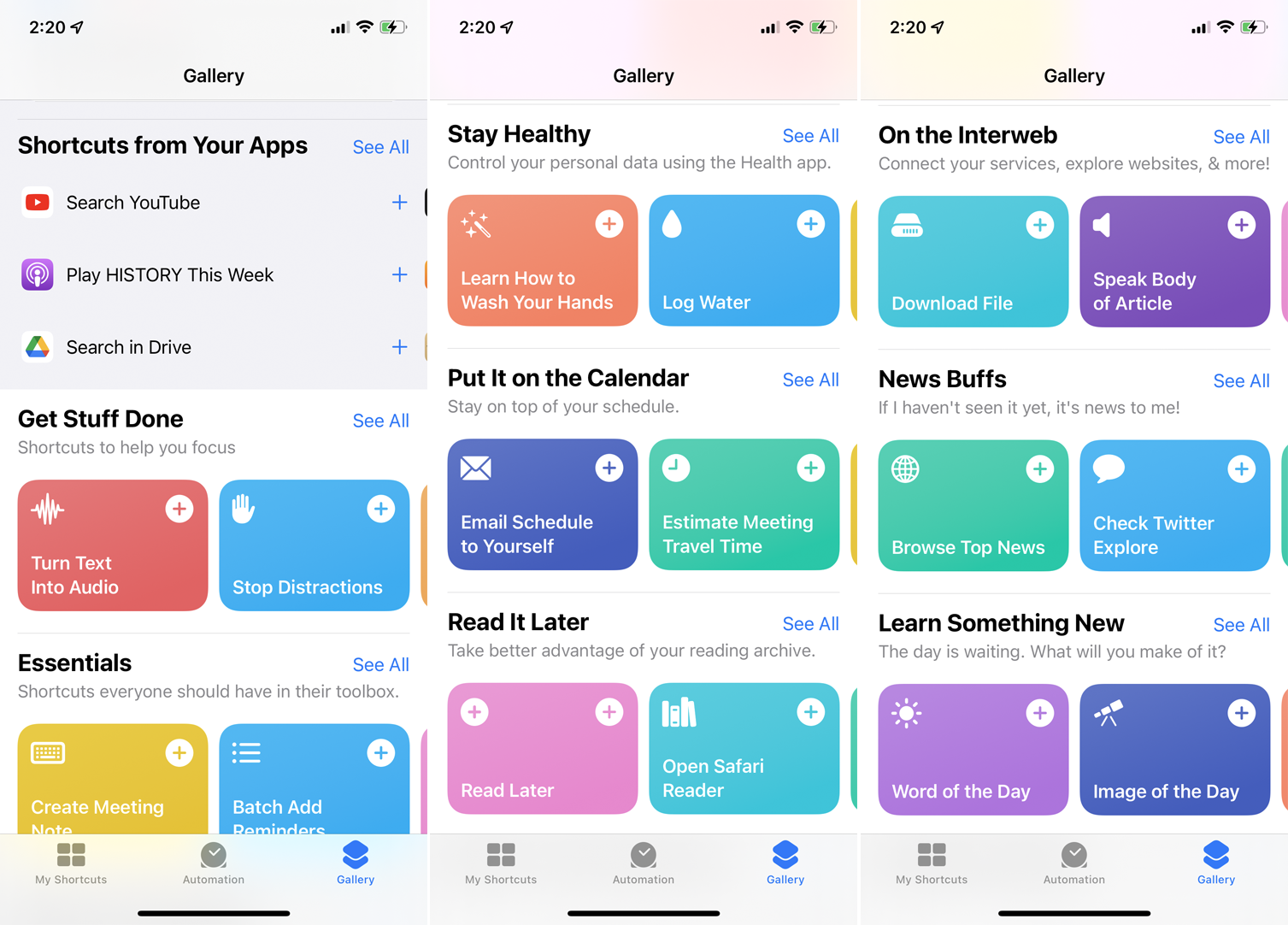
Sekcja Zachowaj zdrowie zawiera skróty związane ze zdrowiem. Zapoznaj się z sekcją W Interwebie, aby znaleźć skróty, które pomogą Ci wykonać zadania online.
Stuknij kategorię, a następnie wybierz określony skrót. Stuknij Dodaj skrót , aby umieścić skrót w swojej bibliotece w obszarze Wszystkie skróty. Wybierz skrót stąd, aby go uruchomić, lub poproś Siri, aby go uruchomił.
Utworzyć skrót
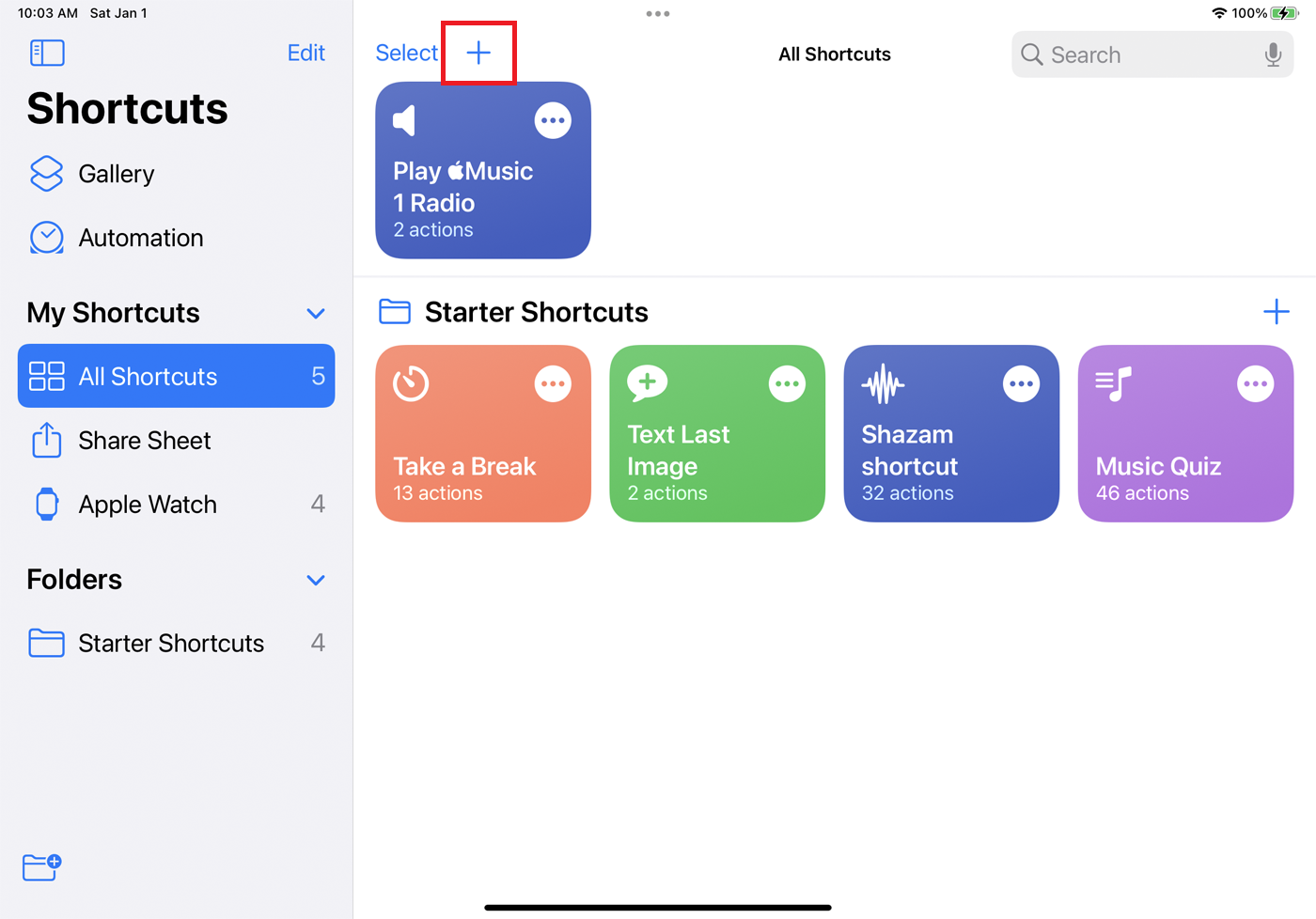
Zamiast wybierać istniejący skrót, możesz również utworzyć własny. Wybierz Wszystkie skróty i naciśnij ikonę plusa (+), aby utworzyć nowy skrót. Możesz tworzyć skróty, aby dodać wydarzenie do kalendarza, wysłać wiadomość e-mail do kontaktu, wyszukać adres, odtworzyć muzykę, wybrać określone zdjęcia lub filmy i wiele więcej.
Co więcej, możesz połączyć kilka z tych zadań w jeden skrót. Aplikacja wyświetla sugerowane działania na podstawie typowych zadań i Twojej historii. Aby wyświetlić dodatkowe działania, dotknij określonej kategorii lub wybierz Wszystkie działania . W tym przykładzie utwórzmy skrót, aby zrobić nowe zdjęcie, a następnie wysłać je do kogoś e-mailem.
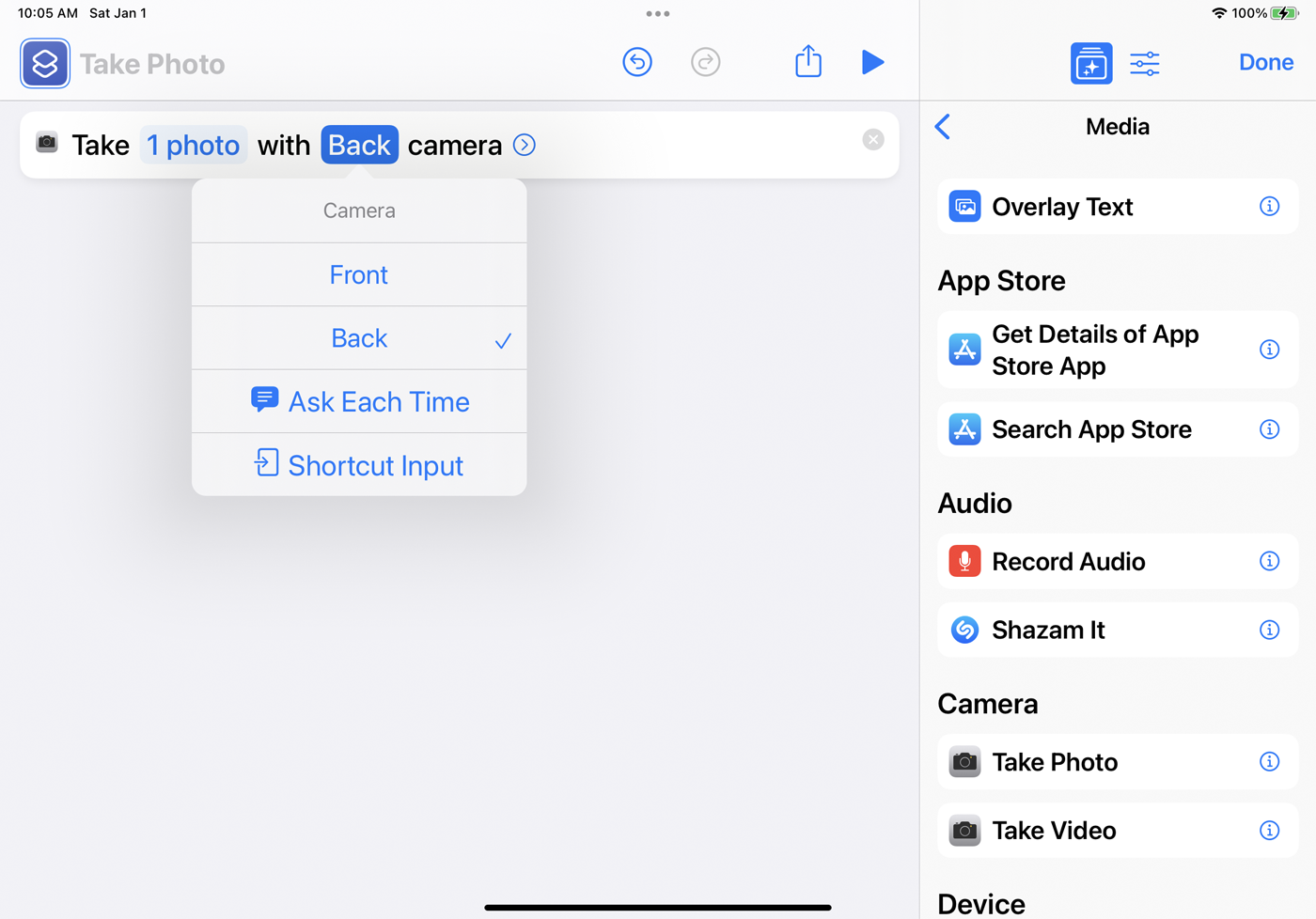
Wybierz kategorię Multimedia i wybierz Zrób zdjęcie . Akcja pojawia się jako pierwszy krok w Twoim skrócie. Jeśli tworzysz to na iPhonie lub iPadzie, możesz wybrać zmienną Aparat i zdecydować się na użycie przedniego lub tylnego aparatu lub za każdym razem pytać, której kamery użyć.
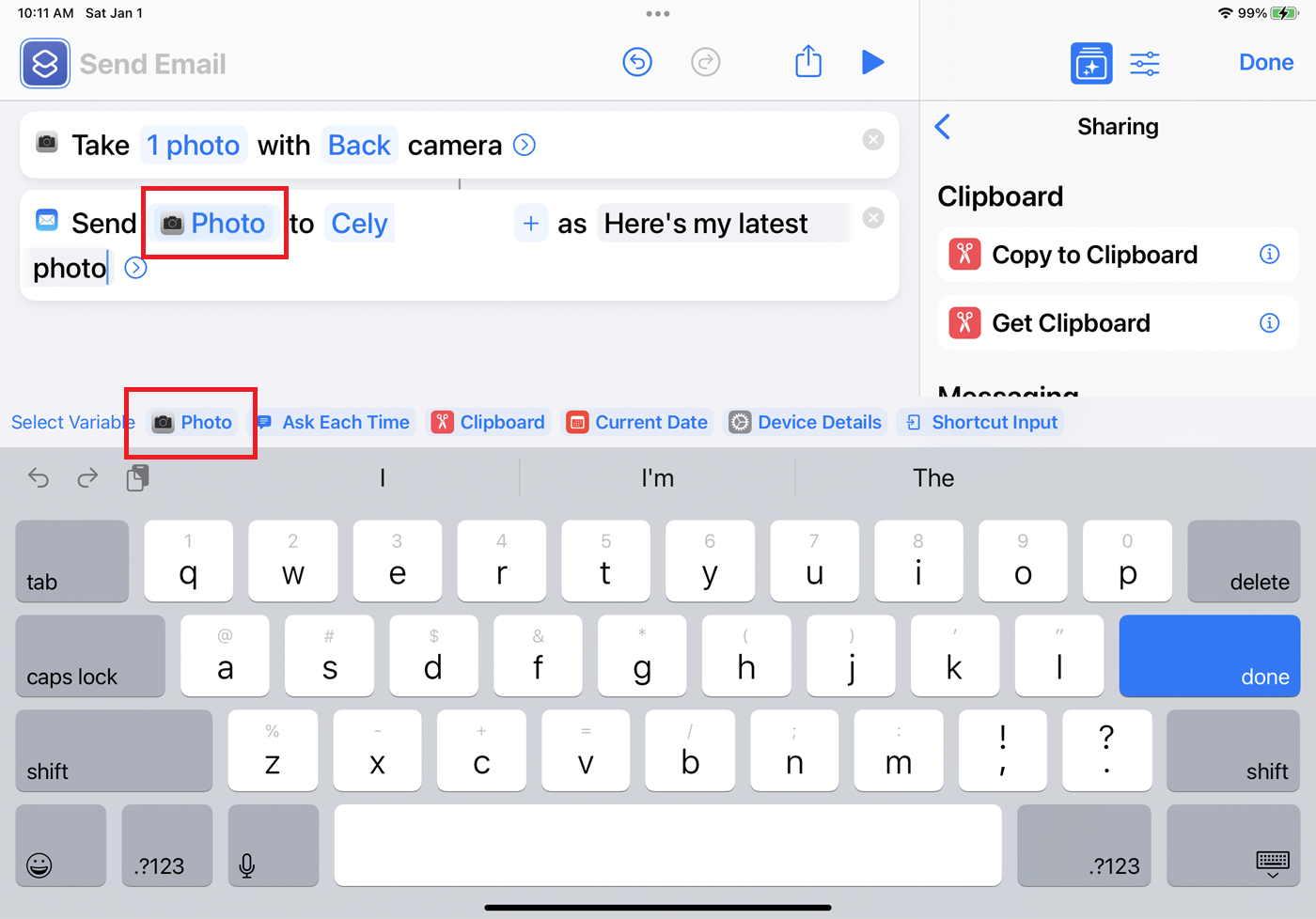
W prawym okienku wróć do listy kategorii i wybierz Udostępnianie , a następnie Wyślij e-mail . Aby za każdym razem wysłać nowe zdjęcie do określonej osoby, wybierz zmienną Odbiorca i wpisz imię i nazwisko lub adres e-mail osoby. Aby utworzyć konkretny temat, wybierz zmienną Temat i wpisz swój tekst. Po zakończeniu kliknij Gotowe .
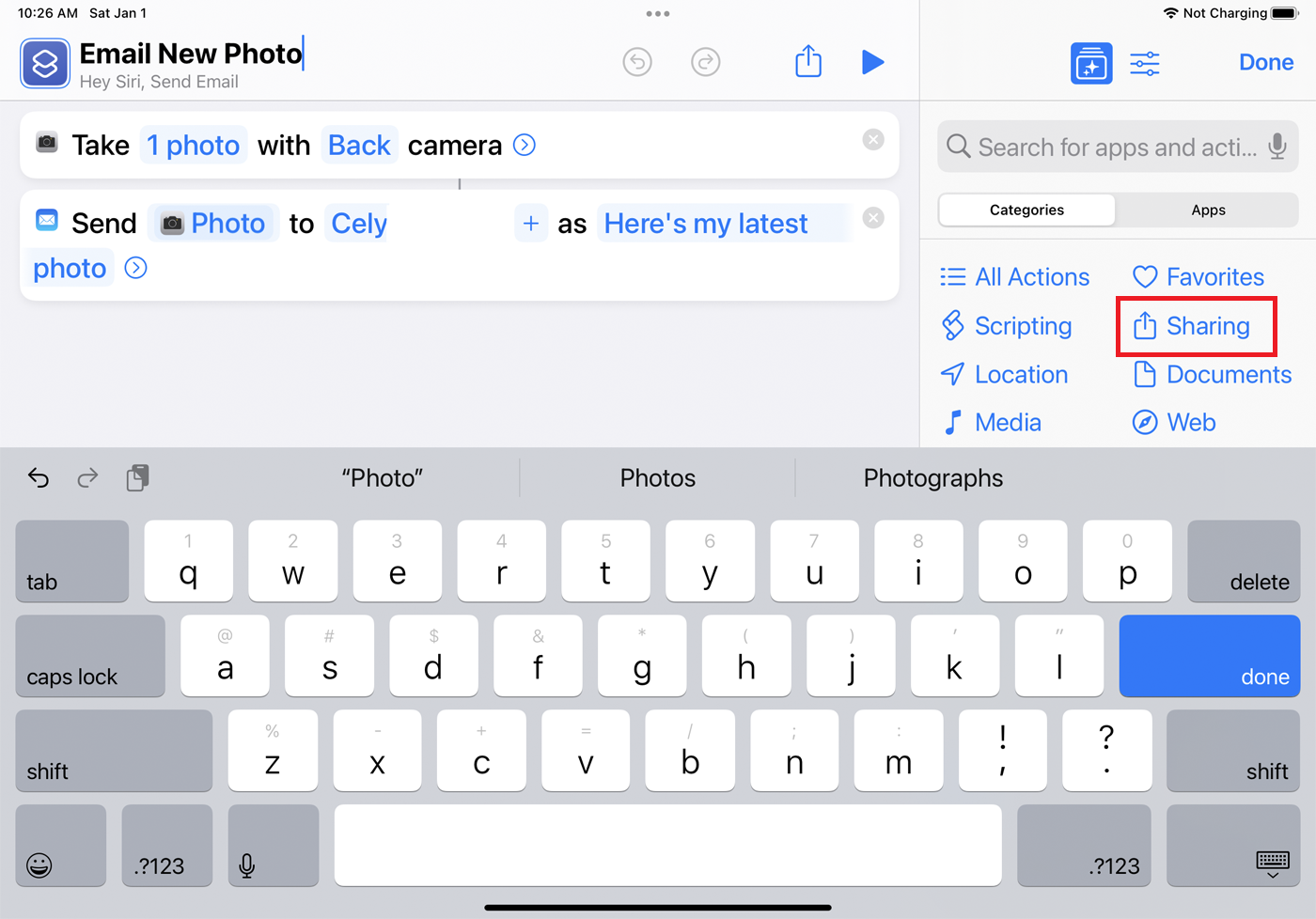
Aby zmienić nazwę skrótu, stuknij ikonę z trzema kropkami w prawym górnym rogu (na Macu kliknij skrót prawym przyciskiem myszy i wybierz Zmień nazwę ). Wybierz pole Nazwa , aby je zmienić. W tym miejscu możesz także edytować dowolne działania lub inne elementy skrótu. Po zakończeniu wybierz Gotowe .
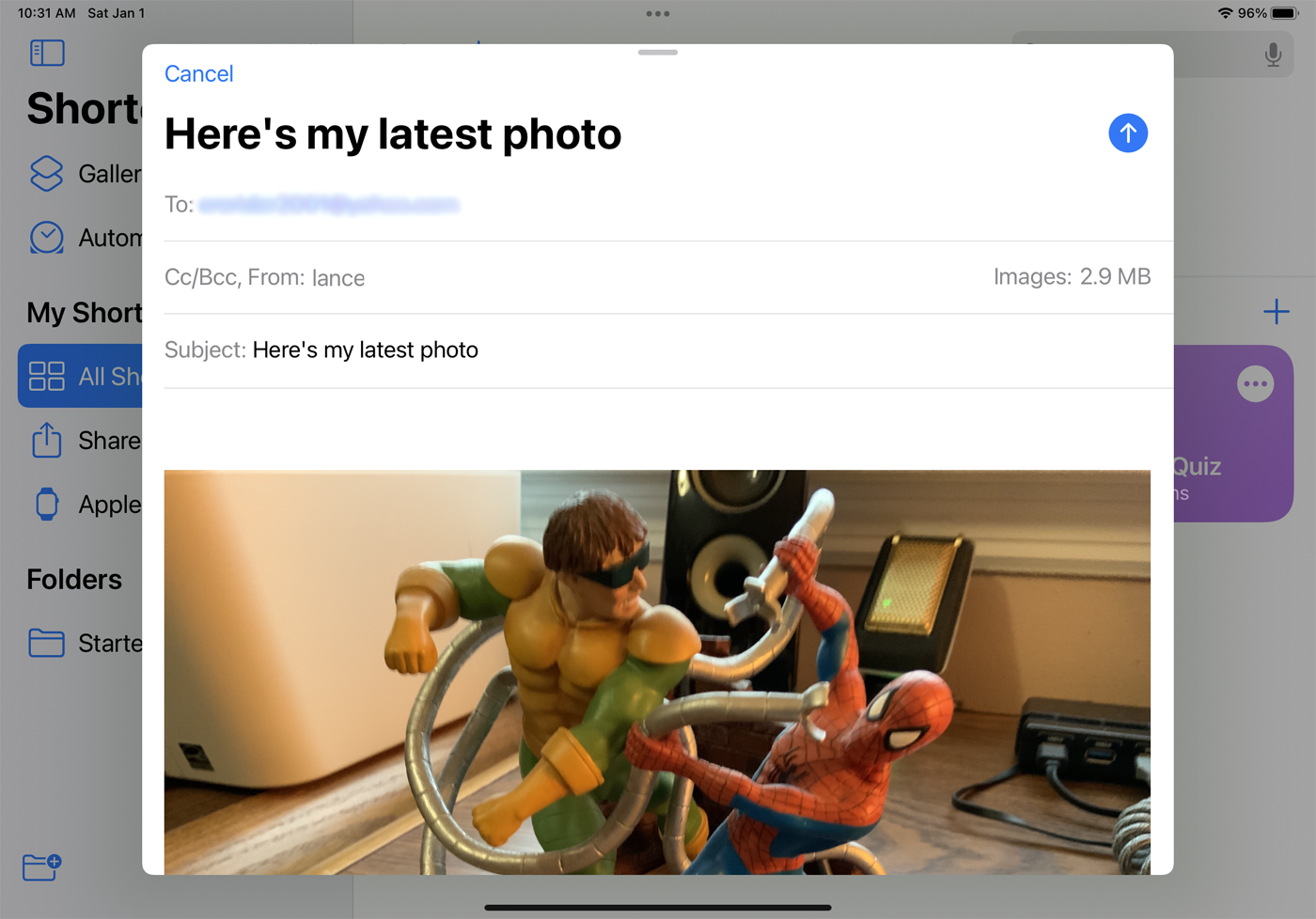
Podobnie jak wcześniej istniejący skrót, możesz uruchomić swoje zadanie niestandardowe, wybierając je z biblioteki lub mówiąc „Hej, Siri, [nazwa skrótu]”.
Twórz automatyczne skróty
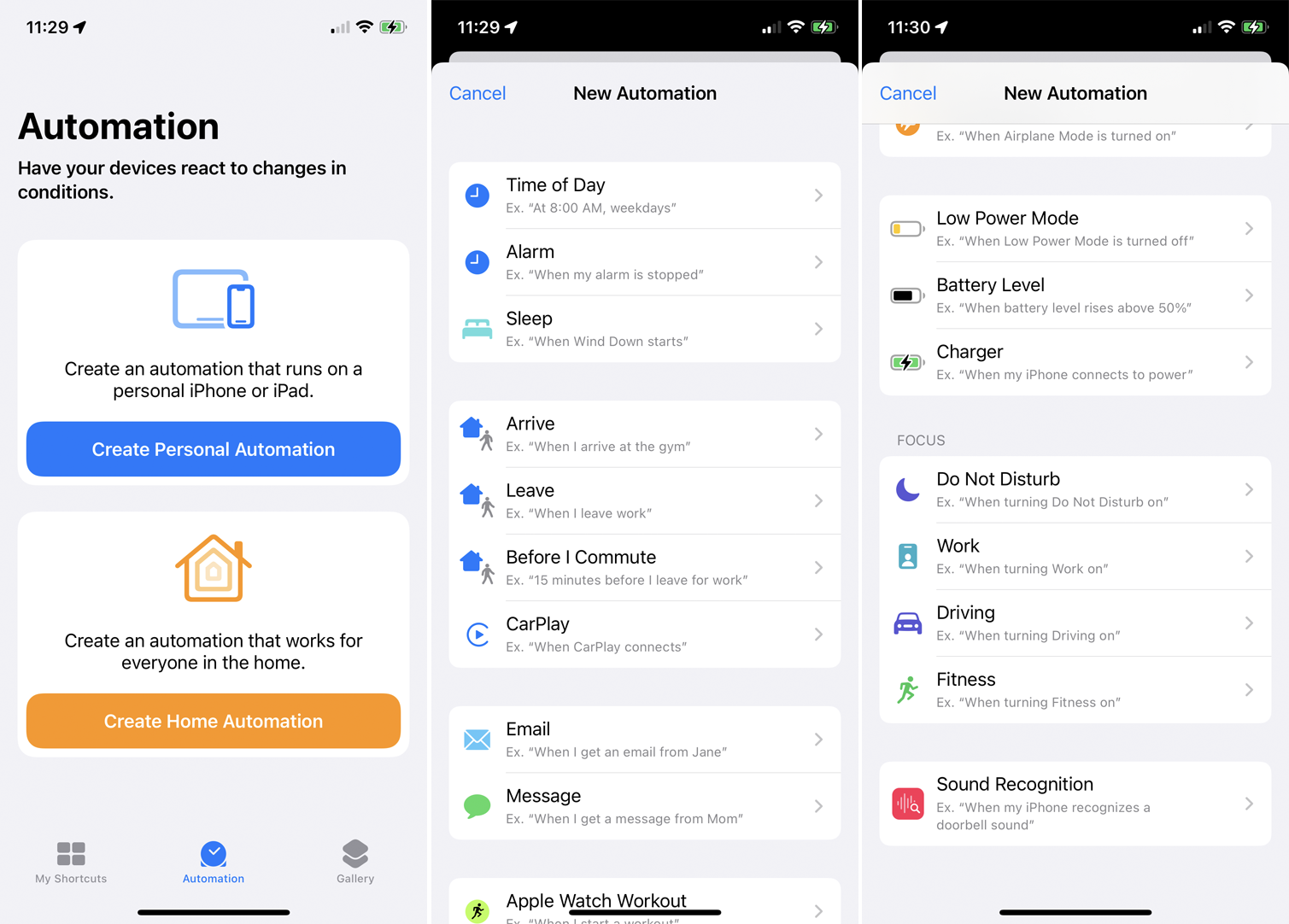
Możesz także tworzyć skróty, które działają automatycznie, korzystając z funkcji automatyzacji aplikacji. Na iPhonie lub iPadzie otwórz aplikację Skróty i dotknij karty Automatyzacja .
W tym miejscu możesz wybrać opcję Utwórz automatyzację osobistą , aby utworzyć skrót, który będzie działał bezpośrednio na urządzeniu Apple, lub Utwórz automatyzację domu , aby uruchomić go dla wszystkich w gospodarstwie domowym za pośrednictwem inteligentnego urządzenia domowego.
Dokonaj wyboru, a następnie wybierz rodzaj zdarzenia, które wygeneruje określoną akcję. Możesz wybrać porę dnia, alarm, czas podróży lub określone ustawienie, takie jak włączony tryb samolotowy lub słuchawki AirPods łączące się z telefonem. Niektóre zdarzenia wymagają aktywnego wykonania zadania, takiego jak włączenie trybu Fokus lub Nie przeszkadzać lub uruchomienie określonej aplikacji.
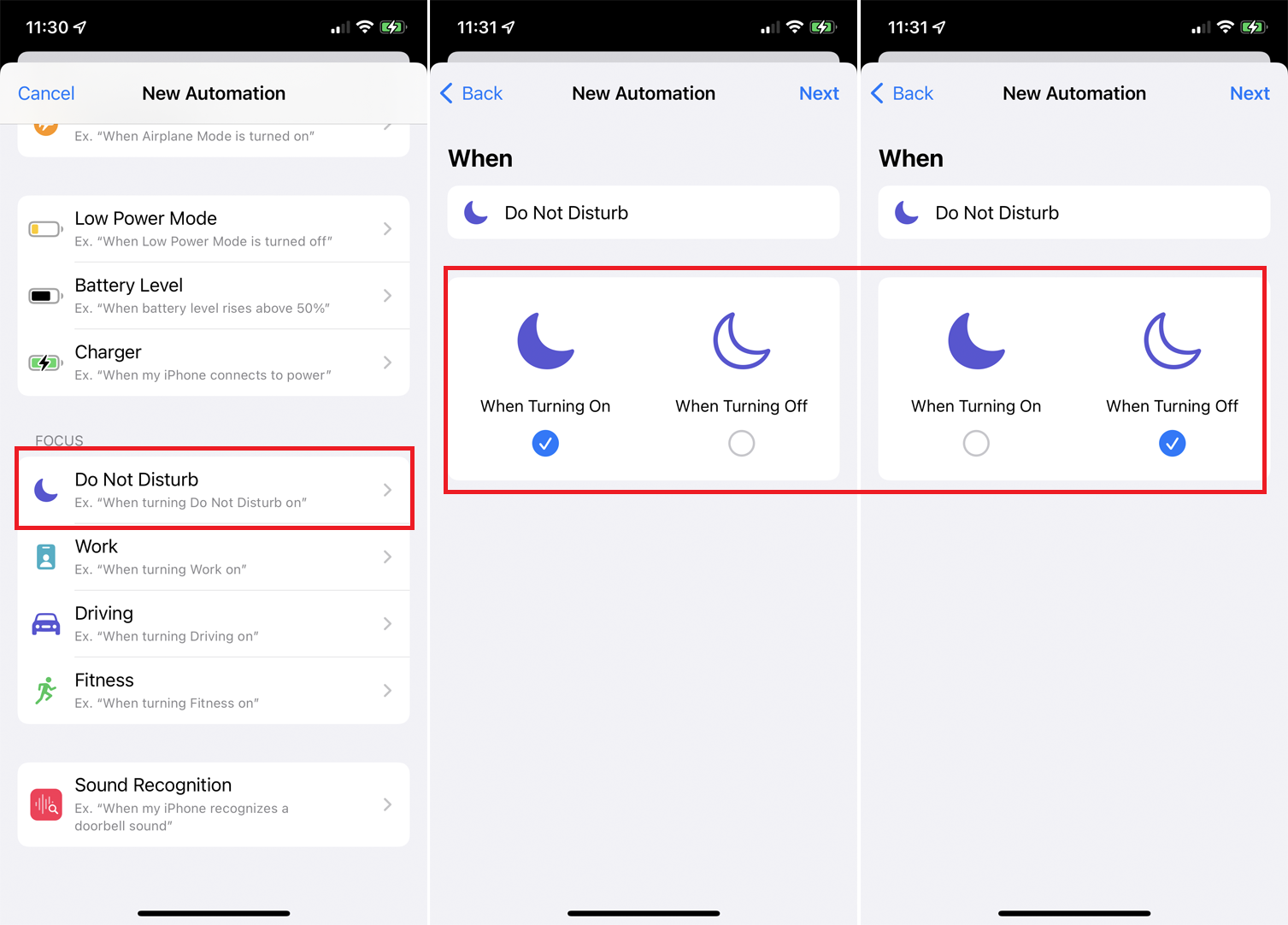
Jako przykład popracujmy w trybie Nie przeszkadzać. Może włączasz tryb Nie przeszkadzać, kiedy idziesz spać, a potem wyłączasz go, gdy się budzisz. Załóżmy teraz, że chcesz, aby muzyka była odtwarzana automatycznie, gdy każdego ranka wyłączasz tryb Nie przeszkadzać. W sekcji Fokus wybierz opcję Nie przeszkadzać . Zaznacz przy wyłączaniu i odznacz przy włączaniu . Kliknij Dalej .
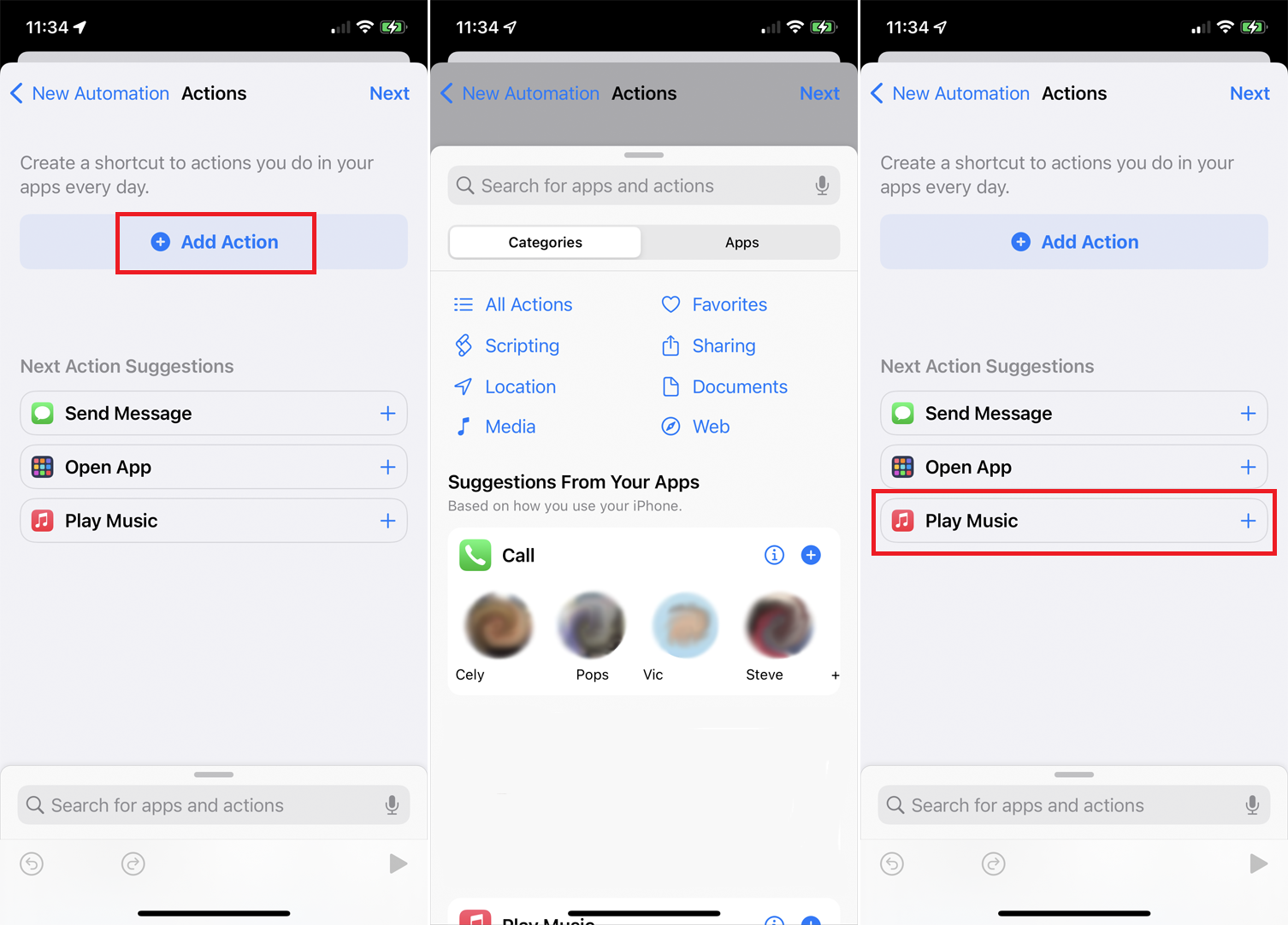
W oknie Akcje wybierz jedną z sugerowanych akcji (jeśli to konieczne). W przeciwnym razie dotknij przycisku Dodaj akcję , aby wyświetlić je wszystkie. W sekcji Sugestie z Twoich aplikacji zostaną wyświetlone sugerowane działania na podstawie sposobu korzystania z urządzenia.

Polecane przez naszych redaktorów
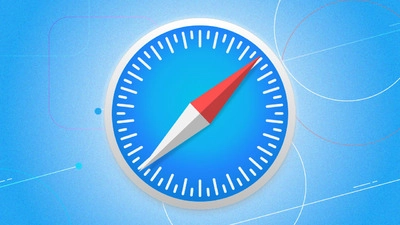
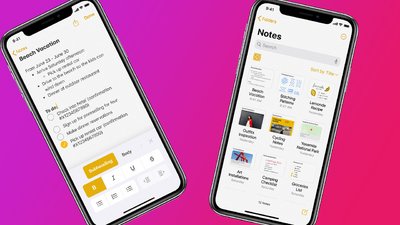
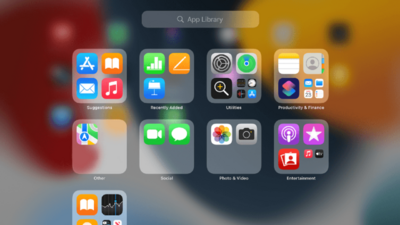
Możesz uruchomić określoną aplikację, uruchomić skrypt, zrobić zdjęcie lub nagrać film, uzyskać lokalizację, otworzyć lub edytować plik, udostępnić coś przez e-mail lub sieć społecznościową albo uruchomić stronę internetową. W takim przypadku stuknij czynność Odtwórz muzykę , a następnie stuknij Dalej . Teraz dotknij zmiennej Muzyka i wybierz konkretny utwór z biblioteki muzycznej, który będzie odtwarzany po wyłączeniu trybu Nie przeszkadzać.
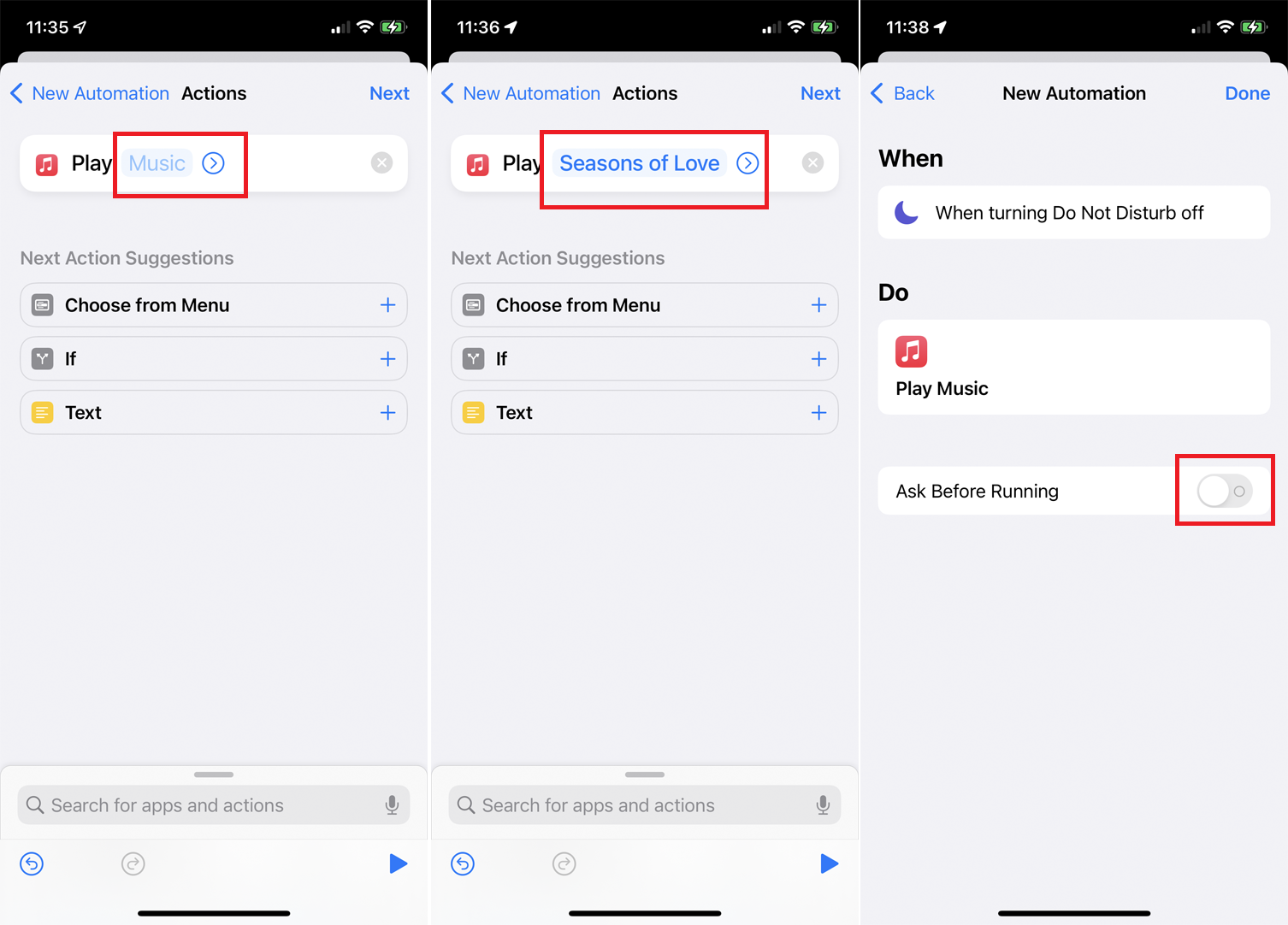
Na ostatnim ekranie znajduje się przełącznik z napisem Zapytaj przed uruchomieniem . Jeśli ten przełącznik jest włączony, musisz kliknąć powiadomienie, aby uruchomić skrót. Jeśli jest wyłączony, skrót zostanie uruchomiony automatycznie bez pytania. Spróbuj wyłączyć tę funkcję dla tego skrótu, a następnie stuknij opcję Gotowe .
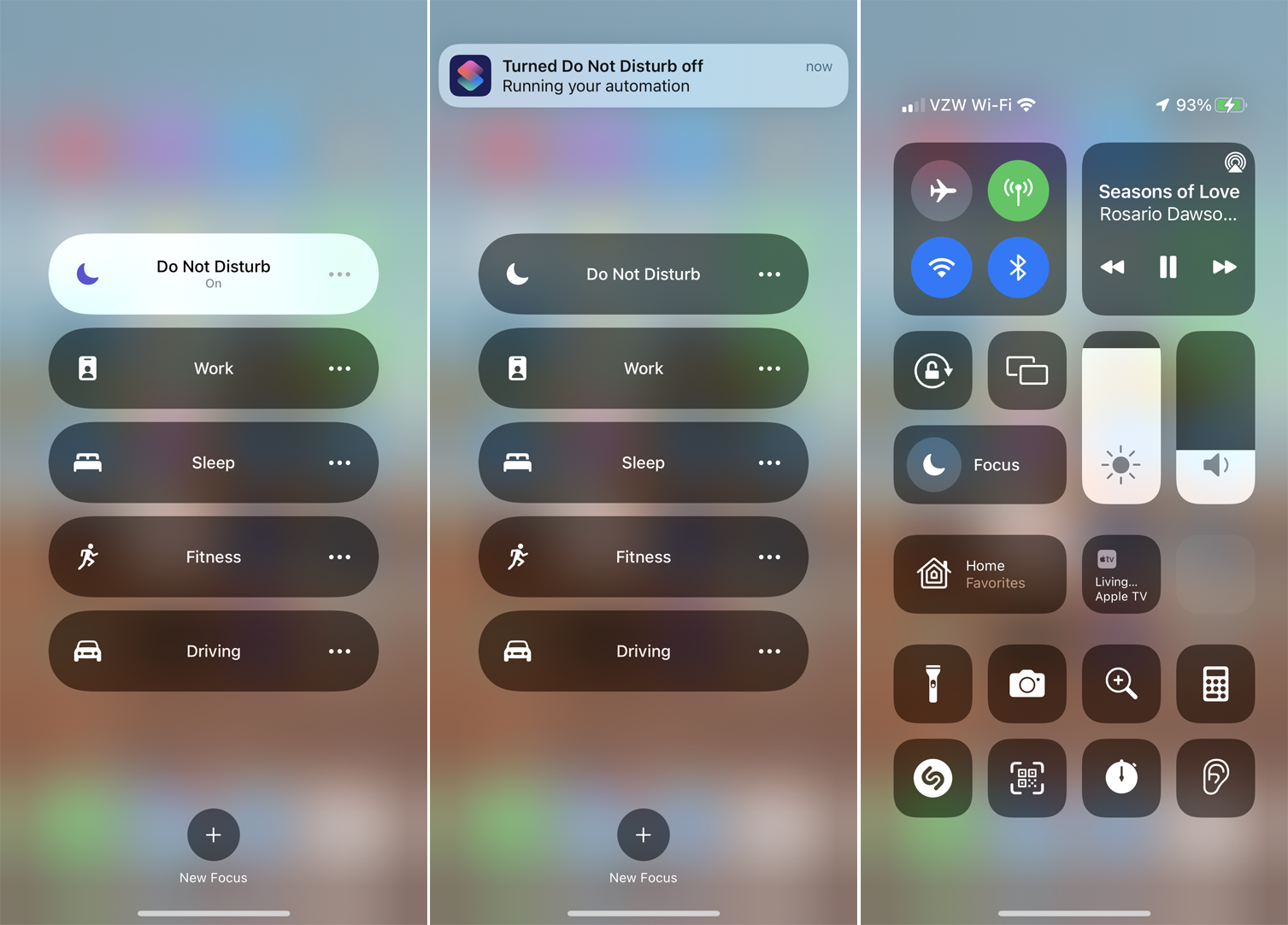
Możesz przetestować skrót, wracając do ekranu głównego urządzenia. Upewnij się, że tryb Nie przeszkadzać jest włączony, a następnie wyłącz go ponownie. Powiadomienie informuje, że skrót jest uruchomiony, a wybrany utwór powinien zacząć grać na urządzeniu.
Dodaj skróty, aby udostępnić arkusz
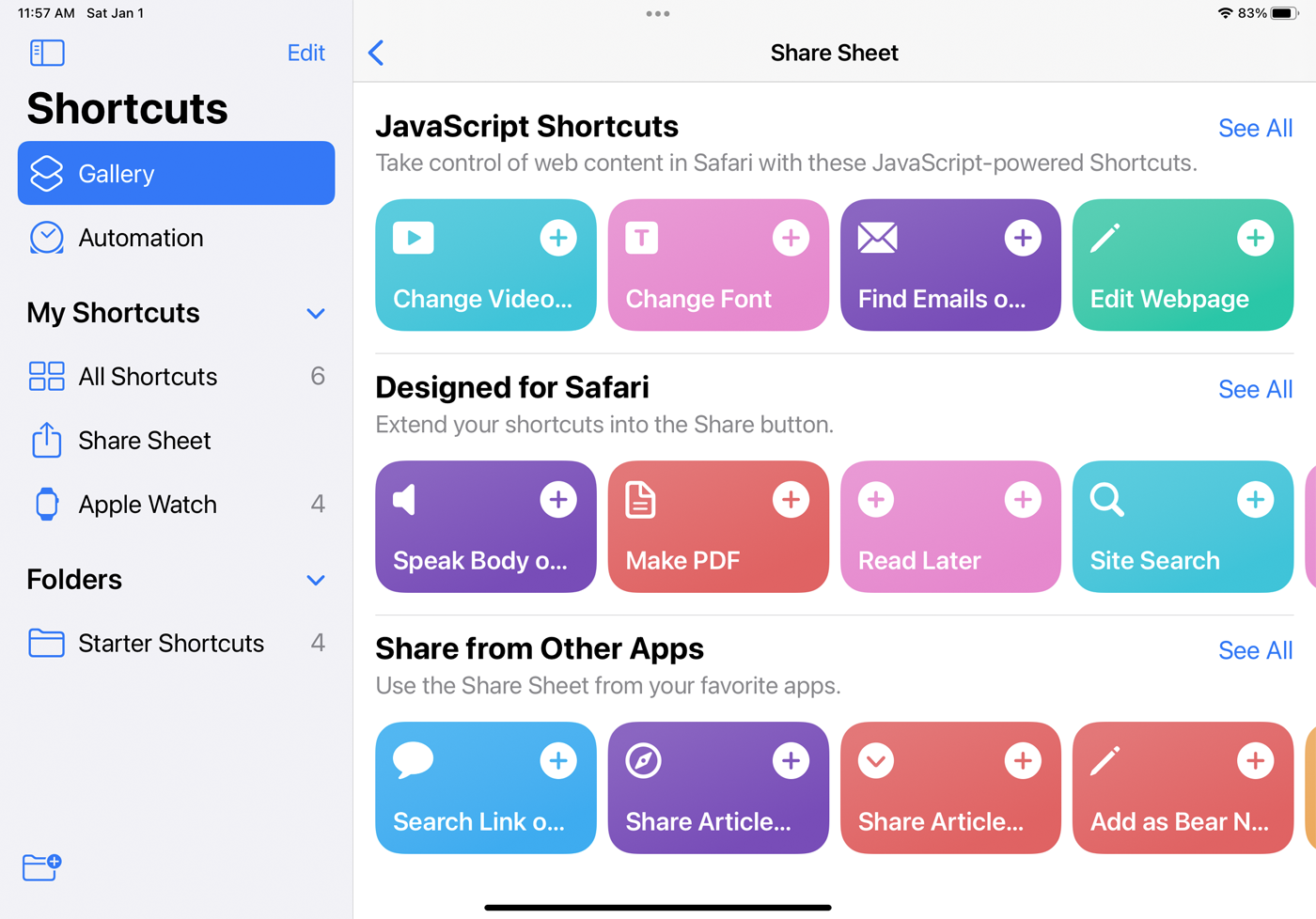
Możesz dodać obsługiwane skróty do funkcji Share Sheet wbudowanej w iOS i iPadOS, która służy jako menu szybkiego dostępu. Otwórz Galerię w aplikacji Skróty i wybierz kategorię Udostępnij arkusz . Dodaj dowolny z wymienionych skrótów, które chcesz. Teraz po otwarciu obsługiwanej aplikacji, takiej jak Safari, możesz dotknąć ikony Udostępnij . Przesuń palcem w dół menu i powinieneś zobaczyć dodane skróty. Stuknij określony skrót, aby go uruchomić.
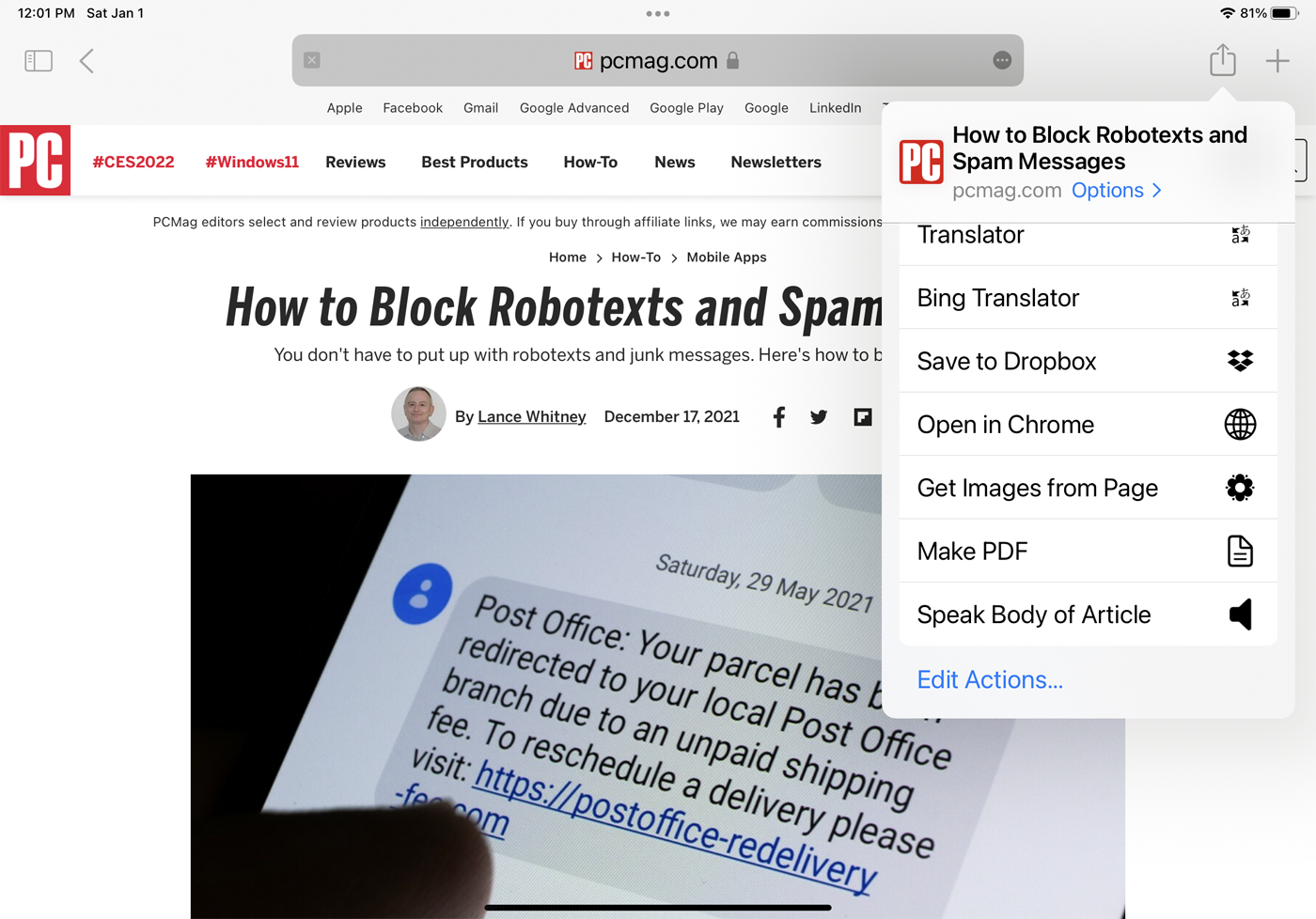
Edytuj szczegóły skrótu
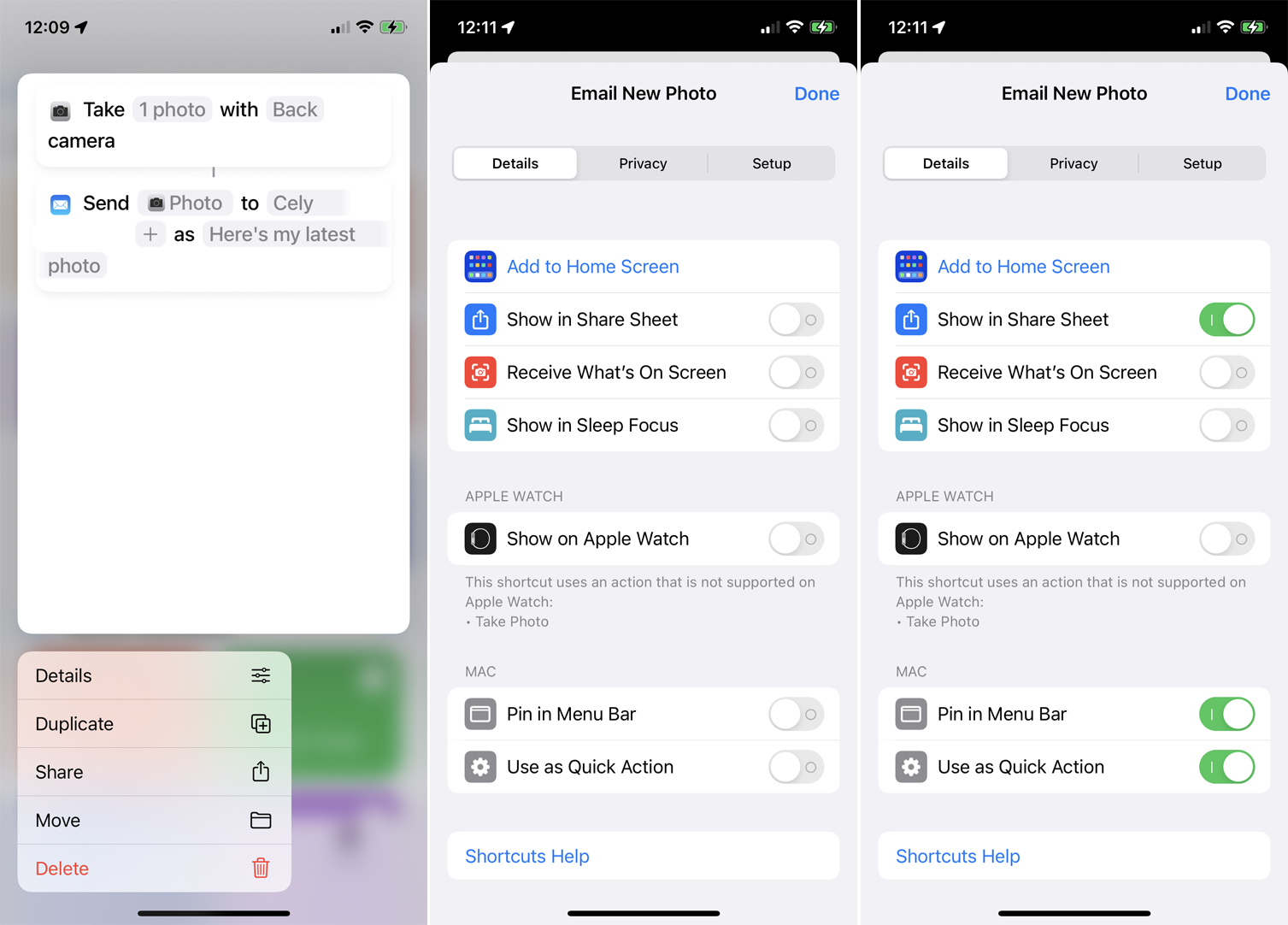
Możesz rozszerzyć zasięg skrótu, edytując jego szczegóły. Na iPhonie lub iPadzie przytrzymaj skrót i wybierz Szczegóły . Stuknij Dodaj do ekranu głównego, aby dodać ikonę skrótu do ekranu głównego. Włącz opcję Pokaż w arkuszu udostępniania , aby dodać skrót do funkcji udostępniania.
Włącz opcję Pokaż na Apple Watch , aby dodać skrót do zegarka. W takim przypadku aplikacja poinformuje Cię, czy skrót używa akcji, którą można uruchomić na zegarku. Możesz także przypiąć skrót do paska menu na komputerze Mac i zdecydować się na skonfigurowanie go jako szybkiej akcji.
Twórz widżety dla skrótów
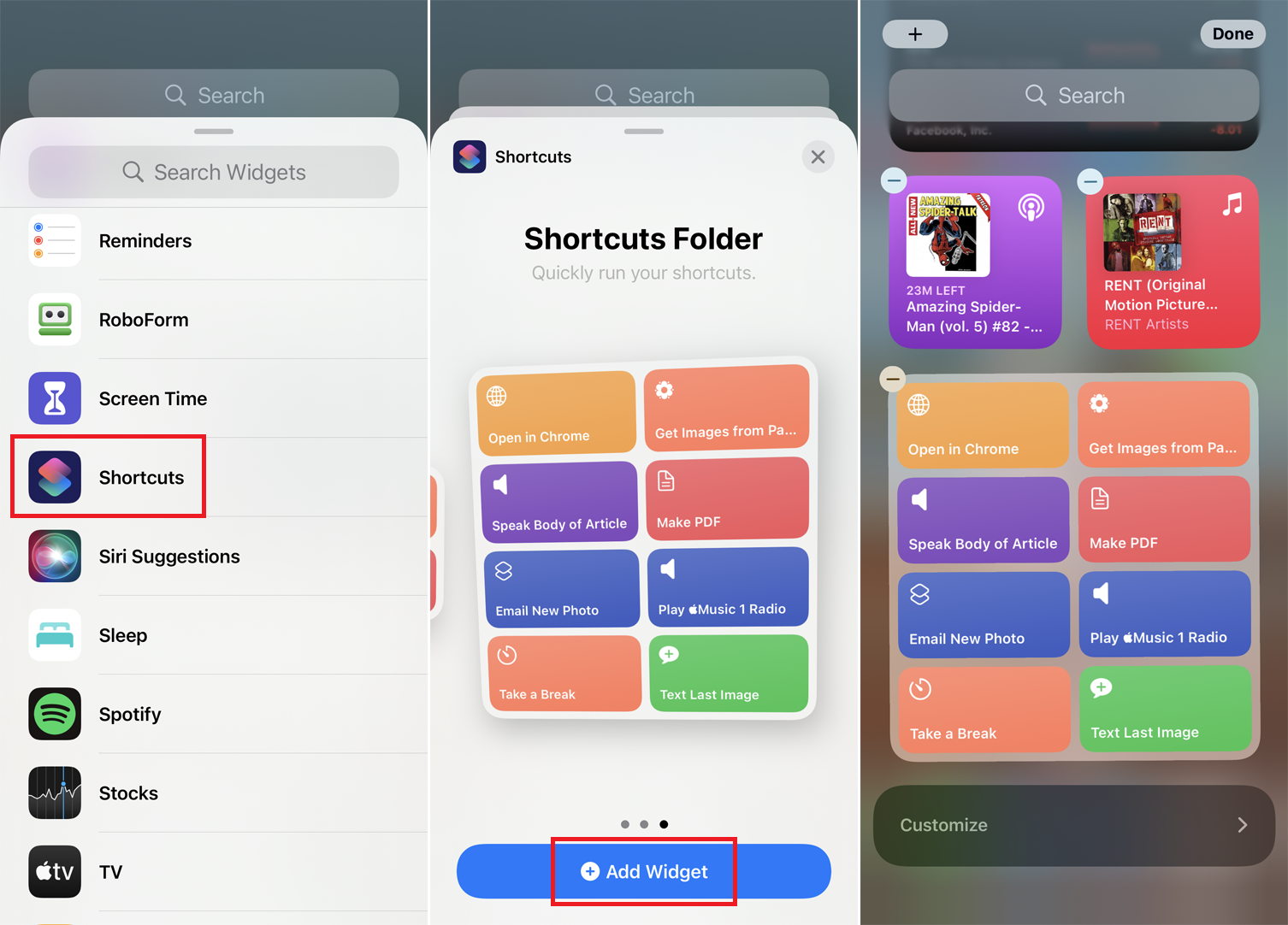
Aby dodać widżety do swoich skrótów, przesuń palcem w prawo na ekranie głównym, aż dojdziesz do ekranu Widżety. Stuknij przycisk Edytuj u dołu ekranu i stuknij ikonę plusa (+) u góry. Przesuń w dół i wybierz Skróty . Przechodź przez różne układy widżetu Skróty i dotknij Dodaj widżet , aby umieścić preferowany format.
Uruchom skrót na swoim Apple Watch
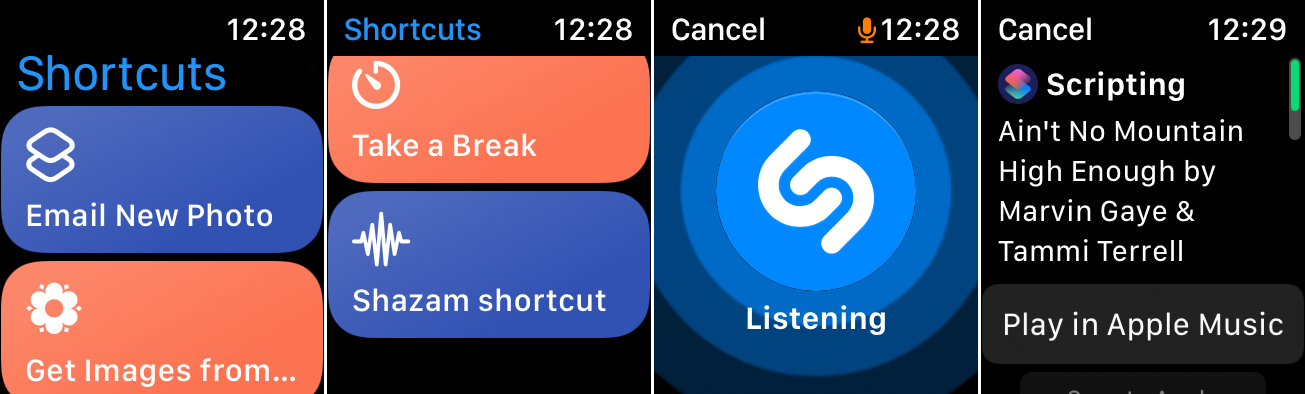
Aby uruchomić skrót na zegarku, otwórz aplikację Skróty i dotknij skrótu, który chcesz uruchomić. Jeśli wszystkie działania skrótów są obsługiwane na zegarku, prawdopodobnie zostaną uruchomione bezpośrednio na zegarku. Jeśli nie, skrót zostanie uruchomiony na Twoim iPhonie.
Znajdź skróty online
Możesz także dodać skróty utworzone przez inne osoby; pomocne procedury znajdziesz na Reddit i ShortcutsGallery.com. Oto kilka, które możesz pobrać na swoje urządzenie:
Skrót Dzień dobry wita Cię, pokazuje wiadomości i pogodę, a następnie kończy się wybraną aplikacją.
Dzięki Good Night Siri życzy dobrej nocy i włącza tryb Nie przeszkadzać.
Skrót Szukaj w… ułatwia wybór konkretnej wyszukiwarki lub witryny w celu znalezienia informacji.
Za pomocą skrótu Airdrop Business Card możesz wysłać komuś swoje dane kontaktowe jako wirtualną wizytówkę.
Skrót Uzyskaj transport publiczny informuje, jak dostać się gdzieś transportem publicznym.
Skrót Medytacja pozwala ustawić określoną ilość czasu na medytację. Twoje urządzenie aktywuje tryb Nie przeszkadzać, wibruje na początku i odtwarza dzwonki, gdy czas się skończy.
Użyj skrótu Pobierz YouTube, aby pobrać dowolny bieżący klip z YouTube, który oglądasz. Użyj tego skrótu podczas odtwarzania wideo na urządzeniu, a następnie dotknij Udostępnij > Więcej > Skróty > Pobierz YouTube , aby zapisać go w albumie zdjęć.
Oblicz napiwek to szybki i łatwy sposób na znalezienie napiwku. Uruchom skrót, a następnie wpisz cenę rachunku i procent, który chcesz zostawić jako napiwek.
Weight Logger oblicza Twój BMI i rejestruje Twoją wagę w aplikacji iOS Health.
