Risolto il problema con Realtek Audio Manager che non si apre in Windows 10
Pubblicato: 2022-05-23
Dov'è Realtek Audio Manager e a cosa serve? Bene, Realtek Audio Manager viene utilizzato per modificare le impostazioni audio degli altoparlanti integrati nel PC. Tuttavia, potresti dover affrontare il problema di Realtek Audio Manager che non apre. L'articolo ha i metodi per la domanda su come trovare Realtek Audio Manager e risolvere i problemi con Audio Manager. Puoi utilizzare l'articolo come risposta alla domanda su come aprire Realtek HD Audio Manager Windows 10 e risolvere i problemi relativi a Audio Manager.

Contenuti
- Come risolvere Realtek Audio Manager che non si apre in Windows 10
- Metodi di risoluzione dei problemi di base
- Metodo 1: esegui la risoluzione dei problemi di riproduzione dell'audio
- Metodo 2: individuare Realtek Audio Manager
- Metodo 3: abilitare l'app di avvio di Realtek Audio Manager
- Metodo 4: aggiorna il driver audio Realtek
- Metodo 5: modificare il driver audio Realtek
- Metodo 6: reinstallare il driver audio Realtek
Come risolvere Realtek Audio Manager che non si apre in Windows 10
Le possibili cause per cui Realtek Audio Manager non funziona sul tuo PC sono elencate qui in questa sezione.
- Icona di Audio Manager mancante : se l'icona di Realtek Audio Manager non è presente sulla barra delle applicazioni, potresti non essere in grado di utilizzare Audio Manager.
- Conflitti con i driver audio preinstallati: se i driver audio installati sul PC non sono in conflitto con la versione aggiornata del driver audio, potresti non essere in grado di utilizzare Audio Manager.
- Driver audio obsoleto: se il driver audio sul PC non è aggiornato, potresti non essere in grado di utilizzare Audio Manager sul PC.
- Driver audio danneggiato: se il driver audio è danneggiato sul PC, potresti non essere in grado di utilizzare Audio Manager e modificare le impostazioni.
- Windows obsoleto : se stai utilizzando un Windows obsoleto, potresti non essere in grado di utilizzare Audio Manager sul tuo PC.
- Installazione non corretta di Realtek Audio Manager- Se i driver audio non sono installati correttamente sul tuo PC; potresti non essere in grado di utilizzare Realtek Audio Manager.
Metodi di risoluzione dei problemi di base
I metodi di risoluzione dei problemi di base descritti in questa sezione ti aiuteranno a risolvere il problema di Realtek Audio Manager che non apre sul tuo PC.
1. Riavvia il PC
Se ci sono alcuni problemi sul tuo PC che non ti consentono di aprire Realtek Audio Manager, puoi provare a riavviare il PC. Per riavviare il PC, premi il tasto Windows , fai clic sul pulsante di accensione nel menu START e fai clic sull'opzione Riavvia per riavviare il PC.
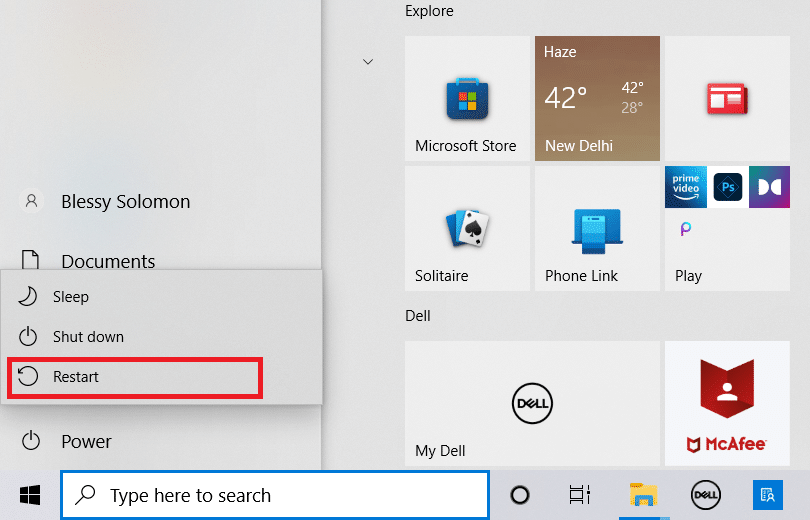
2. Ripara i file danneggiati
È possibile verificare la presenza di file di sistema danneggiati sul PC utilizzando gli strumenti di scansione DISM e SFC per risolvere il problema con Realtek Audio Manager. Leggi l'articolo su come riparare i file di sistema su Windows 10 per verificare la presenza di file di sistema danneggiati.
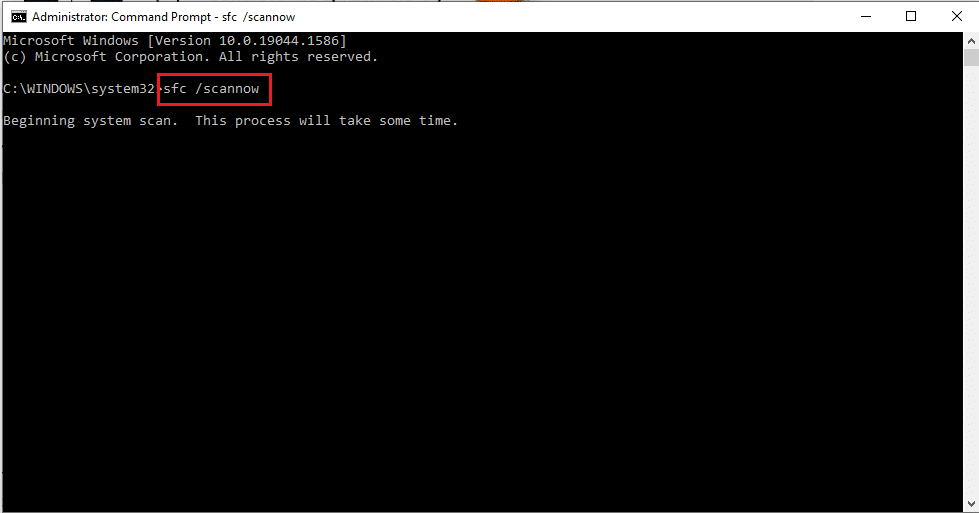
3. Aggiorna Windows
Se stai utilizzando Windows obsoleto sul tuo PC, potresti non essere in grado di utilizzare nessuna delle funzioni sul tuo PC. Per risolvere il problema con Realtek Audio Manager, è necessario aggiornare Windows all'ultima versione sul PC. Segui la nostra guida per scaricare e installare gli ultimi aggiornamenti di Windows 10 per risolvere il problema.
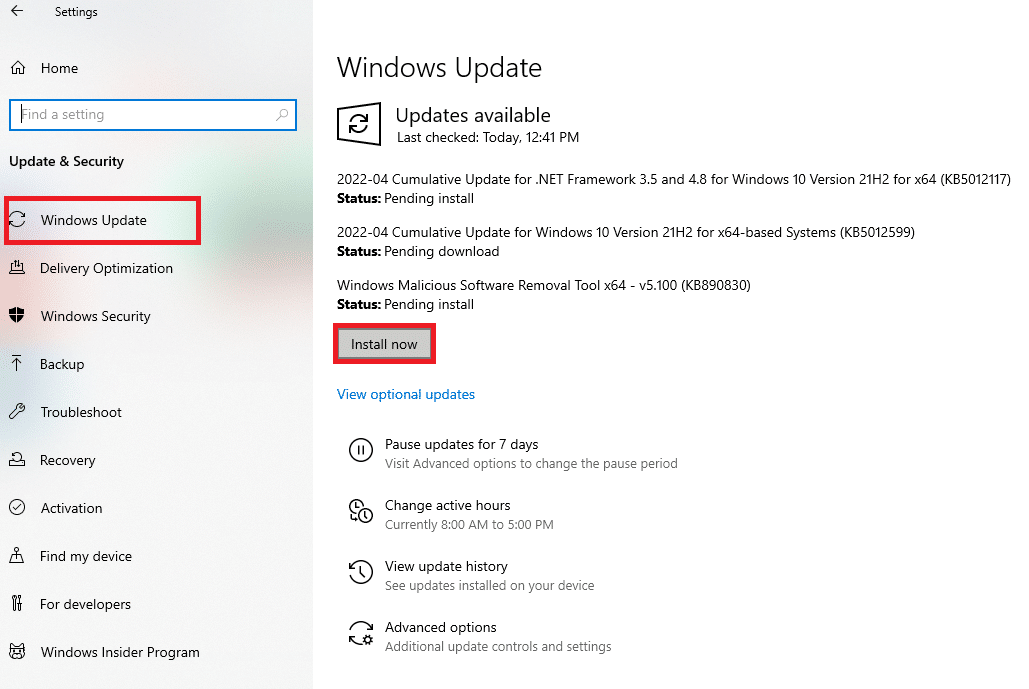
4. Ripristina il BIOS alle impostazioni predefinite
Se nessuno dei metodi funziona per te, puoi provare a ripristinare il BIOS alle impostazioni predefinite sul tuo PC.
Nota: il metodo spiegato in questa sezione si basa sul PC Lenovo e potrebbe differire in base al tipo di produttore.
1. Innanzitutto, riavvia il PC e premi il tasto F1 per accedere al BIOS sul tuo PC.
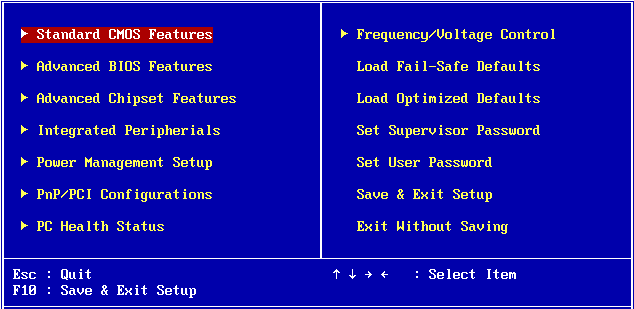
2. Premere il tasto F9 per caricare le impostazioni BIOS predefinite sul PC e premere il tasto F10 per salvare le impostazioni.
Ora, ecco i metodi avanzati di risoluzione dei problemi per risolvere il problema.
Metodo 1: esegui la risoluzione dei problemi di riproduzione dell'audio
Puoi provare a risolvere i problemi nel driver Realtek Audio per risolvere il problema con Realtek Audio Manager. Utilizzare il collegamento fornito qui per risolvere i problemi nel driver audio e risolvere il problema.
Nota: puoi anche utilizzare lo strumento di terze parti o scaricare l'app di correzione del driver utilizzando l'app Google Chrome sul tuo PC.
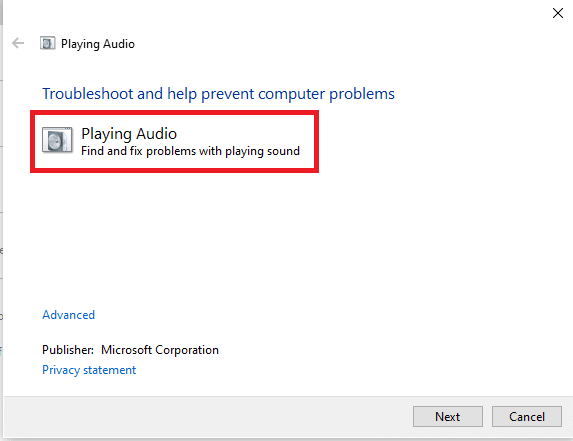
Leggi anche: Risolto il problema con l'audio dello zoom che non funziona Windows 10
Metodo 2: individuare Realtek Audio Manager
A volte, potresti non aver individuato Realtek Audio Manager sul tuo PC e il gestore potrebbe non aver funzionato correttamente. È necessario individuare l'applicazione e quindi avviarla per risolvere il problema di non apertura di Realtek Audio Manager. Ci sono 3 opzioni per aprire Audio Manager sul tuo PC, come elencato di seguito nella sezione.
Opzione I: tramite la barra delle applicazioni
Puoi aprire Gestione audio utilizzando le icone sulla barra delle applicazioni che si trovano sulla barra delle applicazioni o nel menu a comparsa Mostra icone nascoste . Fare clic su Realtek Audio Manager per avviare la finestra dell'app sul PC.
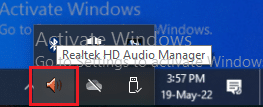
Opzione II: tramite Esplora risorse
Puoi avviare Realtek Audio Manager utilizzando Windows Explorer sul tuo PC aprendo il percorso del file di origine.
1. Premere contemporaneamente i tasti Windows + E per avviare Esplora file .
2. Vai a Questo PC > Disco locale (C:) > Programmi > Realtek > Audio > cartella HAD .
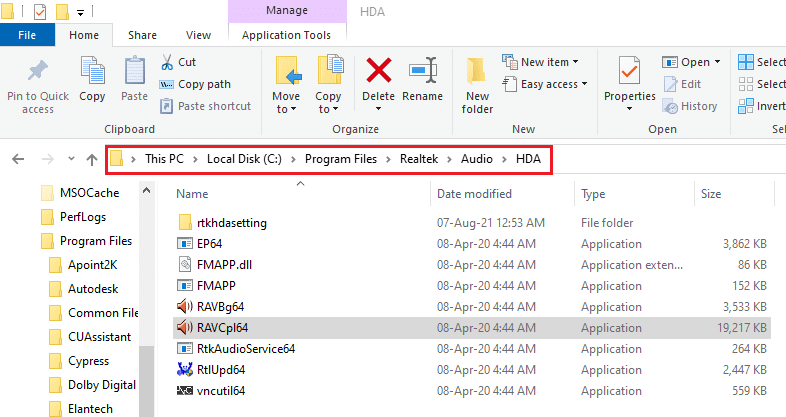
2. Fare doppio clic sul file dell'applicazione RAVCpl64 per aprire Realtek Audio Manager.
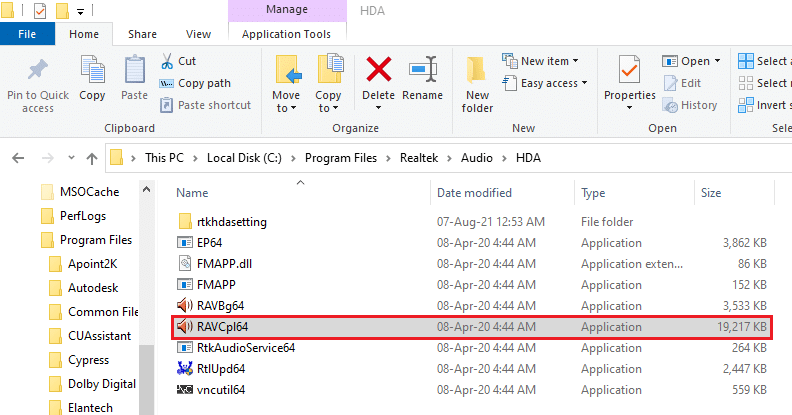
Opzione III: tramite il pannello di controllo
Utilizzando l'app del Pannello di controllo, puoi avviare Realtek Audio Manager sul tuo PC. Ecco come aprire Realtek HD Audio Manager in Windows 10.
1. Premi il tasto Windows , digita Pannello di controllo e fai clic su Apri .
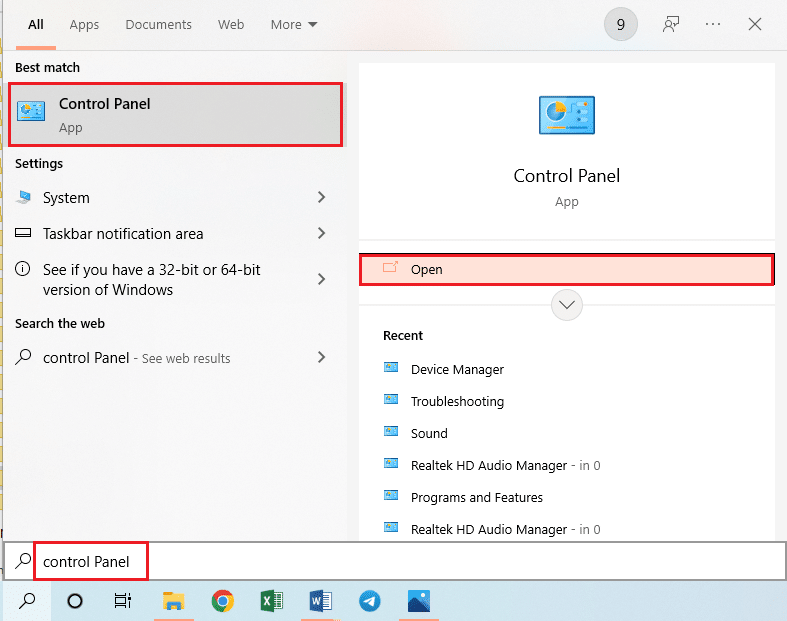
2. Impostare Visualizza per > Icone piccole , quindi fare clic su Realtek HD Audio Manager .
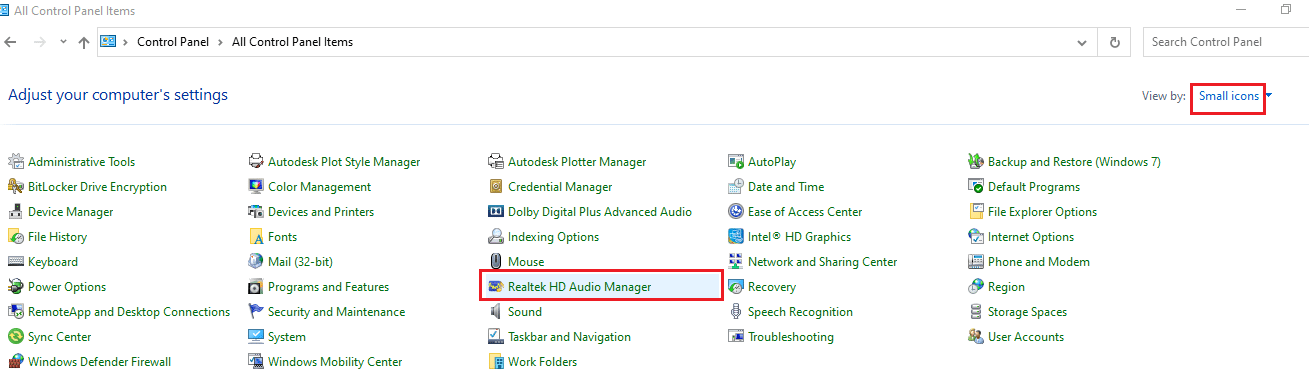
Quindi, ecco come puoi aprire Realtek HD Audio Manager su Windows 10.
Metodo 3: abilitare l'app di avvio di Realtek Audio Manager
Realtek Audio Manager potrebbe essere stato disabilitato in Task Manager e potresti non essere in grado di aprire l'app. È necessario abilitare l'app su Task Manager per risolvere il problema di Realtek Audio Manager che non si apre.

1. Premere il tasto Windows , digitare Task Manager e fare clic su Apri .
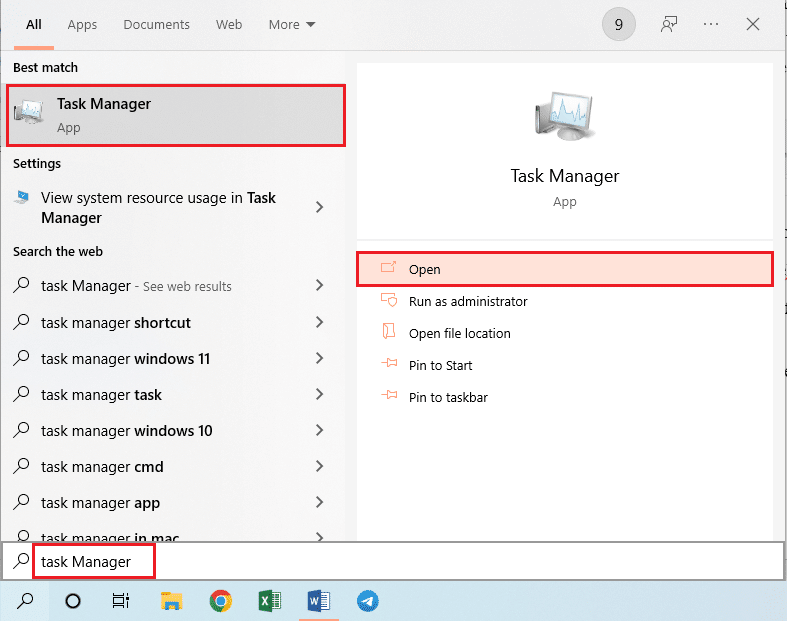
2. Passare alla scheda Avvio , selezionare Realtek HD Audio Manager nell'elenco e fare clic sul pulsante Abilita per abilitare Realtek Audio Manager.
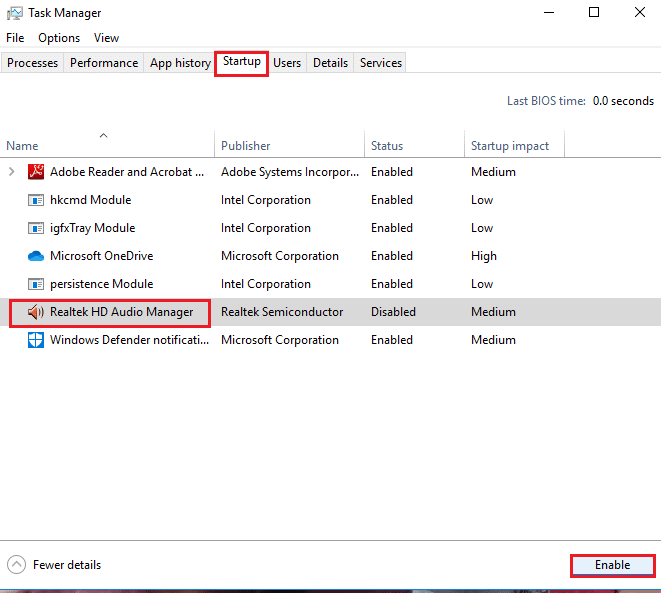
Leggi anche: Come risolvere la balbuzie audio in Windows 10
Metodo 4: aggiorna il driver audio Realtek
Puoi provare a installare manualmente l'ultima versione di Realtek Audio Driver per risolvere il problema di Realtek Audio Manager che non si apre sul tuo PC. In questa sezione sono disponibili varie opzioni per installare il driver audio sul PC per risolvere il problema.
Passaggio I: mostra i driver di dispositivo nascosti
Nella maggior parte dei casi, potresti non essere in grado di accedere a Realtek Audio Manager in Gestione dispositivi se è nascosto. È possibile utilizzare il metodo qui descritto per visualizzare i dispositivi nascosti in Gestione dispositivi e modificarli.
1. Premi il tasto Windows , digita Gestione dispositivi e fai clic su Apri .
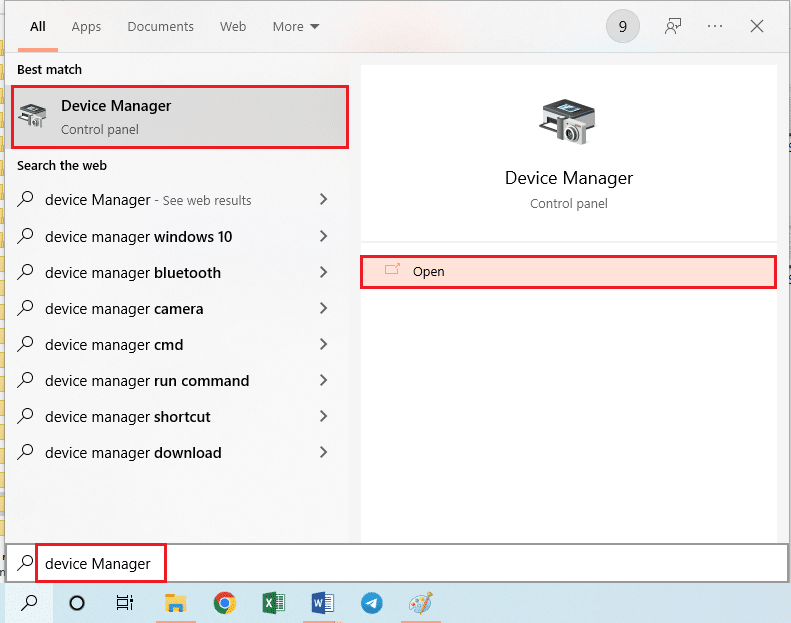
2. Fare clic sulla scheda Visualizza nella finestra e fare clic sull'opzione Mostra dispositivi nascosti nel menu per vedere tutti i dispositivi in Gestione dispositivi.
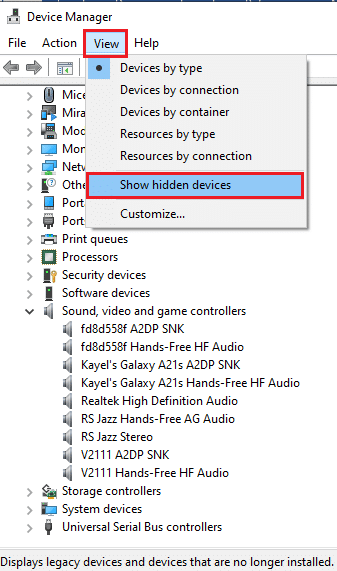
Passaggio II: aggiornare il driver
Se il tuo Realtek Audio Driver è obsoleto, devi aggiornarlo all'ultima versione per utilizzare Audio Manager. Segui uno dei metodi indicati per aggiornare il driver.
Opzione I: tramite Gestione dispositivi
Leggi l'articolo fornito qui per conoscere il metodo per aggiornare il driver audio Realtek sul tuo PC.
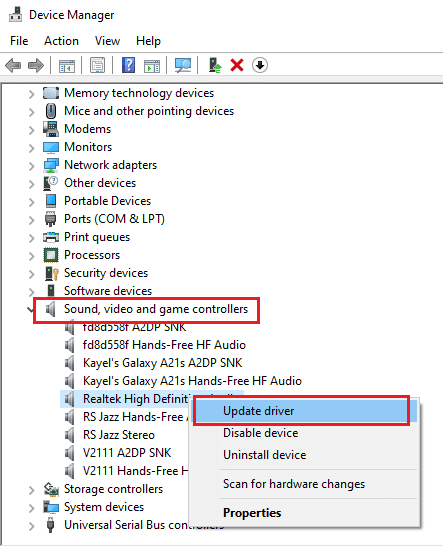
Opzione II: tramite il catalogo di Microsoft Update
È possibile installare i driver audio Realtek dal catalogo di Microsoft Update per risolvere il problema di Realtek Audio Manager che non si apre sul PC.
1. avvia Google Chrome digitando nella barra di ricerca di Windows. Fare clic su Apri .
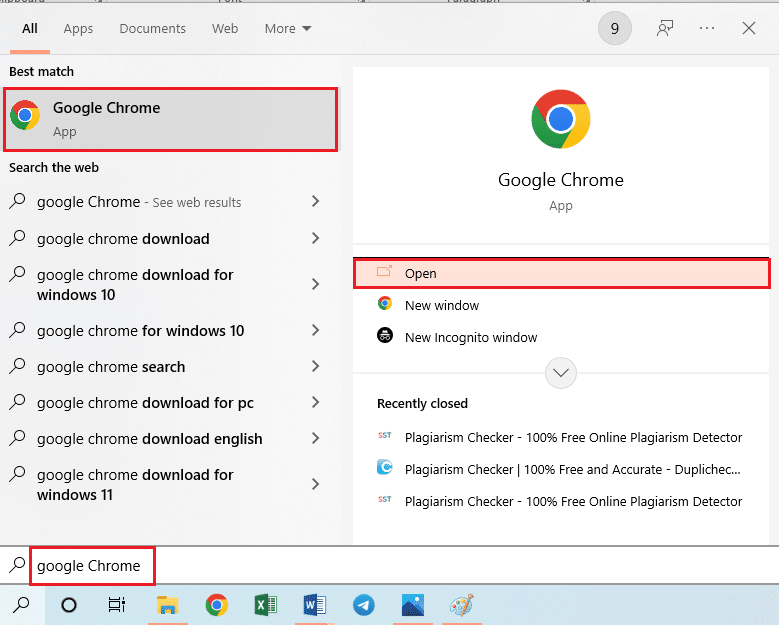
2. Apri il sito Web ufficiale del Catalogo Microsoft Update e fai clic sul pulsante Download in base alle tue specifiche di Windows.
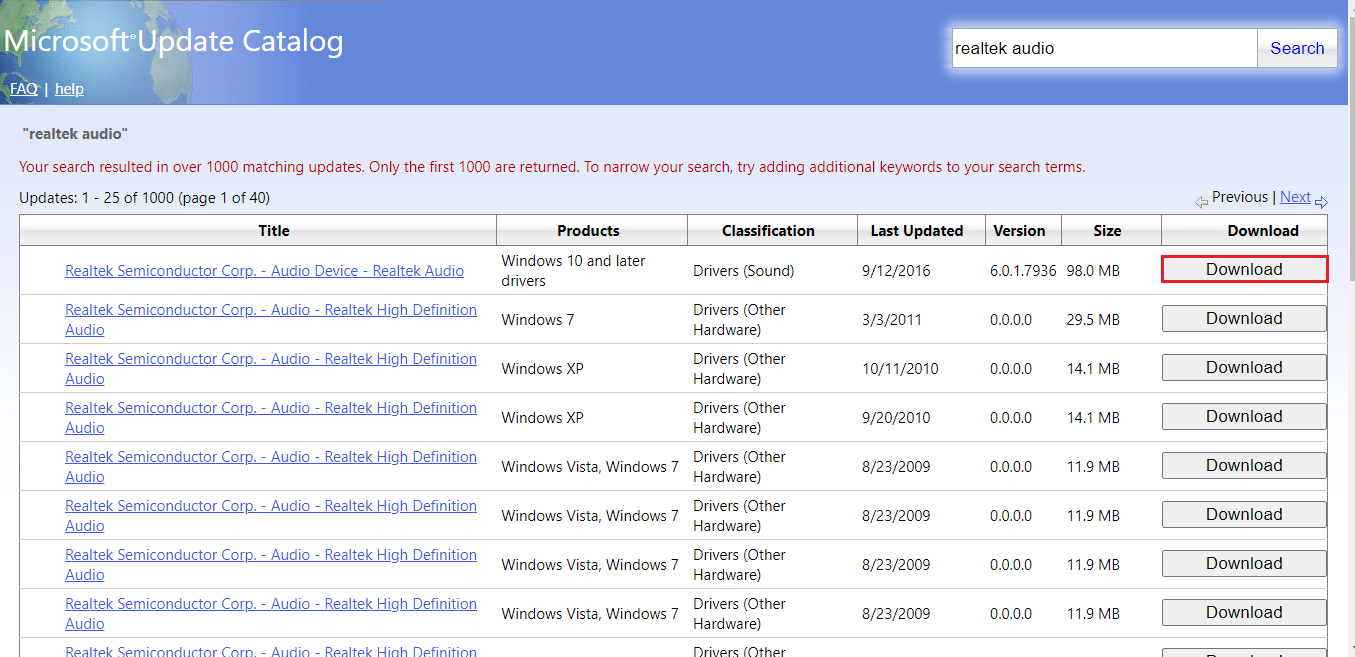
3. Nella finestra Download , fare clic sul collegamento disponibile per avviare il processo di download e salvare il file sul PC.
4. Fare clic con il pulsante destro del mouse sul file scaricato e fare clic sull'opzione Estrai file... per estrarre i file.
5. Infine, eseguire il file di installazione e seguire le istruzioni sullo schermo per installare gli aggiornamenti.
Opzione III: tramite produttori OEM
Puoi installare il driver Realtek Audio dai produttori OEM direttamente sul tuo PC e disinstallare i driver esistenti. Segui i passaggi forniti nel metodo qui per scaricare i driver dai produttori OEM sul tuo PC.
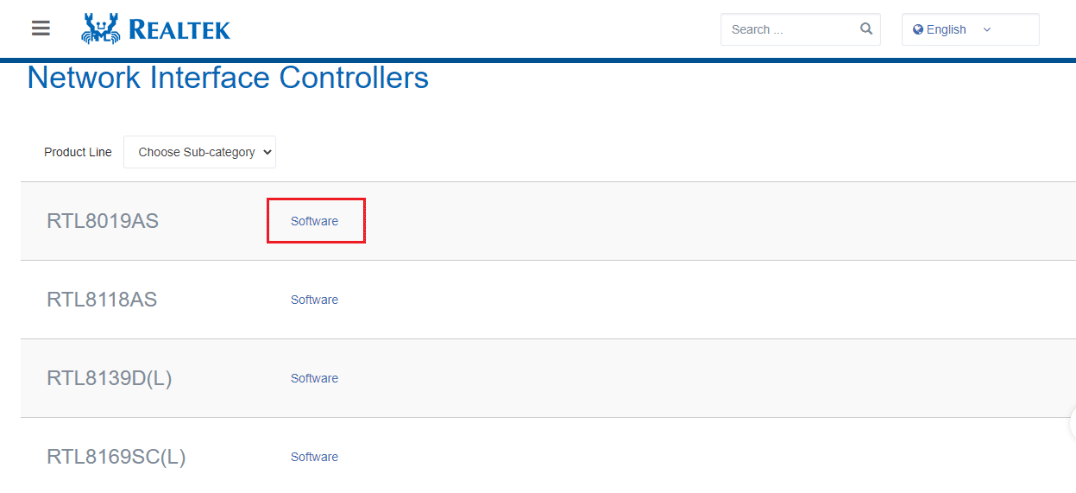
Opzione IV: installare codec audio ad alta definizione
È possibile installare i driver audio Realtek installando i codec audio ad alta definizione o il software sul PC.
1. Avvia il browser Google Chrome .
2. Aprire il sito Web ufficiale dei Codec ad alta definizione Realtek e fare clic sul pulsante Download nella sezione Windows in base alle specifiche di Windows.
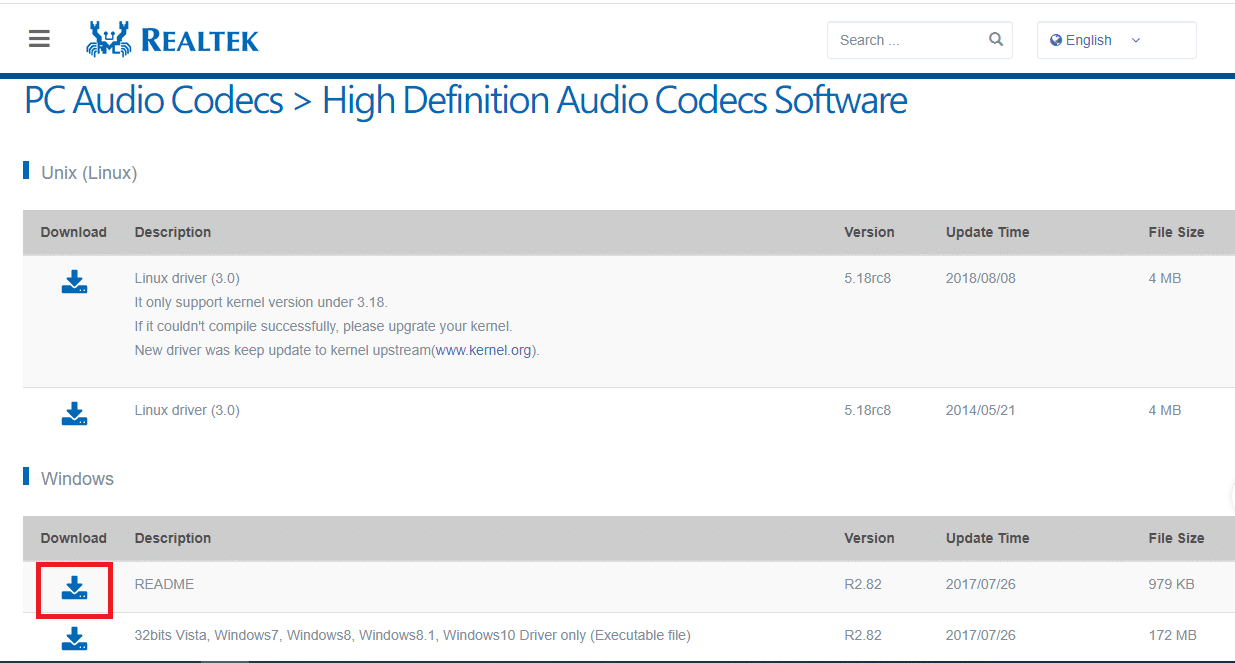
3. Esegui il file scaricato e segui le istruzioni sullo schermo per installare il driver Realtek Audio sul tuo PC.
Opzione V: tramite l'app di supporto del conducente
Se non riesci ad aggiornare o installare frequentemente i driver audio, puoi provare a utilizzare un'app di riconoscimento automatico per trovare il driver giusto o l'app Driver Support.
1. Apri il browser Google Chrome .
2. Aprire il sito Web ufficiale dell'app Driver Support e fare clic sul pulsante SCARICA ORA nella pagina.
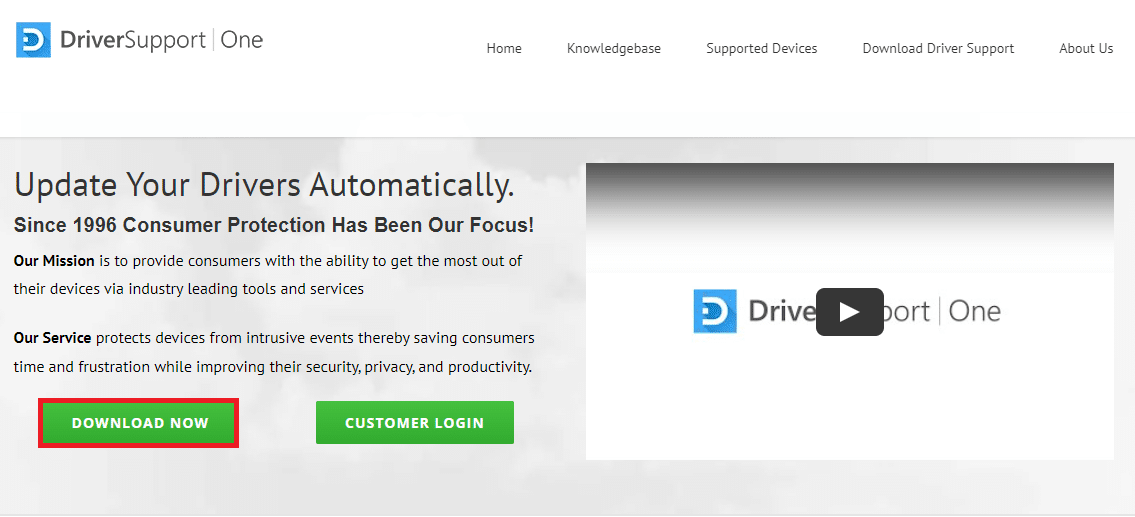
3. Seguire le istruzioni visualizzate nella procedura guidata di installazione e fare clic sul pulsante OK nella finestra Installa comunque.
4. Dopo che l'app ha scansionato il tuo PC, fai clic su Realtek Audio Driver e fai clic su Fix It! pulsante per installare il driver aggiornato.
Leggi anche: Correggi Windows 10 Nessun dispositivo audio installato
Metodo 5: modificare il driver audio Realtek
È possibile utilizzare i metodi spiegati in questa sezione per modificare il driver Realtek Audio e risolvere il problema di Realtek Audio Manager che non si apre sul PC.
Opzione I: ripristina gli aggiornamenti dei driver
Se il tuo driver audio funzionava meglio in una versione precedente rispetto a quella aggiornata, puoi provare a ripristinare l'impostazione precedente. Leggi l'articolo su come ripristinare i driver su Windows 10.
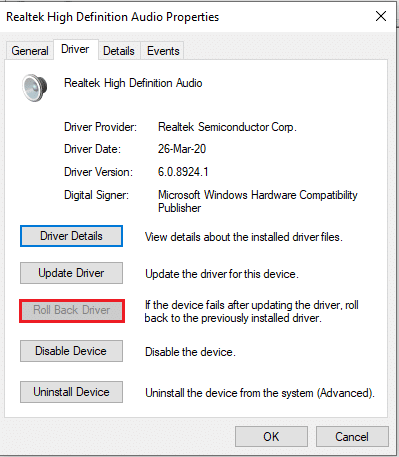
Opzione II: aggiungi hardware legacy
Se non riesci a risolvere il problema con il driver audio Realtek, puoi provare ad aggiungere hardware Legacy al driver in Gestione dispositivi. Segui questi passaggi per aggiungere hardware legacy per il driver audio Realtek.
1. Apri Gestione dispositivi e seleziona Controller audio, video e giochi .
2. Quindi, fare clic su Azione > Aggiungi opzione hardware legacy .
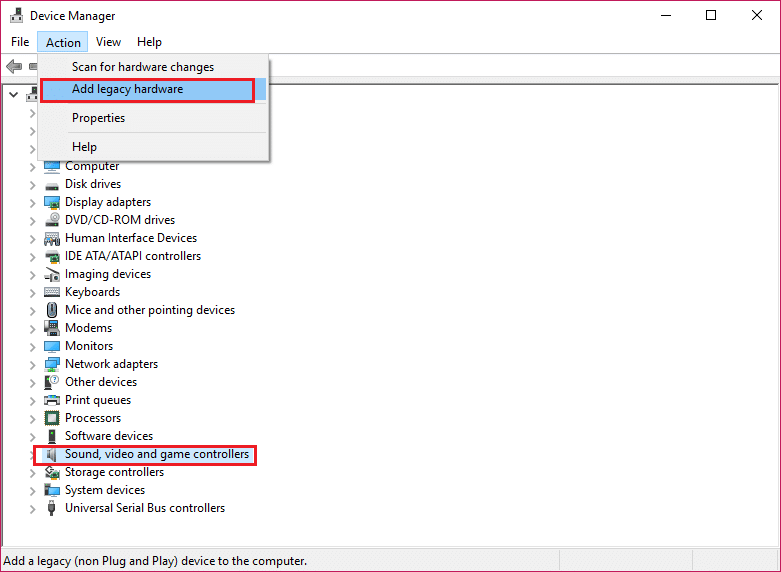
3. Selezionare Cerca e installa l'hardware automaticamente (consigliato) e fare clic su Avanti .
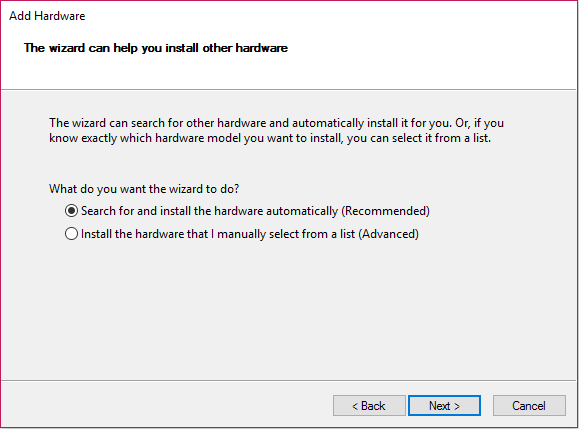
Leggi anche: Come risolvere il servizio audio non esegue Windows 10
Metodo 6: reinstallare il driver audio Realtek
È possibile disinstallare il driver audio Realtek e il driver verrà reinstallato automaticamente. Leggi l'articolo per risolvere i problemi audio Aggiornamento per i creatori di Windows 10.
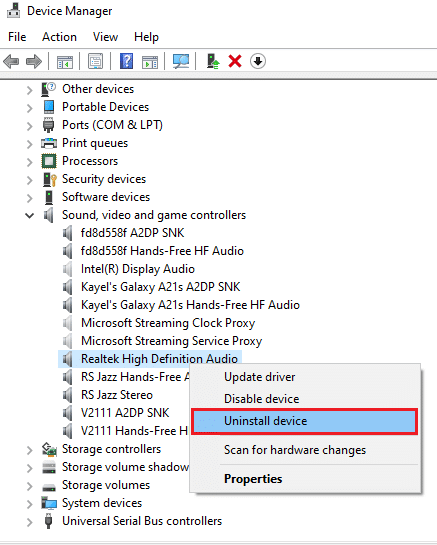
Consigliato:
- Risolto il problema con lo schermo intero non funzionante su Windows 10
- Fix Do Not Disturb continua ad accendersi da solo su Android
- Risolto il problema con il pannello di controllo NVIDIA mancante in Windows 10
- Correggi l'errore audio di Windows 10 0xc00d4e86
L'articolo discute i metodi per risolvere il problema di Realtek Audio Manager che non si apre in Windows 10. Ci auguriamo che tu abbia le risposte alle tue domande come come trovare Realtek Audio Manager o dove si trova Realtek Audio Manager e come aprire Realtek HD Audio Manager in Windows 10. Se hai suggerimenti o domande sull'argomento discusso, puoi lasciarli nella sezione commenti qui sotto.
