修复 Realtek 音频管理器未在 Windows 10 中打开
已发表: 2022-05-23
Realtek 音频管理器在哪里?它的用途是什么? 好吧,Realtek 音频管理器用于更改 PC 内置扬声器的声音设置。 但是,您可能会遇到 Realtek Audio Manager 无法打开的问题。 本文提供了如何找到 Realtek 音频管理器并解决音频管理器问题的方法。 您可以使用这篇文章来回答如何打开 Realtek HD Audio Manager Windows 10 并修复与音频管理器相关的问题。

内容
- 如何修复 Realtek 音频管理器无法在 Windows 10 中打开
- 基本故障排除方法
- 方法 1:运行播放音频疑难解答
- 方法二:找到Realtek Audio Manager
- 方法 3:启用 Realtek Audio Manager 启动应用程序
- 方法 4:更新 Realtek 音频驱动程序
- 方法五:修改Realtek声卡驱动
- 方法 6:重新安装 Realtek 音频驱动程序
如何修复 Realtek 音频管理器无法在 Windows 10 中打开
此部分中列出了 Realtek 音频管理器无法在您的 PC 上运行的可能原因。
- 缺少音频管理器图标- 如果任务栏上缺少 Realtek 音频管理器图标,您可能无法使用音频管理器。
- 与预安装的音频驱动程序冲突 -如果您 PC 上安装的音频驱动程序与更新版本的音频驱动程序不冲突,您可能无法使用音频管理器。
- 过时的音频驱动程序 - 如果您 PC 上的音频驱动程序已过时,您可能无法使用 PC 上的音频管理器。
- 损坏的音频驱动程序 - 如果您的 PC 上的音频驱动程序损坏,您可能无法使用音频管理器并更改设置。
- 过时的 Windows - 如果您使用的是过时的 Windows,您可能无法在 PC 上使用音频管理器。
- Realtek Audio Manager 安装不当 -如果您的 PC 上未正确安装音频驱动程序; 您可能无法使用 Realtek 音频管理器。
基本故障排除方法
本节中描述的基本故障排除方法将帮助您解决 PC 上的 Realtek 音频管理器无法打开的问题。
1.重启电脑
如果您的 PC 上出现某些故障导致您无法打开 Realtek 音频管理器,您可以尝试重新启动您的 PC。 要重新启动您的 PC,请按Windows键,单击开始菜单上的电源按钮,然后单击选项重新启动以重新启动您的 PC。
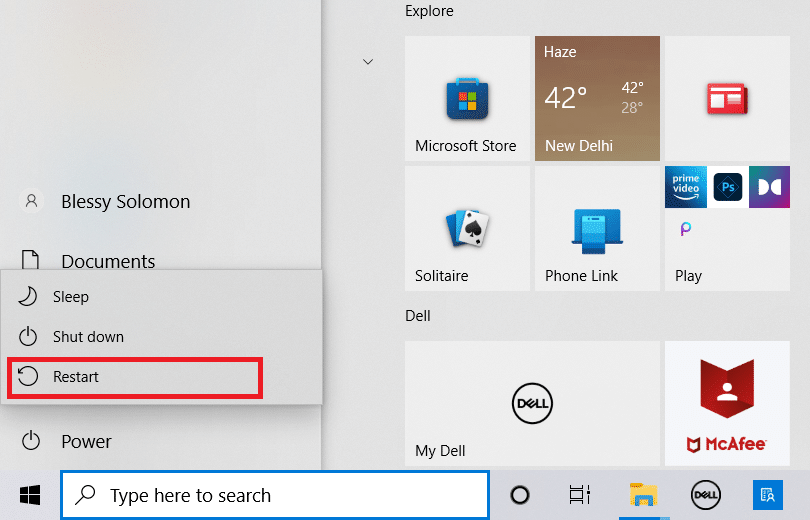
2.修复损坏的文件
您可以使用 DISM 和 SFC 扫描工具检查 PC 上损坏的系统文件,以修复 Realtek 音频管理器的问题。 阅读有关如何在 Windows 10 上修复系统文件以检查损坏的系统文件的文章。
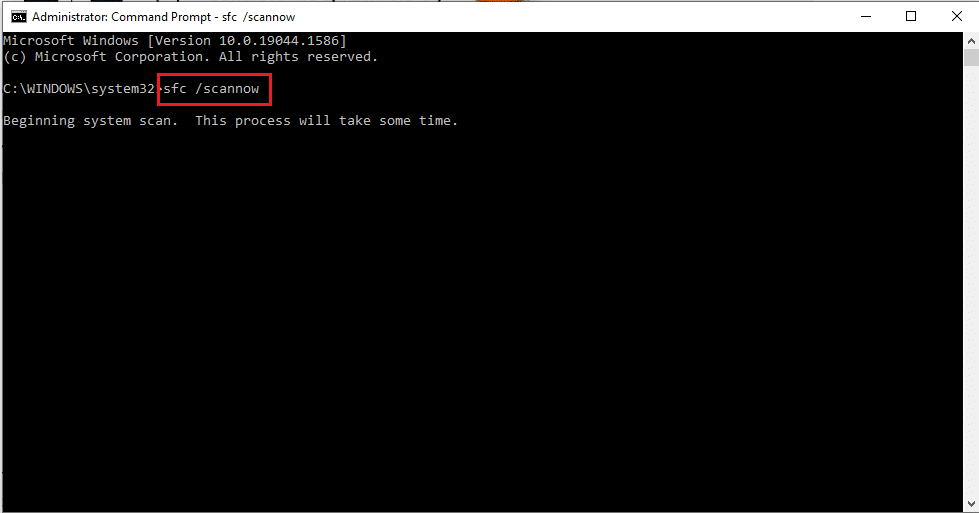
3. 更新视窗
如果您在 PC 上使用过时的 Windows,您可能无法使用 PC 上的任何功能。 要解决 Realtek 音频管理器的问题,您需要在 PC 上将 Windows 更新到最新版本。 按照我们的指南下载并安装最新的 Windows 10 更新以解决该问题。
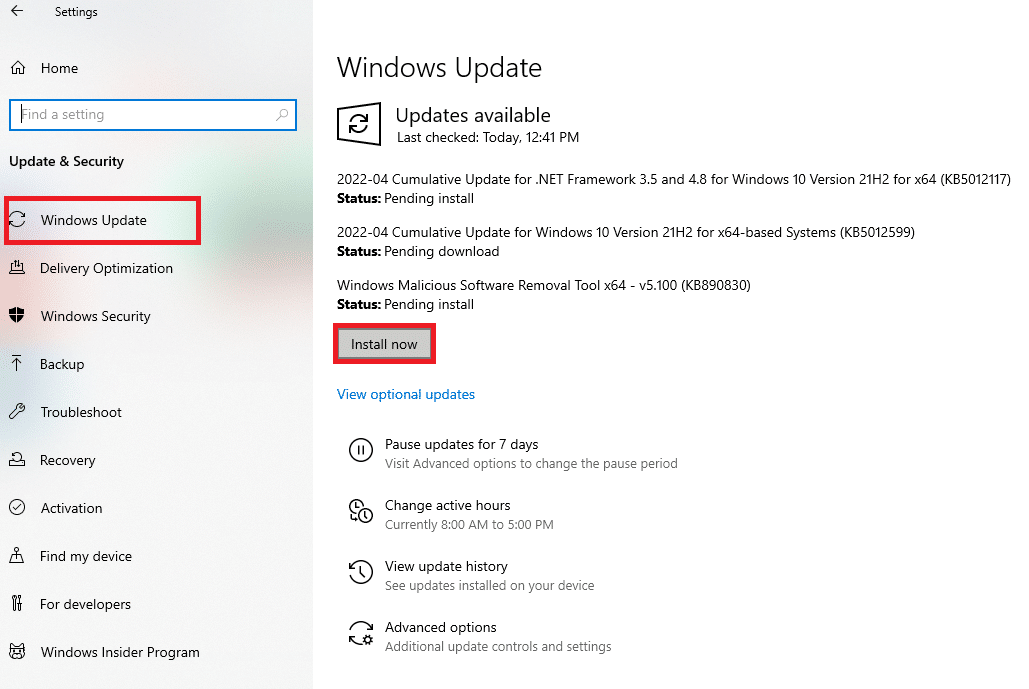
4. 将 BIOS 重置为默认设置
如果这些方法都不适合您,您可以尝试将 BIOS 重置为 PC 上的默认设置。
注意:本节介绍的方法基于 Lenovo PC,可能因制造商类型而异。
1.首先,重新启动PC并按F1键进入PC上的BIOS。
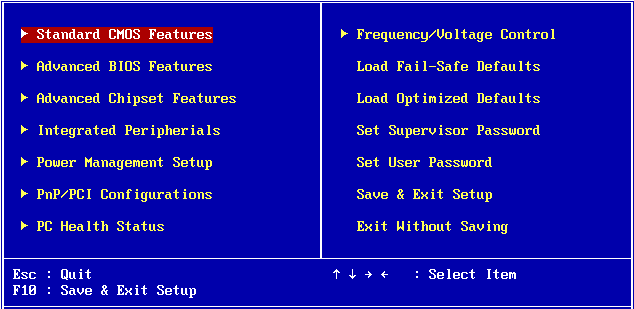
2. 按F9键加载 PC 上的默认 BIOS 设置,然后按F10键保存设置。
现在,这里是解决问题的高级故障排除方法。
方法 1:运行播放音频疑难解答
您可以尝试对 Realtek 音频驱动程序中的问题进行故障排除,以解决 Realtek 音频管理器的问题。 使用此处提供的链接来解决音频驱动程序中的问题并解决问题。
注意:您也可以使用第三方工具或使用 PC 上的 Google Chrome 应用程序下载驱动程序修复应用程序。
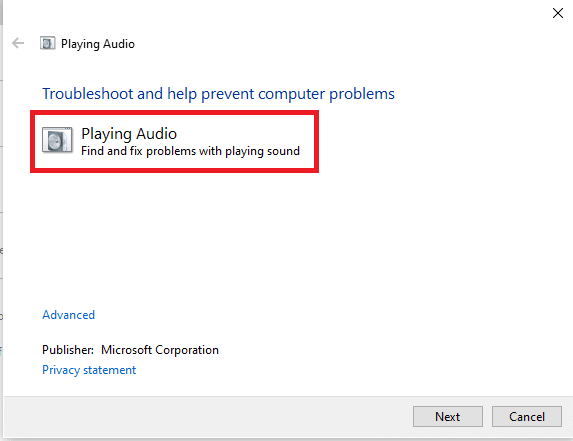
另请阅读:修复缩放音频不工作 Windows 10
方法二:找到Realtek Audio Manager
有时,您可能没有在 PC 上找到 Realtek 音频管理器,并且该管理器可能无法正常运行。 您需要找到该应用程序,然后启动它以修复 Realtek 音频管理器无法打开的问题。 有 3 个选项可在您的 PC 上打开音频管理器,如下部分中所列。
选项一:通过任务栏
您可以使用任务栏上的图标打开音频管理器,该图标位于任务栏上或显示隐藏图标弹出菜单中。 单击Realtek 音频管理器以在您的 PC 上启动应用程序窗口。
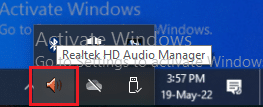
选项二:通过 Windows 资源管理器
您可以使用 PC 上的 Windows 资源管理器打开源文件位置来启动 Realtek 音频管理器。
1. 同时按下Windows + E 键启动文件资源管理器。
2. 进入这台电脑 > 本地磁盘 (C:) > 程序文件 > Realtek > 音频 > HAD文件夹。
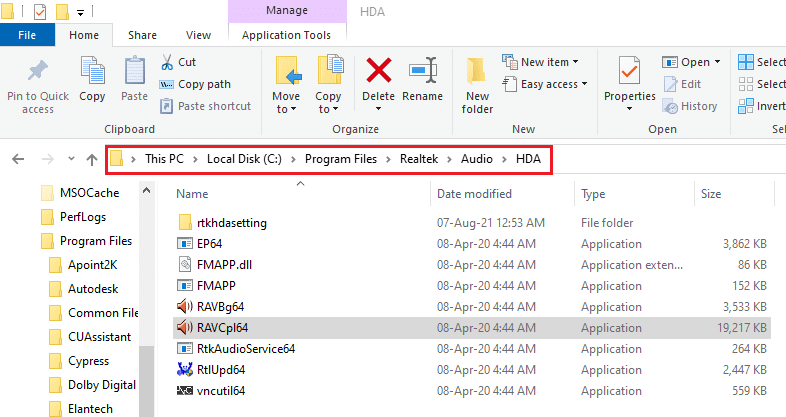
2. 双击RAVCpl64应用程序文件打开 Realtek Audio Manager。
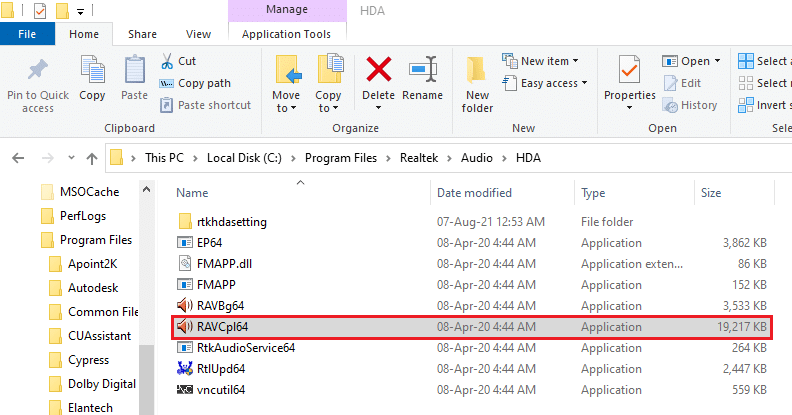
选项 III:通过控制面板
使用控制面板应用程序,您可以在 PC 上启动 Realtek 音频管理器。 这是在 Windows 10 中打开 Realtek 高清音频管理器的方法。
1. 点击Windows 键,输入控制面板并点击打开。
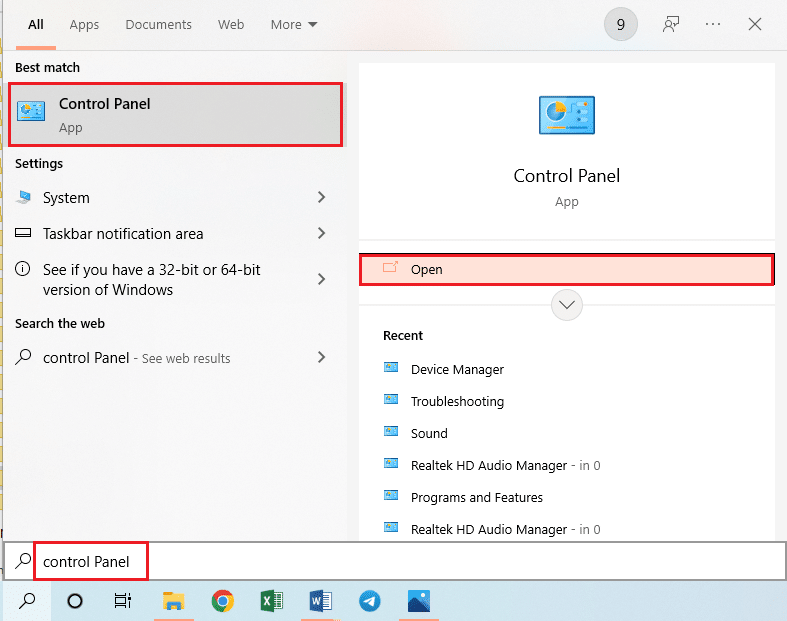
2. 设置查看方式 > 小图标,然后点击Realtek 高清音频管理器。
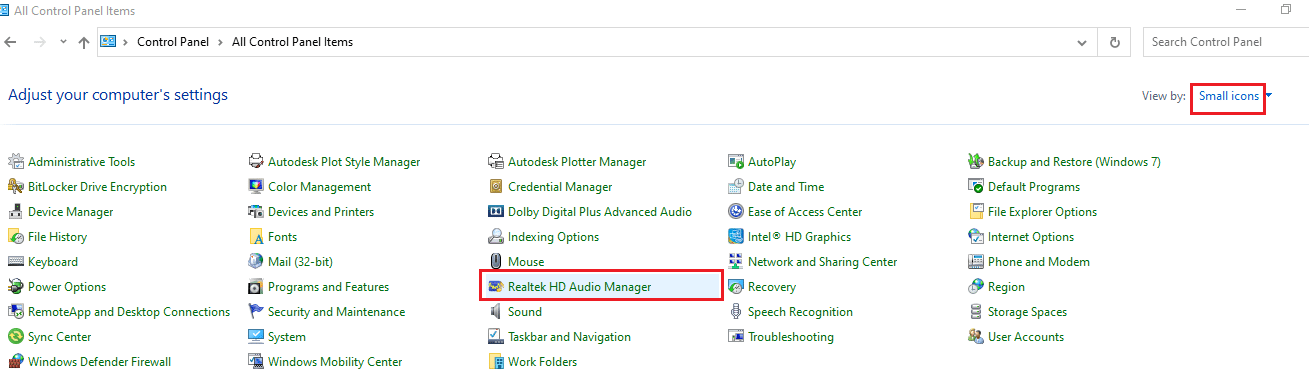
因此,这就是您在 Windows 10 上打开 Realtek 高清音频管理器的方法。
方法 3:启用 Realtek Audio Manager 启动应用程序
Realtek Audio Manager 可能已在任务管理器中禁用,您可能无法打开该应用程序。 您需要在任务管理器上启用该应用程序才能修复 Realtek 音频管理器无法打开的问题。

1. 按Windows 键,键入任务管理器,然后单击打开。
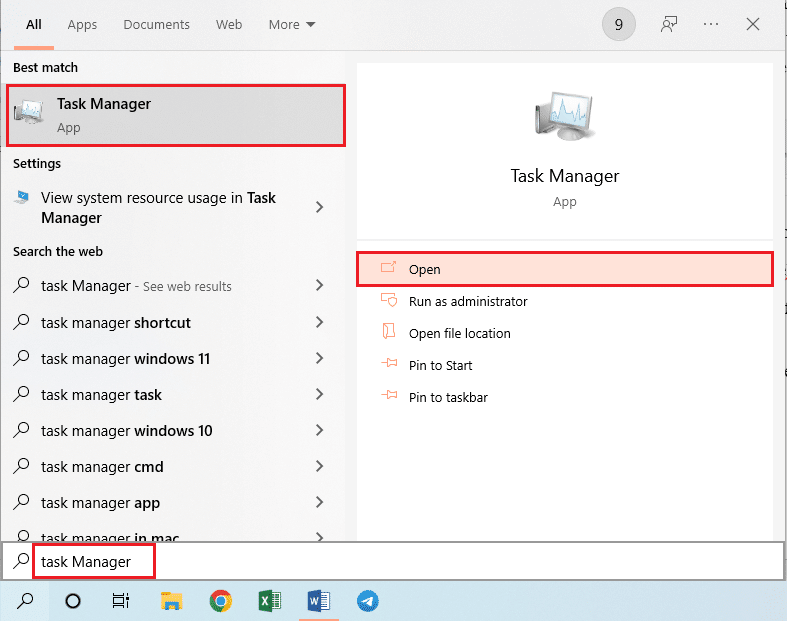
2. 导航到启动选项卡,在列表中选择Realtek 高清音频管理器,然后单击启用按钮以启用 Realtek 音频管理器。
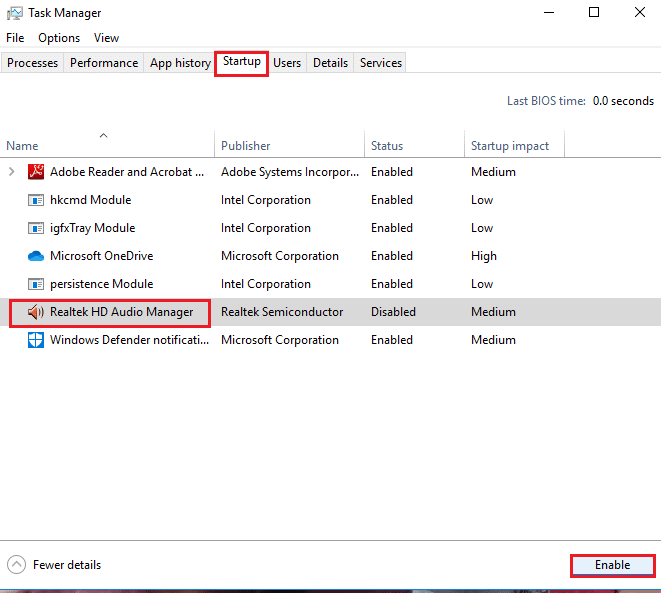
另请阅读:如何修复 Windows 10 中的音频卡顿
方法 4:更新 Realtek 音频驱动程序
您可以尝试手动安装最新版本的 Realtek Audio Driver,以解决 Realtek Audio Manager 无法在您的 PC 上打开的问题。 有多种选项可以在您的 PC 上安装音频驱动程序以解决本节中的问题。
步骤 I:显示隐藏的设备驱动程序
大多数情况下,如果 Realtek Audio Manager 处于隐藏状态,您可能无法在设备管理器中访问它。 您可以使用此处描述的方法在设备管理器中显示隐藏的设备并对其进行更改。
1. 按Windows 键,键入设备管理器,然后单击打开。
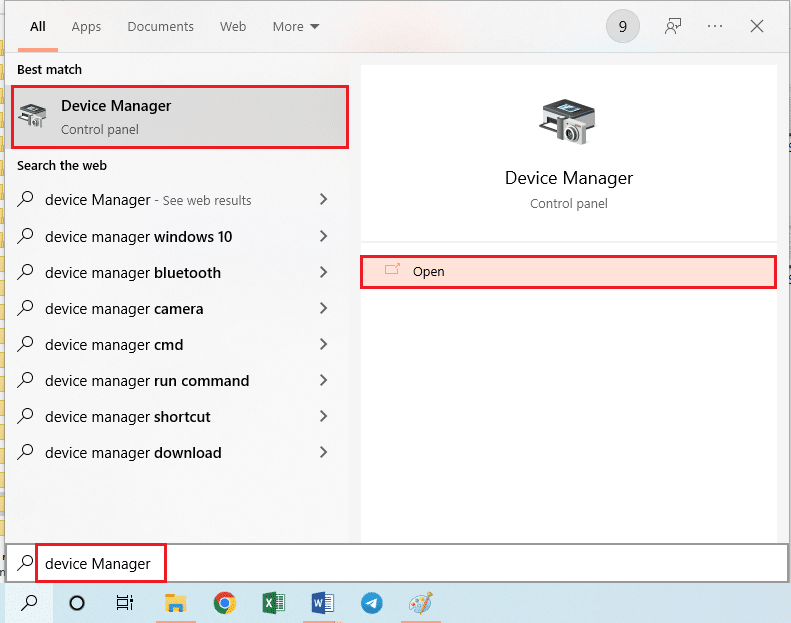
2. 单击窗口中的查看选项卡,然后单击菜单上的显示隐藏设备选项以查看设备管理器中的所有设备。
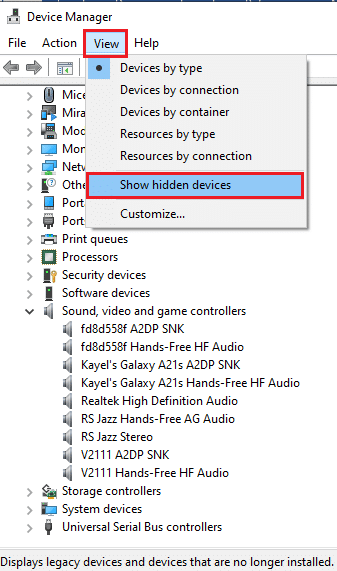
第二步:更新驱动
如果您的 Realtek 音频驱动程序已过时,您需要将其更新到最新版本才能使用音频管理器。 按照给定的任何一种方法更新驱动程序。
选项一:通过设备管理器
阅读此处提供的文章,了解在您的 PC 上更新 Realtek 音频驱动程序的方法。
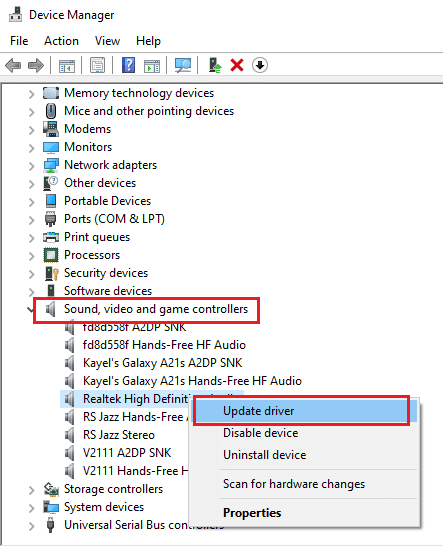
选项二:通过 Microsoft 更新目录
您可以从 Microsoft 更新目录安装 Realtek 音频驱动程序,以修复您 PC 上的 Realtek 音频管理器无法打开的问题。
1. 通过在 Windows 搜索栏中键入来启动Google Chrome 。 点击打开。
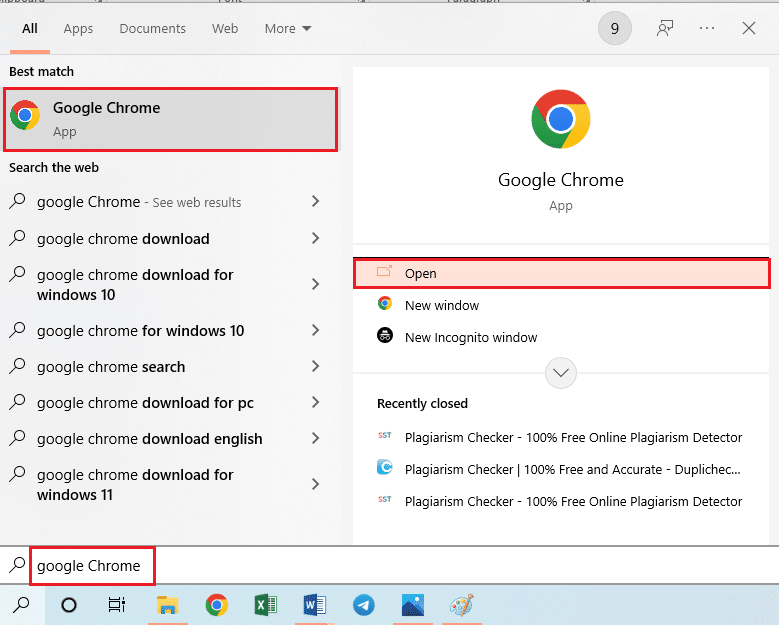
2. 打开微软更新目录的官方网站,根据您的 Windows 规格点击下载按钮。
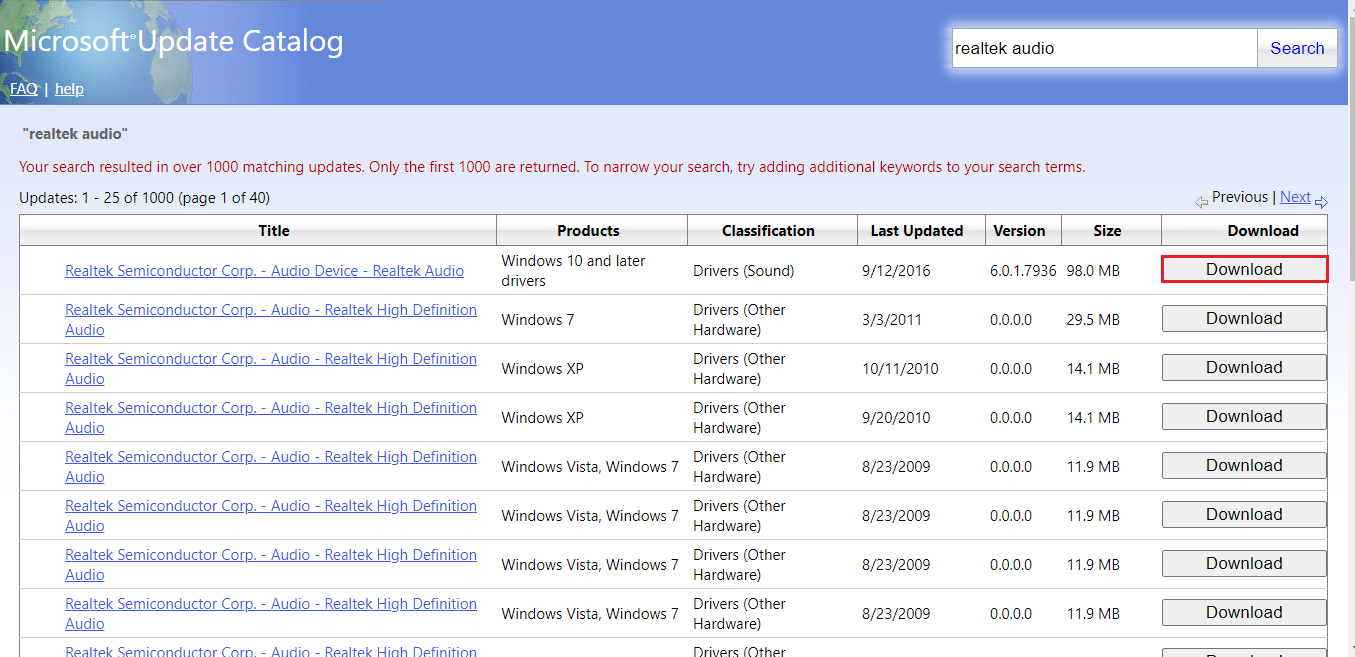
3. 在“下载”窗口中,单击可用链接以启动下载过程并将文件保存到您的 PC。
4. 右键单击下载的文件,然后单击选项提取文件...以提取文件。
5. 最后,运行安装文件并按照屏幕上的说明安装更新。
选项 III:通过 OEM 制造商
您可以直接在您的 PC 上安装来自 OEM 制造商的 Realtek 音频驱动程序并卸载现有的驱动程序。 按照此处方法中提供的步骤,在您的 PC 上从 OEM 制造商处下载驱动程序。
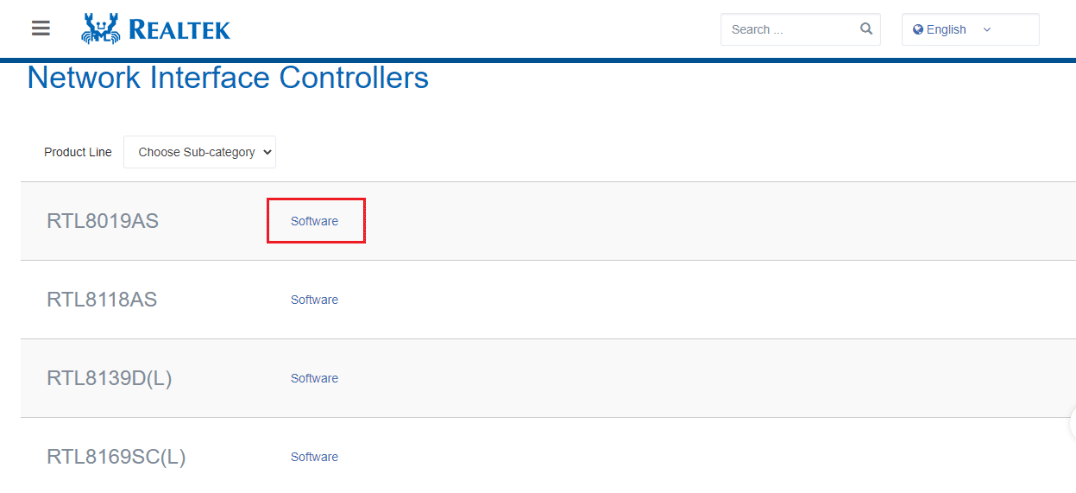
选项 IV:安装高清音频编解码器
您可以通过在 PC 上安装高清音频编解码器或软件来安装 Realtek 音频驱动程序。
1. 启动谷歌 Chrome浏览器。
2. 打开瑞昱高清解码器官网,根据你的Windows规格点击Windows部分的下载按钮。
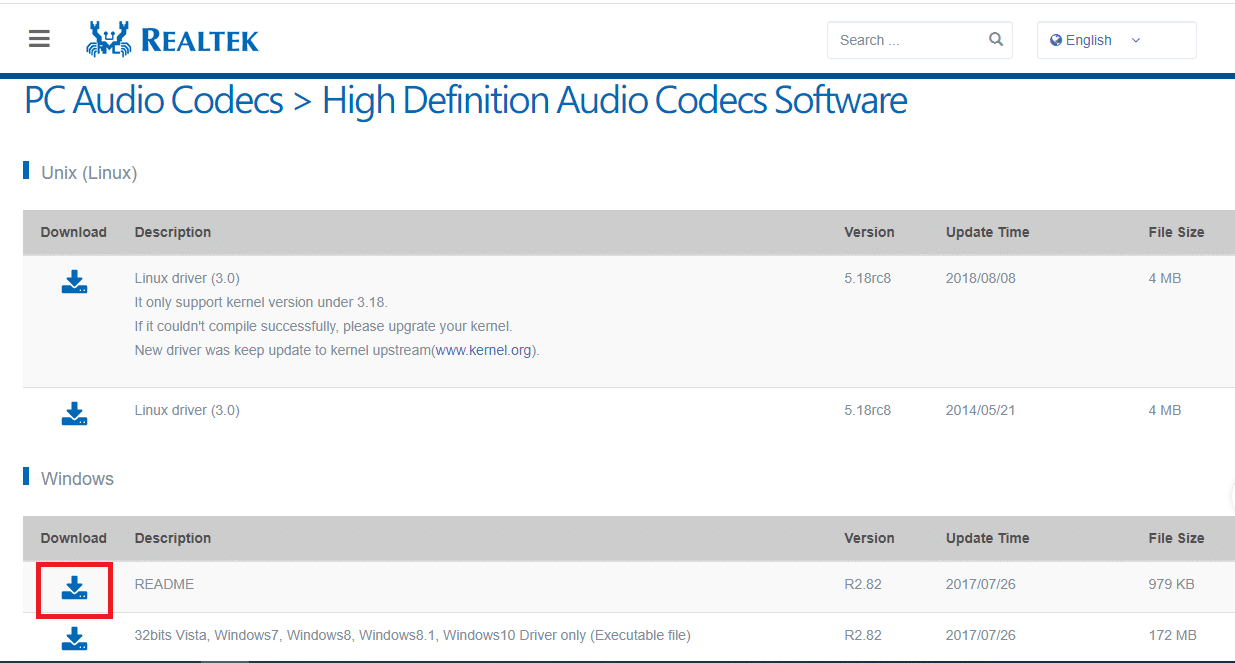
3. 运行下载的文件并按照屏幕上的说明在您的 PC 上安装 Realtek 音频驱动程序。
选项 V:通过驱动程序支持应用程序
如果您无法经常更新或安装音频驱动程序,您可以尝试使用自动识别应用程序来查找正确的驱动程序或驱动程序支持应用程序。
1. 打开谷歌浏览器。
2. 打开 Driver Support 应用程序的官方网站,然后单击页面上的DOWNLOAD NOW按钮。
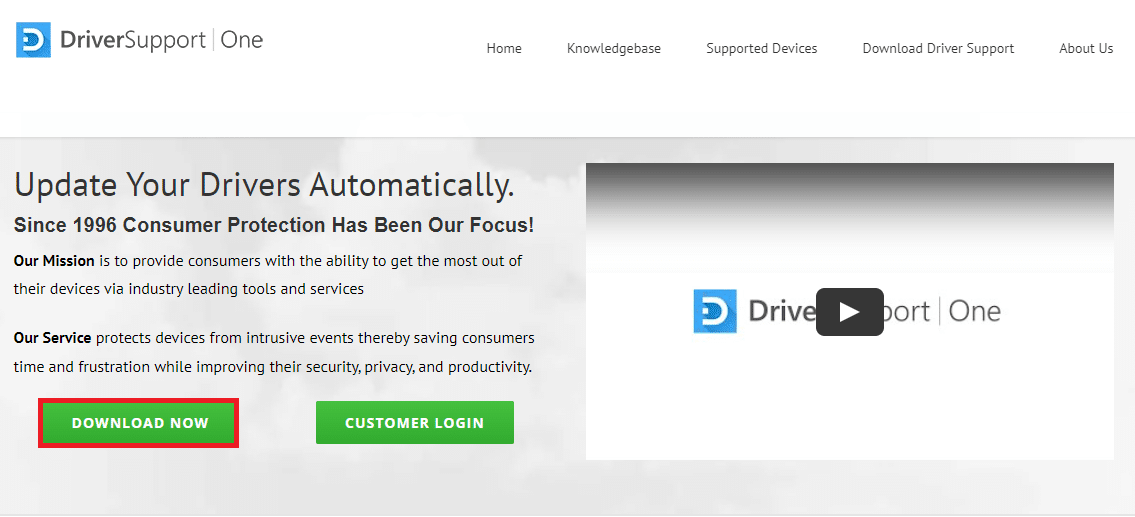
3. 按照安装向导中的屏幕说明进行操作,然后单击“仍然安装”窗口上的“确定”按钮。
4.应用程序扫描您的PC后,单击Realtek Audio Driver,然后单击Fix It! 按钮安装更新的驱动程序。
另请阅读:修复 Windows 10 未安装音频设备
方法五:修改Realtek声卡驱动
您可以使用本节中介绍的方法来修改 Realtek 音频驱动程序并修复您 PC 上的 Realtek 音频管理器无法打开的问题。
选项 I:回滚驱动程序更新
如果您的音频驱动程序在以前的版本中比在更新版本中运行得更好,您可以尝试回滚到以前的设置。 阅读有关如何在 Windows 10 上回滚驱动程序的文章。
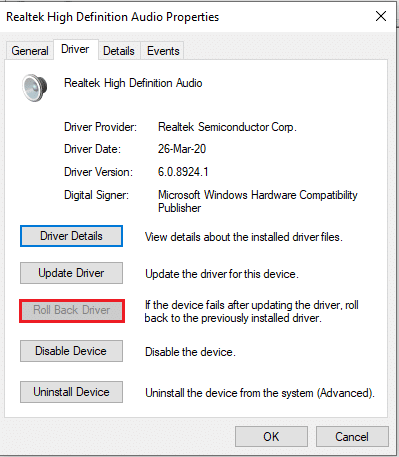
选项二:添加旧硬件
如果您无法解决 Realtek 音频驱动程序的问题,您可以尝试在设备管理器中将旧硬件添加到驱动程序中。 按照以下步骤为 Realtek 音频驱动程序添加旧硬件。
1. 打开设备管理器并选择声音、视频和游戏控制器。
2. 然后,单击操作 > 添加旧硬件选项。
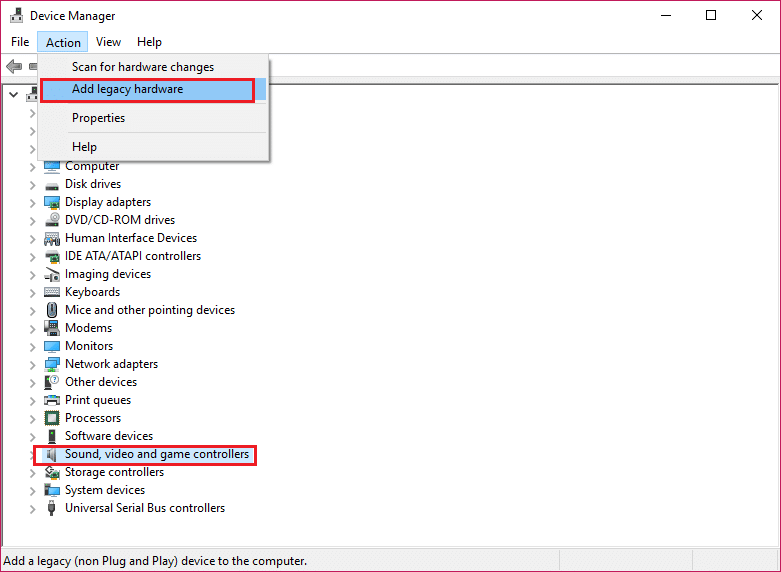
3. 选择自动搜索并安装硬件(推荐) ,然后单击下一步。
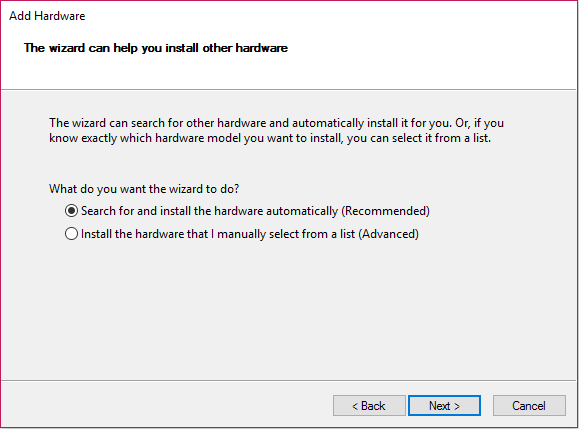
另请阅读:如何修复音频服务未运行 Windows 10
方法 6:重新安装 Realtek 音频驱动程序
您可以卸载 Realtek 音频驱动程序,然后驱动程序将自动重新安装。 阅读文章以修复音频问题 Windows 10 创建者更新。
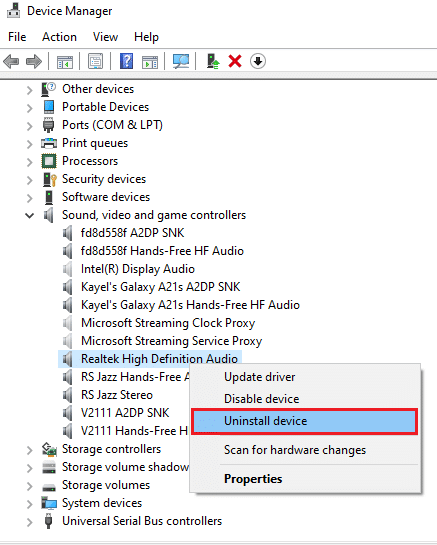
推荐的:
- 修复全屏无法在 Windows 10 上运行
- 修复请勿打扰在 Android 上一直自行开启
- 修复 Windows 10 中缺少 NVIDIA 控制面板
- 修复 Windows 10 音频错误 0xc00d4e86
本文讨论了解决在 Windows 10 中无法打开 Realtek Audio Manager问题的方法。我们希望您能解答您的疑问,例如如何找到 Realtek Audio Manager 或 Realtek Audio Manager 在哪里,以及如何打开 Realtek HD Audio Windows 10 中的管理器。如果您对讨论的主题有任何建议或疑问,可以将它们留在下面的评论部分。
