Remediați Realtek Audio Manager care nu se deschide în Windows 10
Publicat: 2022-05-23
Unde este Realtek Audio Manager și pentru ce este folosit? Ei bine, Realtek Audio Manager este folosit pentru a modifica setările de sunet ale difuzoarelor încorporate pe computer. Cu toate acestea, este posibil să vă confruntați cu problema de nedeschidere a Realtek Audio Manager. Articolul conține metode la întrebarea cum să găsiți Realtek Audio Manager și să remediați problemele cu Audio Manager. Puteți folosi articolul ca răspuns la întrebarea despre cum să deschideți Realtek HD Audio Manager Windows 10 și să remediați problemele legate de Audio Manager.

Cuprins
- Cum să remediați Realtek Audio Manager care nu se deschide în Windows 10
- Metode de bază de depanare
- Metoda 1: rulați instrumentul de depanare pentru redarea audio
- Metoda 2: Localizați Realtek Audio Manager
- Metoda 3: Activați aplicația de pornire Realtek Audio Manager
- Metoda 4: Actualizați driverul audio Realtek
- Metoda 5: Modificați driverul audio Realtek
- Metoda 6: Reinstalați Realtek Audio Driver
Cum să remediați Realtek Audio Manager care nu se deschide în Windows 10
Cauzele posibile pentru care Realtek Audio Manager nu funcționează pe computer sunt enumerate aici în această secțiune.
- Pictograma Audio Manager lipsă - Dacă pictograma Realtek Audio Manager lipsește din bara de activități, este posibil să nu puteți utiliza Audio Manager.
- Conflicte cu driverele audio preinstalate - Dacă driverele audio instalate pe computerul dvs. nu intră în conflict cu versiunea actualizată a driverului audio, este posibil să nu puteți utiliza Managerul audio.
- Driver audio învechit - Dacă driverul audio de pe computerul dvs. este învechit, este posibil să nu puteți utiliza Managerul audio pe computer.
- Driver audio corupt - Dacă driverul audio este corupt pe computerul dvs., este posibil să nu puteți utiliza Managerul audio și să modificați setările.
- Windows învechit - Dacă utilizați un Windows învechit, este posibil să nu puteți utiliza Audio Manager pe computer.
- Instalarea necorespunzătoare a Realtek Audio Manager - Dacă driverele audio nu sunt instalate corect pe computer; este posibil să nu puteți utiliza Realtek Audio Manager.
Metode de bază de depanare
Metodele de bază de depanare descrise în această secțiune vă vor ajuta să remediați problema Realtek Audio Manager care nu se deschide pe computer.
1. Reporniți computerul
Dacă există anumite erori pe computer care nu vă permit să deschideți Realtek Audio Manager, puteți încerca să reporniți computerul. Pentru a reporni computerul, apăsați tasta Windows , faceți clic pe butonul Pornire din meniul START și faceți clic pe opțiunea Restart pentru a reporni computerul.
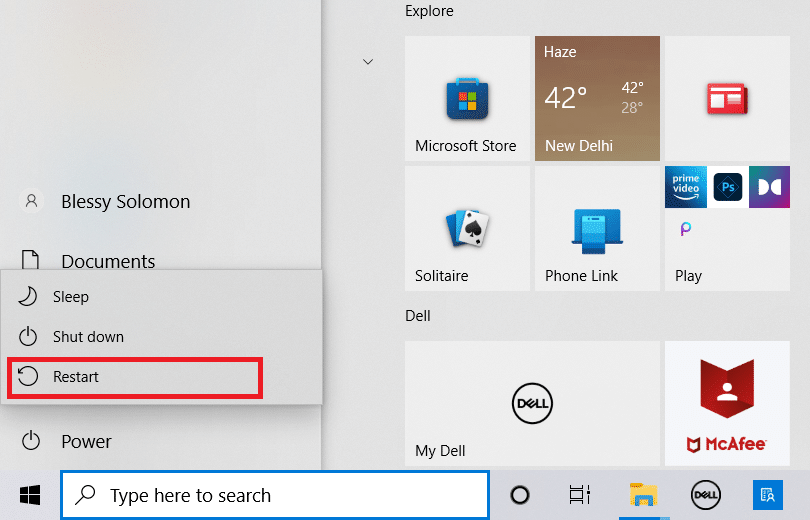
2. Reparați fișierele corupte
Puteți verifica fișierele de sistem corupte de pe computer folosind instrumentele de scanare DISM și SFC pentru a remedia problema cu Realtek Audio Manager. Citiți articolul despre cum să reparați fișierele de sistem pe Windows 10 pentru a verifica dacă există fișiere de sistem corupte.
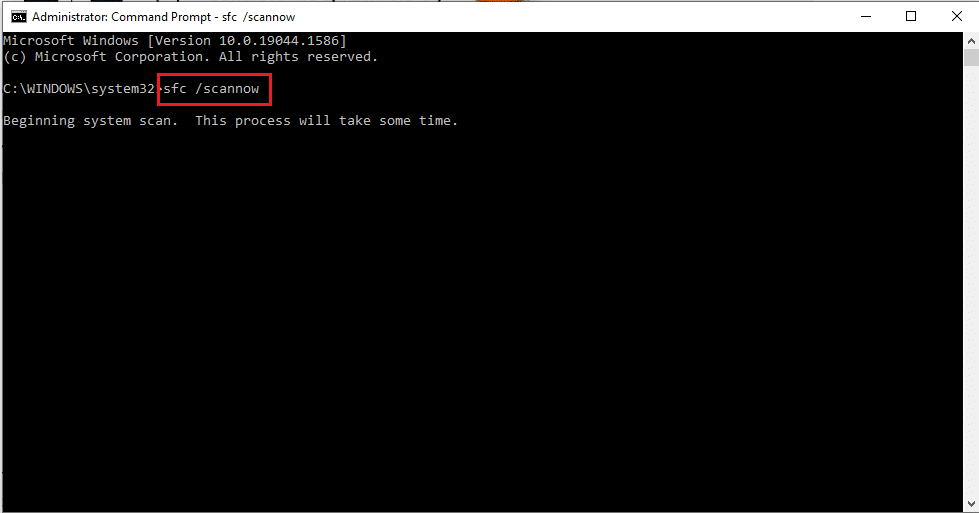
3. Actualizați Windows
Dacă utilizați Windows învechit pe computer, este posibil să nu puteți utiliza niciuna dintre funcțiile de pe computer. Pentru a remedia problema cu Realtek Audio Manager, trebuie să actualizați Windows la cea mai recentă versiune de pe computer. Urmați ghidul nostru pentru a descărca și instala cele mai recente actualizări Windows 10 pentru a remedia problema.
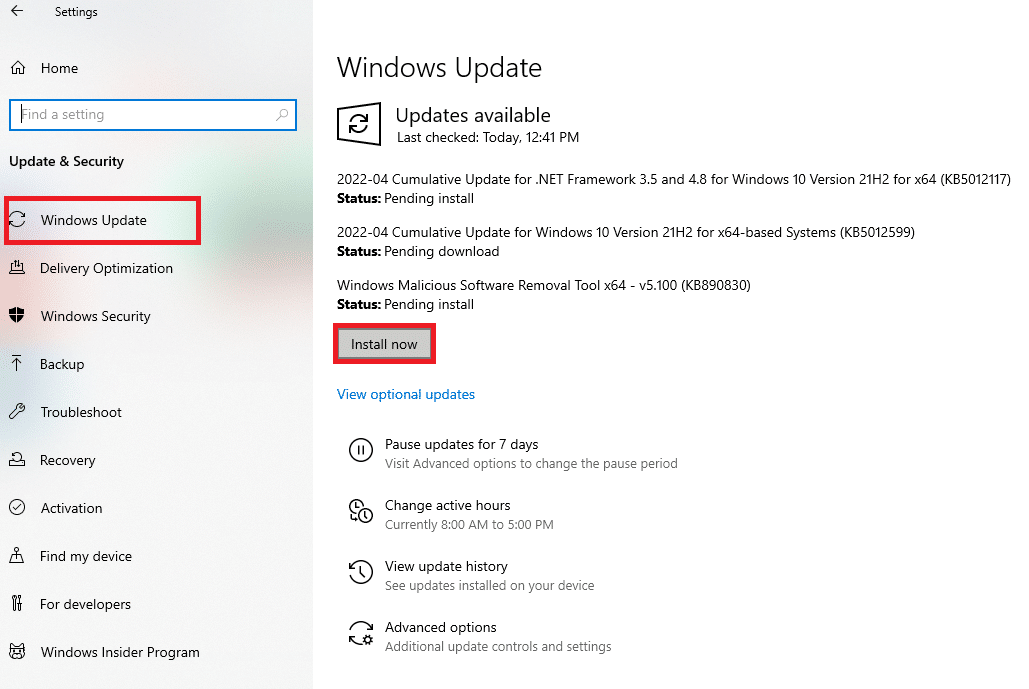
4. Resetați BIOS-ul la setările implicite
Dacă niciuna dintre metode nu funcționează pentru dvs., puteți încerca să resetați BIOS-ul la setările implicite de pe computer.
Notă: Metoda explicată în această secțiune se bazează pe PC-ul Lenovo și poate diferi în funcție de tipul de producător.
1. În primul rând, reporniți computerul și apăsați tasta F1 pentru a intra în BIOS pe computer.
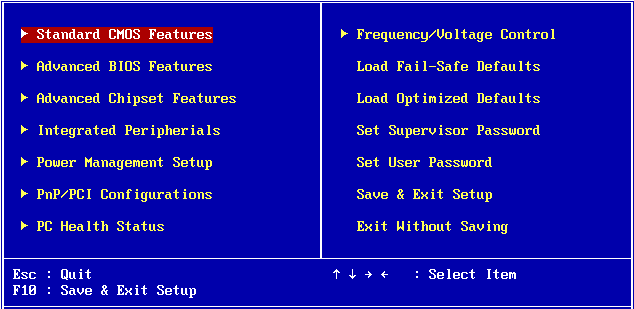
2. Apăsați tasta F9 pentru a încărca setările implicite BIOS pe computer și apăsați tasta F10 pentru a salva setările.
Acum, iată metodele avansate de depanare pentru a remedia problema.
Metoda 1: rulați instrumentul de depanare pentru redarea audio
Puteți încerca să depanați problemele din driverul Realtek Audio pentru a remedia problema cu Realtek Audio Manager. Utilizați linkul furnizat aici pentru a depana problemele din driverul audio și pentru a remedia problema.
Notă: De asemenea, puteți utiliza instrumentul terță parte sau puteți descărca aplicația de remediere a driverului folosind aplicația Google Chrome de pe computer.
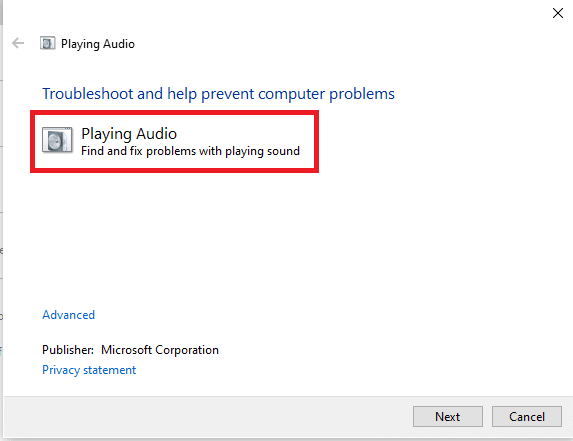
Citiți și: Remediați Zoom Audio nu funcționează Windows 10
Metoda 2: Localizați Realtek Audio Manager
Uneori, este posibil să nu fi localizat Realtek Audio Manager pe computer și este posibil ca managerul să nu fi funcționat corect. Trebuie să localizați aplicația și apoi să o lansați pentru a remedia problema de nedeschidere a Realtek Audio Manager. Există 3 opțiuni pentru a deschide Audio Manager pe computer, așa cum este listat mai jos în secțiune.
Opțiunea I: Prin bara de activități
Puteți deschide Audio Manager folosind pictogramele din bara de activități, care ar fi fie situate în bara de activități, fie în meniul pop-up Afișare pictograme ascunse . Faceți clic pe Realtek Audio Manager pentru a lansa fereastra aplicației pe computer.
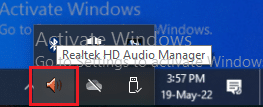
Opțiunea II: Prin Windows Explorer
Puteți lansa Realtek Audio Manager folosind Windows Explorer pe computer, deschizând locația fișierului sursă.
1. Apăsați simultan tastele Windows + E în același timp pentru a lansa File Explorer .
2. Accesați Acest PC > Disc local (C:) > Fișiere program > Realtek > Audio > folder HAD .
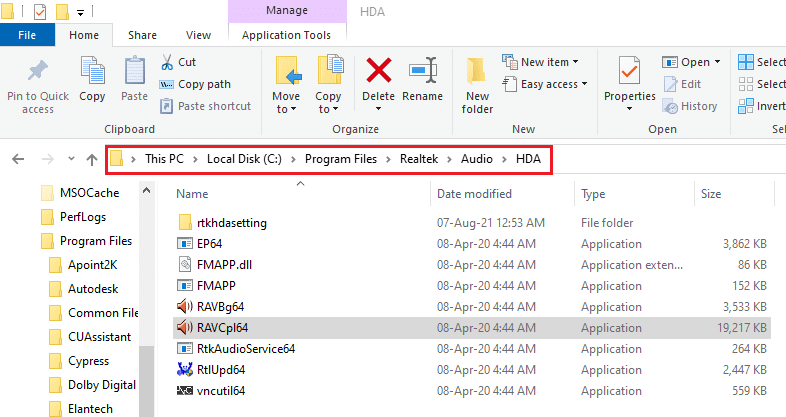
2. Faceți dublu clic pe fișierul aplicației RAVCpl64 pentru a deschide Realtek Audio Manager.
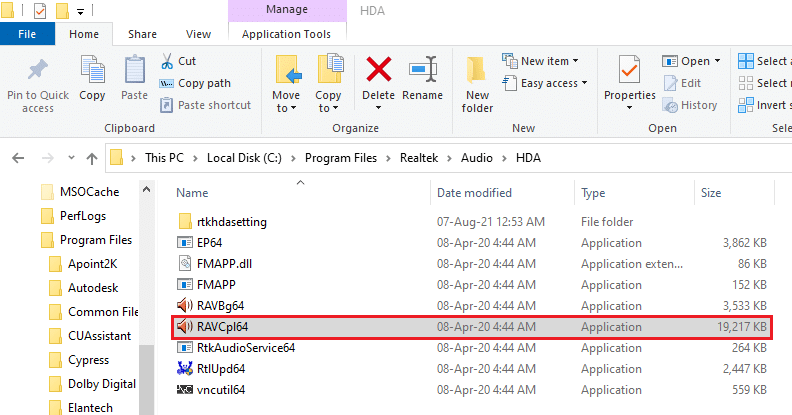
Opțiunea III: Prin Panoul de control
Folosind aplicația Panoul de control, puteți lansa Realtek Audio Manager pe computer. Iată cum să deschideți Realtek HD Audio Manager în Windows 10.
1. Apăsați tasta Windows , tastați Control Panel și faceți clic pe Open .
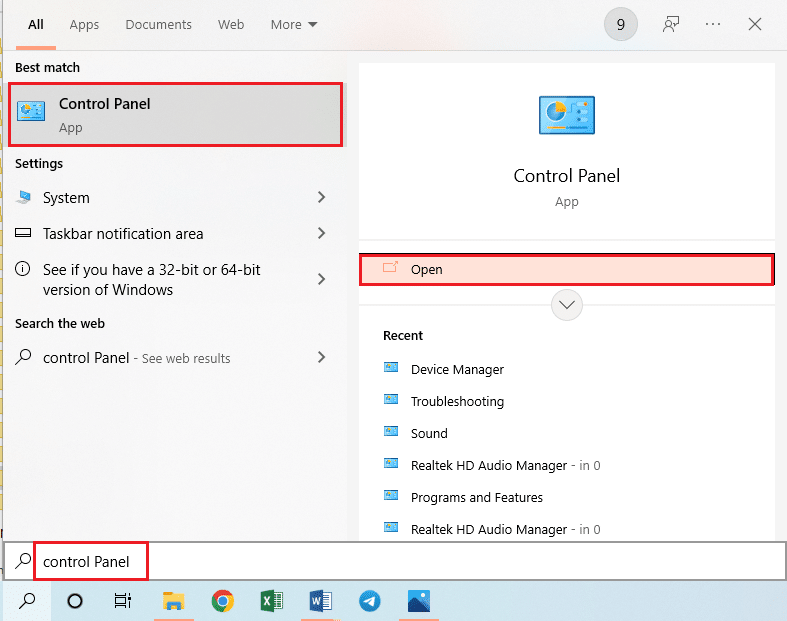
2. Setați Vizualizare după > Pictograme mici , apoi faceți clic pe Realtek HD Audio Manager .
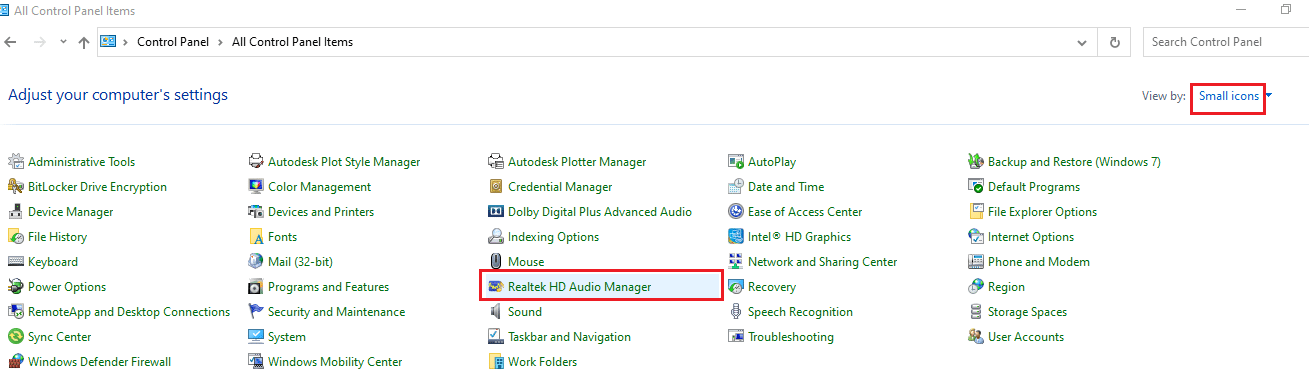
Prin urmare, acesta este modul în care puteți deschide Realtek HD Audio Manager pe Windows 10.
Metoda 3: Activați aplicația de pornire Realtek Audio Manager
Este posibil ca Realtek Audio Manager să fi fost dezactivat în Task Manager și este posibil să nu puteți deschide aplicația. Trebuie să activați aplicația în Managerul de activități pentru a remedia problema de nedeschidere a Realtek Audio Manager.

1. Apăsați tasta Windows , tastați Task Manager și faceți clic pe Deschidere .
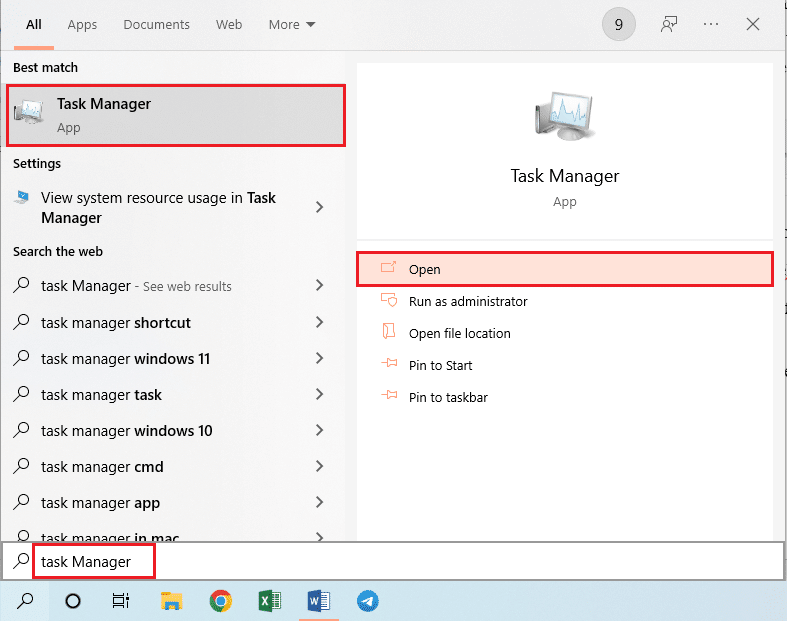
2. Navigați la fila Pornire , selectați Realtek HD Audio Manager din listă și faceți clic pe butonul Activare pentru a activa Realtek Audio Manager.
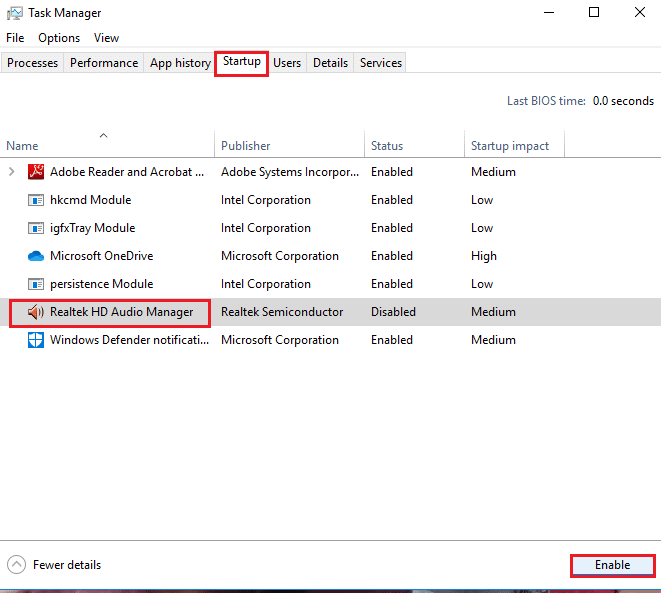
Citiți și: Cum să remediați bâlbâiala audio în Windows 10
Metoda 4: Actualizați driverul audio Realtek
Puteți încerca să instalați manual cea mai recentă versiune a Realtek Audio Driver pentru a remedia problema cu Realtek Audio Manager care nu se deschide pe computer. Există diverse opțiuni pentru a instala driverul audio pe computer pentru a remedia problema în această secțiune.
Pasul I: Afișați driverele de dispozitiv ascunse
De cele mai multe ori, este posibil să nu puteți accesa Realtek Audio Manager în Device Manager dacă este ascuns. Puteți utiliza metoda descrisă aici pentru a afișa dispozitivele ascunse în Managerul de dispozitive și pentru a le modifica.
1. Apăsați tasta Windows , tastați Manager dispozitive și faceți clic pe Deschidere .
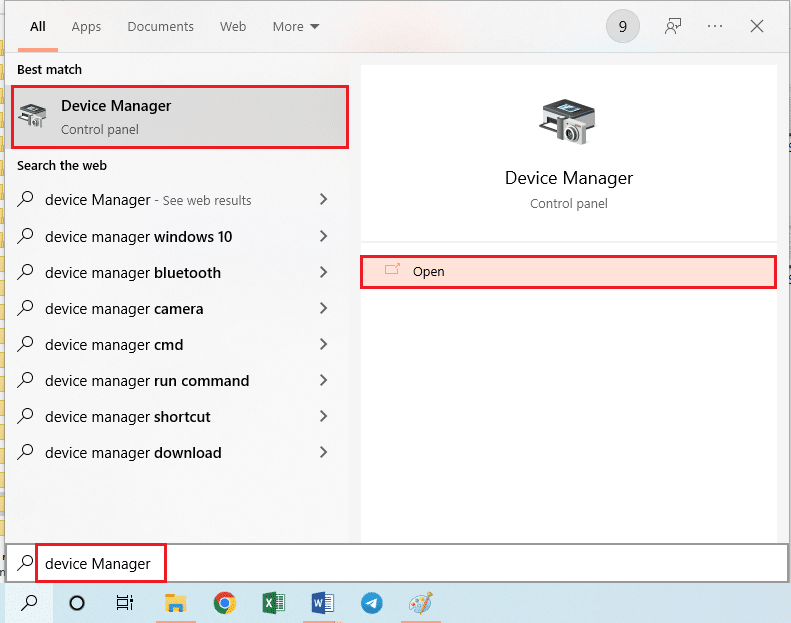
2. Faceți clic pe fila Vizualizare din fereastră și faceți clic pe opțiunea Afișare dispozitive ascunse din meniu pentru a vedea toate dispozitivele în Manager dispozitive.
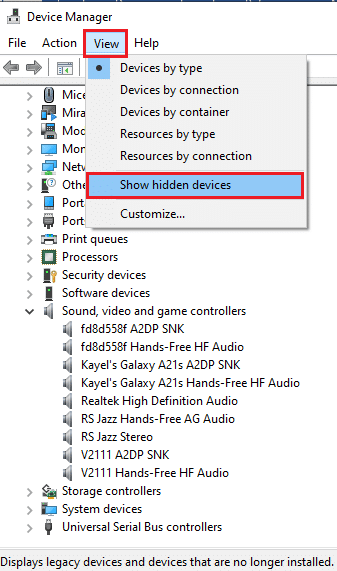
Pasul II: Actualizați driverul
Dacă driverul dvs. audio Realtek este învechit, trebuie să îl actualizați la cea mai recentă versiune pentru a utiliza Managerul audio. Urmați oricare dintre metodele date pentru a actualiza driverul.
Opțiunea I: Prin Device Manager
Citiți articolul furnizat aici pentru a afla metoda de actualizare a driverului audio Realtek pe computer.
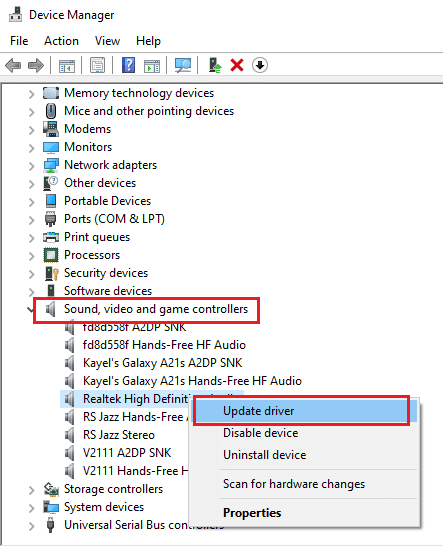
Opțiunea II: Prin Microsoft Update Catalog
Puteți instala driverele audio Realtek din Catalogul de actualizări Microsoft pentru a remedia problema de nedeschidere a Realtek Audio Manager pe computer.
1. lansați Google Chrome tastând în bara de căutare Windows. Faceți clic pe Deschidere .
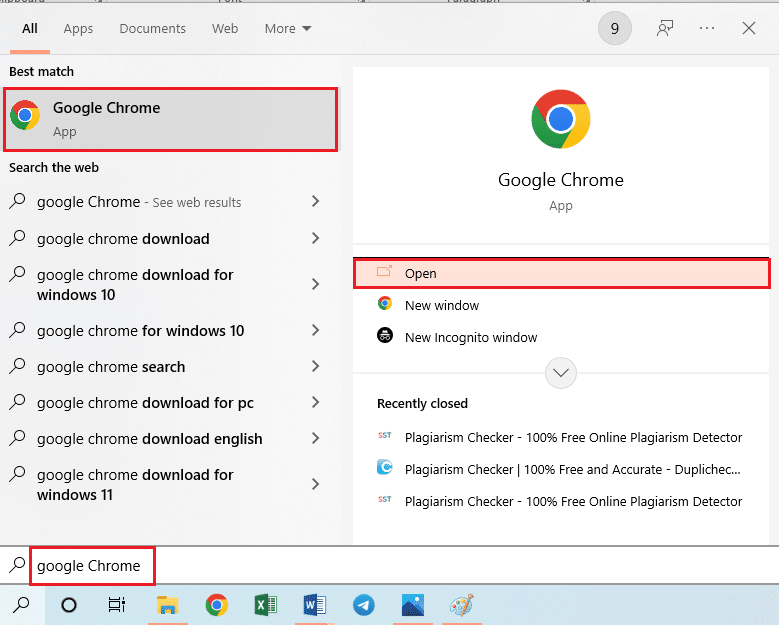
2. Deschideți site-ul web oficial al Microsoft Update Catalog și faceți clic pe butonul Descărcare pe baza specificațiilor Windows.
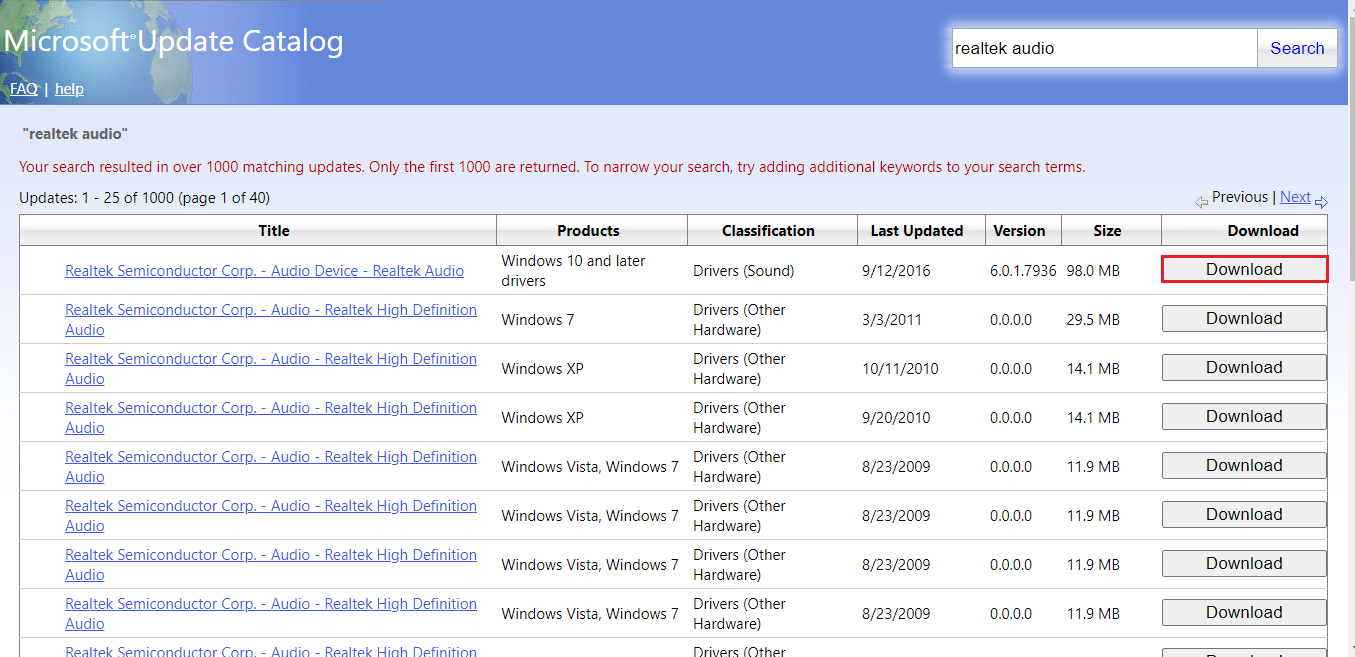
3. În fereastra Descărcare , faceți clic pe linkul disponibil pentru a iniția procesul de descărcare și pentru a salva fișierul pe computer.
4. Faceți clic dreapta pe fișierul descărcat și faceți clic pe opțiunea Extract files... pentru a extrage fișierele.
5. În cele din urmă, rulați fișierul de configurare și urmați instrucțiunile de pe ecran pentru a instala actualizările.
Opțiunea III: Prin producătorii OEM
Puteți instala driverul Realtek Audio de la producătorii OEM direct pe computer și să dezinstalați driverele existente. Urmați pașii furnizați în metoda de aici pentru a descărca driverele de la producătorii OEM pe computer.
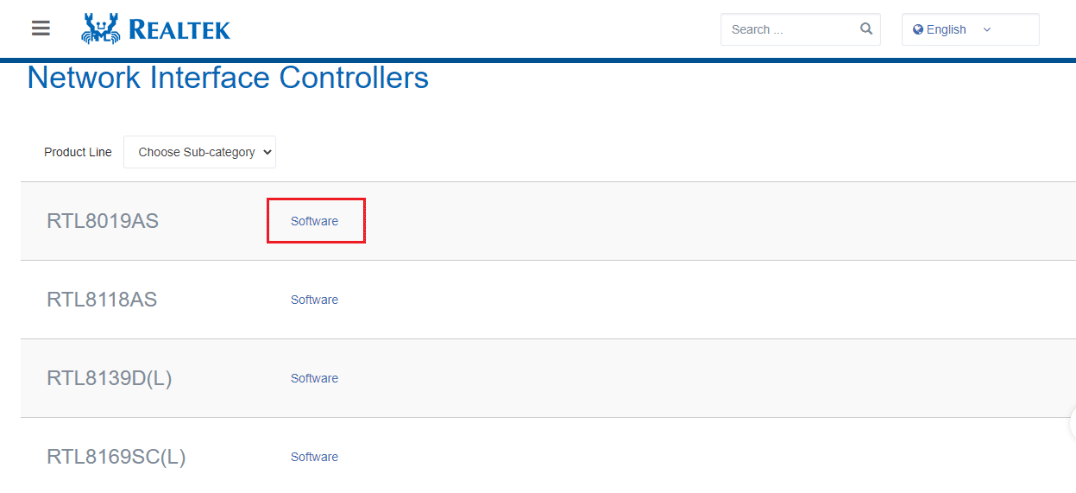
Opțiunea IV: Instalați codecuri audio de înaltă definiție
Puteți instala driverele audio Realtek instalând codecuri audio de înaltă definiție sau software-ul pe computer.
1. Lansați browserul Google Chrome .
2. Deschideți site-ul web oficial al Codec-urilor Realtek High Definition și faceți clic pe butonul Descărcare din secțiunea Windows conform specificațiilor dumneavoastră Windows.
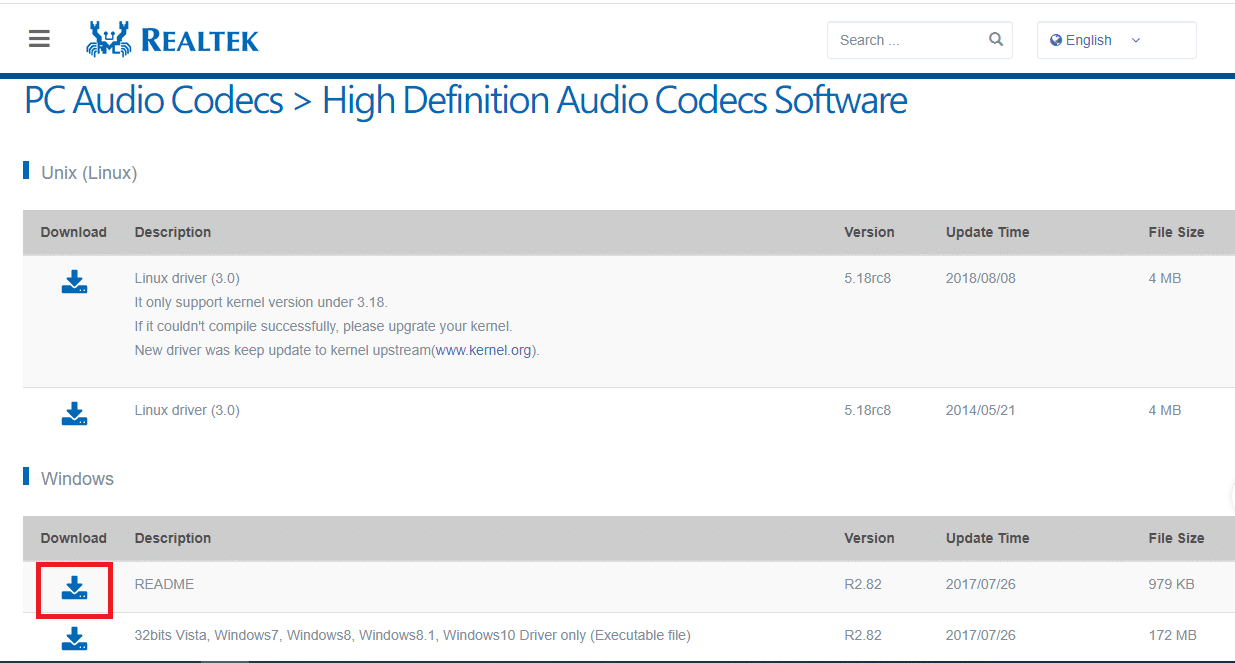
3. Rulați fișierul descărcat și urmați instrucțiunile de pe ecran pentru a instala driverul Realtek Audio pe computer.
Opțiunea V: prin aplicația de asistență pentru șoferi
Dacă nu puteți actualiza sau instala frecvent driverele audio, puteți încerca să utilizați o aplicație de recunoaștere automată pentru a găsi driverul potrivit sau aplicația de asistență pentru șoferi.
1. Deschideți browserul Google Chrome .
2. Deschideți site-ul web oficial al aplicației Driver Support și faceți clic pe butonul DOWNLOAD NOW de pe pagină.
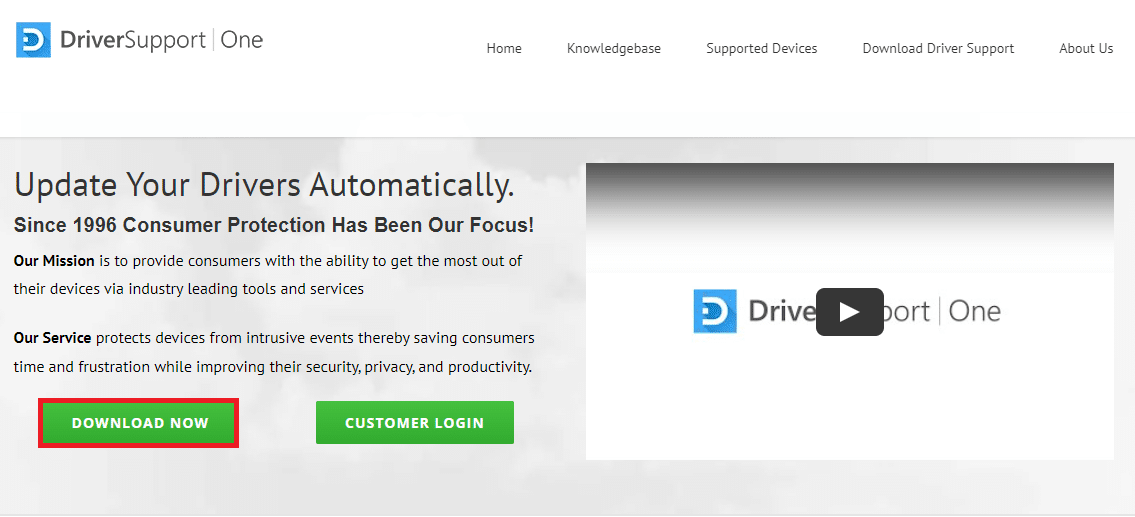
3. Urmați instrucțiunile de pe ecran din asistentul de instalare și faceți clic pe butonul OK din fereastra Instalează oricum.
4. După ce aplicația vă scanează computerul, faceți clic pe Realtek Audio Driver și faceți clic pe Fix It! butonul pentru a instala driverul actualizat.
Citiți și: Remediați Windows 10 Nu sunt instalate dispozitive audio
Metoda 5: Modificați driverul audio Realtek
Puteți utiliza metodele explicate în această secțiune pentru a modifica driverul Realtek Audio și pentru a remedia problema de nedeschidere a Realtek Audio Manager pe computer.
Opțiunea I: Revenire la actualizările driverelor
Dacă driverul dvs. audio a funcționat mai bine într-o versiune anterioară decât în versiunea actualizată, puteți încerca să reveniți la setarea anterioară. Citiți articolul despre cum să retrageți driverele pe Windows 10.
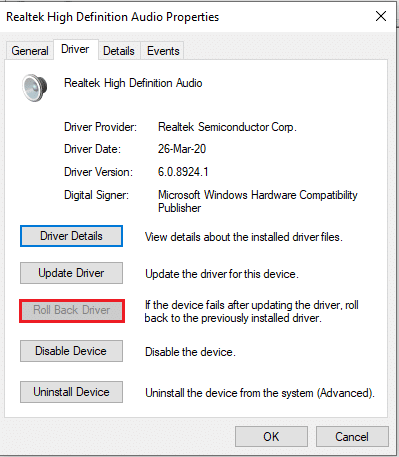
Opțiunea II: Adăugați hardware vechi
Dacă nu puteți remedia problema cu Realtek Audio Driver, puteți încerca să adăugați hardware Legacy la driverul din Device Manager. Urmați acești pași pentru a adăuga hardware vechi pentru driverul audio Realtek.
1. Deschideți Managerul de dispozitive și selectați Controlere de sunet, video și jocuri .
2. Apoi, faceți clic pe Acțiune > opțiunea Adăugați hardware vechi .
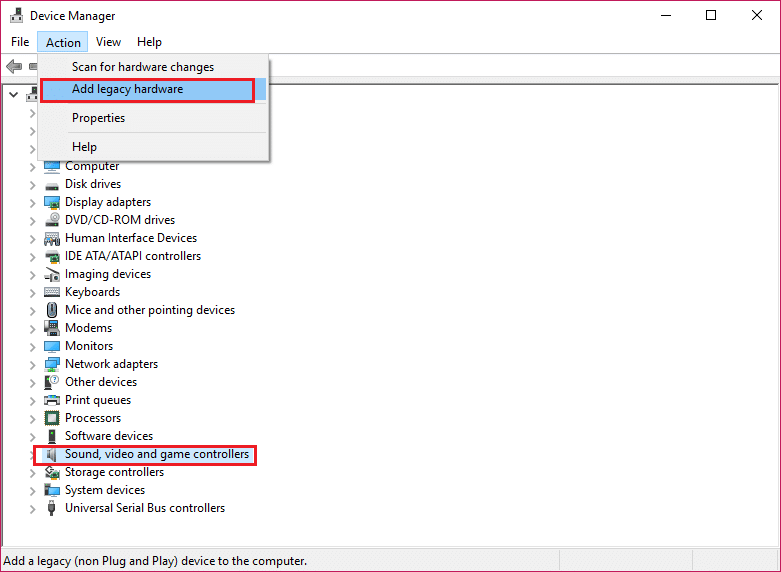
3. Selectați Căutare și instalați hardware-ul automat (Recomandat) și faceți clic pe Următorul .
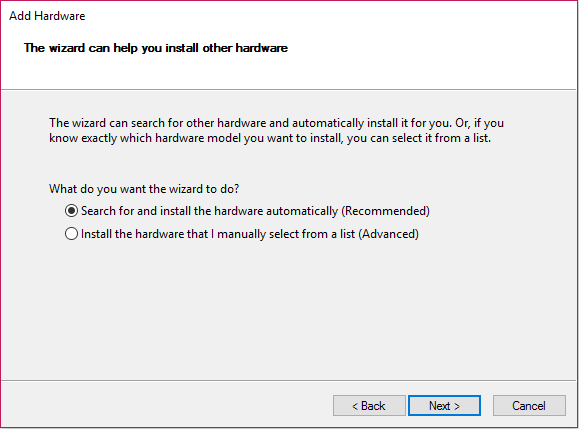
Citiți și: Cum să remediați serviciul audio nu rulează Windows 10
Metoda 6: Reinstalați Realtek Audio Driver
Puteți dezinstala driverul audio Realtek și apoi driverul va fi reinstalat automat. Citiți articolul pentru a remedia problemele audio Actualizarea creatorilor Windows 10.
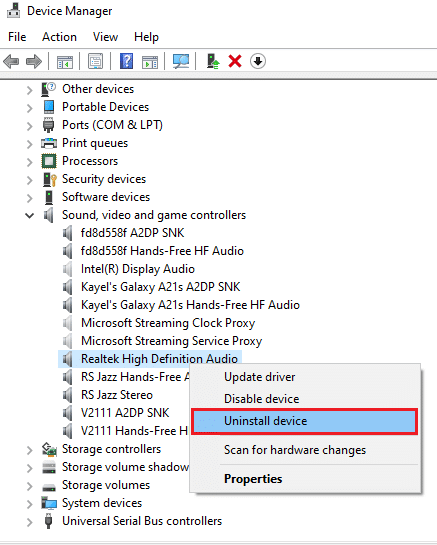
Recomandat:
- Remediați ecranul complet care nu funcționează pe Windows 10
- Remedierea Nu deranjați continuă să se pornească de la sine pe Android
- Remediați lipsa panoului de control NVIDIA în Windows 10
- Remediați eroarea audio Windows 10 0xc00d4e86
Articolul discută metodele de rezolvare a problemei cu Realtek Audio Manager care nu se deschide în Windows 10. Sperăm că ați primit răspunsuri la întrebările dvs., cum ar fi cum să găsiți Realtek Audio Manager sau unde este Realtek Audio Manager și cum să deschideți Realtek HD Audio Manager în Windows 10. Dacă aveți sugestii sau întrebări cu privire la subiectul discutat, le puteți lăsa în secțiunea de comentarii de mai jos.
