손쉬운 사용 해킹: 손 제스처로 Apple Watch를 제어하는 방법
게시 됨: 2022-01-29일반적인 상황에서는 화면을 탭하고 측면 버튼을 누르고 Digital Crown을 누르거나 돌려 Apple Watch를 제어할 수 있습니다. 하지만 손가락이 너무 커서 작은 화면을 정확하게 탭할 수 없거나, 장갑을 끼고 있어 화면을 터치할 수 없거나, 운동 기능이 제한되어 있다면 실제로 시계를 터치할 필요가 없습니다.
AssistiveTouch 및 손 제스처 기능을 활성화하면 시계 자체를 건드리지 않고도 디스플레이에 액세스하고, Digital Crown을 활성화하고, 측면 버튼을 트리거하고, 화면 포인터를 이동하고, 다른 작업을 수행할 수 있습니다. 화면을 두드리는 대신 시계를 차고 있는 손을 사용하여 손가락을 집거나 두 번 집고, 손을 쥐거나 두 번 쥐고, 팔을 기울이는 등 특정 동작을 수행합니다.
AssistiveTouch는 Apple Watch Series 6, Series 7 및 SE에서만 지원됩니다. 또한 iPhone에서 iOS 15 이상을 실행하고 시계에서 watchOS 8 이상을 실행해야 합니다. 두 장치 중 하나를 직접 업데이트하려면 설정 > 일반 > 소프트웨어 업데이트 로 이동합니다. OS가 최신 상태라는 메시지가 표시되거나 최신 업데이트를 다운로드하라는 메시지가 표시됩니다.
손 제스처 활성화
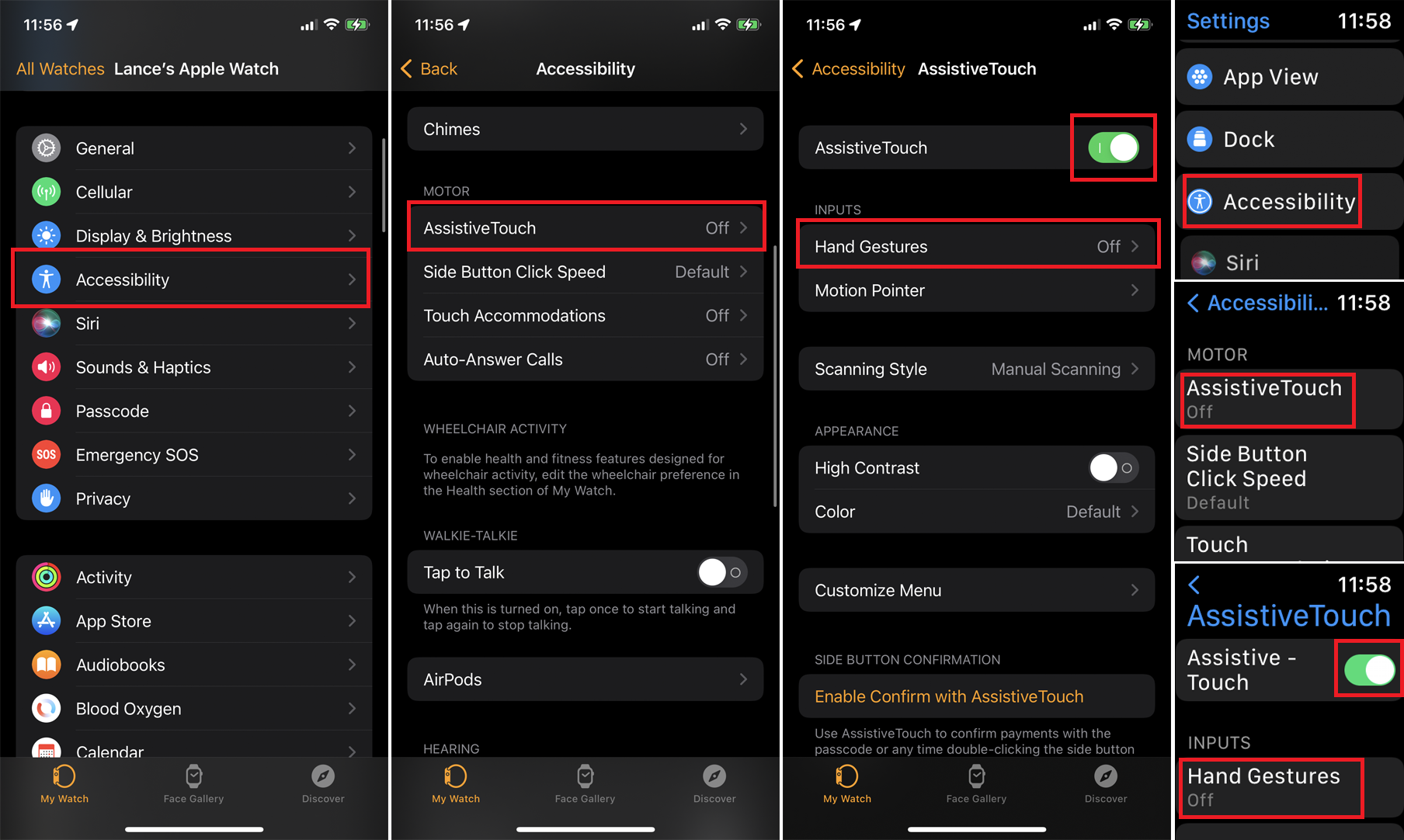
iPhone에서 AssistiveTouch를 활성화하려면 Watch 앱을 엽니다. 내 시계 화면에서 접근성 을 누르고 AssistiveTouch 를 선택합니다. Apple Watch에서 활성화하려면 설정 > 손쉬운 사용 > AssistiveTouch 를 연 다음 AssistiveTouch 의 스위치를 켭니다. 한 장치에서 활성화하면 다른 장치에서도 자동으로 활성화됩니다.

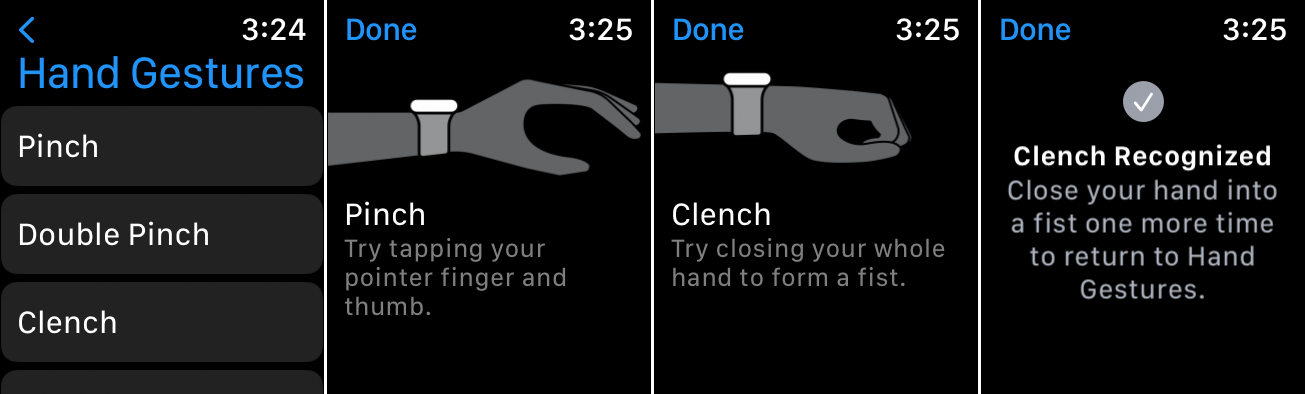
그런 다음 손 제스처 옵션을 누르고 스위치를 켭니다. 제스처를 시도하려면 손 제스처 항목 아래에 있는 자세히 알아보기 링크를 누릅니다. 핀치, 더블 핀치, 클레치 및 더블 클레치의 각 제스처에 대한 항목을 탭합니다. 휴대전화에서 이 작업을 수행하는 경우 Watch 앱에서 시계에서 시도하도록 안내합니다. 화면의 지시와 도표에 따라 각 제스처를 연습하십시오. 완료되면 완료 를 탭 합니다 .
접근성 설정 화면에서 손 제스처를 활성화한 후에는 이 기능을 사용하고 싶을 때마다 해당 기능을 켜야 합니다. 그러나 제스처로 이를 수행할 수 있습니다. 손 제스처를 활성화하려면 손을 두 번 움켜쥐세요. 기능이 활성화되고 커서가 화면에 표시됨을 나타내는 쿵쿵 소리가 들립니다.
손 제스처를 사용하는 방법
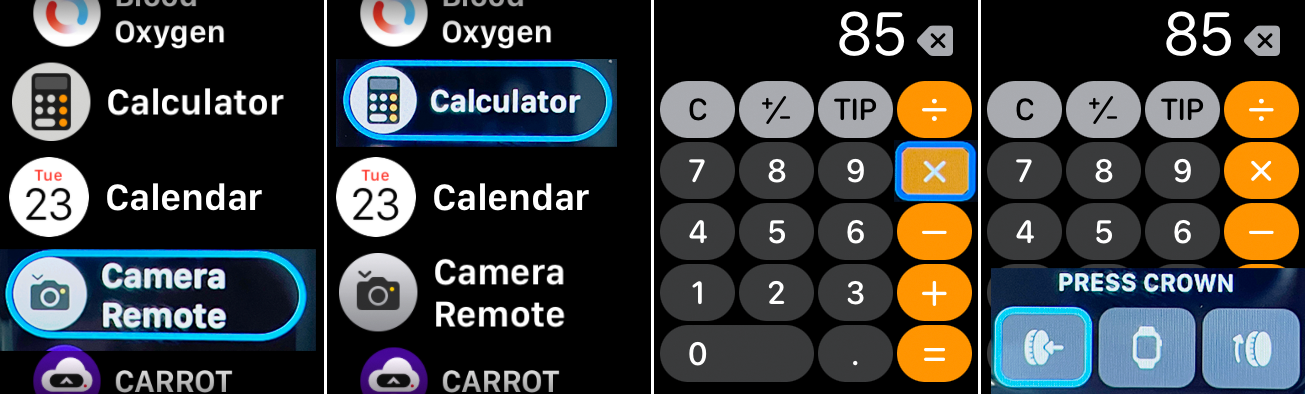
기본적으로 엄지와 검지를 한 번 모으면 시계의 커서가 목록이나 화면의 다음 항목으로 이동합니다. 손가락을 두 번 오므리면 커서가 이전 항목으로 이동합니다. 손을 한 번 움켜쥐면 탭이 활성화되어 현재 항목을 선택하거나 엽니다. 손을 두 번 움켜쥐면 다양한 명령을 활성화할 수 있는 아이콘이 있는 작업 메뉴가 표시됩니다.
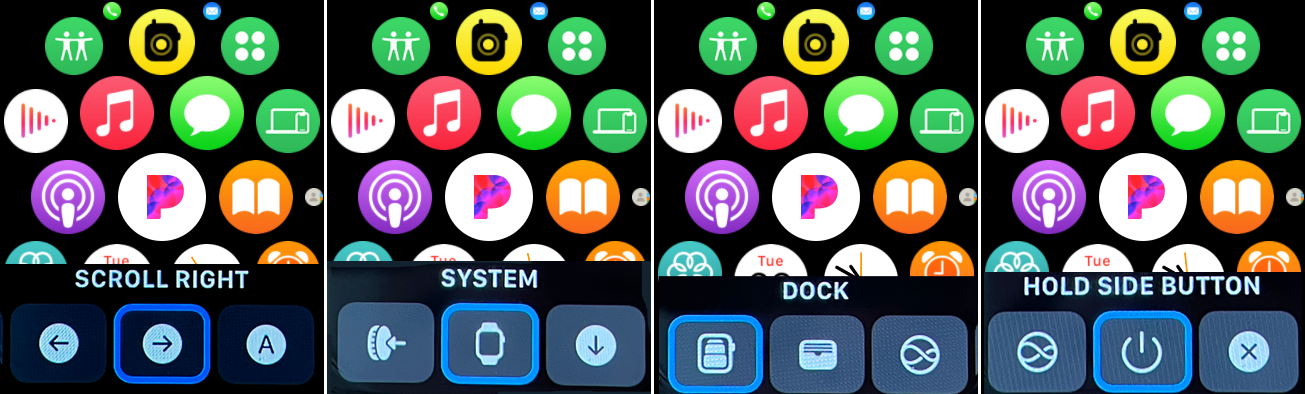
작업 메뉴를 통해 다음을 수행할 수 있습니다. Digital Crown을 활성화합니다. 시스템 메뉴로 이동합니다. 왼쪽, 오른쪽, 위 또는 아래로 스크롤합니다. Digital Crown을 위 또는 아래로 돌리십시오. 큰 소리로 말하는 시간을 들으십시오. 현재 시계 화면을 사용자 정의하십시오. 포인터와 제스처 모드 간 전환; 화면 자동 스크롤; 그리고 시계를 잠자기 상태로 둡니다.
시스템 메뉴에는 알림 센터, 제어 센터, Dock, 홈 화면, Apple Pay, Siri 및 측면 버튼에 액세스할 수 있는 하위 메뉴가 표시됩니다. 손 제스처는 모두 상황에 따라 달라지므로 현재 화면이나 위치에 따라 동작이 달라집니다.
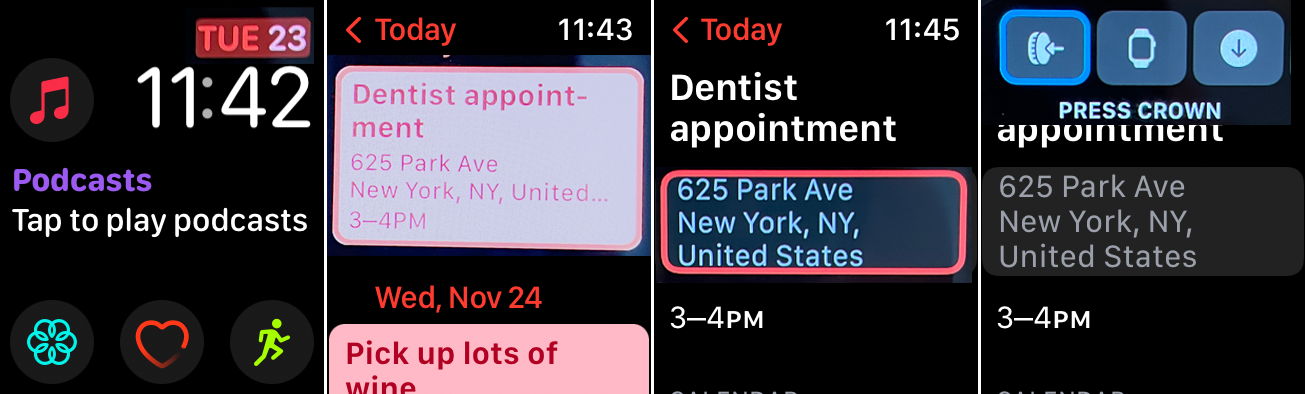
이제 화면에 현재 사용 가능한 몇 가지 컴플리케이션이 있는 시계 모드 중 하나가 표시되고 있다고 가정해 보겠습니다. 한 합병증에서 다른 합병증으로 이동하려면 손가락을 오므리십시오. 이전 컴플리케이션으로 돌아가려면 두 번 오므립니다. 이렇게 하면 커서가 현재 합병증을 강조 표시합니다.
다음으로 캘린더 약속을 확인하고 싶을 수도 있습니다. 날짜 컴플리케이션에 커서를 놓고 손을 움켜쥐면 활성화하고 캘린더를 검색할 수 있습니다. 손가락을 오므려 각 이벤트를 순환한 다음 손을 꽉 쥐면 특정 이벤트의 세부 정보를 볼 수 있습니다.
손을 두 번 쥐고 동작 메뉴를 실행합니다. Press Crown의 첫 번째 아이콘에 커서가 있는 상태에서 손을 꽉 쥐고 활성화하면 이전 시계 모드로 돌아갑니다.
모션 포인터 활성화
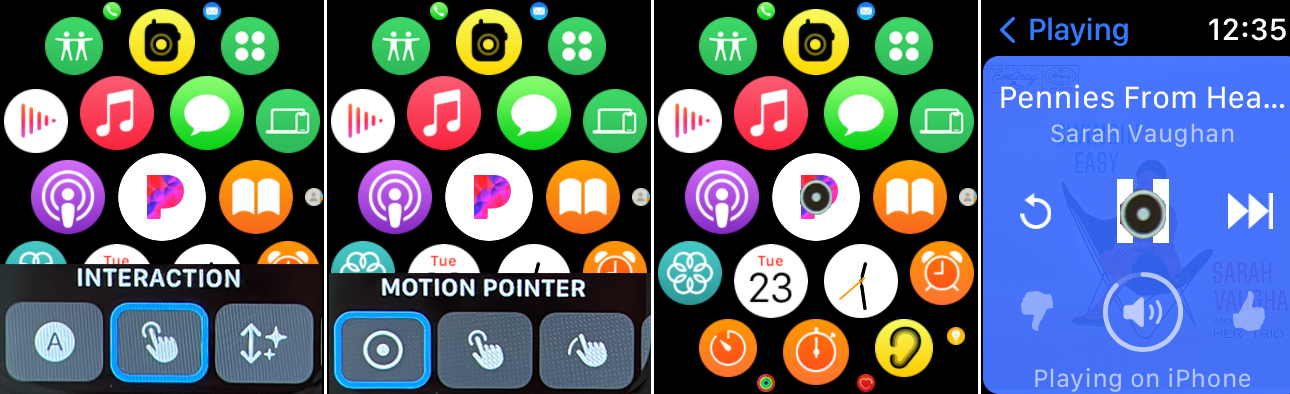
또한 시계를 위아래로 기울이거나 좌우로 기울여 화면 주위를 이동하도록 모션 포인터를 활성화하고 제어할 수 있습니다. 아무 화면에서나 손을 두 번 쥐면 작업 메뉴가 실행됩니다. 상호 작용 아이콘에 도달할 때까지 손가락을 계속 오므린 다음 주먹을 꽉 쥐고 상호 작용 메뉴를 엽니다. 모션 포인터 를 활성화하려면 손을 움켜쥐세요.
이제 손을 위 또는 아래로 기울이거나 좌우로 기울여 화면에서 포인터를 이동합니다. 포인터가 활성화하려는 항목 위에 있을 때 링이 원형 포인터 주위를 한 번 움직일 때까지 손을 가만히 두십시오.
제스처 및 모션 사용자 정의
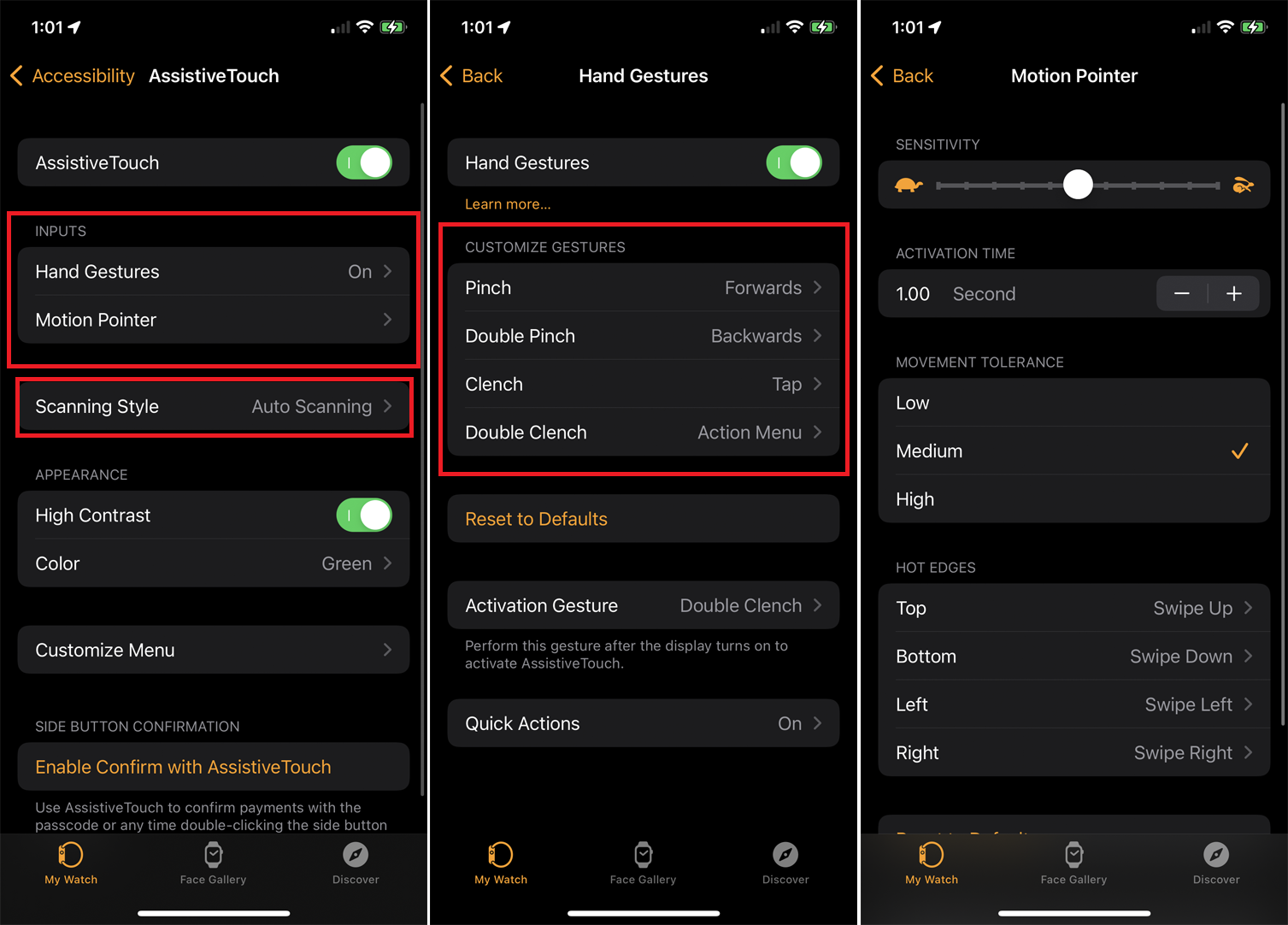
손 제스처와 모션 포인터를 사용자 지정하려면 휴대폰에서 Watch 앱을 열거나 시계에서 설정으로 이동합니다. 손쉬운 사용 > AssistiveTouch > 손 제스처 를 탭하면 4가지 제스처 각각에 대한 동작을 변경할 수 있습니다. 이전 화면으로 돌아가서 모션 포인터 를 눌러 포인터의 감도, 허용 오차 및 핫 에지를 변경합니다.
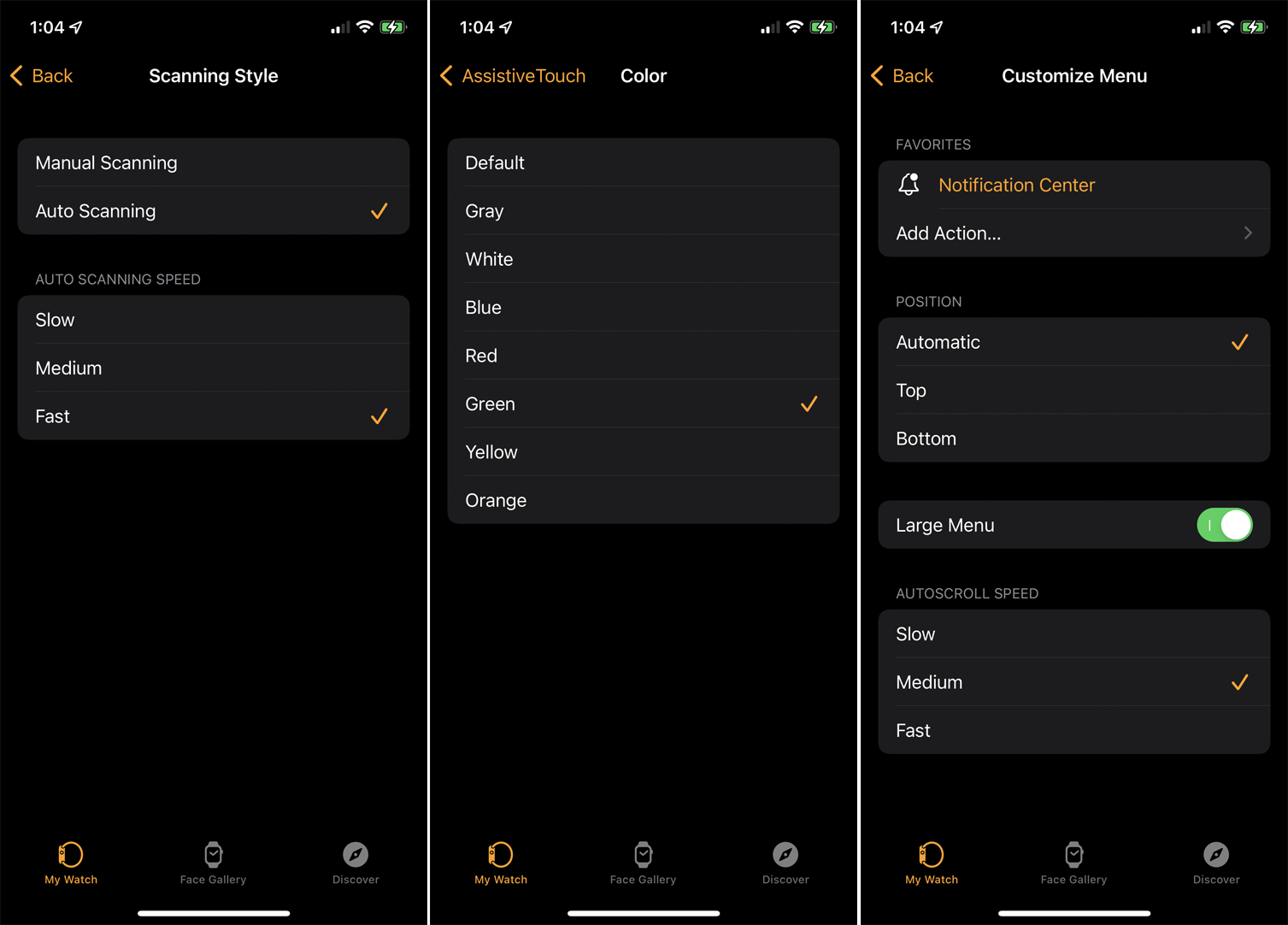
스캔 스타일 을 선택하여 화면의 다른 항목으로 이동하는 방법을 변경합니다. 수동 스캔을 사용하면 핀치 또는 더블 핀치 제스처를 사용하여 화면이나 메뉴의 다른 항목 사이를 수동으로 이동할 수 있습니다. 자동 스캔을 사용하면 화면이나 메뉴의 각 항목이 차례로 자동으로 선택됩니다. 자동 스캔을 활성화하면 스캔 속도도 제어할 수 있습니다.
AssistiveTouch 메뉴에서 활성화할 수 있는 다른 접근성 기능이 있습니다. 고대비 를 활성화하고 커서 색상을 변경하여 커서로 선택한 항목을 더 잘 볼 수 있습니다. 메뉴 사용자 정의 를 눌러 작업 메뉴를 조정하고 작업을 추가하고, 작업 위치를 변경하고, 메뉴 크기를 변경하고, 자동 스크롤 속도를 수정합니다. Apple Pay에서 AssistiveTouch를 사용하려면 AssistiveTouch로 확인 활성화를 선택하십시오.


