Hack ułatwień dostępu: jak kontrolować zegarek Apple za pomocą gestów rąk
Opublikowany: 2022-01-29W normalnych warunkach możesz sterować zegarkiem Apple Watch, dotykając ekranu, naciskając przycisk boczny i naciskając lub obracając Digital Crown. Ale jeśli twoje palce są zbyt duże, aby dokładnie dotknąć tak małego ekranu, nosisz rękawiczki i nie możesz nawiązać kontaktu z ekranem lub masz ograniczone funkcje motoryczne, tak naprawdę nie musisz dotykać zegarka, aby z niego korzystać.
Włączając funkcje AssistiveTouch i Hand Gestures, możesz uzyskać dostęp do wyświetlacza, aktywować Digital Crown, uruchomić przycisk boczny, przesuwać wskaźnik na ekranie i wykonywać inne czynności, a wszystko to bez dotykania samego zegarka. Zamiast stukać w ekran, ręką noszącą zegarek wykonujesz określone czynności, ściskając lub dwukrotnie ściskając palce, ściskając lub podwójnie ściskając dłoń i przechylając ramię.
AssistiveTouch jest obsługiwany tylko przez Apple Watch Series 6, Series 7 i SE. Musisz także mieć system iOS 15 lub nowszy na iPhonie i watchOS 8 lub nowszy na zegarku. Aby bezpośrednio zaktualizować dowolne urządzenie, wybierz Ustawienia > Ogólne > Aktualizacja oprogramowania . Zostaniesz poinformowany, że Twój system operacyjny jest aktualny, lub zostaniesz poproszony o pobranie najnowszej aktualizacji.
Włącz gesty rąk
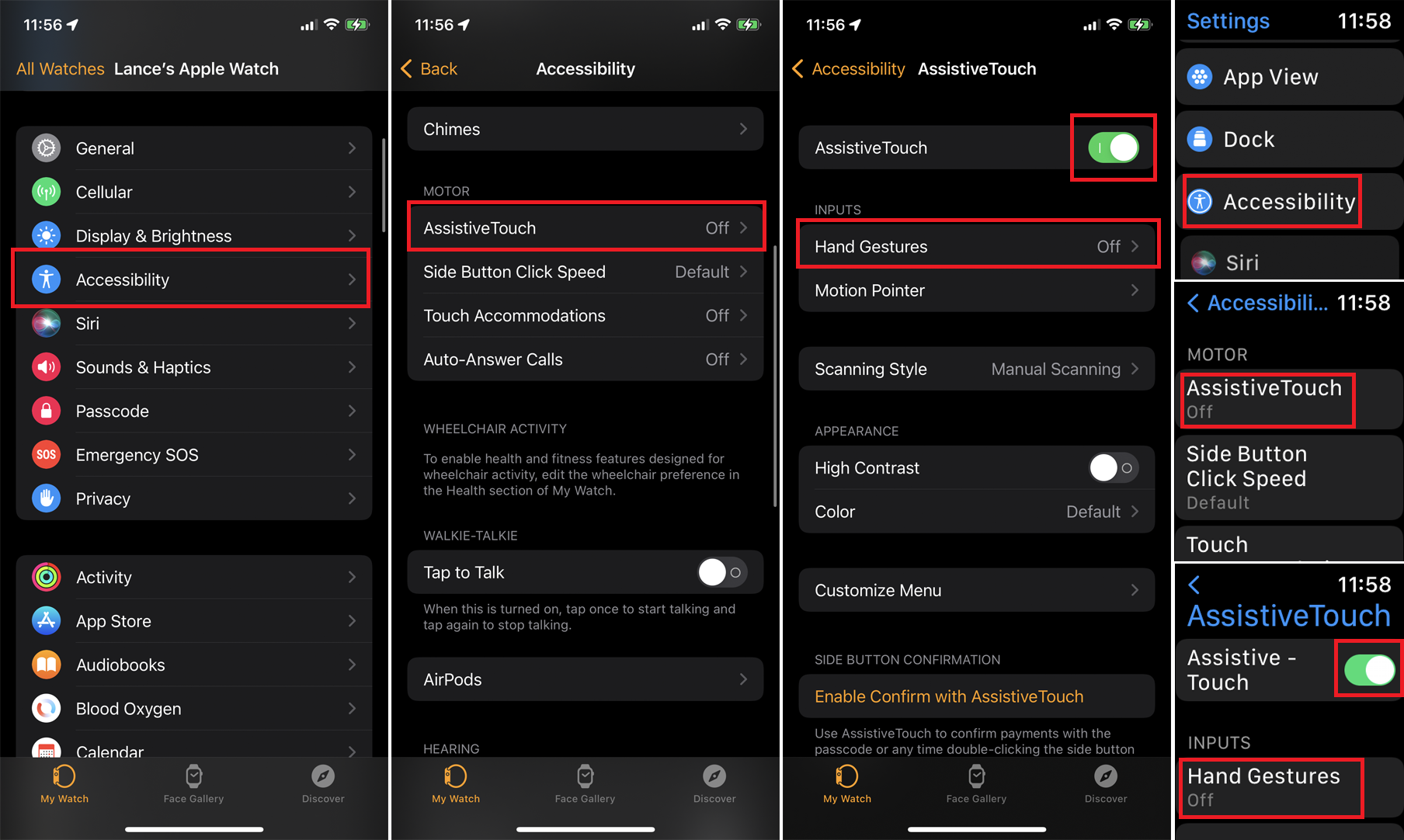
Aby włączyć AssistiveTouch na iPhonie, otwórz aplikację Watch. Na ekranie Mój zegarek dotknij Dostępność i wybierz AssistiveTouch . Aby włączyć tę funkcję na Apple Watch, otwórz Ustawienia > Dostępność > AssistiveTouch , a następnie włącz przełącznik AssistiveTouch . Włączenie go na jednym urządzeniu automatycznie włącza go na drugim.
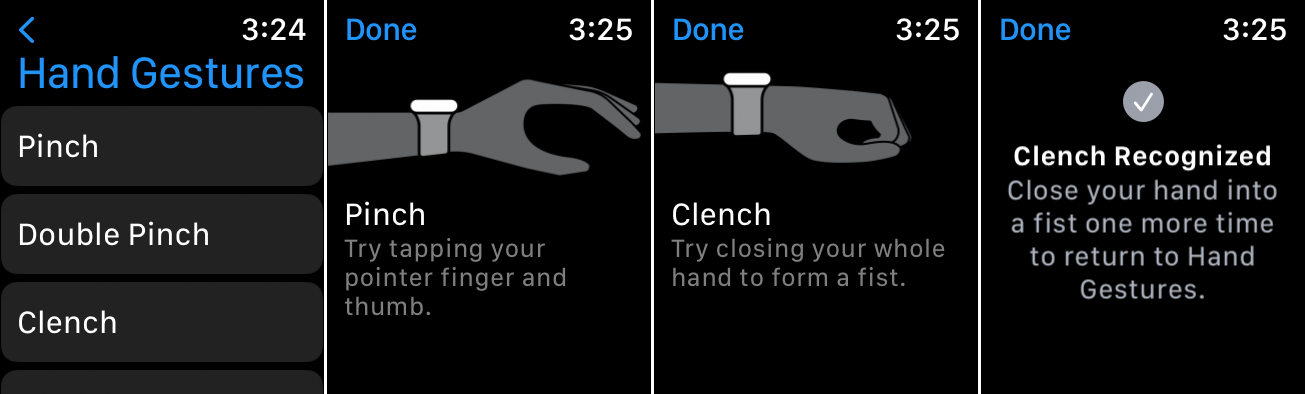
Następnie dotknij opcji Gesty dłoni i włącz przełącznik. Aby wypróbować gesty, dotknij łącza Dowiedz się więcej pod pozycją Gesty dłoni. Stuknij pozycję dla każdego gestu — Uszczypnięcie, Podwójne uszczypnięcie, Zaciśnięcie i Podwójne zaciśnięcie. Jeśli zrobisz to z telefonu, aplikacja Watch pokieruje Cię do wypróbowania go na zegarku. Postępuj zgodnie z instrukcjami i diagramami wyświetlanymi na ekranie, aby przećwiczyć każdy gest. Po zakończeniu kliknij Gotowe .

Po włączeniu gestów rękami na ekranie ustawień ułatwień dostępu musisz włączyć tę funkcję za każdym razem, gdy chcesz z niej skorzystać. Możesz to jednak zrobić gestem. Dwukrotnie zaciśnij dłoń, aby aktywować gesty. Usłyszysz dudniący dźwięk wskazujący, że funkcja jest aktywna, a na ekranie pojawi się kursor.
Jak używać gestów rąk
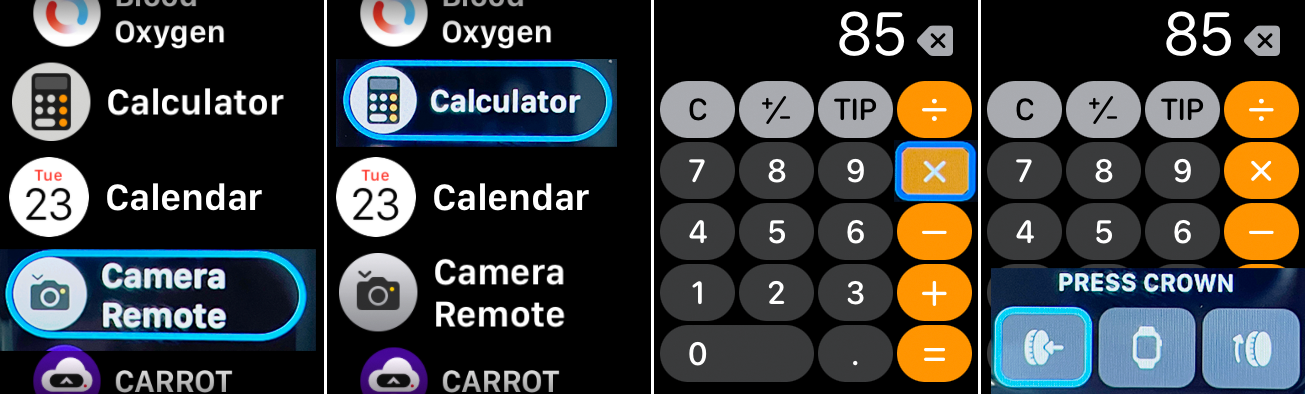
Domyślnie jednokrotne ściśnięcie kciuka i palca wskazującego przenosi kursor na zegarku do następnej pozycji na liście lub na ekranie. Dwukrotne ściśnięcie palców przenosi kursor do poprzedniego elementu. Jednokrotne zaciśnięcie dłoni aktywuje dotknięcie, aby wybrać lub otworzyć bieżący element. Dwukrotne zaciśnięcie ręki wyświetla menu akcji z ikonami, aby aktywować różne polecenia.
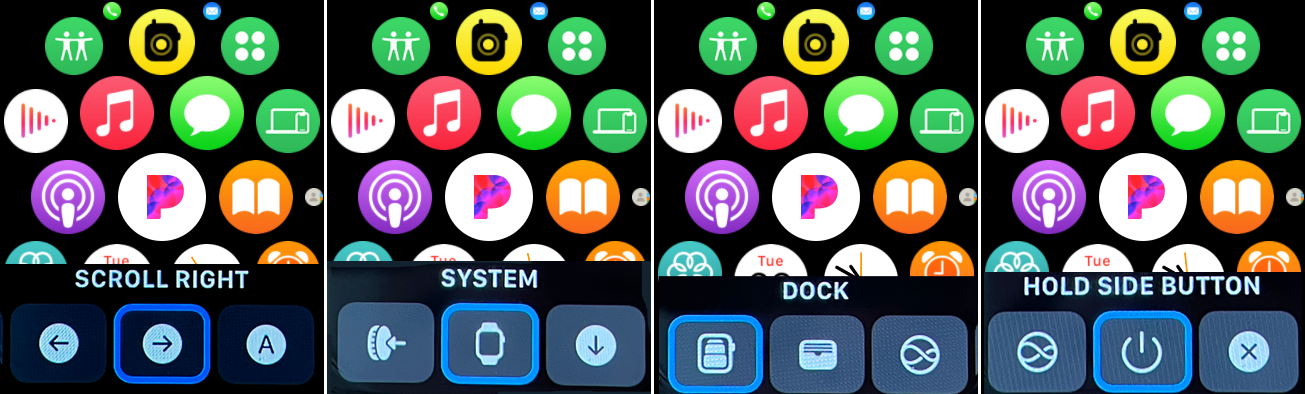
Menu akcji umożliwia: aktywację Digital Crown; przejdź do menu System; przewijaj w lewo, w prawo, w górę lub w dół; obróć Digital Crown w górę lub w dół; usłyszeć czas wypowiadany na głos; dostosuj swoją obecną tarczę zegarka; przełączać się między trybem wskaźnika i gestów; automatyczne przewijanie ekranu; i uśpij zegarek.
Menu System wyświetla podmenu z dostępem do Centrum powiadomień, Centrum sterowania, Docka, ekranu głównego, Apple Pay, Siri i przycisku bocznego. Gesty dłoni są zależne od kontekstu, więc ich działanie zależy od bieżącego ekranu lub lokalizacji.
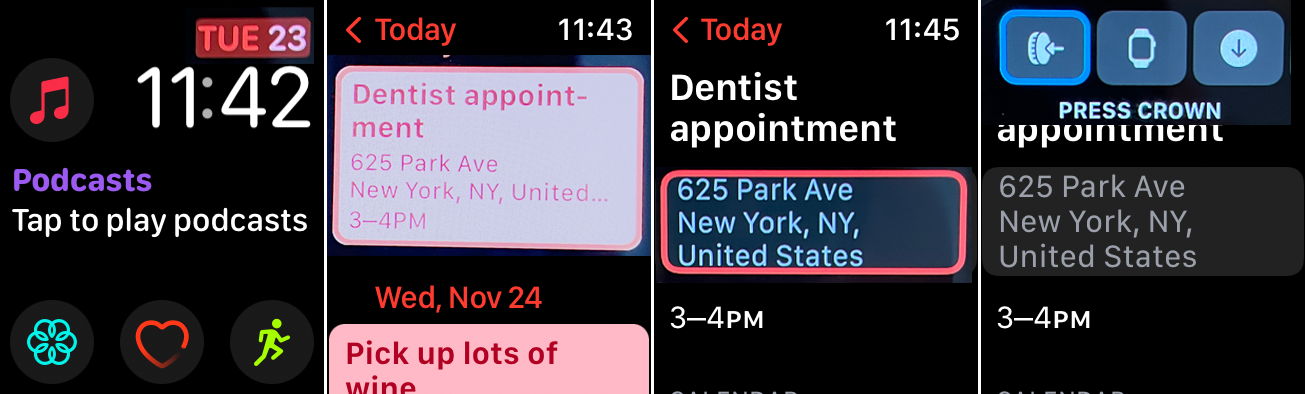
Załóżmy, że na ekranie jest obecnie wyświetlana jedna z tarcz zegarka z kilkoma dostępnymi komplikacjami. Uszczypnij palce, aby przejść od jednej komplikacji do drugiej; ściśnij je dwukrotnie, aby wrócić do poprzedniej komplikacji. Kiedy to robisz, zauważ, że kursor podświetla obecną komplikację.
Następnie może chcesz sprawdzić terminy w kalendarzu. Ustaw kursor na komplikacji daty, zaciśnij dłoń, aby ją aktywować i odzyskać swój kalendarz. Ściśnij palce, aby przejść przez każde wydarzenie, a następnie zaciśnij dłoń, aby wyświetlić szczegóły konkretnego wydarzenia.
Zaciśnij dwukrotnie dłoń, aby wywołać menu akcji. Po ustawieniu kursora na pierwszej ikonie Press Crown zaciśnij dłoń, aby ją aktywować, co spowoduje powrót do poprzedniej tarczy zegarka.
Aktywuj wskaźnik ruchu
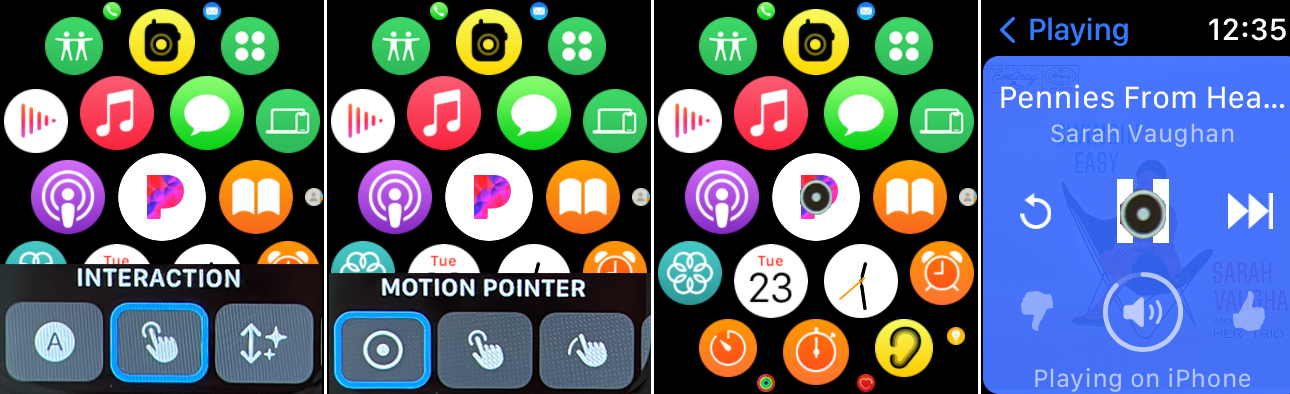
Możesz także aktywować i sterować wskaźnikiem ruchu, aby poruszać się po ekranie, przechylając zegarek w górę i w dół oraz na boki. Na dowolnym ekranie dwukrotnie zaciśnij dłoń, aby uruchomić menu akcji. Ściskaj palce, aż dojdziesz do ikony interakcji , a następnie zaciśnij pięść, aby otworzyć menu interakcji. Zaciśnij dłoń, aby aktywować Motion Pointer .
Teraz przechyl rękę w górę lub w dół lub na boki, aby przesunąć wskaźnik po ekranie. Kiedy wskaźnik znajdzie się na elemencie, który chcesz aktywować, trzymaj rękę nieruchomo, aż pierścień wykona jeden ruch wokół okrągłego wskaźnika.
Dostosuj gesty i ruchy
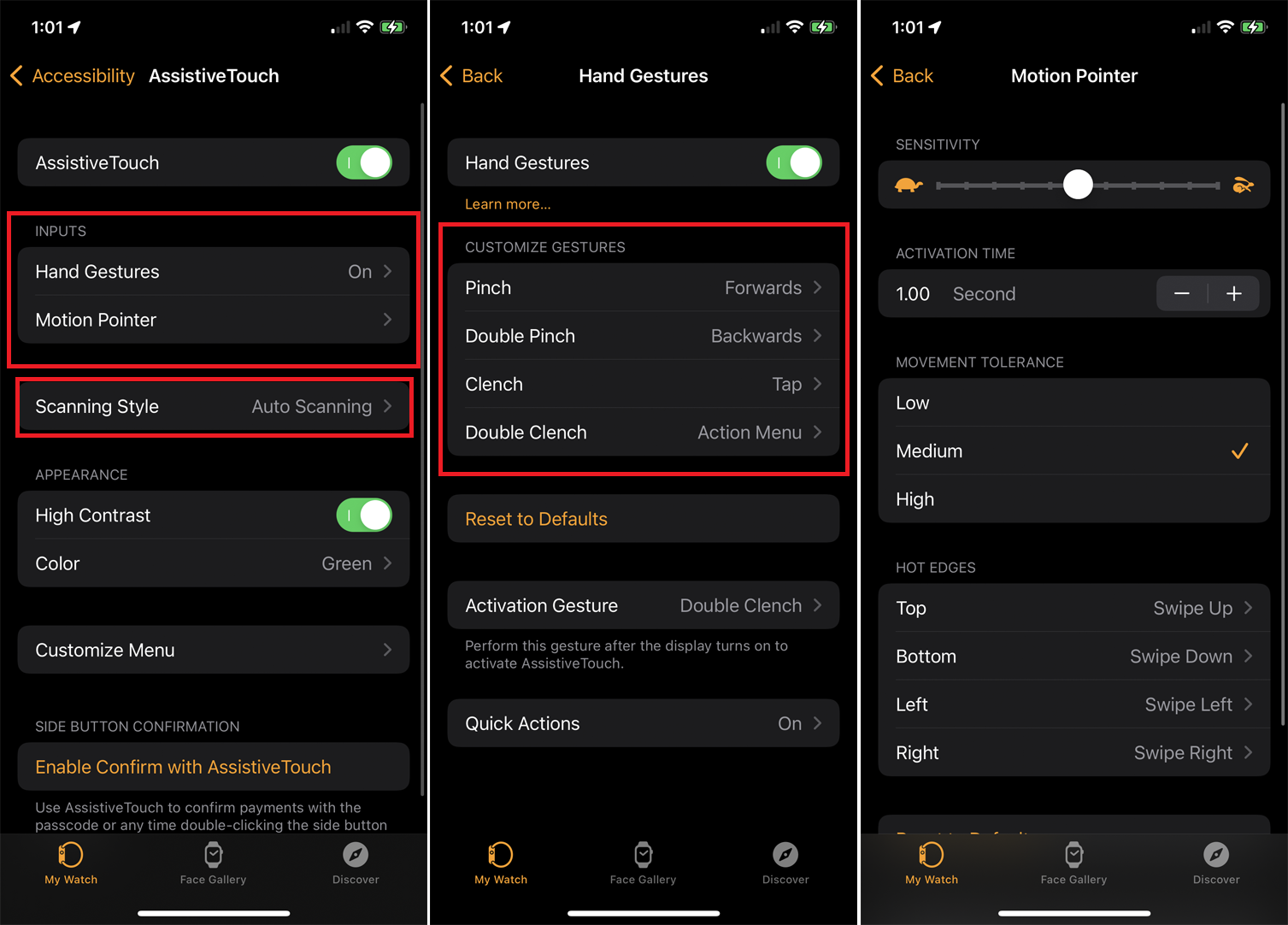
Aby dostosować gesty dłoni i Motion Pointer, otwórz aplikację Zegarek na telefonie lub przejdź do Ustawień na zegarku. Stuknij Dostępność > AssistiveTouch > Gesty dłoni i możesz zmienić akcję dla każdego z czterech gestów. Wróć do poprzedniego ekranu i dotknij Motion Pointer , aby zmienić czułość, tolerancję i gorące krawędzie wskaźnika.
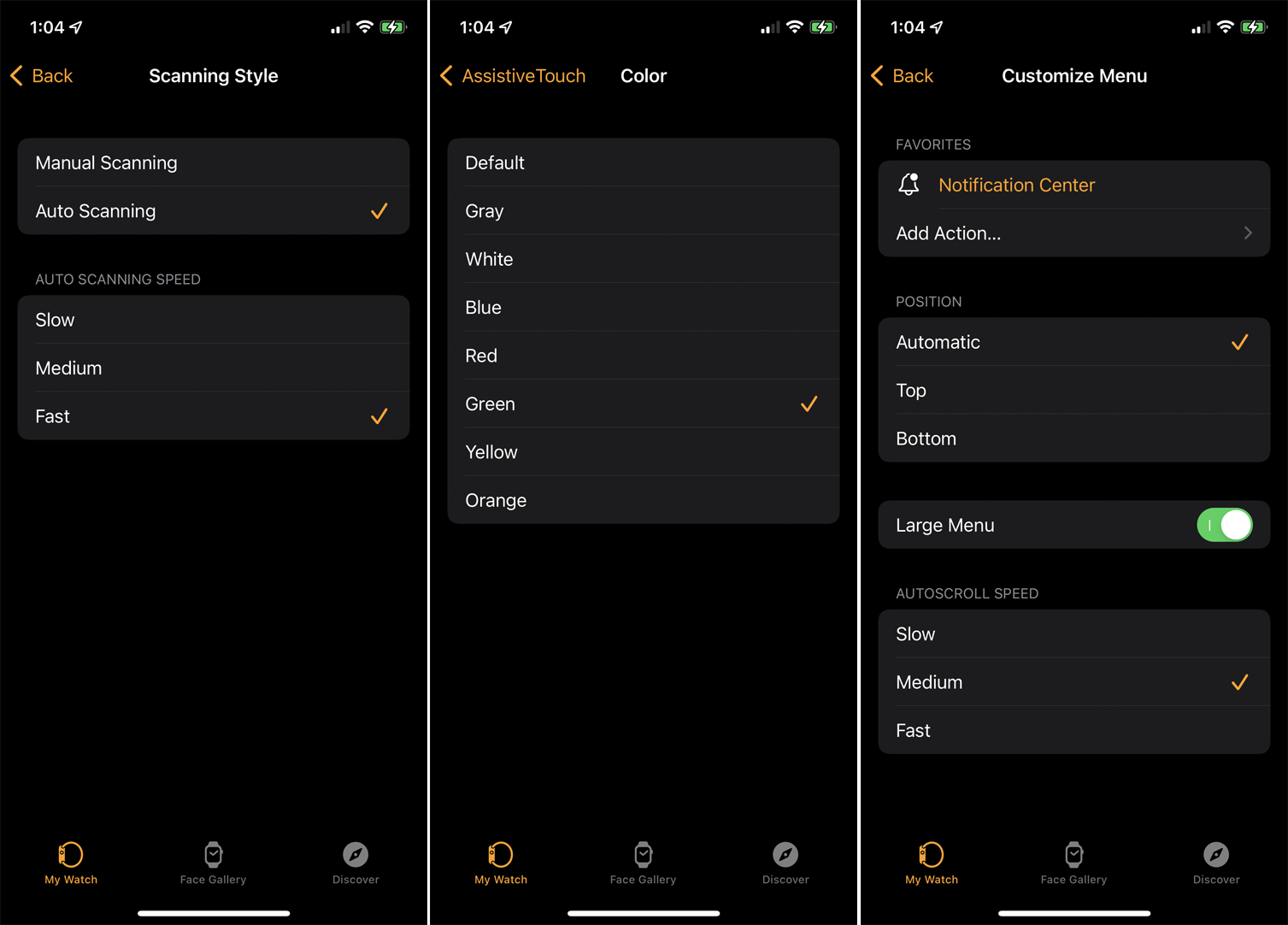
Wybierz Styl skanowania , aby zmienić sposób przechodzenia do różnych elementów na ekranie. W przypadku skanowania ręcznego gest szczypania lub podwójnego szczypania umożliwia ręczne przechodzenie między różnymi elementami na ekranie lub w menu. Przy automatycznym skanowaniu każdy element na ekranie lub w menu jest automatycznie wybierany jeden po drugim. Jeśli włączysz automatyczne skanowanie, możesz również kontrolować szybkość skanowania.
Istnieją inne funkcje ułatwień dostępu, które można włączyć w menu AssistiveTouch. Możesz włączyć wysoki kontrast i zmienić kolor kursora, aby lepiej widzieć element zaznaczony kursorem. Stuknij Dostosuj menu , aby dostosować menu akcji i dodać akcje, zmienić położenie akcji, zmienić rozmiar menu i zmodyfikować prędkość automatycznego przewijania. Wybierz opcję Włącz potwierdzanie za pomocą AssistiveTouch , jeśli chcesz używać AssistiveTouch z Apple Pay.


