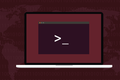Как исправить цикл входа в Ubuntu
Опубликовано: 2023-05-29
.Xauthority . Если это не сработает, убедитесь, что папка /tmp принадлежит root, перенастройте gdm3 и освободите место на жестком диске.Цикл входа в систему Ubuntu — это неприятная проблема, из-за которой вы не можете войти в систему. Мы опишем шесть различных проблем, которые могут вызвать такое поведение, и способы их устранения.
Что такое цикл входа в Ubuntu?
Проверьте право собственности на файл .Xauthority
Удалите файл .Xauthority
Проверьте разрешения для каталога /tmp.
Перенастройка gdm3
Переустановка gdm3
Проверка свободного места на жестком диске
Вырваться из цикла
Что такое цикл входа в Ubuntu?
Цикл входа в систему Ubuntu — это проблема, которая возвращает вас на экран входа в систему вместо того, чтобы войти в систему и представить вам ваш рабочий стол. Это как если бы ваши учетные данные были отклонены, но это не так. Он просто не пускает вас внутрь. Несмотря на то, что вы определенно вводите правильное имя пользователя и пароль, вы возвращаетесь обратно к экрану входа в систему.
Из всех возможных проблем с компьютером невозможность войти в систему — одна из самых страшных. Если вы не можете войти, как вы можете это исправить? К счастью, Linux предоставляет нам более одного способа входа в систему, и мы можем использовать это в наших интересах в этом сценарии.
На самом деле, эта проблема может случиться и с другими дистрибутивами. Кажется, это было помечено как «петля входа в систему Ubuntu», потому что создается впечатление, что о ней сообщают на компьютерах с Ubuntu чаще, чем на других дистрибутивах. Я подозреваю, что это потому, что Ubuntu Linux работает на большем количестве компьютеров, чем любой другой дистрибутив.
СВЯЗАННЫЕ С: Что нового в Ubuntu 23.04 «Лунный лобстер», уже доступно
Проверьте право собственности на файл .Xauthority
Это исправление предназначено только для людей, которые решили запустить Ubuntu с помощью Xorg, а не на Wayland, новом сервере отображения. Сервер отображения обрабатывает функции рисования экрана. Приложения взаимодействуют с сервером дисплея, а сервер дисплея пишет на экран. Он используется для построения того, что вы видите в графической среде рабочего стола.
Xorg был заменен Wayland в качестве сервера отображения по умолчанию, но вы все еще можете войти в Ubuntu, используя сервер Xorg, если хотите или вам это нужно. Некоторые старые приложения работают с Xorg лучше, чем с Wayland.
Чтобы войти в Ubuntu с помощью Xorg, щелкните значок зубчатого колеса на экране входа в систему и выберите «Ubuntu на Xorg» в меню.
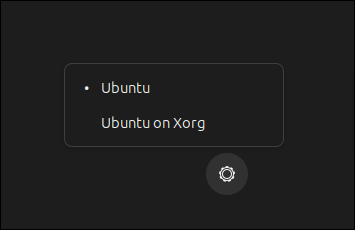
Этот параметр будет сохраняться при перезагрузке. Чтобы вернуться к использованию Wayland, вам нужно вручную изменить этот параметр обратно на «Ubuntu».
Итак, если вы использовали Xorg и оказались в цикле входа в систему, первое, что нужно проверить, — это право собственности на файл «.Xauthority» — если он у вас есть. Если нет, пропустите этот и следующий разделы.
На экране входа в систему нажмите «Ctrl+Alt+F3», чтобы открыть экран терминала.

Войдите под своим обычным именем пользователя и паролем.
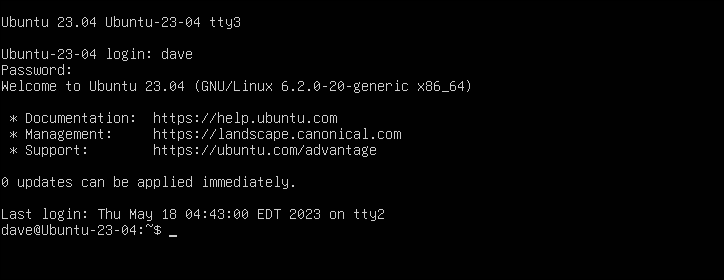
Если он у вас есть, ваш файл «.Xauthority» — это скрытый файл, найденный в вашем домашнем каталоге. Мы будем искать один с опцией -a (все), чтобы ls перечислял скрытые файлы.
лс -ахл .Х*

На этом компьютере файл присутствует, но он должен принадлежать текущему пользователю, а не root. Но это простое решение. Мы будем использовать команду chown , чтобы установить себя в качестве владельца. Конечно, вы бы подставили свое собственное имя пользователя в команду.
sudo chown dave: dave .Xauthority
лс

Проверка с помощью ls показывает, что мы являемся владельцем и владельцем группы файла.
Если у вас есть файл с именем «.ICEauthority», убедитесь, что вы также являетесь владельцем этого файла. На нашем тестовом компьютере его не было. Формат команды chown такой же:
sudo chown dave: dave .ICEauthority
Перезагрузитесь, набрав «reboot» и нажав Enter, и попытайтесь войти в систему, когда ваша система загрузится.
СВЯЗАННЫЕ С: Как использовать команду chown в Linux
Удалите файл .Xauthority
Если получение права собственности на файл «.Xauthority» не помогло, попробуйте удалить его и создать заново.
На экране входа в систему откройте окно терминала с помощью «Ctrl + Alt + F3» и используйте команду rm для удаления файла.
rm .Xauthority

Использование команды startx для запуска сеанса рабочего стола X приводит к созданию нового файла «.Xauthority».
startx

Перезагрузитесь и попробуйте войти.
Проверьте разрешения для каталога /tmp.
Многие процессы используют каталог «/tmp» для хранения временных файлов. Если разрешения для каталога «/tmp» испорчены и становятся более ограничивающими, чем они должны быть, эти процессы будут неблагоприятно затронуты.
Чтобы проверить это, нам нужно открыть экран терминала и использовать ls в каталоге «/tmp». Поэтому нажмите Ctrl+Alt+F3 на экране входа в систему и войдите в систему, используя свои обычные учетные данные.

Каталог «/tmp» должен принадлежать пользователю root. Пользователь root, члены корневой группы и все остальные пользователи должны иметь права на чтение, запись и выполнение в этом каталоге. Единственным ограничением является то, что люди из группы «другие» — в данном случае это все, кроме root и процессов, принадлежащих root — могут изменять (записывать и удалять) только те файлы, которые они создали сами.
CD /
ls -ahld tmp

Мы видим, что строка разрешений для «/tmp» — это drwxrwxrwt , а ее владелец и владелец группы — «root».
Разрешения означают:
- д : это каталог
- rwx : владелец имеет права на чтение, запись и выполнение.
- rwx : владелец группы имеет права на чтение, запись и выполнение.
- rwt : Все остальные могут читать, записывать и выполнять файлы, но они могут только записывать или удалять файлы, созданные ими самими. Буква «t» известна как «липкий бит».
Если вы видите что-то кроме этого, используйте команду chmod для установки этих разрешений:
судо chmod 1777/tmp
ls -ahld tmp

Как и раньше, перезагрузитесь и попробуйте войти.
СВЯЗАННЫЕ С: Как использовать SUID, SGID и Sticky Bits в Linux
Перенастройка gdm3
Ubuntu использует gdm3 в качестве диспетчера отображения. Диспетчер отображения обрабатывает графические экраны входа в систему и серверы графического отображения. Иногда принудительное обновление на gdm3 может решить проблему цикла входа в систему.
Опять же, на экране входа в систему откройте окно терминала с помощью «Ctrl + Alt + F3».
Мы используем команду dpkg-reconfigure для обновления gdm3. Это гарантирует наличие всех необходимых файлов и соответствие зависимостям. Он должен оставить gdm3 в том же состоянии, как если бы он был только что успешно установлен.
sudo dpkg-перенастроить gdm3

Перезагрузитесь, войдите в систему и посмотрите, решена ли ваша проблема.
Переустановка gdm3
Этот процесс удаляет gdm3 с вашего компьютера и переустанавливает его. Это длинный способ сделать предыдущий шаг. Я много раз видел, как работает предыдущий шаг, но если это не так, то это обычно работает.
sudo apt очистить gdm3
sudo apt установить gdm3

Перезагрузите компьютер и посмотрите, решили ли вы проблему.
Проверка свободного места на жестком диске
Нехватка места на жестком диске имеет тот же эффект, что и невозможность создания временных файлов. Даже с правильными разрешениями на «/tmp», если у вас не осталось места на жестком диске, система не может создавать файлы.
На экране входа откройте экран терминала, как и раньше. мы можем использовать df , чтобы проверить емкость жесткого диска и свободное место, и мы можем использовать du , чтобы увидеть, что занимает место. На нашей тестовой машине не было проблем со свободным пространством, но вот как будет выглядеть вывод команд.
Использование параметра -h (человекочитаемый) заставляет df использовать наиболее подходящие единицы измерения для цифр, которые необходимо отобразить. Это проще, чем пытаться работать с байтами.
дф-ч
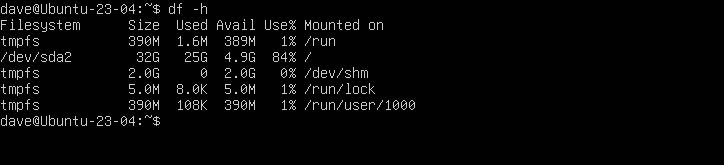
Столбец «Использовать%» показывает объем используемого пространства, выраженный в процентах. Столбцы «Используется» и «Доступно» выражаются в фактических значениях.
Корневая файловая система смонтирована в «/dev/sda», и использовано 84 процента емкости диска. В этом нет ничего страшного, но если бы мы исследовали жесткий диск, на котором было очень мало свободного места, мы могли бы использовать du , чтобы узнать, что занимает место.
Мы собираемся использовать параметры -h (удобочитаемый) и -s (резюме) с du , и мы передаем вывод в sort . Параметры, которые мы используем с sort : -h (сортировка удобочитаемых значений) и -r (обратная сортировка).
Это даст нам отсортированный нисходящий список с крупнейшими потребителями дискового пространства в верхней части списка.
дю -hs * | сортировать -час
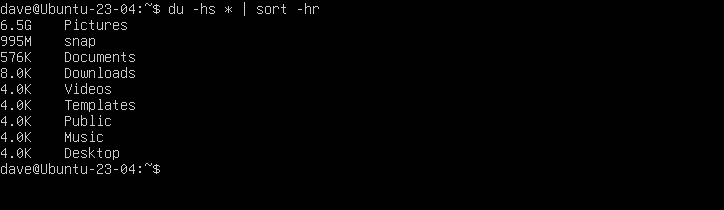
Мы видим, что каталог «Изображения», безусловно, является крупнейшим виновником. Мы можем улучшить нашу команду du , чтобы заглянуть в каталог «Изображения». Мы также прокручиваем это в head , чтобы показать нам 5 худших преступников.
du -hs ~/Изображения/* | сортировать -час | голова -5
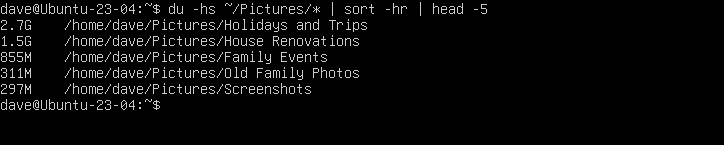
Этот тип итеративного зондирования позволяет нам идентифицировать низко висящие плоды. Копирование самых больших каталогов на другие внутренние диски или внешнее хранилище, а затем удаление их из нашего домашнего каталога освободит больше места на жестком диске.
Как только вы это сделаете — какими бы ни были самые большие каталоги на вашем компьютере — ваша система должна позволить вам войти в систему.
Вырваться из цикла
Цикл входа в Ubuntu похож на то, что вы заперты в своем собственном доме. У вас есть правильный ключ, но дверь по-прежнему не открывается. К счастью, в Linux есть и другие двери, которые мы можем использовать. И как только мы окажемся внутри, мы можем попытаться выяснить, что мешает входной двери работать.
СВЯЗАННЫЕ С: Как использовать GRUB Rescue для исправления Linux