كيف تصنع فيديو تعليمي (نماذج مجانية!)
نشرت: 2021-09-16ماذا لو أخبرتك أنك مدرب وربما لا تعرف ذلك؟
دعني أشرح. على الرغم من أن معظمنا لا يحتوي على كلمة "مدرب" في مسمى وظيفتنا ، فمن المحتمل أنه في مرحلة ما من حياتنا المهنية ، سيتعين علينا أن نبين لشخص ما كيفية القيام بشيء ما. سواء كانت سلسلة تدريبية معقدة قد تستغرق ساعات لإكمالها أو برنامج تعليمي سريع حول كيفية استخدام ميزة البرنامج ، فسيتعين على معظمنا تدريب شخص ما في وقت ما.
وليس هناك طريقة أفضل للتدريب من الفيديو.
نحن نعلم أن هناك الكثير من الأمور التي تدخل في صنع فيديو تعليمي ، ولكن حتى إذا لم تقم بإنشاء مقطع فيديو من قبل ، فهذا أسهل مما قد تعتقد!
أسهل طريقة لإنشاء مقاطع فيديو تعليمية
من التخفيضات والتعليقات التوضيحية السريعة والسهلة إلى التحرير الأكثر تقدمًا ، تزيل TechSmith Camtasia التخمين من إنشاء مقاطع فيديو تعليمية وشرح وتدريب جميلة وغنية وذات جودة احترافية. ومع واجهة السحب والإفلات ومكتبة ضخمة من القوالب والأصول الأخرى ، لا توجد مهارات احترافية مطلوبة!
جرب Camtasia مجانًا
في الواقع ، سأقوم بإرشادك حول كيفية إنشاء مقاطع فيديو تدريبية وتعليمية فعالة بسهولة - لا تتطلب مهارات احترافية.
إليك ما ستتعلمه:
- الأسئلة الثلاثة التي تحتاج إلى الإجابة عليها قبل أن تسجل الرقم القياسي.
- لماذا يجب أن تركز على موضوع واحد في كل مرة.
- كيف تجعل قوالب Camtasia إنشاء مقاطع فيديو تعليمية أسهل.
- لماذا يعد الصوت الواضح أكثر أهمية من الفيديو الواضح.
الأسئلة الثلاثة التي تحتاج إلى الإجابة عليها قبل البدء في تسجيل الفيديو التعليمي الخاص بك
قد يكون إنشاء مقاطع الفيديو أسهل مما تعتقد ، لكن هذا لا يعني أنه يجب عليك الانتقال مباشرةً. تمامًا مثل أي نوع من أنواع المحتوى ، يعمل بشكل أفضل مع قليل من التخطيط.
للبدء ، يجب أن تطرح على نفسك ثلاثة أسئلة ستجدها في الجزء العلوي من قالب البرنامج النصي:
- من جمهوري؟
- ما هي المشكلة المحددة التي سيحلها هذا البرنامج التعليمي؟
- ما الذي سيتمكن الجمهور من فعله بعد المشاهدة؟
1. من جمهوري؟
تريد تطوير فهم للمهارات العامة لجمهورك والتعرف على مستوى راحتهم مع المحتوى الذي تدرسه. لا تريد عمل برنامج تعليمي مليء بالإرشادات المتقدمة والتفسيرات الطويلة إذا كان المشاهدون قد بدأوا للتو.
أبقيها بسيطة.
2. ما المشكلة التي سيحلها هذا الفيديو التعليمي؟
بعد أن يكون لديك إحساس واضح بجمهورك ، ركز على المشكلة المحددة التي سيساعدهم البرنامج التعليمي على حلها. يجب أن يحل كل فيديو مشكلة واحدة. على سبيل المثال ، إذا أردت أن أوضح لشخص ما كيفية إضافة متابع في برنامج إدارة المشاريع لدينا ، لا أريد تقديم نظرة عامة كاملة عن البرنامج. اجعلها مركزة ومباشرة. هذا يضمن حصول الجمهور على ما أتوا من أجله بالضبط.
إذا كان لديك المزيد من الموضوعات التي تريد تغطيتها ، فيمكنك دائمًا إنشاء المزيد من مقاطع الفيديو!
3. ما الذي سيتمكن جمهوري من فعله بعد المشاهدة؟
أخيرًا ، حدد أهداف الفيديو. اكتب ما تريد أن يتمكن جمهورك من فعله بعد المشاهدة. قد يبدو أحد الأمثلة على هذا النحو: "بعد مشاهدة هذا الفيديو ، سيتمكن المستخدم من إضافة عضو جديد في الفريق إلى لوحة إدارة المشروع." إنه واضح والهدف بسيط. سيوفر بيان الهدف هذا الأساس لبقية المحتوى الخاص بك.
عندما تنتهي من تحقيق هدفك ، حان الوقت للانتقال إلى الخطوة الرئيسية التالية في عمل برنامج تعليمي: البرمجة النصية.
ابدأ بنص
تتيح لك البرمجة النصية التخطيط لما تريد قوله ، بحيث يمكنك مراجعة السرد وتحسينه قبل التسجيل. قد يبدو هذا بمثابة الكثير من العمل مقدمًا - ويمكن أن يحدث إذا بدأت بشاشة فارغة. لكن ليس عليك أن تبدأ من صفحة فارغة! قم بتنزيل قالب البرنامج النصي هذا وستحصل على نص برمجي لملء الفراغ يمكنك استخدامه لكتابته بسرعة.
لكن تذكر ، هذا مجرد مكان للبدء. بعد ملء الفراغات ، اقرأها بصوت عالٍ. إذا لم يكن يبدو شيئًا ما ستقوله ، فلا تتردد في الرجوع إليه وجعله خاصًا بك.
في نموذجنا ، هناك عمودين. الجانب الأيسر هو بحيث يمكنك ملاحظة ما سيكون على الشاشة أثناء ذلك الجزء من التعليق الصوتي. في القالب ، قمنا بعمله حتى تتمكن من رؤية الراوي في بداية الفيديو ونهايته. لكن الباقي هو في الغالب محتوى مسجل على الشاشة. اضبط ذلك كما تريد. ربما تفضل أن تكون محددًا جدًا بشأن ما تعرضه. سيكون هذا مكانًا رائعًا لتضمين تلك الملاحظات.
الجانب الأيمن من النص هو للتعليق الصوتي الخاص بك. بدءًا من المقدمة الواضحة ، قطعنا الكثير من الزغب لإعلام المشاهد فورًا بأنه يشاهد الفيديو الصحيح. ليست هناك حاجة إلى خلفية خلفية طويلة أو سيرة ذاتية.
بعد ذلك ، حدد المشكلة المحددة التي يغطيها الفيديو الخاص بك واشرح كيف ستساعدك.
لهذا السبب أجبت على هذه الأسئلة في الأعلى. يمكنك أن تبين لهم بسرعة كيف ستساعدهم.
وبعد ذلك ، ساعدهم! انتقل إلى كل خطوة من خطوات العملية واحدة تلو الأخرى ، وقم بتدوين أي تفاصيل ذات صلة تريد تضمينها.
عند الانتهاء ، اختتمه سريعًا بعبارة تحث المستخدم على اتخاذ إجراء - رابط للحصول على المنتج أو الموارد الإضافية التي ستساعدهم في تحقيق أهدافهم.
ما هي خطوتهم التالية؟ لا تجعلهم يخمنون.
يرغب المشاهدون في الحصول على إرشادات مباشرة بشأن الخطوات التالية ، لذلك إذا كان هناك المزيد ليقوموا به أو يتعلمونه ، فسيقدرونه عندما توضحه بوضوح.
تسجيل وتعديل التعليق الصوتي الخاص بك
مع استعداد البرنامج النصي الخاص بك ، حان وقت التسجيل. بينما يمكنك تسجيل شاشتك وميكروفونك في نفس الوقت ، نجد أنه من الأفضل تسجيل التعليق الصوتي الخاص بك أولاً - خاصةً لمقاطع الفيديو التعليمية الأكثر رسمية أو التي تواجه العملاء.
إذا كان الفيديو الخاص بك يتضمن تسجيلات شاشة ، نوصيك بتسجيل التعليق الصوتي لتلك البتات أولاً. يمكنك ترك الكاميرا مغلقة حتى تتمكن من التركيز على تسجيل مسار صوتي رائع.
لتسجيل التعليقات الصوتية ، نوصي TechSmith Audiate.
يقوم Audiate بنسخ روايتك أثناء التحدث ، حتى تتمكن من تعديل صوتك مثل مستند نصي! لا مزيد من البحث من خلال أشكال الموجات الصوتية. ابحث فقط عن الكلمات التي تريد تعديلها وأنت على ما يرام.
بالإضافة إلى ذلك ، يمكن لـ Audiate البحث عن جميع "أمهاتك" و "اه" وغيرها من الترددات وإزالتها من أجلك! أستخدم Audiate لجميع التعليقات الصوتية الخاصة بي.
ستحتاج أيضًا إلى ميكروفون لائق ، خاصةً إذا كان مقطع فيديو موجهًا للعميل. وجدت دراستنا الحديثة لعادات مشاهدة الفيديو أن الصوت الواضح كان أكثر أهمية لمعظم المشاهدين من الفيديو الواضح. لحسن الحظ ، لا تحتاج إلى إنفاق مئات الدولارات على ميكروفون متطور. حتى زوج من سماعات الأذن المزودة بميكروفون مدمج ستمنحك صوتًا أفضل من ميكروفون الكمبيوتر.
ومع ذلك ، إذا كان كل ما هو متاح لديك هو الميكروفون المدمج ، فلا تدع ذلك يمنعك من إنشاء برنامج تعليمي.
عندما يحين الوقت لترقية الميكروفون الخاص بك ، قد تشمل بعض الخيارات التي يجب مراعاتها Blue Yeti (وهو ما أستخدمه في مكتبي المنزلي) أو Shure MV7 أو Rode NT-USB. هناك الكثير من الميكروفونات الرائعة الأخرى أيضًا ، إذا كان لديك ميكروفون تحبه ، اتركه في التعليقات.
بمجرد تنظيف الصوت ، قم بتصديره إلى Camtasia. ثم يمكنك تسجيل المقدمة والخاتمة باستخدام كاميرا الويب الخاصة بك لإضفاء اللمسة الشخصية. تأكد من النظر إلى الكاميرا قدر الإمكان. من المفيد وضع النص على شاشتك بالقرب من الكاميرا قدر الإمكان.
أسهل طريقة لإنشاء مقاطع فيديو تعليمية
من التخفيضات والتعليقات التوضيحية السريعة والسهلة إلى التحرير الأكثر تقدمًا ، تزيل TechSmith Camtasia التخمين من إنشاء مقاطع فيديو تعليمية وشرح وتدريب جميلة وغنية وذات جودة احترافية. ومع واجهة السحب والإفلات ومكتبة ضخمة من القوالب والأصول الأخرى ، لا توجد مهارات احترافية مطلوبة!
جرب Camtasia مجانًا
سجل شاشتك
بمجرد تسجيل كل الصوت الخاص بك ، فإن الخطوة التالية هي تسجيل شاشتك.
ابدأ بتقليل المشتتات. نظف شاشة سطح المكتب بإخفاء أيقوناتك. اختر خلفية ذات لون محايد أو خلفية ذات علامة تجارية. أغلق أي تطبيقات لا تحتاجها وأوقف تشغيل أي إخطارات قد تظهر - بما في ذلك على هاتفك.

بعد ذلك ، افتح التطبيق البرمجي لبرنامجك التعليمي وتدرب على السير عبر الخطوات المدرجة في البرنامج النصي الخاص بك. تدرب حتى تتمكن من تحقيق ذلك بشكل مريح خلال سير العمل بأكمله بأقل قدر من الأخطاء أو التردد. سيؤدي هذا إلى تقليل التحرير في النهاية وتحسين التسجيلات.
ثم افتح مسجل Camtasia وحدد المنطقة أو النافذة التي تريد تسجيلها. إذا كان العرض التوضيحي الخاص بك يتضمن أصواتًا من البرنامج ، فحدد مفتاح تبديل صوت النظام إلى تشغيل. إذا لم يكن كذلك ، فاتركه واضغط على بدء التسجيل.
ضع في اعتبارك أنه يمكنك تحرير التسجيل بعد الانتهاء ، لذلك إذا ارتكبت خطأً ، ببساطة توقف مؤقتًا ثم ابدأ من المكان في النص الخاص بك قبل حدوث الخطأ مباشرة. تعد إزالة الأخطاء أمرًا بسيطًا وسريعًا مع Camtasia ، مما يقودنا إلى الخطوة الرئيسية التالية في عمل برنامج تعليمي: تحرير الفيديو.
قم بتحرير الفيديو الخاص بك (لا تقلق ، هناك نموذج لذلك!)
قف. تحرير الفيديو؟ قد تفكر ، "لكنني لم أصنع مقطع فيديو من قبل! أنا لست محترف فيديو! ضاع كل شئ!"
أنا هنا لأخبرك أن كل شيء لم يضيع. في الواقع ، يعد Camtasia سهل الاستخدام بحيث يمكنك إنشاء مقاطع فيديو بجودة احترافية حتى لو لم تقم بإنشاء مقطع فيديو من قبل! والأمر يصبح أفضل! لدينا هذا القالب المجاني الذي يجعل الأمر أكثر سهولة! كل ما عليك فعله هو ملء الفراغات. تحقق من الفيديو لمزيد من المعلومات!
لقد صممنا عناصر نائبة للقطاتك وبطاقات العنوان والأثلاث السفلية والمزيد.
كل شيء في هذا القالب قابل للتخصيص. من مدة كل قسم إلى الألوان والخطوط المستخدمة. لا تحب الموسيقى؟ انقر بزر الماوس الأيمن وقم بتحويله إلى عنصر نائب ، ويمكنك إحضار أغنيتك الخالية من حقوق الملكية التي ستحتفظ بجميع الخصائص للتلاشي والخروج التي قمنا بتضمينها (والتي مرة أخرى ، لا تزال قابلة للتخصيص تمامًا).
يمكنك إضافة مقاطع الفيديو الخاصة بك إلى عنصر نائب وتحديد Ripple Replace للسماح لمقطعك بالتناسب بشكل طبيعي مع المساحة المتوفرة. إذا تحركت بعض العناصر النائبة والرسومات الأخرى ، فلا مشكلة! فقط انقر واسحب لضبطها حسب الحاجة.
لتغيير الألوان ، انقر فوق المجموعة التي تحتوي على الرسومات. افتح لوحة الخصائص لتغيير الألوان ، أو يمكنك تطبيق النسق المحفوظ مسبقًا لاستبدال كل الألوان مرة واحدة.
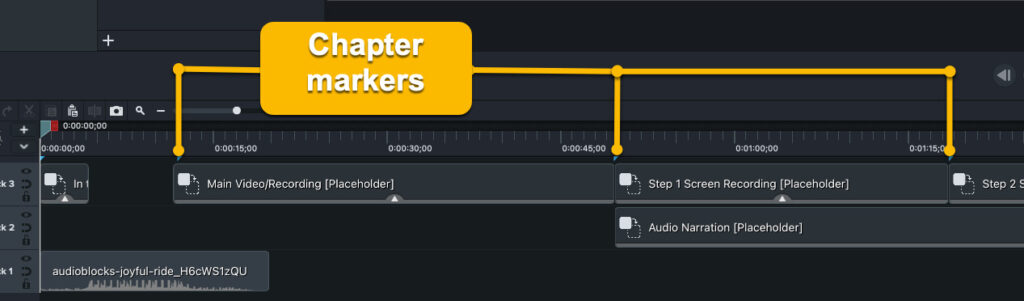
هل ترى علامات التجزئة الزرقاء في الجزء العلوي من الجدول الزمني الخاص بك؟ لقد قمنا بتضمين هذه العناصر للإشارة إليها عند الانتقال إلى الخطوة أو الموضوع التالي في الفيديو الخاص بك. هذه رائعة لمقاطع الفيديو التي سيتم بثها على YouTube. عندما تقوم بتصدير مقطع الفيديو الخاص بك ، حدد المربع الذي يشير إلى "إنشاء فهرس الفصل من المحددات" وسيتمكن المشاهدون من الانتقال إلى قسم الفيديو الذي يريدونه بمجرد النقر فوق علامات الفصل.
إذا كان القالب نفسه محيرًا بعض الشيء للنظر إليه ، فلا داعي للقلق! فيما يلي تحقق من البرنامج التعليمي أدناه لمعرفة المزيد حول التحرير في قالب. لكن في الوقت الحالي ، دعنا ننتقل إلى تحرير الفيديو الخاص بك.
لكن ماذا يعني تعديل الفيديو؟ يشمل تحرير الفيديو عدة أشياء أهمها:
- إزالة الأخطاء واللقطات الزائدة من تسجيل الشاشة.
- مزامنة التعليق الصوتي مع الفيديو بحيث يتوافق ما تقوله مع ما هو معروض على الشاشة.
- إضافة الرسوم المتحركة ووسائل الشرح الأخرى لتركيز انتباه المشاهدين على عناصر الشاشة المهمة.
- تخصيص الرسومات ، بالإضافة إلى المقدمة والخاتمة ، والأثلاث السفلية ، وأي لمسات نهائية أخرى تريد صنعها بنفسك.
أزل أي أخطاء
لنبدأ بإزالة الأخطاء. بمجرد إضافة تسجيل الشاشة إلى القالب ، مرر الماوس فوق الجزء الأمامي من هذا الخطأ باستخدام رأس التشغيل وانقر فوق "قص". انتقل إلى نهاية الخطأ ، وحدد قص مرة أخرى. يمكنك القيام بذلك قدر ما تشاء ، وإذا ارتكبت خطأ أثناء التحرير ، فما عليك سوى النقر فوق تراجع. لإزالة الأخطاء أو قص اللقطات الإضافية من بداية التسجيل أو نهايته ، انقر واسحب نهاية المقطع إلى الداخل.
من المحتمل ألا يؤدي قص هذا المقطع وتشذيبه إلى تعديل الأصول الأخرى في القالب الخاص بك ، مما يترك فجوات ، ولكن لا بأس بذلك ، فقط تأكد من إحكام ربط كل شيء احتياطيًا عند الانتهاء من القص.
مزامنة الصوت والفيديو
الآن ، دعنا نركز على مزامنة الصوت والفيديو. ابدأ بالنقر وسحب السرد الصوتي إلى العنصر النائب السفلي للمخطط الزمني (المسمى بذكاء "السرد الصوتي") ثم قم بإفلاته. نظرًا لأنك سجلت التعليق الصوتي وتسجيل الشاشة بشكل منفصل ، فمن المحتمل ألا يصطفوا بشكل مثالي. لكن لا داعي للذعر!
يمكنك استخدام Clip Speed و Extend Frame لمزامنة الفيديو مع الصوت الخاص بك. لتوسيع الإطار (بشكل أساسي ، قم بإيقاف الفيديو مؤقتًا للسماح بتشغيل الصوت) ، قم بتقسيم مقطع الفيديو وانقر فوق الخيار ، انقر فوق Mac أو انقر فوق Alt في Windows واسحبه للخارج إلى المكان الذي تريد أن ينتهي. أو ، إذا كنت ترغب في تسريع جزء من التسجيل - ربما تعرض عملية أطول تريد تلخيصها بسرعة - من حاوية التأثيرات المرئية ، أضف Clip Speed إلى إحدى الوسائط ، ثم اسحب مقابض التأثير في تسريعها.
بمجرد أن تتم مزامنة الصوت والفيديو ، فلنعمل على تركيز انتباه المشاهدين.
أضف وسائل شرح وتحسينات أخرى للمساعدة في تركيز انتباه المشاهدين
يمكن أن تساعدك وسائل الشرح في توضيح مكان التركيز للمشاهدين حتى لا يفوتهم شيء مهم. يمكنك تكبير العناصر الأصغر أو استخدام الأسهم والنص لإبراز المعلومات الحيوية.
على سبيل المثال ، لنفترض أنك تريد إظهار بعض المعلومات التي يصعب قراءتها قليلاً. ما عليك سوى إضافة رسم متحرك ، والتأكد من أن رأس التشغيل بعد سهم الرسم المتحرك ، ثم توسيع نطاق الخصائص (تكبير بشكل أساسي) لإظهار مزيد من التفاصيل.
يمكنك أيضًا إضافة تعليق توضيحي مميز وتعديله للإشارة مباشرة إلى الإعداد الذي تريد تمييزه. افعل ذلك خلال مقطع الفيديو الخاص بك عندما تحتاج إلى أن يركز المشاهد على شيء مهم.
كما قلت من قبل ، كل الرسومات في هذا القالب قابلة للتخصيص بالكامل. إذا بدأت بـ Intro Transition ، فما عليك سوى النقر فوق المجموعة ، وستظهر لك لوحة Properties أنه يمكن تغيير جميع الألوان. في الواقع ، إذا كنت مستخدمًا منتظمًا لبرنامج Camtasia وقمت بحفظ ألوان علامتك التجارية كموضوع ، فما عليك سوى النقر فوق القائمة المنسدلة لاختيار اللون الخاص بك وبام! انتقال مقدمة مخصصة ذات علامة تجارية.
حتى أنه يحتوي على مكان لشعارك! ما عليك سوى النقر فوق x في لوحة Properties لإزالة العنصر النائب الخاص بنا ، ثم النقر فوق الزر "استيراد ملف" الموجود الآن ، وابحث عن صورتك.
انقر فوق المجموعة المجاورة لها ، "بطاقة عنوان المقدمة" ، وسترى خصائص مماثلة تظهر. إذا استخدمت نسقًا لاستبدال ألوانك ، فيمكنك القيام بذلك مرة أخرى ، أو التمرير فوق آخر الرسومات التي اخترتها ، واستخدام أداة القطارة لمطابقتها.
غيّر النص ليكون موضوع الفيديو الخاص بك وموضوعًا فرعيًا. ليس لديك موضوع فرعي؟ اتركه فارغا.
قم بذلك للخطوات الثالثة السفلية واسمك وبطاقة الشركة ، وقم مرة أخرى بتغيير الألوان حسب الحاجة (سترى بسرعة سبب جعل هذا الموضوع أسهل بكثير). بالمناسبة ، إليك رابط لبرنامج تعليمي لكيفية إنشاء السمات الخاصة بك بسهولة في Camtasia.
في هذه المرحلة ، يجب أن يبدو الفيديو التعليمي الخاص بك جيدًا جدًا. ومع ذلك ، يصبح التحرير أسهل كلما فعلت ذلك ، ولمساعدتك ، لدينا الكثير من البرامج التعليمية المجانية مثل تلك التي قمت بربطها بالفعل. تأكد من إطلاعك على قوائم التشغيل هذه إذا كنت تريد حقًا رفع مستوى التحرير.
احفظ وشارك الفيديو الخاص بك
بمجرد الانتهاء من التحرير ، تكون جاهزًا للمشاركة! فكر في المكان الذي تريد أن يعيش فيه هذا الفيديو ، واختر إما وجهة مشاركة مثل YouTube أو Vimeo أو Google Drive ، أو اختر حفظ الفيديو كملف محلي على جهاز الكمبيوتر الخاص بك.
أصبحت مقاطع الفيديو التعليمية سهلة
لا يجب أن يكون إنشاء مقاطع فيديو تعليمية أمرًا صعبًا. باستخدام البرنامج المناسب وبعض القوالب الجيدة ، يمكنك إنشاء مقاطع فيديو جذابة وفعالة بشكل لا يصدق دون الكثير من المتاعب.
كما هو الحال مع أي شيء ، لن تكون خبيرًا بعد أول فيديو تقوم بإنشائه. ولكن بقليل من الوقت والممارسة والصبر ، ستستمر في تحسين مهاراتك وفيديوهاتك.
أسهل طريقة لإنشاء مقاطع فيديو تعليمية
من التخفيضات والتعليقات التوضيحية السريعة والسهلة إلى التحرير الأكثر تقدمًا ، تزيل TechSmith Camtasia التخمين من إنشاء مقاطع فيديو تعليمية وشرح وتدريب جميلة وغنية وذات جودة احترافية. ومع واجهة السحب والإفلات ومكتبة ضخمة من القوالب والأصول الأخرى ، لا توجد مهارات احترافية مطلوبة!
جرب Camtasia مجانًا
