チュートリアルビデオの作り方(無料テンプレート!)
公開: 2021-09-16あなたがトレーナーであり、それを知らないかもしれないと私があなたに言ったらどうしますか?
説明させてください。 私たちのほとんどは役職に「トレーナー」という言葉を持っていませんが、キャリアのある時点で、誰かに何かをする方法を示さなければならない可能性があります。 完了するまでに数時間かかる可能性のある複雑なトレーニングシリーズであろうと、ソフトウェア機能の使用方法に関する簡単なチュートリアルであろうと、私たちのほとんどはいつか誰かをトレーニングする必要があります。
そして、ビデオを使ってトレーニングするより良い方法はありません。
チュートリアルビデオの作成には多くのことが必要ですが、これまでにビデオを作成したことがない場合でも、想像以上に簡単です。
チュートリアルビデオを作成する最も簡単な方法
TechSmith Camtasiaは、すばやく簡単なカットや注釈からより高度な編集まで、美しく、リッチで、プロ品質のチュートリアル、説明、トレーニングビデオの作成から当て推量を排除します。 また、ドラッグアンドドロップインターフェイスとテンプレートやその他のアセットの膨大なライブラリを備えているため、専門的なスキルは必要ありません。
Camtasiaを無料でお試しください
実際、効果的なトレーニングとチュートリアルのビデオを簡単に作成する方法を説明します。プロのスキルは必要ありません。
学習する内容は次のとおりです。
- レコードをヒットする前に答える必要がある3つの質問。
- 一度に1つのトピックに焦点を当てる必要がある理由。
- Camtasiaテンプレートを使用すると、チュートリアルビデオの作成がさらに簡単になります。
- クリアビデオよりもクリアオーディオの方が重要な理由。
チュートリアルビデオの録画を開始する前に答える必要がある3つの質問
ビデオの作成は思ったより簡単かもしれませんが、それはあなたがすぐに飛び込む必要があるという意味ではありません。他のタイプのコンテンツと同じように、少し計画を立てればうまくいきます。
まず、スクリプトテンプレートの上部にある3つの質問を自問します。
- 私の聴衆は誰ですか?
- このチュートリアルで解決できる具体的な問題は何ですか?
- 観客は見た後に何ができるでしょうか?
1.私の聴衆は誰ですか?
あなたはあなたの聴衆の一般的なスキルの理解を深め、あなたが教えているコンテンツで彼らの快適さのレベルを理解したいと思っています。 視聴者が始めたばかりの場合は、高度な手順と長い説明でいっぱいのチュートリアルを作成したくありません。
複雑にしないでおく。
2.このビデオチュートリアルビデオはどのような問題を解決しますか?
聴衆を明確に理解したら、チュートリアルが聴衆の解決に役立つ特定の問題に焦点を当てます。 各ビデオは1つの問題を解決する必要があります。 たとえば、プロジェクト管理ソフトウェアにフォロワーを追加する方法を誰かに示したい場合、ソフトウェア全体の概要を説明したくありません。 それを焦点を合わせて、要点に保ちます。 これにより、聴衆は彼らが求めていたものを正確に得ることができます。
カバーするテーマがもっとあれば、いつでももっと多くのビデオを作ることができます!
3.視聴者は視聴後に何ができるようになりますか?
最後に、ビデオの目標を定義します。 視聴者に見てもらいたいことを書き留めます。 例は次のように聞こえるかもしれません。「このビデオを見た後、ユーザーは新しいチームメンバーをプロジェクト管理委員会に追加できるようになります。」 それは明らかであり、目標は単純です。 この目標ステートメントは、残りのコンテンツの基盤を提供します。
目標を達成したら、チュートリアルを作成するための次の重要なステップであるスクリプトに進みます。
スクリプトから始める
スクリプティングを使用すると、言いたいことを計画できるため、録音する前にナレーションを修正および改善できます。 これは前もって多くの作業のように聞こえるかもしれません—そしてそれはあなたが空白の画面から始めた場合かもしれません。 しかし、空白のページから始める必要はありません! このスクリプトテンプレートをダウンロードすると、空欄を埋めるスクリプトが作成され、すぐに作成できます。
ただし、これは開始点にすぎないことを忘れないでください。 空欄に記入したら、声に出して読んでください。 あなたが言うようなものに聞こえない場合は、戻って自分のものにしてください。
テンプレートには、2つの列があります。 左側は、ナレーションのその部分で画面に何が表示されるかを確認できるようにするためのものです。 テンプレートでは、ビデオの最初と最後にナレーターが表示されるように作成されています。 しかし、残りは主に画面に記録されたコンテンツです。 必要に応じて調整してください。 たぶん、あなたはあなたが見せているものについて非常に具体的にすることを好むでしょう。 これは、それらのメモを含めるのに最適な場所です。
スクリプトの右側はナレーション用です。 明らかな紹介から始めて、私たちは多くの綿毛を切り抜けて、視聴者に正しい動画を見ていることをすぐに知らせます。 長い経歴や自伝は必要ありません。
その後、あなたのビデオがカバーする特定の問題を述べ、あなたがどのように役立つかを説明してください。
だからあなたは一番上でそれらの質問に答えました。 あなたは彼らにあなたがどのように助けようとしているのかを非常に素早く示すことができます。
そして、彼らを助けてください! プロセスの各ステップを一度に1つずつ実行し、含めたい関連する詳細を書き留めます。
完了したら、行動を促すフレーズですばやくまとめます。これは、目標の達成に役立つ製品または追加のリソースを入手するためのリンクです。
彼らの次のステップは何ですか? 彼らに推測させないでください。
視聴者は次のステップについて直接ガイダンスを求めているので、やるべきことや学ぶことがもっとある場合は、明確に説明すると喜ばれます。
ナレーションを録音して編集する
スクリプトの準備ができたら、記録します。 画面とマイクを同時に録音することもできますが、特により正式な、または顧客向けのチュートリアルビデオの場合は、最初にナレーションを録音するのが最適です。
ビデオに画面録音が含まれている場合は、最初にそれらのビットのナレーションを録音することをお勧めします。 カメラをオフのままにして、優れたオーディオトラックの録音に集中できます。
ナレーションの録音には、TechSmithAudiateをお勧めします。
Audiateは話しているときにナレーションを書き写すので、テキストドキュメントのように声を編集できます。 オーディオ波形を探す必要はもうありません。 編集したい単語を見つけるだけで、準備完了です。
さらに、Audiateは、あなたの「ええと」、「ええと」、およびその他の躊躇をすべて見つけて取り除くことができます。 私はすべてのナレーションにAudiateを使用しています。
特にこれが顧客向けのビデオである場合は、まともなマイクも必要になります。 ビデオの視聴習慣に関する最近の調査では、ほとんどの視聴者にとって、クリアなビデオよりもクリアなオーディオの方が重要であることがわかりました。 幸いなことに、ハイエンドのマイクに何百ドルも費やす必要はありません。 マイクが内蔵されたイヤフォンのペアでさえ、コンピューターのマイクよりも優れたオーディオを提供します。
とはいえ、利用できるのが内蔵マイクだけである場合は、チュートリアルの作成を止めないでください。
マイクをアップグレードする時期が来たら、検討すべきいくつかのオプションとして、Blue Yeti(ホームオフィスで使用しているもの)、Shure MV7、またはRodeNT-USBがあります。 他にも素晴らしいマイクがたくさんあります。気に入ったマイクがあれば、コメントに残してください。
オーディオをクリーンアップしたら、Camtasiaにエクスポートします。 次に、その個人的なタッチのためにWebカメラでイントロとアウトロを記録できます。 できるだけカメラを覗いてみてください。 スクリプトを画面上でカメラにできるだけ近づけて配置すると便利です。
チュートリアルビデオを作成する最も簡単な方法
TechSmith Camtasiaは、すばやく簡単なカットや注釈からより高度な編集まで、美しく、リッチで、プロ品質のチュートリアル、説明、トレーニングビデオの作成から当て推量を排除します。 また、ドラッグアンドドロップインターフェイスとテンプレートやその他のアセットの膨大なライブラリを備えているため、専門的なスキルは必要ありません。
Camtasiaを無料でお試しください
画面を記録する
すべてのオーディオを録音したら、次のステップは画面を録音することです。
気を散らすものを最小限に抑えることから始めます。 アイコンを非表示にして、デスクトップ画面をクリーンアップします。 中間色の背景またはブランドの壁紙を選択してください。 不要なアプリケーションをすべて閉じ、ポップアップする可能性のある通知をオフにします。これには、電話も含まれます。
次に、チュートリアル用のソフトウェアアプリケーションを開き、スクリプトにリストされている手順を実行する練習をします。 間違いや躊躇を最小限に抑えてワークフロー全体を快適に実行できるようになるまで練習してください。 これにより、最終的に編集が少なくなり、録音が向上します。

次に、Camtasiaレコーダーを開き、記録するリージョンまたはウィンドウを選択します。 デモにソフトウェアからのサウンドが含まれている場合は、[システムオーディオ]トグルをオンに選択します。 そうでない場合は、オフのままにして、[記録の開始]をクリックします。
終了後に録音を編集できることに注意してください。間違いを犯した場合は、一時停止してから、間違いが発生する直前のスクリプトの場所から開始してください。 Camtasiaを使用すると、間違いを簡単かつ迅速に取り除くことができます。これにより、チュートリアルを作成する際の次の重要なステップであるビデオの編集に進みます。
ビデオを編集します(心配しないでください。そのためのテンプレートがあります!)
うわあ。 ビデオを編集しますか? 「でも、これまでビデオを作ったことがない! 私はビデオの専門家ではありません! 全ては失われる!"
私はあなたにすべてが失われるわけではないことを伝えるためにここにいます。 実際、Camtasiaは非常に使いやすく、これまでにビデオを作成したことがなくても、プロ品質のビデオを作成できます。 そして、それはさらに良くなります! この無料のテンプレートを使用すると、さらに簡単になります。 あなたがする必要があるのは空欄を埋めることです。 詳細については、ビデオをチェックしてください!
フッテージ、タイトルカード、ローワーサードなどのプレースホルダーが組み込まれています。
このテンプレートのすべてはカスタマイズ可能です。 各セクションの長さから使用される色とフォントまで。 音楽が好きではありませんか? 右クリックしてプレースホルダーに変換すると、含まれているフェードインおよびフェードアウトのすべてのプロパティを保持する独自のロイヤリティフリーの曲を取り込むことができます(これも完全にカスタマイズ可能です)。
ビデオクリップをプレースホルダーに追加し、[リップル置換]を選択して、クリップが提供されたスペースに自然に収まるようにすることができます。 他のプレースホルダーやグラフィックの一部が移動しても問題ありません。 クリックしてドラッグするだけで、必要に応じて調整できます。
色を変更するには、グラフィックが含まれているグループをクリックします。 [プロパティ]パネルを開いて色を変更するか、事前に保存した独自のテーマを適用して、すべての色を一度に置き換えることができます。
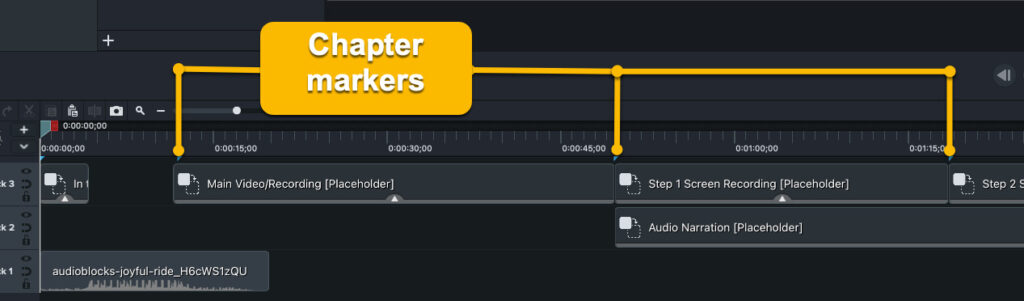
タイムラインの上部にある青い目盛りが表示されますか? ビデオの次のステップまたはトピックに進むときに示すものが含まれています。 これらは、YouTubeで公開される動画に最適です。 ビデオをエクスポートするときは、「マーカーからチャプターインデックスを作成する」チェックボックスをオンにすると、視聴者はチャプターマーカーをクリックするだけでビデオのセクションに移動できます。
テンプレート自体を見るのが少し難しい場合でも、心配しないでください。 テンプレートでの編集の詳細については、以下のチュートリアルをご覧ください。 しかし今のところ、ビデオの編集に移りましょう。
しかし、ビデオを編集することはどういう意味ですか? ビデオ編集には、主に次のようなものがあります。
- 画面の記録から間違いや余分な映像を削除します。
- ナレーションをビデオと同期して、あなたの発言が画面の内容と一致するようにします。
- 重要な画面要素に視聴者の注意を向けるために、アニメーションやその他の呼びかけを追加します。
- グラフィックのカスタマイズ、イントロとアウトロ、ローワーサード、および独自に作成したいその他の仕上げ。
間違いを取り除く
間違いを取り除くことから始めましょう。 画面記録をテンプレートに追加したら、再生ヘッドでその間違いの前にカーソルを合わせ、[切り取り]をクリックします。 間違いの最後に移動し、もう一度カットを選択します。 これは必要な回数だけ行うことができ、編集中に間違えた場合は、[元に戻す]をクリックするだけです。 ミスを削除したり、録画の最初または最後から余分なフッテージを削除したりするには、クリップの最後をクリックしてドラッグします。
このクリップをカットしてトリミングしても、テンプレート内の他のアセットは調整されず、ギャップが残りますが、それでも問題ありません。カットが終了したら、必ずすべてを締め直してください。
オーディオとビデオを同期する
それでは、オーディオとビデオの同期に焦点を当てましょう。 オーディオナレーションをクリックしてタイムラインの下部プレースホルダー(巧妙に「オーディオナレーション」とラベル付けされている)にドラッグしてドロップすることから始めます。 ナレーションとスクリーンレコーディングを別々に録音したため、完全に整列しない可能性があります。 しかし、慌てる必要はありません!
クリップ速度とフレームの拡張を使用して、ビデオをオーディオに同期できます。 フレームを延長するには(基本的にビデオを一時停止してオーディオを再生できるようにします)、ビデオクリップを分割し、Macの場合はOptionクリック、Windowsの場合はAltクリックをクリックして、終了する場所までドラッグします。 または、記録の一部を高速化したい場合(おそらく、すばやく要約したいより長いプロセスを表示している場合)、視覚効果ビンからクリップ速度をメディアに追加してから、のハンドルをドラッグします。それをスピードアップするための効果。
オーディオとビデオを同期させたら、視聴者の注意を集中させましょう。
コールアウトやその他の機能強化を追加して、視聴者の注意を集中させるのに役立てます
コールアウトは、視聴者が重要なことを見逃さないように、どこに焦点を合わせるかを示すのに役立ちます。 小さな要素を拡大したり、矢印やテキストを使用して重要な情報を強調したりできます。
たとえば、少し読みにくい情報を表示したいとします。 アニメーションを追加し、再生ヘッドがアニメーションの矢印の後ろにあることを確認してから、プロパティを拡大して(基本的にズームインして)詳細を表示します。
ハイライト注釈を追加して、ハイライトする設定を直接指すように調整することもできます。 視聴者が重要なことに集中する必要がある場合は、動画全体でこれを行います。
前に述べたように、このテンプレートのすべてのグラフィックは完全にカスタマイズ可能です。 イントロトランジションから始める場合は、グループをクリックするだけで、[プロパティ]パネルにすべての色を変更できることが表示されます。 実際、Camtasiaの通常のユーザーで、ブランドの色をテーマとして保存している場合は、ドロップダウンをクリックして、自分の色とバムを選択してください。 カスタムブランドのイントロトランジション。
それはあなたのロゴのための場所さえ持っています! [プロパティ]パネルの[x]をクリックしてプレースホルダーを削除し、現在表示されている[ファイルのインポート]ボタンをクリックして、画像を見つけます。
その横にあるグループ「イントロタイトルカード」をクリックすると、同様のプロパティが表示されます。 テーマを使用して色を置き換えた場合は、もう一度それを行うか、最後に選択したグラフィックにカーソルを合わせ、スポイトツールを使用してそれらを一致させることができます。
テキストを変更して、実際にビデオトピックとサブトピックを作成します。 サブトピックがありませんか? 空白のままにします。
下の3番目のステップと名前と会社のカードに対してこれを行い、必要に応じて色を変更します(テーマがあると、これが非常に簡単になる理由がすぐにわかります)。 ちなみに、Camtasiaで独自のテーマを簡単に作成する方法のチュートリアルへのリンクは次のとおりです。
この時点で、チュートリアルビデオはかなり見栄えがするはずです。 とは言うものの、編集はあなたがそれを行うほど簡単になり、あなたを助けるために、私がすでにリンクしているもののようなたくさんの無料のチュートリアルがあります。 編集を本当にレベルアップしたい場合は、これらのプレイリストを確認してください。
ビデオを保存して共有する
編集が終了したら、共有する準備が整いました。 このビデオをどこに配置するかを考えて、YouTube、Vimeo、Googleドライブなどの共有先を選択するか、ビデオをローカルファイルとしてコンピューターに保存することを選択します。
チュートリアルビデオが簡単に
チュートリアルビデオの作成は難しいことではありません。 適切なソフトウェアといくつかの優れたテンプレートを使用すると、面倒な作業をせずに、非常に魅力的で効果的なビデオを作成できます。
他の場合と同様に、最初に作成したビデオの後は専門家にはなりません。 しかし、少しの時間、練習、そして忍耐で、あなたはあなたのスキルとあなたのビデオを改善し続けるでしょう。
チュートリアルビデオを作成する最も簡単な方法
TechSmith Camtasiaは、すばやく簡単なカットや注釈からより高度な編集まで、美しく、リッチで、プロ品質のチュートリアル、説明、トレーニングビデオの作成から当て推量を排除します。 また、ドラッグアンドドロップインターフェイスとテンプレートやその他のアセットの膨大なライブラリを備えているため、専門的なスキルは必要ありません。
Camtasiaを無料でお試しください
