Como fazer um vídeo tutorial (MODELOS GRATUITOS!)
Publicados: 2021-09-16E se eu te disser que você é treinador e talvez nem saiba?
Deixe-me explicar. Embora a maioria de nós não tenha a palavra “treinador” em nosso cargo, é provável que, em algum momento de nossas carreiras, tenhamos que mostrar a alguém como fazer algo. Seja uma série de treinamento complexa que pode levar horas para ser concluída ou um tutorial rápido sobre como usar um recurso de software, a maioria de nós terá que treinar alguém em algum momento.
E não há melhor maneira de treinar do que com vídeo.
Sabemos que há muita coisa para fazer um vídeo tutorial, mas mesmo que você nunca tenha feito um vídeo antes, é mais fácil do que você imagina!
A maneira mais fácil de criar vídeos tutoriais
De cortes e anotações rápidos e fáceis a edições mais avançadas, o TechSmith Camtasia elimina as suposições ao criar tutoriais, explicações e vídeos de treinamento bonitos, ricos e de qualidade profissional. E, com uma interface de arrastar e soltar e uma enorme biblioteca de modelos e outros recursos, não são necessárias habilidades profissionais!
Experimente o Camtasia gratuitamente
Na verdade, vou orientá-lo sobre como você pode criar facilmente treinamentos e vídeos tutoriais eficazes - sem necessidade de habilidades profissionais.
Aqui está o que você vai aprender:
- As três perguntas que você precisa responder ANTES de bater recorde.
- Por que você deve se concentrar em um tópico de cada vez.
- Como os modelos do Camtasia facilitam ainda mais a criação de vídeos tutoriais.
- Por que o áudio claro é ainda mais importante do que o vídeo claro.
As três perguntas que você precisa responder antes de começar a gravar seu vídeo tutorial
Fazer vídeos pode ser mais fácil do que você pensa, mas isso não significa que você deva pular direto. Assim como qualquer tipo de conteúdo, funciona melhor com um pouco de planejamento.
Para começar, você deve se fazer três perguntas, que você encontrará na parte superior do modelo de script:
- Quem é meu público?
- Que problema específico este tutorial resolverá?
- O que o público poderá fazer depois de assistir?
1. Quem é meu público?
Você deseja desenvolver uma compreensão das habilidades gerais do seu público e ter uma noção do nível de conforto deles com o conteúdo que está ensinando. Você não quer fazer um tutorial cheio de instruções avançadas e explicações prolixas se seus espectadores estão apenas começando.
Mantenha simples.
2. Qual problema este vídeo tutorial em vídeo resolverá?
Depois de ter uma noção clara do seu público, concentre-se no problema específico que o tutorial o ajudará a resolver. Cada vídeo deve resolver um problema. Por exemplo, se eu quiser mostrar a alguém como adicionar um seguidor em nosso software de gerenciamento de projetos, não quero dar uma visão geral completa do software. Mantenha-o focado e direto ao ponto. Isso garante que o público receba exatamente o que veio buscar.
Se você tiver mais assuntos para cobrir, sempre poderá fazer mais vídeos!
3. O que meu público poderá fazer depois de assistir?
Por fim, defina os objetivos para o vídeo. Anote o que você quer que seu público possa fazer depois de assistir. Um exemplo pode ser algo assim: “Depois de assistir a este vídeo, um usuário poderá adicionar um novo membro da equipe a um quadro de gerenciamento de projetos”. É claro, e o objetivo é simples. Essa declaração de meta fornecerá a base para o restante do seu conteúdo.
Quando você terminar com seu objetivo, é hora de passar para a próxima etapa chave na criação de um tutorial: script.
Comece com um roteiro
O script permite planejar o que você quer dizer, para que você possa revisar e melhorar a narração antes de gravar. Isso pode parecer muito trabalho inicial – e pode ser se você começar com uma tela em branco. Mas você não precisa começar de uma página em branco! Faça o download deste modelo de script e você terá um script de preenchimento em branco que pode ser usado para escrevê-lo rapidamente.
Mas lembre-se, este é apenas um lugar para começar. Depois de preencher os espaços em branco, leia em voz alta. Se não soar como algo que você diria, sinta-se à vontade para voltar e torná-lo seu.
Em nosso modelo, existem duas colunas. O lado esquerdo é para que você possa observar o que estará na tela durante essa parte da narração. No modelo, fizemos isso para que você possa ver o narrador no início e no final do vídeo. Mas o resto é principalmente conteúdo gravado na tela. Ajuste isso como quiser. Talvez você prefira ser muito específico sobre o que está mostrando. Este seria um ótimo lugar para incluir essas notas.
O lado direito do script é para sua narração. Começando com o óbvio, sua introdução, deixamos de lado muitas bobagens para que seu espectador saiba imediatamente que está assistindo ao vídeo certo. Não é necessária uma longa história de fundo ou autobiografia.
Depois disso, indique o problema específico que seu vídeo aborda e explique como você ajudará.
É por isso que você respondeu a essas perguntas no topo. Você pode mostrar a eles muito rapidamente como você vai ajudar.
E então, ajude-os! Percorra cada etapa do processo, uma de cada vez, anotando todos os detalhes pertinentes que deseja incluir.
Quando terminar, encerre rapidamente com um call to action — um link para obter o produto ou recursos adicionais que os ajudarão a atingir seus objetivos.
Qual é o próximo passo deles? Não os faça adivinhar.
Os espectadores querem orientação direta sobre as próximas etapas, portanto, se houver mais para fazer ou aprender, eles apreciarão quando você explicar claramente.
Grave e edite sua narração
Com seu script pronto, é hora de gravar. Embora você possa gravar sua tela e microfone ao mesmo tempo, achamos melhor gravar sua narração primeiro, especialmente para vídeos tutoriais mais formais ou voltados para o cliente.
Se o seu vídeo incluir gravações de tela, recomendamos que você grave primeiro a narração desses bits. Você pode deixar a câmera desligada para se concentrar na gravação de uma ótima faixa de áudio.
Para gravar dublagens, recomendamos TechSmith Audiate.
Audiate transcreve sua narração enquanto você fala, para que você possa editar sua voz como um documento de texto! Não há mais caça através de formas de onda de áudio. Basta encontrar as palavras que deseja editar e pronto.
Além disso, o Audiate pode encontrar e remover todos os seus “ums”, “uhs” e outras hesitações para você! Eu uso Audiate para todas as minhas dublagens.
Você também desejará um microfone decente, especialmente se for um vídeo voltado para o cliente. Nosso estudo recente de hábitos de visualização de vídeo descobriu que o áudio claro era ainda mais importante para a maioria dos espectadores do que o vídeo claro. Felizmente, você não precisa gastar centenas de dólares em um microfone de última geração. Até mesmo um par de fones de ouvido com microfone embutido lhe dará um áudio melhor do que o microfone do seu computador.
Dito isto, se tudo o que você tem disponível é o seu microfone embutido, não deixe que isso o impeça de fazer um tutorial.
Quando for a hora certa de atualizar seu microfone, algumas opções a serem consideradas podem incluir o Blue Yeti (que é o que eu uso no meu escritório em casa), o Shure MV7 ou o Rode NT-USB. Existem muitos outros ótimos microfones também, se você tem um que ama, deixe nos comentários.
Depois de limpar seu áudio, exporte-o para o Camtasia. Em seguida, você pode gravar sua introdução e finalização com sua webcam para um toque pessoal. Certifique-se de olhar para sua câmera o máximo possível. É útil posicionar seu script na tela o mais próximo possível da câmera.
A maneira mais fácil de criar vídeos tutoriais
De cortes e anotações rápidos e fáceis a edições mais avançadas, o TechSmith Camtasia elimina as suposições ao criar tutoriais, explicações e vídeos de treinamento bonitos, ricos e de qualidade profissional. E, com uma interface de arrastar e soltar e uma enorme biblioteca de modelos e outros recursos, não são necessárias habilidades profissionais!
Experimente o Camtasia gratuitamente
Grave sua tela
Depois de gravar todo o seu áudio, o próximo passo é gravar sua tela.
Comece minimizando as distrações. Limpe a tela da área de trabalho ocultando seus ícones. Escolha um plano de fundo de cor neutra ou papel de parede de marca. Feche todos os aplicativos que você não precisa e desative todas as notificações que possam aparecer, inclusive no seu telefone.
Em seguida, abra o aplicativo de software para seu tutorial e pratique as etapas listadas em seu script. Pratique até que você possa confortavelmente passar por todo o fluxo de trabalho com o mínimo de erros ou hesitações. Isso resultará em menos edição no final e melhores gravações.

Em seguida, abra o gravador do Camtasia e selecione a região ou janela que deseja gravar. Se a sua demonstração incluir sons do software, selecione a opção System Audio para ativar. Caso contrário, deixe-o desligado e clique em Iniciar Gravação.
Lembre-se de que você pode editar a gravação depois de terminar, portanto, se cometer um erro, basta pausar e começar no local em seu script logo antes do erro acontecer. A remoção de erros é simples e rápida com o Camtasia, o que nos leva ao próximo passo fundamental para fazer um tutorial: editar o vídeo.
Edite seu vídeo (não se preocupe, há um modelo para isso!)
UAU. Editando um vídeo? Você pode estar pensando: “Mas eu nunca fiz um vídeo antes! Eu não sou um profissional de vídeo! Tudo está perdido!"
Estou aqui para lhe dizer que nem tudo está perdido. Na verdade, o Camtasia é tão fácil de usar que você pode criar vídeos com qualidade profissional, mesmo que nunca tenha feito um vídeo antes! E, fica ainda melhor! Temos este modelo gratuito que facilita ainda mais! Tudo que você precisa fazer é preencher os espaços em branco. Confira o vídeo para mais!
Construímos espaços reservados para suas filmagens, cartões de título, terços inferiores e muito mais.
Tudo neste modelo é personalizável. Desde a duração de cada seção até as cores e fontes utilizadas. Não gosta da música? Clique com o botão direito do mouse e converta-o em um espaço reservado, e você poderá trazer sua própria música isenta de royalties que manterá todas as propriedades de fade in e out que incluímos (que, novamente, ainda são totalmente personalizáveis).
Você pode adicionar seus clipes de vídeo a um espaço reservado e selecionar Substituição de ondulação para permitir que seu clipe caiba naturalmente no espaço fornecido. Se alguns dos outros marcadores de posição e gráficos se moverem, não há problema! Basta clicar e arrastar para ajustá-los conforme necessário.
Para alterar as cores, clique no grupo que contém os gráficos. Abra o painel Propriedades para alterar as cores ou aplique seu próprio tema pré-salvo para substituir todas as cores de uma só vez.
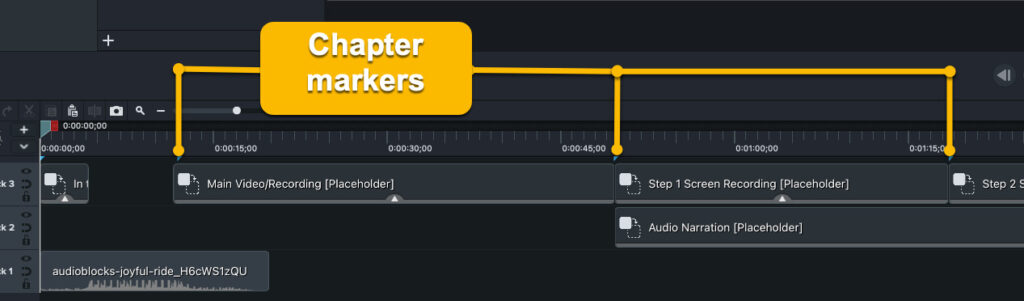
Está vendo aquelas marcas azuis na parte superior da sua linha do tempo? Incluímos aqueles para indicar quando você passar para a próxima etapa ou tópico em seu vídeo. Eles são ótimos para vídeos que serão exibidos no YouTube. Ao exportar seu vídeo, marque a caixa que diz “Criar índice de capítulo a partir de marcadores” e seus espectadores poderão navegar até a seção do vídeo que desejam apenas clicando nos marcadores de capítulo.
Se o modelo em si for um pouco difícil de ver, não se preocupe! Confira o tutorial abaixo para saber mais sobre a edição em um modelo. Mas, por enquanto, vamos para a edição do seu vídeo.
Mas o que significa editar vídeo? A edição de vídeo engloba várias coisas, principalmente:
- Remoção de erros e imagens extras da gravação da tela.
- Sincronizar a narração com o vídeo para que o que você diz se alinhe com o que está na tela.
- Adicionando animações e outras frases de destaque para focar a atenção dos espectadores nos elementos da tela que são importantes.
- Personalizando gráficos, bem como a introdução e o final, terços inferiores e quaisquer outros toques finais que você deseja fazer.
Remova quaisquer erros
Vamos começar com a remoção de erros. Depois de adicionar sua gravação de tela ao modelo, passe o mouse sobre a frente desse erro com o indicador de reprodução e clique em cortar. Mova para o final do erro e selecione cortar novamente. Você pode fazer isso quantas vezes precisar e, se cometer um erro durante a edição, basta clicar em desfazer. Para remover erros ou cortar imagens extras do início ou do final da gravação, clique e arraste o final do clipe.
Cortar e aparar este clipe provavelmente não ajustará os outros recursos em seu modelo, deixando lacunas, mas tudo bem, apenas certifique-se de apertar tudo de volta quando terminar de cortar.
Sincronize áudio e vídeo
Agora, vamos nos concentrar na sincronização de áudio e vídeo. Comece clicando e arrastando sua narração de áudio para o espaço reservado inferior da linha do tempo (inteligentemente rotulado “Narração de áudio”) e solte. Como você gravou a narração e a gravação da tela separadamente, é provável que elas não se alinhem perfeitamente. Mas não entre em pânico!
Você pode usar Clip Speed e Extend Frame para sincronizar o vídeo com o áudio. Para estender o quadro (basicamente pausar o vídeo para permitir que o áudio seja reproduzido), divida o videoclipe e clique em Option, clique em Mac ou Alt clique em Windows e arraste-o para onde você deseja que ele termine. Ou, se você quiser acelerar uma parte de sua gravação – talvez você esteja mostrando um processo mais longo que deseja resumir rapidamente – da caixa de Efeitos visuais, adicione Velocidade de clipe a um pedaço de mídia e arraste as alças de o efeito para acelerá-lo.
Depois de sincronizar o áudio e o vídeo, vamos trabalhar para concentrar a atenção dos espectadores.
Adicione frases de destaque e outras melhorias para ajudar a concentrar a atenção dos espectadores
As frases de destaque podem ajudar você a mostrar aos espectadores onde se concentrar para que eles não percam algo importante. Você pode ampliar elementos menores ou usar setas e texto para destacar informações vitais.
Por exemplo, digamos que você queira mostrar algumas informações que são um pouco difíceis de ler. Basta adicionar uma animação, certifique-se de que o indicador de reprodução esteja após a seta de animação e, em seguida, aumente a escala nas propriedades (essencialmente ampliando) para mostrar mais detalhes.
Você também pode adicionar uma anotação de destaque e ajustá-la para apontar diretamente para a configuração que deseja destacar. Faça isso em todo o vídeo quando precisar que o espectador se concentre em algo importante.
Como eu disse antes, todos os gráficos neste modelo são totalmente personalizáveis. Se você começar com a transição de introdução, basta clicar no grupo e o painel Propriedades mostrará que todas as cores podem ser alteradas. Na verdade, se você é um usuário regular do Camtasia e tem as cores da sua marca salvas como um tema, basta clicar no menu suspenso para escolher a sua e bam! Transição de introdução de marca personalizada.
Ele ainda tem um lugar para o seu logotipo! Basta clicar no x no painel Propriedades para remover nosso espaço reservado, clicar no botão “Importar arquivo” que está lá agora e encontrar sua imagem.
Clique no grupo ao lado dele, “Intro Title Card”, e você verá propriedades semelhantes aparecerem. Se você usou um tema para substituir suas cores, pode fazer isso novamente ou passar o mouse sobre os últimos gráficos escolhidos e usar a ferramenta conta-gotas para combiná-los.
Altere o texto para realmente ter seu tópico e subtópico de vídeo. Não tem um subtópico? Deixe em branco.
Faça isso para as terceiras etapas inferiores e seu nome e cartão da empresa, alterando novamente as cores conforme necessário (você verá rapidamente por que ter um tema torna isso muito mais fácil). A propósito, aqui está um link para um tutorial sobre como criar facilmente seus próprios temas no Camtasia.
Neste ponto, seu vídeo tutorial deve parecer muito bom. Dito isso, a edição fica mais fácil quanto mais você faz e, para ajudá-lo, temos vários tutoriais gratuitos, como os que já vinculei. Certifique-se de verificar essas listas de reprodução se você realmente deseja aprimorar sua edição.
Salve e compartilhe seu vídeo
Quando terminar de editar, você estará pronto para compartilhar! Pense em onde você quer que este vídeo fique e escolha um destino de compartilhamento como YouTube, Vimeo ou Google Drive, ou escolha salvar o vídeo como um arquivo local em seu computador.
Vídeos tutoriais facilitados
Fazer vídeos tutoriais não precisa ser difícil. Com o software certo e alguns bons modelos, você pode criar vídeos incrivelmente envolventes e eficazes sem muitos problemas.
Como com qualquer coisa, você não será um especialista após o primeiro vídeo que fizer. Mas com um pouco de tempo, prática e paciência, você continuará melhorando suas habilidades e seus vídeos.
A maneira mais fácil de criar vídeos tutoriais
De cortes e anotações rápidos e fáceis a edições mais avançadas, o TechSmith Camtasia elimina as suposições ao criar tutoriais, explicações e vídeos de treinamento bonitos, ricos e de qualidade profissional. E, com uma interface de arrastar e soltar e uma enorme biblioteca de modelos e outros recursos, não são necessárias habilidades profissionais!
Experimente o Camtasia gratuitamente
