如何製作教程視頻(免費模板!)
已發表: 2021-09-16如果我告訴你你是一名培訓師,甚至可能不知道怎麼辦?
讓我解釋。 儘管我們大多數人的職稱中沒有“培訓師”一詞,但很可能在我們職業生涯的某個階段,我們將不得不向某人展示如何做某事。 無論是可能需要數小時才能完成的複雜培訓系列,還是有關如何使用軟件功能的快速教程,我們大多數人都必須在某個時候培訓某人。
而且,沒有比視頻更好的訓練方式了。
我們知道製作教程視頻有很多內容,但即使您以前從未製作過視頻,它也比您想像的要容易!
創建教程視頻的最簡單方法
從快速輕鬆的剪輯和註釋到更高級的編輯,TechSmith Camtasia 無需猜測即可創建精美、豐富且專業品質的教程、解釋器和培訓視頻。 而且,憑藉拖放式界面和龐大的模板和其他資產庫,無需專業技能!
免費試用 Camtasia
事實上,我將向您介紹如何輕鬆創建有效的培訓和教程視頻——無需專業技能。
以下是您將學到的內容:
- 創紀錄前您需要回答的三個問題。
- 為什麼你應該一次專注於一個主題。
- Camtasia 模板如何使創建教程視頻更加容易。
- 為什麼清晰的音頻比清晰的視頻更重要。
開始錄製教程視頻之前需要回答的三個問題
製作視頻可能比您想像的要容易,但這並不意味著您應該立即投入其中。就像任何類型的內容一樣,稍加規劃就可以更好地工作。
首先,您想問自己三個問題,您可以在腳本模板的頂部找到這些問題:
- 誰是我的觀眾?
- 本教程將解決什麼具體問題?
- 觀眾看完後能做什麼?
1. 誰是我的聽眾?
您想了解聽眾的一般技能,並了解他們對您所教內容的舒適程度。 如果您的觀眾剛剛開始,您不想製作一個充滿高級說明和冗長解釋的教程。
把事情簡單化。
2.這個視頻教程視頻將解決什麼問題?
在你清楚地了解你的聽眾之後,專注於教程將幫助他們解決的具體問題。 每個視頻應該解決一個問題。 例如,如果我想向某人展示如何在我們的項目管理軟件中添加關注者,我不想給出整個軟件的概述。 保持重點和重點。 這確保了觀眾得到他們想要的東西。
如果你有更多的主題要覆蓋,你總是可以製作更多的視頻!
3. 我的觀眾看完後能做什麼?
最後,定義視頻的目標。 寫下您希望觀眾在觀看後能夠做什麼。 一個例子可能聽起來像這樣:“觀看此視頻後,用戶將能夠將新團隊成員添加到項目管理委員會。” 很清楚,目標也很簡單。 此目標聲明將為您的其餘內容奠定基礎。
完成目標後,是時候進入製作教程的下一個關鍵步驟:編寫腳本。
從腳本開始
腳本可以讓你計劃你想說的話,這樣你就可以在錄製之前修改和改進旁白。 這聽起來可能需要大量的前期工作——如果你從一個空白屏幕開始就可能會這樣。 但您不必從空白頁開始! 下載此腳本模板,您將擁有一個可用於快速編寫的填空腳本。
但請記住,這只是一個開始的地方。 填空後,大聲朗讀。 如果它聽起來不像你會說的話,請隨時返回並讓它成為你自己的東西。
在我們的模板中,有兩列。 左側是這樣您可以注意在畫外音部分期間屏幕上的內容。 在模板中,我們製作了它,以便您可以在視頻的開頭和結尾看到旁白。 但其餘大部分是屏幕錄製的內容。 根據需要進行調整。 也許你更喜歡對你展示的內容非常具體。 這將是包含這些註釋的好地方。
腳本的右側是您的畫外音。 從顯而易見的介紹開始,我們省略了很多內容,只是立即讓您的觀眾知道他們正在觀看正確的視頻。 不需要長的背景故事或自傳。
之後,說明您的視頻涵蓋的具體問題,並說明您將如何提供幫助。
這就是為什麼您在頂部回答了這些問題。 您可以非常快速地向他們展示您將如何提供幫助。
然後,幫助他們! 一次完成該過程的每個步驟,寫下您想要包含的任何相關細節。
完成後,通過號召性用語快速結束它——獲取產品或其他資源的鏈接,以幫助他們實現目標。
他們的下一步是什麼? 不要讓他們猜測。
觀看者希望獲得有關後續步驟的直接指導,因此如果他們有更多的事情要做或學習,當您清楚地說明時,他們會很感激。
錄製和編輯您的畫外音
準備好腳本後,就可以開始錄製了。 雖然您可以同時錄製屏幕和麥克風,但我們發現最好先錄製您的畫外音,尤其是對於更正式或面向客戶的教程視頻。
如果您的視頻包含屏幕錄製,我們建議您先錄製這些位的畫外音。 您可以關閉相機,以便專注於錄製出色的音軌。
對於錄製畫外音,我們推薦 TechSmith Audiate。
Audiate 會在您講話時轉錄您的旁白,因此您可以像編輯文本文檔一樣編輯您的配音! 不再需要通過音頻波形進行搜索。 只需找到您要編輯的字詞,您就可以開始了。
此外,Audiate 可以為您找到並刪除您所有的“嗯”、“嗯”和其他猶豫! 我所有的畫外音都使用 Audiate。
您還需要一個像樣的麥克風,特別是如果這將是一個面向客戶的視頻。 我們最近對視頻觀看習慣的研究發現,對於大多數觀眾來說,清晰的音頻比清晰的視頻更為重要。 幸運的是,您無需在高端麥克風上花費數百美元。 即使是一對帶有內置麥克風的耳塞,也會為您提供比計算機麥克風更好的音頻。
也就是說,如果您只有內置麥克風,請不要讓這阻止您製作教程。
當升級麥克風的時機成熟時,可以考慮的幾個選項可能包括 Blue Yeti(這是我在家庭辦公室使用的)、Shure MV7 或 Rode NT-USB。 還有很多其他很棒的麥克風,如果您有喜歡的麥克風,請在評論中留下。
清理完音頻後,將其導出到 Camtasia。 然後,您可以使用網絡攝像頭錄製您的介紹和結尾,以獲得個人風格。 確保盡可能多地看著你的相機。 將腳本放置在屏幕上盡可能靠近相機的位置會很有幫助。
創建教程視頻的最簡單方法
從快速輕鬆的剪輯和註釋到更高級的編輯,TechSmith Camtasia 無需猜測即可創建精美、豐富且專業品質的教程、解釋器和培訓視頻。 而且,憑藉拖放式界面和龐大的模板和其他資產庫,無需專業技能!
免費試用 Camtasia
記錄你的屏幕
錄製完所有音頻後,下一步就是錄製屏幕。
從減少干擾開始。 通過隱藏圖標來清理桌面屏幕。 選擇中性色背景或品牌壁紙。 關閉您不需要的所有應用程序並關閉任何可能彈出的通知——包括在您的手機上。
然後,為您的教程打開軟件應用程序並練習完成腳本中列出的步驟。 練習直到您可以輕鬆地完成整個工作流程,並且將錯誤或猶豫降至最低。 這將減少最終的編輯和更好的錄音。
然後,打開 Camtasia 記錄器並選擇要記錄的區域或窗口。 如果您的演示包含來自軟件的聲音,請選擇系統音頻切換到打開。 如果沒有,請將其關閉並點擊開始錄製。

請記住,您可以在完成後編輯錄製內容,因此如果您犯了錯誤,只需暫停一下,然後在錯誤發生之前從腳本中的位置開始。 使用 Camtasia 可以簡單快捷地消除錯誤,這將引導我們進入製作教程的下一個關鍵步驟:編輯視頻。
編輯您的視頻(別擔心,有一個模板!)
哇。 編輯視頻? 你可能會想,“但我以前從來沒有拍過視頻! 我不是視頻專業的! 全部丟失!”
我在這裡告訴你,一切都沒有丟失。 事實上,Camtasia 非常易於使用,即使您以前從未製作過視頻,您也可以製作專業品質的視頻! 而且,它變得更好! 我們有這個免費的模板,讓它變得更容易! 您需要做的就是填寫空白。 查看視頻了解更多信息!
我們為您的素材、標題卡、下三分之一等內置了佔位符。
此模板中的所有內容都是可定制的。 從每個部分的持續時間到使用的顏色和字體。 不喜歡音樂? 右鍵單擊並將其轉換為佔位符,您可以引入自己的免版稅歌曲,該歌曲將保留我們包含的所有淡入和淡出屬性(同樣,仍然可以完全自定義)。
您可以將視頻剪輯添加到佔位符並選擇波紋替換,讓您的剪輯自然地適合所提供的空間。 如果其他一些佔位符和圖形移動,沒問題! 只需單擊並拖動即可根據需要進行調整。
要更改顏色,請單擊包含圖形的組。 打開“屬性”面板以更改顏色,或者您可以應用自己預先保存的主題來一次替換所有顏色。
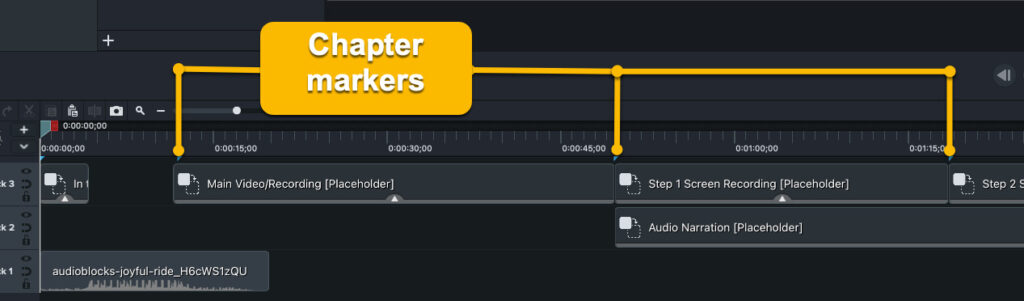
看到時間軸頂部的那些藍色刻度線了嗎? 我們添加了這些內容以指示您何時進入視頻中的下一步或主題。 這些非常適合將在 YouTube 上播放的視頻。 導出視頻時,選中“從標記創建章節索引”框,您的觀眾只需單擊章節標記即可導航到他們想要的視頻部分。
如果模板本身看起來有點壓倒性,請不要擔心! 查看下面的教程,了解有關在模板中進行編輯的更多信息。 但是現在,讓我們繼續編輯您的視頻。
但是編輯視頻意味著什麼? 視頻編輯包括幾件事,主要是:
- 從屏幕錄製中刪除錯誤和額外的鏡頭。
- 將畫外音與視頻同步,以便您說的內容與屏幕上的內容一致。
- 添加動畫和其他標註以將觀眾的注意力集中在重要的屏幕元素上。
- 自定義圖形,以及前奏和後奏、下三分之一以及您想要自己製作的任何其他收尾工作。
刪除任何錯誤
讓我們從消除錯誤開始。 將屏幕錄製添加到模板後,將播放頭懸停在錯誤的前面,然後單擊剪切。 移動到錯誤的末尾,然後再次選擇剪切。 您可以根據需要多次執行此操作,如果在編輯時出錯,只需單擊撤消。 要從錄製的開頭或結尾刪除錯誤或修剪多餘的素材,請單擊並拖動剪輯的結尾。
剪切和修剪此剪輯可能不會調整模板中的其他資源,留下間隙,但沒關係,只需確保在完成剪切後將所有內容收緊即可。
同步音頻和視頻
現在,讓我們專注於同步您的音頻和視頻。 首先單擊並拖動您的音頻旁白到時間線下部佔位符(巧妙地標記為“音頻旁白”)並放下。 由於您分別錄製了畫外音和屏幕錄製,因此它們可能不會完美排列。 但不要驚慌!
您可以使用剪輯速度和擴展幀將視頻同步到您的音頻。 要擴展幀(基本上暫停視頻以允許播放音頻),拆分視頻剪輯並單擊選項單擊 Mac 或 Alt 單擊 Windows 並將其拖到您想要結束的位置。 或者,如果您想加快部分錄製的速度——也許您正在展示一個想要快速總結的較長過程——從 Visual Effects bin 中,將 Clip Speed 添加到一段媒體,然後拖動效果來加速它。
同步音頻和視頻後,讓我們集中精力吸引觀眾的注意力。
添加標註和其他增強功能以幫助集中觀眾的注意力
標註可以幫助您向觀眾展示重點關注的地方,這樣他們就不會錯過重要的事情。 您可以放大較小的元素或使用箭頭和文本突出顯示重要信息。
例如,假設您想顯示一些難以閱讀的信息。 只需添加一個動畫,確保播放頭在動畫箭頭之後,然後在屬性中放大(本質上是放大)以顯示更多細節。
您還可以添加突出顯示註釋並將其調整為直接指向要突出顯示的設置。 當您需要觀眾專注於重要的事情時,請在整個視頻中執行此操作。
正如我之前所說,這個模板中的所有圖形都是完全可定制的。 如果您從介紹過渡開始,只需單擊該組,“屬性”面板就會顯示所有顏色都可以更改。 事實上,如果您是 Camtasia 的普通用戶並將您的品牌顏色保存為主題,只需單擊下拉菜單選擇您的顏色,然後 bam! 自定義品牌介紹過渡。
它甚至可以放置您的徽標! 只需單擊“屬性”面板中的 x 以刪除我們的佔位符,然後單擊現在存在的“導入文件”按鈕,然後找到您的圖像。
單擊它旁邊的組“Intro Title Card”,您會看到類似的屬性出現。 如果您使用主題來替換顏色,您可以再次這樣做,或者將鼠標懸停在您選擇的最後一個圖形上,然後使用吸管工具將它們匹配起來。
更改文本以實際包含您的視頻主題和副主題。 沒有副標題? 留空。
為較低的第三步以及您的姓名和公司卡執行此操作,再次根據需要更改顏色(您很快就會明白為什麼擁有一個主題會使這變得如此容易)。 順便說一句,這裡有一個教程鏈接,介紹如何在 Camtasia 中輕鬆創建自己的主題。
此時,您的教程視頻應該看起來不錯。 也就是說,你做的越多,編輯就越容易,為了幫助你,我們有大量的免費教程,比如我已經鏈接到的那些。 如果您真的想提高編輯水平,請務必查看這些播放列表。
保存和分享您的視頻
完成編輯後,您就可以分享了! 考慮一下您希望該視頻在哪裡播放,然後選擇一個共享目標,如 YouTube、Vimeo 或 Google Drive,或者選擇將視頻保存為計算機上的本地文件。
教程視頻變得簡單
製作教程視頻並不難。 使用正確的軟件和一些好的模板,您可以輕鬆創建令人難以置信的引人入勝且有效的視頻。
與任何事情一樣,在製作第一個視頻後,您將不再是專家。 但只要花一點時間、練習和耐心,您將繼續提高您的技能和視頻。
創建教程視頻的最簡單方法
從快速輕鬆的剪輯和註釋到更高級的編輯,TechSmith Camtasia 無需猜測即可創建精美、豐富且專業品質的教程、解釋器和培訓視頻。 而且,憑藉拖放式界面和龐大的模板和其他資產庫,無需專業技能!
免費試用 Camtasia
