วิธีทำวิดีโอสอน (เทมเพลตฟรี!)
เผยแพร่แล้ว: 2021-09-16ถ้าฉันบอกคุณว่าคุณเป็นผู้ฝึกสอนและอาจจะไม่รู้ด้วยซ้ำ?
ให้ฉันอธิบาย แม้ว่าพวกเราส่วนใหญ่ไม่มีคำว่า "ผู้ฝึกสอน" ในตำแหน่งงาน แต่มีโอกาสที่บางครั้งในอาชีพการงานของเรา เราจะต้องแสดงให้คนอื่นเห็นว่าต้องทำอย่างไร ไม่ว่าจะเป็นชุดการฝึกอบรมที่ซับซ้อนซึ่งอาจใช้เวลาหลายชั่วโมงกว่าจะเสร็จสมบูรณ์ หรือบทแนะนำสั้นๆ เกี่ยวกับวิธีใช้ฟีเจอร์ซอฟต์แวร์ พวกเราส่วนใหญ่จะต้องฝึกอบรมใครบางคนในบางครั้ง
และไม่มีวิธีใดที่จะดีไปกว่าการฝึกด้วยวิดีโอ
เราทราบดีว่ามีหลายอย่างที่ต้องทำวิดีโอแนะนำการใช้งาน แต่ถึงแม้คุณจะไม่เคยสร้างวิดีโอมาก่อน แต่ก็ทำได้ง่ายกว่าที่คุณคิด!
วิธีที่ง่ายที่สุดในการสร้างวิดีโอแนะนำ
ตั้งแต่การตัดและคำอธิบายประกอบที่ง่ายและรวดเร็วไปจนถึงการตัดต่อขั้นสูง TechSmith Camtasia นำการคาดเดาออกจากการสร้างวิดีโอการสอน การอธิบาย และวิดีโอการฝึกอบรมที่สวยงาม สมบูรณ์ และมีคุณภาพระดับมืออาชีพ และด้วยอินเทอร์เฟซแบบลากแล้ววางและไลบรารีเทมเพลตขนาดใหญ่และเนื้อหาอื่น ๆ ไม่จำเป็นต้องมีทักษะทางวิชาชีพใด ๆ ที่จำเป็น!
ลองใช้ Camtasia ฟรี
อันที่จริง ฉันจะแนะนำคุณเกี่ยวกับวิธีการสร้างวิดีโอการฝึกอบรมและวิดีโอแนะนำที่มีประสิทธิภาพ โดยไม่ต้องมีทักษะระดับมืออาชีพ
นี่คือสิ่งที่คุณจะได้เรียนรู้:
- คำถามสามข้อที่คุณต้องตอบก่อนกดบันทึก
- ทำไมคุณควรเน้นทีละหัวข้อ
- เทมเพลต Camtasia ทำให้การสร้างวิดีโอแนะนำง่ายยิ่งขึ้นได้อย่างไร
- ทำไมเสียงที่ชัดเจนจึงสำคัญกว่าวิดีโอที่ชัดเจน
คำถามสามข้อที่คุณต้องตอบก่อนเริ่มบันทึกวิดีโอแนะนำ
การทำวิดีโออาจง่ายกว่าที่คุณคิด แต่นั่นไม่ได้หมายความว่าคุณควรเข้าร่วมทันที เช่นเดียวกับเนื้อหาประเภทอื่นๆ มันทำงานได้ดีกว่าด้วยการวางแผนเพียงเล็กน้อย
ในการเริ่มต้น คุณต้องถามตัวเองสามคำถาม ซึ่งอยู่ด้านบนสุดของเทมเพลตสคริปต์:
- ใครคือผู้ชมของฉัน
- บทช่วยสอนนี้จะแก้ปัญหาเฉพาะอะไร
- ผู้ชมจะทำอะไรได้บ้างหลังจากรับชม?
1. ใครคือผู้ชมของฉัน?
คุณต้องการพัฒนาความเข้าใจในทักษะทั่วไปของผู้ชมและทำความเข้าใจกับระดับความสะดวกสบายของพวกเขาด้วยเนื้อหาที่คุณกำลังสอน คุณคงไม่อยากสร้างบทแนะนำที่เต็มไปด้วยคำแนะนำขั้นสูงและคำอธิบายที่ยืดยาวหากผู้ดูของคุณเพิ่งเริ่มต้น
ง่าย ๆ เข้าไว้.
2. วิดีโอแนะนำวิดีโอนี้จะแก้ปัญหาอะไร?
หลังจากที่คุณมีความเข้าใจที่ชัดเจนเกี่ยวกับผู้ชมของคุณแล้ว ให้เน้นที่ปัญหาเฉพาะที่บทช่วยสอนจะช่วยพวกเขาแก้ไข แต่ละวิดีโอควรแก้ปัญหาหนึ่งข้อ ตัวอย่างเช่น ถ้าฉันต้องการแสดงให้คนอื่นเห็นวิธีการเพิ่มผู้ติดตามในซอฟต์แวร์การจัดการโครงการของเรา ฉันไม่ต้องการให้ภาพรวมซอฟต์แวร์ทั้งหมด จดจ่อและตรงประเด็น สิ่งนี้ทำให้มั่นใจได้ว่าผู้ชมจะได้รับสิ่งที่พวกเขาต้องการอย่างแท้จริง
หากคุณมีหัวข้อเพิ่มเติม คุณสามารถสร้างวิดีโอเพิ่มเติมได้ตลอดเวลา!
3. ผู้ชมของฉันจะทำอะไรได้บ้างหลังจากรับชม?
สุดท้าย กำหนดเป้าหมายสำหรับวิดีโอ เขียนสิ่งที่คุณต้องการให้ผู้ชมสามารถทำได้หลังจากรับชม ตัวอย่างอาจฟังดูเหมือน: “หลังจากดูวิดีโอนี้แล้ว ผู้ใช้จะสามารถเพิ่มสมาชิกทีมใหม่ในบอร์ดการจัดการโครงการ” ชัดเจนและเป้าหมายก็ง่าย คำแถลงเป้าหมายนี้จะให้พื้นฐานสำหรับเนื้อหาที่เหลือของคุณ
เมื่อคุณบรรลุเป้าหมายแล้ว ก็ถึงเวลาไปยังขั้นตอนสำคัญถัดไปในการสร้างบทช่วยสอน: การเขียนสคริปต์
เริ่มต้นด้วยสคริปต์
การเขียนสคริปต์ทำให้คุณสามารถวางแผนสิ่งที่คุณต้องการจะพูด เพื่อให้คุณสามารถแก้ไขและปรับปรุงคำบรรยายก่อนที่จะบันทึก นี้อาจดูเหมือนเป็นงานมากล่วงหน้า — และสามารถถ้าคุณเริ่มต้นด้วยหน้าจอว่างเปล่า แต่คุณไม่จำเป็นต้องเริ่มจากหน้าว่าง! ดาวน์โหลดเทมเพลตสคริปต์นี้ แล้วคุณจะมีสคริปต์เติมในช่องว่างที่คุณสามารถใช้เขียนได้อย่างรวดเร็ว
แต่จำไว้ว่านี่เป็นเพียงจุดเริ่มต้น หลังจากเติมคำในช่องว่างแล้ว ให้อ่านออกเสียง หากฟังดูไม่เหมือนกับสิ่งที่คุณจะพูด อย่าลังเลที่จะกลับไปทำให้เป็นของคุณเอง
ในเทมเพลตของเรา มีสองคอลัมน์ ทางด้านซ้ายเพื่อให้คุณสามารถจดบันทึกสิ่งที่จะปรากฎบนหน้าจอระหว่างส่วนนั้นของเสียงพูด ในเทมเพลต เราได้จัดทำขึ้นเพื่อให้คุณเห็นผู้บรรยายในตอนต้นและตอนท้ายของวิดีโอ แต่ส่วนที่เหลือส่วนใหญ่เป็นเนื้อหาที่บันทึกหน้าจอ ปรับตามที่คุณต้องการ บางทีคุณอาจต้องการเฉพาะเจาะจงมากเกี่ยวกับสิ่งที่คุณแสดง นี่จะเป็นสถานที่ที่ดีในการรวมบันทึกย่อเหล่านั้น
ด้านขวาของสคริปต์มีไว้สำหรับพากย์เสียงของคุณ เริ่มต้นด้วยการแนะนำที่ชัดเจน เราตัดความยุ่งยากออกไปมากมายเพื่อให้ผู้ดูของคุณรู้ว่าพวกเขากำลังดูวิดีโอที่ถูกต้องในทันที ไม่จำเป็นต้องมีประวัติหรืออัตชีวประวัติที่ยาวเหยียด
หลังจากนั้น ระบุปัญหาเฉพาะที่วิดีโอของคุณครอบคลุมและอธิบายว่าคุณจะช่วยได้อย่างไร
นั่นเป็นเหตุผลที่คุณตอบคำถามเหล่านั้นที่ด้านบน คุณสามารถแสดงให้พวกเขาเห็นได้อย่างรวดเร็วว่าคุณจะช่วยได้อย่างไร
แล้วช่วยพวกเขาด้วย! ผ่านแต่ละขั้นตอนของกระบวนการทีละครั้ง โดยเขียนรายละเอียดที่เกี่ยวข้องที่คุณต้องการรวมไว้
เมื่อเสร็จแล้ว ให้สรุปอย่างรวดเร็วด้วยคำกระตุ้นการตัดสินใจ ซึ่งเป็นลิงก์สำหรับรับผลิตภัณฑ์หรือแหล่งข้อมูลเพิ่มเติมที่จะช่วยให้พวกเขาบรรลุเป้าหมาย
ขั้นตอนต่อไปของพวกเขาคืออะไร? อย่าทำให้พวกเขาเดา
ผู้ชมต้องการคำแนะนำโดยตรงในขั้นตอนต่อไป ดังนั้นหากมีอะไรให้พวกเขาทำหรือเรียนรู้มากกว่านี้ พวกเขาจะขอบคุณเมื่อคุณอธิบายให้ชัดเจน
บันทึกและแก้ไขเสียงพากย์ของคุณ
เมื่อสคริปต์ของคุณพร้อม ก็ถึงเวลาบันทึก แม้ว่าคุณจะสามารถบันทึกหน้าจอและไมโครโฟนได้พร้อมกัน แต่เราพบว่าเป็นการดีที่สุดที่จะบันทึกเสียงพากย์ของคุณก่อน โดยเฉพาะอย่างยิ่งสำหรับวิดีโอแนะนำแบบเป็นทางการหรือแบบพูดคุยกับลูกค้า
หากวิดีโอของคุณมีการบันทึกหน้าจอ เราขอแนะนำให้คุณบันทึกเสียงพากย์สำหรับบิตเหล่านั้นก่อน คุณสามารถปิดกล้องได้เพื่อให้มีสมาธิกับการบันทึกเสียงที่ยอดเยี่ยม
สำหรับการบันทึกเสียงพากย์ เราขอแนะนำ TechSmith Audiate
Audiate ถอดเสียงคำบรรยายของคุณในขณะที่คุณพูด ดังนั้นคุณจึงสามารถแก้ไขเสียงของคุณเหมือนเอกสารข้อความ! ไม่ต้องออกล่าผ่านรูปแบบคลื่นเสียงอีกต่อไป เพียงค้นหาคำที่คุณต้องการแก้ไข คุณก็พร้อมแล้ว
นอกจากนี้ Audiate สามารถค้นหาและลบ “อืม” “เอ่อ” ของคุณ และความลังเลอื่นๆ สำหรับคุณได้! ฉันใช้ Audiate สำหรับการพากย์เสียงทั้งหมดของฉัน
คุณจะต้องการไมโครโฟนที่ดี โดยเฉพาะอย่างยิ่งหากเป็นวิดีโอสำหรับพูดคุยกับลูกค้า การศึกษาพฤติกรรมการรับชมวิดีโอล่าสุดของเราพบว่าเสียงที่ชัดเจนมีความสำคัญต่อผู้ดูส่วนใหญ่มากกว่าวิดีโอที่ชัดเจน โชคดีที่คุณไม่ต้องเสียเงินหลายร้อยดอลลาร์ไปกับไมโครโฟนระดับไฮเอนด์ แม้แต่หูฟังเอียร์บัดที่มีไมโครโฟนในตัวก็ยังให้เสียงที่ดีกว่าไมโครโฟนของคอมพิวเตอร์
ที่กล่าวว่าหากคุณมีทั้งหมดคือไมโครโฟนในตัว อย่าปล่อยให้สิ่งนั้นหยุดคุณจากการทำบทช่วยสอน
เมื่อถึงเวลาต้องอัพเกรดไมโครโฟนของคุณ ตัวเลือกบางอย่างที่ควรพิจารณาอาจรวมถึง Blue Yeti (ซึ่งเป็นสิ่งที่ฉันใช้ในโฮมออฟฟิศของฉัน), Shure MV7 หรือ Rode NT-USB มีไมค์ดีๆ อีกหลายตัวเช่นกัน ถ้าคุณมีตัวที่คุณชอบ ทิ้งมันไว้ในความคิดเห็น
เมื่อคุณล้างข้อมูลเสียงแล้ว ให้ส่งออกไปยัง Camtasia จากนั้นคุณสามารถบันทึกอินโทรและเอาท์โทรของคุณด้วยเว็บแคมของคุณเพื่อสัมผัสที่เป็นส่วนตัว อย่าลืมมองเข้าไปในกล้องของคุณให้มากที่สุด การวางตำแหน่งสคริปต์ของคุณบนหน้าจอให้ใกล้กับกล้องมากที่สุดจะเป็นประโยชน์
วิธีที่ง่ายที่สุดในการสร้างวิดีโอแนะนำ
ตั้งแต่การตัดและคำอธิบายประกอบที่ง่ายและรวดเร็วไปจนถึงการตัดต่อขั้นสูง TechSmith Camtasia นำการคาดเดาออกจากการสร้างวิดีโอการสอน การอธิบาย และวิดีโอการฝึกอบรมที่สวยงาม สมบูรณ์ และมีคุณภาพระดับมืออาชีพ และด้วยอินเทอร์เฟซแบบลากแล้ววางและไลบรารีเทมเพลตขนาดใหญ่และเนื้อหาอื่น ๆ ไม่จำเป็นต้องมีทักษะทางวิชาชีพใด ๆ ที่จำเป็น!
ลองใช้ Camtasia ฟรี
บันทึกหน้าจอของคุณ
เมื่อคุณบันทึกเสียงทั้งหมดแล้ว ขั้นตอนต่อไปคือการบันทึกหน้าจอของคุณ
เริ่มต้นด้วยการลดสิ่งรบกวนสมาธิ ทำความสะอาดหน้าจอเดสก์ท็อปของคุณโดยซ่อนไอคอนของคุณ เลือกพื้นหลังสีกลางหรือวอลล์เปเปอร์ที่มีตราสินค้า ปิดแอปพลิเคชันที่คุณไม่ต้องการและปิดการแจ้งเตือนที่อาจปรากฏขึ้น รวมถึงในโทรศัพท์ของคุณ
จากนั้นเปิดแอปพลิเคชันซอฟต์แวร์สำหรับบทช่วยสอนของคุณและฝึกปฏิบัติตามขั้นตอนต่างๆ ที่ระบุไว้ในสคริปต์ของคุณ ฝึกฝนจนกว่าคุณจะสามารถผ่านขั้นตอนการทำงานทั้งหมดได้อย่างสะดวกสบายโดยมีข้อผิดพลาดหรือลังเลน้อยที่สุด ซึ่งจะทำให้การแก้ไขน้อยลงในตอนท้ายและการบันทึกที่ดีขึ้น

จากนั้นเปิดเครื่องบันทึก Camtasia และเลือกภูมิภาคหรือหน้าต่างที่คุณต้องการบันทึก หากการสาธิตของคุณมีเสียงจากซอฟต์แวร์ ให้เลือกเปิดปิดเสียงระบบ หากไม่เป็นเช่นนั้น ให้ปล่อยทิ้งไว้และกดเริ่มการบันทึก
โปรดทราบว่าคุณสามารถแก้ไขการบันทึกได้หลังจากเสร็จสิ้น ดังนั้นหากคุณทำผิดพลาด เพียงหยุดชั่วคราวแล้วเริ่มที่ตำแหน่งในสคริปต์ของคุณก่อนที่ความผิดพลาดจะเกิดขึ้น การลบข้อผิดพลาดทำได้ง่ายและรวดเร็วด้วย Camtasia ซึ่งนำเราไปสู่ขั้นตอนสำคัญถัดไปในการสร้างบทช่วยสอน: การตัดต่อวิดีโอ
แก้ไขวิดีโอของคุณ (ไม่ต้องกังวล มีเทมเพลตสำหรับสิ่งนั้น!)
โว้ว. แก้ไขวิดีโอ? คุณอาจกำลังคิดว่า “แต่ฉันไม่เคยทำวิดีโอมาก่อนเลย! ฉันไม่ใช่มืออาชีพด้านวิดีโอ! หายไปหมดแล้ว!”
ฉันมาที่นี่เพื่อบอกคุณว่าทุกอย่างไม่สูญหาย ที่จริงแล้ว Camtasia ใช้งานง่ายมาก คุณสามารถสร้างวิดีโอคุณภาพระดับมืออาชีพได้ แม้ว่าคุณจะไม่เคยสร้างวิดีโอมาก่อน! และมันจะดียิ่งขึ้นไปอีก! เรามีเทมเพลตฟรีที่ช่วยให้ง่ายยิ่งขึ้น! สิ่งที่คุณต้องทำคือกรอกข้อมูลในช่องว่าง ดูวิดีโอเพิ่มเติม!
เราได้สร้างตัวยึดตำแหน่งสำหรับฟุตเทจ ไตเติ้ลการ์ด ส่วนล่าง และอื่นๆ
ทุกอย่างในเทมเพลตนี้ปรับแต่งได้ ตั้งแต่ระยะเวลาของแต่ละส่วนจนถึงสีและแบบอักษรที่ใช้ ไม่ชอบเพลง? คลิกขวาและแปลงเป็นตัวยึดตำแหน่ง และคุณสามารถนำเพลงปลอดค่าลิขสิทธิ์ของคุณเข้ามา ซึ่งจะรักษาคุณสมบัติทั้งหมดสำหรับการเฟดเข้าและออกจากที่เราได้รวมไว้ (ซึ่งอีกครั้ง ยังคงปรับแต่งได้ทั้งหมด)
คุณสามารถเพิ่มคลิปวิดีโอของคุณลงในที่พักและเลือก Ripple Replace เพื่อให้คลิปของคุณพอดีกับพื้นที่ที่จัดไว้ให้อย่างเป็นธรรมชาติ หากตัวยึดตำแหน่งและกราฟิกอื่นๆ บางส่วนเคลื่อนไหว ไม่มีปัญหา! เพียงคลิกและลากเพื่อปรับเปลี่ยนตามต้องการ
หากต้องการเปลี่ยนสี ให้คลิกกลุ่มที่มีกราฟิก เปิดแผงคุณสมบัติเพื่อเปลี่ยนสี หรือคุณสามารถใช้ธีมที่บันทึกไว้ล่วงหน้าของคุณเพื่อแทนที่สีทั้งหมดในคราวเดียว
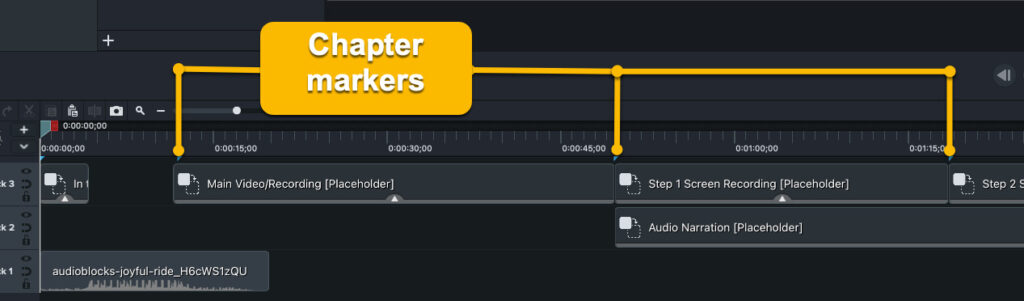
เห็นเครื่องหมายขีดสีน้ำเงินที่ด้านบนสุดของไทม์ไลน์ของคุณหรือไม่ เราได้รวมไว้เพื่อระบุเมื่อคุณไปยังขั้นตอนหรือหัวข้อถัดไปในวิดีโอของคุณ เหมาะสำหรับวิดีโอที่จะเผยแพร่บน YouTube เมื่อคุณส่งออกวิดีโอ ให้ทำเครื่องหมายในช่องที่ระบุว่า "สร้างดัชนีบทจากตัวทำเครื่องหมาย" และผู้ดูของคุณจะสามารถนำทางไปยังส่วนวิดีโอของคุณที่ต้องการได้เพียงแค่คลิกเครื่องหมายของบท
หากเทมเพลตดูล้นหลามไปหน่อยก็ไม่ต้องกังวล! ดูบทแนะนำด้านล่างเพื่อเรียนรู้เพิ่มเติมเกี่ยวกับการแก้ไขในเทมเพลต แต่สำหรับตอนนี้ มาดูการแก้ไขวิดีโอของคุณกัน
แต่การแก้ไขวิดีโอหมายความว่าอย่างไร การตัดต่อวิดีโอครอบคลุมหลายสิ่งหลายอย่าง ส่วนใหญ่:
- การลบข้อผิดพลาดและฟุตเทจเพิ่มเติมจากการบันทึกหน้าจอ
- ซิงค์เสียงพากย์กับวิดีโอเพื่อให้สิ่งที่คุณพูดตรงกับสิ่งที่อยู่บนหน้าจอ
- การเพิ่มแอนิเมชั่นและคำบรรยายอื่นๆ เพื่อเน้นความสนใจของผู้ชมไปที่องค์ประกอบบนหน้าจอที่สำคัญ
- การปรับแต่งกราฟิก เช่นเดียวกับอินโทรและเอาท์โทร ส่วนที่สามที่ต่ำกว่า และการตกแต่งอื่นๆ ที่คุณต้องการสร้างเอง
ลบข้อผิดพลาดใด ๆ
เริ่มต้นด้วยการลบข้อผิดพลาด เมื่อคุณเพิ่มการบันทึกหน้าจอลงในเทมเพลตแล้ว ให้วางเมาส์เหนือข้อผิดพลาดนั้นด้วยตัวชี้ตำแหน่ง แล้วคลิกตัด ย้ายไปยังจุดสิ้นสุดของข้อผิดพลาด และเลือกตัดอีกครั้ง คุณสามารถทำเช่นนี้ได้หลายครั้งตามต้องการ และหากคุณทำผิดพลาดขณะแก้ไข ให้คลิกเลิกทำ หากต้องการลบข้อผิดพลาดหรือตัดแต่งฟุตเทจเพิ่มเติมจากจุดเริ่มต้นหรือจุดสิ้นสุดของการบันทึก ให้คลิกและลากส่วนท้ายของคลิปเข้าไป
การตัดและตัดแต่งคลิปนี้อาจจะไม่ปรับเนื้อหาอื่นๆ ในเทมเพลตของคุณ ทำให้เกิดช่องว่าง แต่ไม่เป็นไร เพียงตรวจสอบให้แน่ใจว่าได้กระชับทุกอย่างเมื่อคุณตัดเสร็จแล้ว
ซิงค์เสียงและวิดีโอ
ตอนนี้ มาเน้นที่การซิงค์เสียงและวิดีโอของคุณ เริ่มต้นด้วยการคลิกและลากคำบรรยายเสียงของคุณไปยังตัวยึดตำแหน่งด้านล่างของไทม์ไลน์ (มีป้ายกำกับว่า “คำบรรยายเสียง”) แล้วปล่อย เนื่องจากคุณบันทึกเสียงพากย์และการบันทึกหน้าจอแยกกัน มีแนวโน้มว่าจะไม่เรียงกันอย่างสมบูรณ์ แต่อย่าตกใจ!
คุณสามารถใช้ Clip Speed และ Extend Frame เพื่อซิงค์วิดีโอกับเสียงของคุณ หากต้องการขยายเฟรม (หยุดวิดีโอชั่วคราวโดยพื้นฐานเพื่อให้เสียงสามารถเล่นได้) ให้แยกคลิปวิดีโอแล้วคลิกตัวเลือก คลิกบน Mac หรือ Alt คลิกบน Windows แล้วลากไปยังตำแหน่งที่คุณต้องการให้สิ้นสุด หรือหากคุณต้องการเร่งความเร็วส่วนหนึ่งของการบันทึกของคุณ – บางทีคุณกำลังแสดงกระบวนการที่ยาวขึ้นซึ่งคุณต้องการสรุปอย่างรวดเร็ว – จากถัง Visual Effects เพิ่มความเร็วของคลิปลงในสื่อ จากนั้นลากที่จับของ ผลในการเร่งความเร็ว
เมื่อคุณซิงค์เสียงและวิดีโอแล้ว เรามาเน้นที่ความสนใจของผู้ดูกัน
เพิ่มข้อความเสริมและการปรับปรุงอื่นๆ เพื่อช่วยเน้นความสนใจของผู้ดู
ข้อความเสริมสามารถช่วยให้คุณแสดงให้ผู้ดูเห็นว่าควรโฟกัสไปที่ใด เพื่อไม่ให้พลาดสิ่งที่สำคัญ คุณสามารถซูมเข้าในองค์ประกอบที่เล็กกว่าหรือใช้ลูกศรและข้อความเพื่อเน้นข้อมูลที่สำคัญ
ตัวอย่างเช่น สมมติว่าคุณต้องการแสดงข้อมูลบางอย่างที่อ่านยาก เพียงเพิ่มแอนิเมชั่น ตรวจสอบให้แน่ใจว่าส่วนหัวของตัวควบคุมการเล่นอยู่หลังลูกศรของแอนิเมชั่น จากนั้นขยายขนาดในคุณสมบัติ (โดยพื้นฐานแล้วซูมเข้า) เพื่อแสดงรายละเอียดเพิ่มเติม
คุณยังสามารถเพิ่มคำอธิบายประกอบไฮไลท์และปรับให้ชี้ไปที่การตั้งค่าที่คุณต้องการไฮไลท์ได้โดยตรง ทำสิ่งนี้ตลอดทั้งวิดีโอของคุณเมื่อคุณต้องการให้ผู้ดูโฟกัสไปที่สิ่งที่สำคัญ
อย่างที่ฉันพูดไปก่อนหน้านี้ กราฟิกทั้งหมดในเทมเพลตนี้สามารถปรับแต่งได้โดยสิ้นเชิง หากคุณเริ่มต้นด้วย Intro Transition เพียงคลิกที่กลุ่ม แล้วแผงคุณสมบัติจะแสดงให้คุณเห็นว่าสีทั้งหมดสามารถเปลี่ยนแปลงได้ อันที่จริง หากคุณเป็นผู้ใช้ Camtasia ปกติและได้บันทึกสีของแบรนด์ของคุณไว้เป็นธีม เพียงแค่คลิกเมนูดร็อปดาวน์เพื่อเลือกของคุณและปรบมือ! การเปลี่ยนช่วงแนะนำแบรนด์ที่กำหนดเอง
มันยังมีพื้นที่สำหรับโลโก้ของคุณอีกด้วย! เพียงคลิก x ในแผงคุณสมบัติเพื่อลบที่พักของเรา จากนั้นคลิกปุ่ม "นำเข้าไฟล์" ที่อยู่ที่นั่น แล้วค้นหาภาพของคุณ
คลิกกลุ่มที่อยู่ถัดจาก "Intro Title Card" แล้วคุณจะเห็นคุณสมบัติที่คล้ายกันปรากฏขึ้น หากคุณใช้ธีมเพื่อเปลี่ยนสี คุณสามารถทำได้อีกครั้งหรือวางเมาส์เหนือกราฟิกล่าสุดที่คุณเลือก แล้วใช้เครื่องมือ eyedropper เพื่อจับคู่สีเหล่านั้น
เปลี่ยนข้อความเพื่อให้มีหัวข้อและหัวข้อย่อยของวิดีโอจริงๆ ไม่มีหัวข้อย่อย? เว้นว่างไว้
ทำเช่นนี้สำหรับขั้นตอนที่สามด้านล่าง รวมทั้งชื่อและบัตรบริษัทของคุณ โดยเปลี่ยนสีตามต้องการอีกครั้ง (คุณจะเห็นได้อย่างรวดเร็วว่าเหตุใดการมีธีมจึงทำให้ง่ายขึ้นมาก) ต่อไปนี้เป็นลิงก์ไปยังบทช่วยสอนเกี่ยวกับวิธีสร้างธีมของคุณเองใน Camtasia อย่างง่ายดาย
ณ จุดนี้ วิดีโอแนะนำของคุณควรดูดีทีเดียว ที่กล่าวว่า ยิ่งคุณทำการแก้ไขก็ยิ่งง่ายขึ้น และเพื่อช่วยคุณ เรามีบทช่วยสอนฟรีมากมาย เช่น บทเรียนที่ฉันเคยลิงก์ไปแล้ว อย่าลืมดูเพลย์ลิสต์เหล่านั้นหากคุณต้องการยกระดับการแก้ไขของคุณจริงๆ
บันทึกและแบ่งปันวิดีโอของคุณ
เมื่อคุณแก้ไขเสร็จแล้ว คุณก็พร้อมที่จะแชร์! ลองนึกถึงที่ที่คุณต้องการให้วิดีโอนี้แสดง และเลือกปลายทางการแชร์ เช่น YouTube, Vimeo หรือ Google Drive หรือเลือกที่จะบันทึกวิดีโอเป็นไฟล์ในเครื่องบนคอมพิวเตอร์ของคุณ
วิดีโอสอนทำได้ง่าย
การทำวิดีโอแนะนำไม่ใช่เรื่องยาก ด้วยซอฟต์แวร์ที่เหมาะสมและเทมเพลตที่ดี คุณสามารถสร้างวิดีโอที่น่าดึงดูดและมีประสิทธิภาพอย่างไม่น่าเชื่อโดยไม่ต้องยุ่งยากมากมาย
เช่นเดียวกับทุกอย่าง คุณจะไม่ได้เป็นผู้เชี่ยวชาญหลังจากวิดีโอแรกที่คุณสร้าง แต่ด้วยเวลา การฝึกฝน และความอดทนเพียงเล็กน้อย คุณจะพัฒนาทักษะและวิดีโอของคุณต่อไป
วิธีที่ง่ายที่สุดในการสร้างวิดีโอแนะนำ
ตั้งแต่การตัดและคำอธิบายประกอบที่ง่ายและรวดเร็วไปจนถึงการตัดต่อขั้นสูง TechSmith Camtasia นำการคาดเดาออกจากการสร้างวิดีโอการสอน การอธิบาย และวิดีโอการฝึกอบรมที่สวยงาม สมบูรณ์ และมีคุณภาพระดับมืออาชีพ และด้วยอินเทอร์เฟซแบบลากแล้ววางและไลบรารีเทมเพลตขนาดใหญ่และเนื้อหาอื่น ๆ ไม่จำเป็นต้องมีทักษะทางวิชาชีพใด ๆ ที่จำเป็น!
ลองใช้ Camtasia ฟรี
