Cómo hacer un video tutorial (¡PLANTILLAS GRATIS!)
Publicado: 2021-09-16¿Qué pasaría si te dijera que eres entrenador y es posible que ni siquiera lo sepas?
Dejame explicar. Aunque la mayoría de nosotros no tenemos la palabra "entrenador" en el título de nuestro trabajo, es probable que en algún momento de nuestras carreras tengamos que mostrarle a alguien cómo hacer algo. Ya sea que se trate de una serie de capacitación compleja que puede tardar horas en completarse o de un tutorial rápido sobre cómo usar una función de software, la mayoría de nosotros tendremos que capacitar a alguien en algún momento.
Y no hay mejor manera de entrenar que con video.
Sabemos que se necesita mucho para hacer un video tutorial, pero incluso si nunca antes ha hecho un video, ¡es más fácil de lo que piensa!
La forma más fácil de crear videos tutoriales
Desde cortes y anotaciones rápidos y sencillos hasta ediciones más avanzadas, TechSmith Camtasia elimina las conjeturas al crear videos tutoriales, explicativos y de capacitación hermosos, ricos y de calidad profesional. Y, con una interfaz de arrastrar y soltar y una enorme biblioteca de plantillas y otros activos, ¡no se requieren habilidades profesionales!
Prueba Camtasia gratis
De hecho, lo guiaré a través de cómo puede crear fácilmente videos tutoriales y de capacitación efectivos, sin necesidad de habilidades profesionales.
Esto es lo que aprenderá:
- Las tres preguntas que debes responder ANTES de tocar el registro.
- Por qué debería centrarse en un tema a la vez.
- Cómo las plantillas de Camtasia facilitan aún más la creación de videos tutoriales.
- Por qué el audio claro es aún más importante que el video claro.
Las tres preguntas que debes responder antes de comenzar a grabar tu video tutorial
Hacer videos puede ser más fácil de lo que piensas, pero eso no significa que debas comenzar de inmediato. Al igual que cualquier tipo de contenido, funciona mejor con un poco de planificación.
Para comenzar, debe hacerse tres preguntas, que encontrará en la parte superior de la plantilla de script:
- ¿Quién es mi audiencia?
- ¿Qué problema específico resolverá este tutorial?
- ¿Qué podrá hacer el público después de verlo?
1. ¿Quién es mi audiencia?
Desea desarrollar una comprensión de las habilidades generales de su audiencia y tener una idea de su nivel de comodidad con el contenido que está enseñando. No desea hacer un tutorial lleno de instrucciones avanzadas y explicaciones prolijas si sus espectadores recién están comenzando.
Mantenlo simple.
2. ¿Qué problema resolverá este video tutorial?
Una vez que tenga una idea clara de su audiencia, concéntrese en el problema específico que el tutorial les ayudará a resolver. Cada video debe resolver un problema. Por ejemplo, si quiero mostrarle a alguien cómo agregar un seguidor en nuestro software de gestión de proyectos, no quiero dar una descripción general completa del software. Manténgalo enfocado y al grano. Esto asegura que la audiencia obtenga exactamente lo que vino a buscar.
Si tienes más temas que cubrir, ¡siempre puedes hacer más videos!
3. ¿Qué podrá hacer mi audiencia después de verlo?
Por último, define los objetivos del video. Escriba lo que quiere que su audiencia pueda hacer después de mirar. Un ejemplo podría sonar así: "Después de ver este video, un usuario podrá agregar un nuevo miembro del equipo a un tablero de administración de proyectos". Está claro, y el objetivo es simple. Esta declaración de objetivos proporcionará la base para el resto de su contenido.
Cuando haya terminado con su objetivo, es hora de pasar al siguiente paso clave para hacer un tutorial: secuencias de comandos.
Comience con un guión
La creación de secuencias de comandos le permite planificar lo que quiere decir, para que pueda revisar y mejorar la narración antes de grabar. Esto puede parecer mucho trabajo por adelantado, y puede serlo si comienza con una pantalla en blanco. ¡Pero no tienes que empezar desde una página en blanco! Descargue esta plantilla de script y tendrá un script para completar los espacios en blanco que puede usar para escribirlo rápidamente.
Pero recuerde, este es solo un lugar para comenzar. Después de llenar los espacios en blanco, léalo en voz alta. Si no suena como algo que dirías, siéntete libre de regresar y hacerlo tuyo.
En nuestra plantilla, hay dos columnas. El lado izquierdo es para que pueda notar lo que aparecerá en la pantalla durante esa parte de la voz en off. En la plantilla, lo hicimos para que pueda ver al narrador al principio y al final del video. Pero el resto es principalmente contenido grabado en pantalla. Ajusta eso como quieras. Tal vez prefieras ser muy específico sobre lo que estás mostrando. Este sería un gran lugar para incluir esas notas.
El lado derecho del guión es para su voz en off. Comenzando con lo obvio, su introducción, pasamos por alto muchas pelusas para que su espectador sepa de inmediato que está viendo el video correcto. No se necesita una larga historia de fondo o una autobiografía.
Después de eso, indique el problema específico que cubre su video y explique cómo ayudará.
Es por eso que respondiste esas preguntas en la parte superior. Puedes mostrarles muy rápidamente cómo vas a ayudar.
Y luego, ¡ayúdalos! Repase cada paso del proceso uno a la vez, anotando los detalles pertinentes que desee incluir.
Cuando haya terminado, concluya rápidamente con una llamada a la acción: un enlace para obtener el producto o recursos adicionales que les ayudarán a lograr sus objetivos.
Cual es su próximo paso? No les hagas adivinar.
Los espectadores quieren orientación directa sobre los próximos pasos, por lo que si hay más que hacer o aprender, lo apreciarán cuando lo explique claramente.
Graba y edita tu voz en off
Con su guión listo, es hora de grabar. Si bien puede grabar su pantalla y micrófono al mismo tiempo, consideramos que es mejor grabar su voz en off primero, especialmente para videos tutoriales más formales o orientados al cliente.
Si su video incluye grabaciones de pantalla, le recomendamos que primero grabe la voz en off de esos fragmentos. Puede dejar la cámara apagada para poder concentrarse en grabar una gran pista de audio.
Para grabar voces en off, recomendamos TechSmith Audiate.
¡Audiate transcribe su narración mientras habla, para que pueda editar su voz en off como un documento de texto! No más cazar a través de formas de onda de audio. Simplemente encuentre las palabras que desea editar y listo.
¡Además, Audiate puede encontrar y eliminar todos sus "ums", "uhs" y otras dudas por usted! Uso Audiate para todas mis voces en off.
También querrá un micrófono decente, especialmente si se trata de un video orientado al cliente. Nuestro estudio reciente sobre los hábitos de visualización de videos encontró que el audio claro era aún más importante para la mayoría de los espectadores que el video claro. Afortunadamente, no necesita gastar cientos de dólares en un micrófono de alta gama. Incluso un par de auriculares con micrófono incorporado le brindarán un mejor audio que el micrófono de su computadora.
Dicho esto, si todo lo que tiene disponible es su micrófono incorporado, no deje que eso le impida hacer un tutorial.
Cuando sea el momento adecuado para actualizar su micrófono, algunas opciones a considerar pueden incluir el Blue Yeti (que es el que uso en mi oficina en casa), el Shure MV7 o el Rode NT-USB. También hay muchos otros micrófonos geniales, si tienes uno que te encanta, déjalo en los comentarios.
Una vez que hayas limpiado tu audio, expórtalo a Camtasia. Luego, puede grabar su introducción y cierre con su cámara web para darle ese toque personal. Asegúrate de mirar a tu cámara tanto como sea posible. Es útil colocar el guión en la pantalla lo más cerca posible de la cámara.
La forma más fácil de crear videos tutoriales
Desde cortes y anotaciones rápidos y sencillos hasta ediciones más avanzadas, TechSmith Camtasia elimina las conjeturas al crear videos tutoriales, explicativos y de capacitación hermosos, ricos y de calidad profesional. Y, con una interfaz de arrastrar y soltar y una enorme biblioteca de plantillas y otros activos, ¡no se requieren habilidades profesionales!
Prueba Camtasia gratis
Graba tu pantalla
Una vez que haya grabado todo su audio, el siguiente paso es grabar su pantalla.
Comience por minimizar las distracciones. Limpia la pantalla de tu escritorio ocultando tus íconos. Elija un fondo de color neutro o un papel tapiz de marca. Cierra las aplicaciones que no necesites y desactiva las notificaciones que puedan aparecer, incluso en tu teléfono.
Luego, abra la aplicación de software para su tutorial y practique los pasos enumerados en su guión. Practique hasta que pueda realizar cómodamente todo el flujo de trabajo con un mínimo de errores o vacilaciones. Esto hará menos edición al final y mejores grabaciones.
Luego, abra la grabadora de Camtasia y seleccione la región o ventana que desea grabar. Si su demostración incluye sonidos del software, seleccione el botón Audio del sistema para activarlo. De lo contrario, déjalo desactivado y presiona Iniciar grabación.

Tenga en cuenta que puede editar la grabación después de terminar, por lo que si comete un error, simplemente haga una pausa y luego comience en el lugar de su guión justo antes de que ocurriera el error. Eliminar errores es simple y rápido con Camtasia, lo que nos lleva al siguiente paso clave para hacer un tutorial: editar el video.
Edita tu video (¡no te preocupes, hay una plantilla para eso!)
¡GUAU! ¿Editar un vídeo? Podrías estar pensando: “¡Pero nunca antes había hecho un video! ¡No soy un video profesional! ¡Todo está perdido!"
Estoy aquí para decirles que no todo está perdido. De hecho, Camtasia es tan fácil de usar que puede crear videos de calidad profesional incluso si nunca antes ha hecho un video. ¡Y se pone aún mejor! ¡Tenemos esta plantilla gratuita que lo hace aún más fácil! Todo lo que necesita hacer es completar los espacios en blanco. ¡Mira el video para más!
Hemos incorporado marcadores de posición para su metraje, tarjetas de título, tercios inferiores y más.
Todo en esta plantilla es personalizable. Desde la duración de cada sección hasta los colores y fuentes utilizadas. ¿No te gusta la música? Haga clic con el botón derecho y conviértalo en un marcador de posición, y puede traer su propia canción libre de regalías que conservará todas las propiedades de aparición y desaparición gradual que hemos incluido (que, de nuevo, aún son totalmente personalizables).
Puede agregar sus clips de video a un marcador de posición y seleccionar Reemplazo de ondulación para permitir que su clip encaje naturalmente en el espacio provisto. Si algunos de los otros marcadores de posición y gráficos se mueven, ¡no hay problema! Simplemente haga clic y arrastre para ajustarlos según sea necesario.
Para cambiar los colores, haga clic en el grupo que contiene los gráficos. Abra el panel Propiedades para cambiar los colores, o puede aplicar su propio tema guardado previamente para reemplazar todos los colores a la vez.
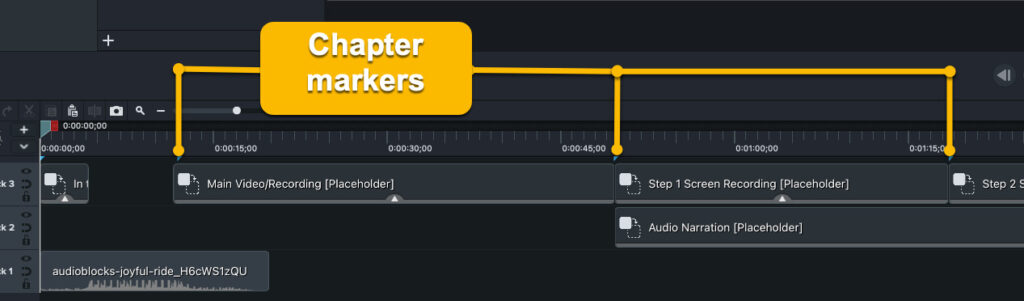
¿Ves esas marcas azules en la parte superior de tu línea de tiempo? Los hemos incluido para indicar cuándo pasas al siguiente paso o tema en tu video. Estos son excelentes para videos que vivirán en YouTube. Cuando exporte su video, marque la casilla que dice "Crear índice de capítulo a partir de marcadores" y sus espectadores podrán navegar a la sección de su video que deseen simplemente haciendo clic en los marcadores de capítulo.
Si la plantilla en sí es un poco abrumadora de ver, ¡no se preocupe! Consulte el tutorial a continuación para obtener más información sobre la edición en una plantilla. Pero por ahora, pasemos a editar tu video.
Pero, ¿qué significa editar vídeo? La edición de vídeo engloba varias cosas, principalmente:
- Eliminación de errores y metraje adicional de la grabación de pantalla.
- Sincronizar la voz en off con el video para que lo que dice se alinee con lo que está en la pantalla.
- Agregar animaciones y otras llamadas para centrar la atención de los espectadores en los elementos importantes de la pantalla.
- Personalización de gráficos, así como la introducción y el final, los tercios inferiores y cualquier otro toque final que desee personalizar.
Eliminar cualquier error
Vamos a empezar con la eliminación de errores. Una vez que haya agregado su grabación de pantalla a la plantilla, pase el cursor sobre el frente de ese error con el cabezal de reproducción y haga clic en cortar. Vaya al final del error y seleccione cortar nuevamente. Puede hacer esto tantas veces como necesite, y si comete un error mientras edita, simplemente haga clic en deshacer. Para eliminar errores o recortar imágenes adicionales desde el principio o el final de la grabación, haga clic y arrastre el final del clip hacia adentro.
Cortar y recortar este clip probablemente no ajustará los otros activos en su plantilla, dejando espacios, pero está bien, solo asegúrese de ajustar todo nuevamente cuando termine de cortar.
Sincronizar audio y video
Ahora, concentrémonos en sincronizar tu audio y video. Comience haciendo clic y arrastrando su narración de audio al marcador de posición inferior de la línea de tiempo (inteligentemente etiquetado como "Narración de audio") y suéltelo. Dado que grabó la voz en off y la grabación de pantalla por separado, es probable que no se alineen perfectamente. ¡Pero no entres en pánico!
Puede usar Clip Speed y Extend Frame para sincronizar el video con su audio. Para extender el marco (esencialmente pausar el video para permitir que se reproduzca el audio), divida el clip de video y haga clic en Opción, haga clic en Mac o Alt, haga clic en Windows y arrástrelo hasta donde desee que termine. O bien, si desea acelerar una parte de su grabación, tal vez esté mostrando un proceso más largo que desea resumir rápidamente, desde el contenedor de efectos visuales, agregue Velocidad de clip a una pieza de medios, luego arrastre las manijas de el efecto para acelerarlo.
Una vez que haya sincronizado su audio y video, trabajemos para enfocar la atención de sus espectadores.
Agregue textos destacados y otras mejoras para ayudar a centrar la atención de sus espectadores.
Las llamadas pueden ayudarlo a mostrar a sus espectadores dónde enfocarse para que no se pierdan algo importante. Puede acercar elementos más pequeños o usar flechas y texto para resaltar información vital.
Por ejemplo, supongamos que desea mostrar información que es un poco difícil de leer. Simplemente agregue una animación, asegúrese de que el cabezal de reproducción esté después de la flecha de animación, luego aumente las propiedades (esencialmente, acercando) para mostrar más detalles.
También puede agregar una anotación resaltada y ajustarla para que apunte directamente a la configuración que desea resaltar. Haga esto a lo largo de su video cuando necesite que su espectador se concentre en algo importante.
Como dije antes, todos los gráficos de esta plantilla son totalmente personalizables. Si comienza con la transición de introducción, simplemente haga clic en el grupo y el panel de propiedades le mostrará que se pueden cambiar todos los colores. De hecho, si es un usuario habitual de Camtasia y tiene los colores de su marca guardados como un tema, simplemente haga clic en el menú desplegable para elegir el suyo y ¡bam! Transición de introducción de marca personalizada.
¡Incluso tiene un lugar para su logotipo! Simplemente haga clic en la x en el panel Propiedades para eliminar nuestro marcador de posición, luego haga clic en el botón "Importar archivo" que está allí ahora y busque su imagen.
Haga clic en el grupo junto a él, "Tarjeta de título de introducción", y verá que aparecen propiedades similares. Si usó un tema para reemplazar sus colores, puede hacerlo nuevamente, o pasar el cursor sobre los últimos gráficos que eligió y usar la herramienta cuentagotas para unirlos.
Cambie el texto para que tenga el tema y el subtema de su video. ¿No tienes un subtema? Dejalo en blanco.
Haga esto para los terceros pasos inferiores y su nombre y tarjeta de empresa, cambiando nuevamente los colores según sea necesario (verá rápidamente por qué tener un tema hace que esto sea mucho más fácil). Por cierto, aquí hay un enlace a un tutorial sobre cómo crear fácilmente sus propios temas en Camtasia.
En este punto, su video tutorial debería verse bastante bien. Dicho esto, la edición se vuelve más fácil cuanto más lo haces, y para ayudarte, tenemos toneladas de tutoriales gratuitos como los que ya he vinculado. Asegúrate de revisar esas listas de reproducción si realmente quieres mejorar tu edición.
Guarda y comparte tu video
Una vez que haya terminado de editar, ¡estará listo para compartir! Piense dónde quiere que viva este video y elija un destino para compartir como YouTube, Vimeo o Google Drive, o elija guardar el video como un archivo local en su computadora.
Vídeos tutoriales simplificados
Hacer videos tutoriales no tiene por qué ser difícil. Con el software adecuado y algunas buenas plantillas, puede crear videos increíblemente atractivos y efectivos sin muchas complicaciones.
Como con cualquier cosa, no serás un experto después del primer video que hagas. Pero con un poco de tiempo, práctica y paciencia, seguirás mejorando tus habilidades y tus videos.
La forma más fácil de crear videos tutoriales
Desde cortes y anotaciones rápidos y sencillos hasta ediciones más avanzadas, TechSmith Camtasia elimina las conjeturas al crear videos tutoriales, explicativos y de capacitación hermosos, ricos y de calidad profesional. Y, con una interfaz de arrastrar y soltar y una enorme biblioteca de plantillas y otros activos, ¡no se requieren habilidades profesionales!
Prueba Camtasia gratis
