Comment faire un didacticiel vidéo (MODÈLES GRATUITS !)
Publié: 2021-09-16Et si je vous disais que vous êtes entraîneur et que vous ne le savez peut-être même pas ?
Laisse-moi expliquer. Même si la plupart d'entre nous n'ont pas le mot « formateur » dans notre intitulé de poste, il y a de fortes chances qu'à un moment donné de notre carrière, nous devions montrer à quelqu'un comment faire quelque chose. Qu'il s'agisse d'une série de formations complexes pouvant prendre des heures ou d'un didacticiel rapide sur l'utilisation d'une fonctionnalité logicielle, la plupart d'entre nous devront former quelqu'un à un moment donné.
Et, il n'y a pas de meilleure façon de s'entraîner qu'avec la vidéo.
Nous savons qu'il y a beaucoup de choses à faire dans la création d'un didacticiel vidéo, mais même si vous n'avez jamais fait de vidéo auparavant, c'est plus facile que vous ne le pensez !
Le moyen le plus simple de créer des tutoriels vidéo
Des coupes et annotations rapides et faciles à l'édition plus avancée, TechSmith Camtasia simplifie la création de didacticiels, d'explications et de vidéos de formation magnifiques, riches et de qualité professionnelle. Et, avec une interface glisser-déposer et une énorme bibliothèque de modèles et d'autres actifs, aucune compétence professionnelle n'est requise !
Essayez Camtasia gratuitement
En fait, je vais vous expliquer comment créer facilement des vidéos de formation et de didacticiel efficaces - aucune compétence professionnelle n'est requise.
Voici ce que vous apprendrez :
- Les trois questions auxquelles vous devez répondre AVANT d'enregistrer.
- Pourquoi vous devriez vous concentrer sur un sujet à la fois.
- Comment les modèles Camtasia facilitent la création de tutoriels vidéo.
- Pourquoi un son clair est encore plus important qu'une vidéo claire.
Les trois questions auxquelles vous devez répondre avant de commencer à enregistrer votre tutoriel vidéo
Faire des vidéos est peut-être plus facile que vous ne le pensez, mais cela ne signifie pas que vous devriez vous lancer. Comme tout type de contenu, cela fonctionne mieux avec un peu de planification.
Pour commencer, vous voulez vous poser trois questions, que vous trouverez en haut du modèle de script :
- Quel est mon public ?
- Quel problème spécifique ce tutoriel résoudra-t-il ?
- Que pourra faire le public après avoir regardé ?
1. Quel est mon public ?
Vous souhaitez développer une compréhension des compétences générales de votre public et avoir une idée de son niveau de confort avec le contenu que vous enseignez. Vous ne voulez pas créer un didacticiel rempli d'instructions avancées et d'explications interminables si vos spectateurs ne font que commencer.
Rester simple.
2. Quel problème ce didacticiel vidéo résoudra-t-il ?
Une fois que vous avez une idée claire de votre public, concentrez-vous sur le problème spécifique que le didacticiel aidera à résoudre. Chaque vidéo doit résoudre un problème. Par exemple, si je veux montrer à quelqu'un comment ajouter un suiveur dans notre logiciel de gestion de projet, je ne veux pas donner un aperçu complet du logiciel. Restez concentré et précis. Cela garantit que le public obtient exactement ce pour quoi il est venu.
Si vous avez plus de sujets à couvrir, vous pouvez toujours faire plus de vidéos !
3. Que pourra faire mon public après avoir regardé ?
Enfin, définissez les objectifs de la vidéo. Écrivez ce que vous voulez que votre public soit capable de faire après avoir regardé. Un exemple pourrait ressembler à ceci : "Après avoir regardé cette vidéo, un utilisateur pourra ajouter un nouveau membre d'équipe à un tableau de gestion de projet." C'est clair, et le but est simple. Cet énoncé d'objectif servira de base au reste de votre contenu.
Lorsque vous avez terminé avec votre objectif, il est temps de passer à la prochaine étape clé de la création d'un didacticiel : la création de scripts.
Commencez avec un scénario
Les scripts vous permettent de planifier ce que vous voulez dire, afin que vous puissiez réviser et améliorer la narration avant d'enregistrer. Cela peut sembler beaucoup de travail en amont - et cela peut l'être si vous commencez avec un écran vide. Mais vous n'êtes pas obligé de partir d'une page blanche ! Téléchargez ce modèle de script et vous aurez un script à remplir que vous pourrez utiliser pour l'écrire rapidement.
Mais rappelez-vous, ce n'est qu'un point de départ. Après avoir rempli les blancs, lisez-le à voix haute. Si cela ne ressemble pas à quelque chose que vous diriez, n'hésitez pas à revenir en arrière et à vous l'approprier.
Dans notre modèle, il y a deux colonnes. Le côté gauche est pour que vous puissiez noter ce qui sera à l'écran pendant cette partie de la voix off. Dans le modèle, nous avons fait en sorte que vous puissiez voir le narrateur au début et à la fin de la vidéo. Mais le reste est principalement du contenu enregistré à l'écran. Ajustez cela comme vous le souhaitez. Peut-être préférez-vous être très précis sur ce que vous montrez. Ce serait un bon endroit pour inclure ces notes.
Le côté droit du script est pour votre voix off. En commençant par l'évidence, votre introduction, nous avons évité beaucoup de choses pour faire savoir immédiatement à votre spectateur qu'il regarde la bonne vidéo. Pas besoin d'une longue histoire ou d'une autobiographie.
Après cela, indiquez le problème spécifique couvert par votre vidéo et expliquez comment vous allez aider.
C'est pourquoi vous avez répondu à ces questions en haut. Vous pouvez leur montrer très rapidement comment vous allez les aider.
Et puis, aidez-les ! Parcourez chaque étape du processus une par une, en notant tous les détails pertinents que vous souhaitez inclure.
Lorsque vous avez terminé, concluez rapidement avec un appel à l'action - un lien pour obtenir le produit ou des ressources supplémentaires qui les aideront à atteindre leurs objectifs.
Quelle est leur prochaine étape ? Ne les faites pas deviner.
Les téléspectateurs veulent des conseils directs sur les prochaines étapes, donc s'il y a plus à faire ou à apprendre, ils apprécieront que vous l'épeliez clairement.
Enregistrez et éditez votre voix off
Avec votre script prêt, il est temps d'enregistrer. Bien que vous puissiez enregistrer votre écran et votre microphone en même temps, nous pensons qu'il est préférable d'enregistrer d'abord votre voix off, en particulier pour les vidéos de didacticiel plus formelles ou destinées aux clients.
Si votre vidéo comprend des enregistrements d'écran, nous vous recommandons d'enregistrer d'abord la voix off pour ces bits. Vous pouvez laisser l'appareil photo éteint pour vous concentrer sur l'enregistrement d'une excellente piste audio.
Pour enregistrer des voix off, nous recommandons TechSmith Audiate.
Audiate transcrit votre narration pendant que vous parlez, vous pouvez donc éditer votre voix off comme un document texte ! Plus besoin de chercher dans les formes d'ondes audio. Trouvez simplement les mots que vous souhaitez modifier et vous êtes prêt à partir.
De plus, Audiate peut trouver et supprimer tous vos "ums", "euhs" et autres hésitations pour vous ! J'utilise Audiate pour toutes mes voix off.
Vous aurez également besoin d'un microphone décent, surtout s'il s'agit d'une vidéo destinée au client. Notre étude récente sur les habitudes de visionnage de vidéos a révélé qu'un son clair était encore plus important pour la plupart des téléspectateurs qu'une vidéo claire. Heureusement, vous n'avez pas besoin de dépenser des centaines de dollars pour un microphone haut de gamme. Même une paire d'écouteurs avec un micro intégré vous offrira un meilleur son que le microphone de votre ordinateur.
Cela dit, si tout ce dont vous disposez est votre microphone intégré, ne laissez pas cela vous empêcher de faire un tutoriel.
Lorsque le moment est venu de mettre à niveau votre micro, quelques options à considérer peuvent inclure le Blue Yeti (ce que j'utilise dans mon bureau à domicile), le Shure MV7 ou le Rode NT-USB. Il existe également de nombreux autres excellents micros, si vous en avez un que vous aimez, laissez-le dans les commentaires.
Une fois que vous avez nettoyé votre audio, exportez-le dans Camtasia. Ensuite, vous pouvez enregistrer votre intro et votre sortie avec votre webcam pour une touche personnelle. Assurez-vous de regarder dans votre appareil photo autant que possible. Il est utile de positionner votre script sur votre écran aussi près que possible de la caméra.
Le moyen le plus simple de créer des tutoriels vidéo
Des coupes et annotations rapides et faciles à l'édition plus avancée, TechSmith Camtasia simplifie la création de didacticiels, d'explications et de vidéos de formation magnifiques, riches et de qualité professionnelle. Et, avec une interface glisser-déposer et une énorme bibliothèque de modèles et d'autres actifs, aucune compétence professionnelle n'est requise !
Essayez Camtasia gratuitement
Enregistrez votre écran
Une fois que vous avez enregistré tout votre audio, l'étape suivante consiste à enregistrer votre écran.
Commencez par minimiser les distractions. Nettoyez l'écran de votre bureau en masquant vos icônes. Choisissez un fond de couleur neutre ou un papier peint de marque. Fermez toutes les applications dont vous n'avez pas besoin et désactivez toutes les notifications qui pourraient apparaître, y compris sur votre téléphone.
Ensuite, ouvrez l'application logicielle de votre didacticiel et entraînez-vous à parcourir les étapes répertoriées dans votre script. Entraînez-vous jusqu'à ce que vous puissiez confortablement parcourir l'ensemble du flux de travail avec un minimum d'erreurs ou d'hésitations. Cela fera moins d'édition à la fin et de meilleurs enregistrements.

Ensuite, ouvrez l'enregistreur Camtasia et sélectionnez la région ou la fenêtre que vous souhaitez enregistrer. Si votre démo inclut des sons du logiciel, activez le commutateur Audio du système. Sinon, laissez-le désactivé et appuyez sur Démarrer l'enregistrement.
Gardez à l'esprit que vous pouvez modifier l'enregistrement une fois que vous avez terminé, donc si vous faites une erreur, faites simplement une pause, puis commencez à l'endroit de votre script juste avant que l'erreur ne se produise. La suppression des erreurs est simple et rapide avec Camtasia, ce qui nous amène à la prochaine étape clé dans la réalisation d'un didacticiel : le montage de la vidéo.
Modifiez votre vidéo (ne vous inquiétez pas, il existe un modèle pour cela !)
OUAH. Modifier une vidéo ? Vous pensez peut-être : « Mais je n'ai jamais fait de vidéo auparavant ! Je ne suis pas un professionnel de la vidéo ! Tout est perdu!"
Je suis ici pour vous dire que tout n'est pas perdu. En fait, Camtasia est si facile à utiliser que vous pouvez créer des vidéos de qualité professionnelle même si vous n'avez jamais fait de vidéo auparavant ! ET, c'est encore mieux ! Nous avons ce modèle gratuit qui le rend encore plus facile ! Tout ce que vous avez à faire est de remplir les blancs. Regardez la vidéo pour en savoir plus !
Nous avons intégré des espaces réservés pour vos séquences, cartes de titre, tiers inférieurs, etc.
Tout dans ce modèle est personnalisable. De la durée de chaque section aux couleurs et polices utilisées. Vous n'aimez pas la musique ? Faites un clic droit et convertissez-le en espace réservé, et vous pouvez apporter votre propre chanson libre de droits qui conservera toutes les propriétés de fondu entrant et sortant que nous avons incluses (qui, encore une fois, sont toujours totalement personnalisables).
Vous pouvez ajouter vos clips vidéo à un espace réservé et sélectionner Ripple Replace pour laisser votre clip s'insérer naturellement dans l'espace fourni. Si certains des autres espaces réservés et graphiques bougent, pas de problème ! Il vous suffit de cliquer et de faire glisser pour les ajuster selon vos besoins.
Pour modifier les couleurs, cliquez sur le groupe contenant les graphiques. Ouvrez le panneau Propriétés pour changer les couleurs, ou vous pouvez appliquer votre propre thème pré-enregistré pour remplacer toutes les couleurs à la fois.
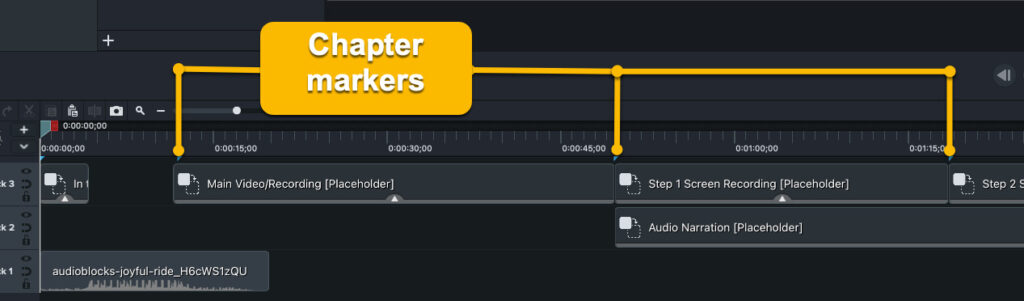
Vous voyez ces coches bleues en haut de votre chronologie ? Nous les avons inclus pour indiquer quand vous passez à l'étape ou au sujet suivant dans votre vidéo. Ce sont parfaits pour les vidéos qui vivront sur YouTube. Lorsque vous exportez votre vidéo, cochez la case "Créer un index de chapitre à partir de marqueurs" et vos spectateurs pourront accéder à la section de votre vidéo qu'ils souhaitent simplement en cliquant sur les marqueurs de chapitre.
Si le modèle lui-même est un peu écrasant à regarder, ne vous inquiétez pas ! Consultez le didacticiel ci-dessous pour en savoir plus sur la modification dans un modèle. Mais pour l'instant, passons au montage de votre vidéo.
Mais que signifie éditer une vidéo ? Le montage vidéo englobe plusieurs choses, principalement :
- Suppression des erreurs et des séquences supplémentaires de l'enregistrement d'écran.
- Synchronisez la voix off avec la vidéo pour que ce que vous dites corresponde à ce qui est à l'écran.
- Ajout d'animations et d'autres légendes pour attirer l'attention des téléspectateurs sur les éléments d'écran qui sont importants.
- Personnalisation des graphismes, ainsi que de l'intro et de la fin, des tiers inférieurs et de toute autre touche finale que vous souhaitez personnaliser.
Supprimer toutes les erreurs
Commençons par supprimer les erreurs. Une fois que vous avez ajouté votre enregistrement d'écran au modèle, survolez le devant de cette erreur avec la tête de lecture et cliquez sur couper. Allez à la fin de l'erreur et sélectionnez à nouveau couper. Vous pouvez le faire autant de fois que nécessaire, et si vous faites une erreur lors de l'édition, cliquez simplement sur Annuler. Pour supprimer des erreurs ou couper des séquences supplémentaires au début ou à la fin de votre enregistrement, cliquez et faites glisser la fin du clip vers l'intérieur.
Couper et rogner ce clip n'ajustera probablement pas les autres éléments de votre modèle, laissant des espaces, mais ce n'est pas grave, assurez-vous simplement de tout resserrer lorsque vous avez fini de couper.
Synchroniser l'audio et la vidéo
Maintenant, concentrons-nous sur la synchronisation de votre audio et de votre vidéo. Commencez par cliquer et faire glisser votre narration audio vers l'espace réservé inférieur de la chronologie (intelligemment intitulé « Narration audio ») et déposez-le. Étant donné que vous avez enregistré la voix off et l'enregistrement d'écran séparément, il est probable qu'ils ne s'alignent pas parfaitement. Mais pas de panique !
Vous pouvez utiliser Clip Speed et Extend Frame pour synchroniser la vidéo avec votre audio. Pour étendre le cadre (essentiellement mettre la vidéo en pause pour permettre la lecture de l'audio), divisez le clip vidéo et cliquez sur Option cliquez sur Mac ou Alt cliquez sur Windows et faites-le glisser à l'endroit où vous voulez qu'il se termine. Ou, si vous souhaitez accélérer une partie de votre enregistrement - peut-être que vous montrez un processus plus long que vous souhaitez résumer rapidement - à partir du chutier des effets visuels, ajoutez la vitesse du clip à un élément multimédia, puis faites glisser les poignées de l'effet pour l'accélérer.
Une fois que vous avez synchronisé votre audio et votre vidéo, concentrons l'attention de vos téléspectateurs.
Ajoutez des accroches et d'autres améliorations pour attirer l'attention de vos spectateurs
Les accroches peuvent vous aider à montrer à vos spectateurs où se concentrer afin qu'ils ne manquent pas quelque chose d'important. Vous pouvez zoomer sur des éléments plus petits ou utiliser des flèches et du texte pour mettre en évidence des informations vitales.
Par exemple, supposons que vous souhaitiez afficher des informations un peu difficiles à lire. Ajoutez simplement une animation, assurez-vous que la tête de lecture se trouve après la flèche d'animation, puis agrandissez les propriétés (essentiellement en zoomant) pour afficher plus de détails.
Vous pouvez également ajouter une annotation de surbrillance et l'ajuster pour qu'elle pointe directement sur le paramètre que vous souhaitez mettre en surbrillance. Faites-le tout au long de votre vidéo lorsque vous avez besoin que votre spectateur se concentre sur quelque chose d'important.
Comme je l'ai déjà dit, tous les graphiques de ce modèle sont totalement personnalisables. Si vous commencez par la transition d'introduction, cliquez simplement sur le groupe et le panneau Propriétés vous indique que toutes les couleurs peuvent être modifiées. En fait, si vous êtes un utilisateur régulier de Camtasia et que les couleurs de votre marque sont enregistrées en tant que thème, cliquez simplement sur le menu déroulant pour choisir le vôtre et bam ! Transition d'introduction de marque personnalisée.
Il y a même une place pour votre logo ! Cliquez simplement sur le x dans le panneau Propriétés pour supprimer notre espace réservé, puis cliquez sur le bouton "Importer un fichier" qui s'y trouve maintenant et recherchez votre image.
Cliquez sur le groupe à côté, "Intro Title Card", et vous verrez apparaître des propriétés similaires. Si vous avez utilisé un thème pour remplacer vos couleurs, vous pouvez recommencer ou survoler les derniers graphiques que vous avez choisis et utiliser l'outil Pipette pour les faire correspondre.
Modifiez le texte pour avoir le sujet et le sous-sujet de votre vidéo. Vous n'avez pas de sous-thème ? Laissez-le vide.
Faites cela pour les tiers inférieurs et votre nom et votre carte d'entreprise, en changeant à nouveau les couleurs au besoin (vous comprendrez rapidement pourquoi avoir un thème rend cela tellement plus facile). Au fait, voici un lien vers un didacticiel expliquant comment créer facilement vos propres thèmes dans Camtasia.
À ce stade, votre vidéo de tutoriel devrait être plutôt bonne. Cela dit, l'édition devient plus facile au fur et à mesure que vous le faites, et pour vous aider, nous avons des tonnes de tutoriels gratuits comme ceux auxquels j'ai déjà lié. Assurez-vous de consulter ces listes de lecture si vous voulez vraiment améliorer votre montage.
Enregistrez et partagez votre vidéo
Une fois que vous avez terminé l'édition, vous êtes prêt à partager ! Réfléchissez à l'endroit où vous souhaitez diffuser cette vidéo et choisissez une destination de partage telle que YouTube, Vimeo ou Google Drive, ou choisissez d'enregistrer la vidéo en tant que fichier local sur votre ordinateur.
Des tutoriels vidéo simplifiés
Faire des tutoriels vidéo n'a pas à être difficile. Avec le bon logiciel et de bons modèles, vous pouvez créer des vidéos incroyablement engageantes et efficaces sans trop de tracas.
Comme pour tout, vous ne serez plus un expert après la première vidéo que vous ferez. Mais avec un peu de temps, de pratique et de patience, vous continuerez à améliorer vos compétences et vos vidéos.
Le moyen le plus simple de créer des tutoriels vidéo
Des coupes et annotations rapides et faciles à l'édition plus avancée, TechSmith Camtasia simplifie la création de didacticiels, d'explications et de vidéos de formation magnifiques, riches et de qualité professionnelle. Et, avec une interface glisser-déposer et une énorme bibliothèque de modèles et d'autres actifs, aucune compétence professionnelle n'est requise !
Essayez Camtasia gratuitement
