So beheben Sie den RTC-Verbindungs-Discord-Fehler – [100 % gelöst]
Veröffentlicht: 2022-10-08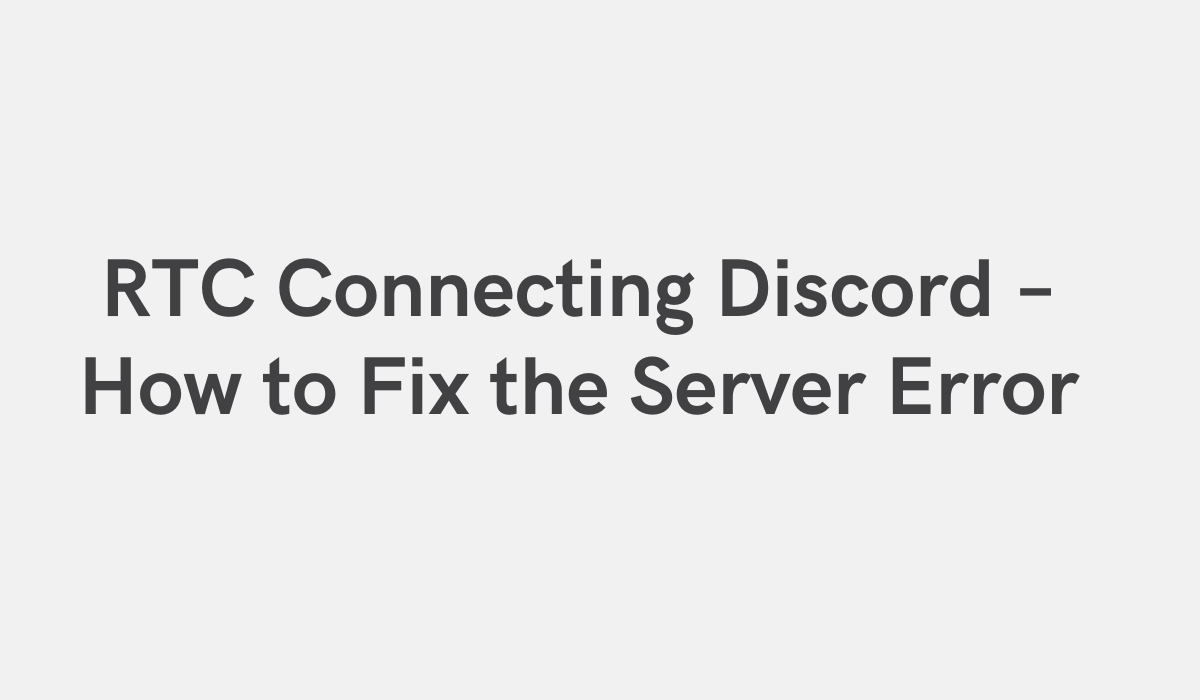
RTC Connecting Discord – So beheben Sie den Serverfehler
Discord ist eine schnelle, sichere und kostenlose Sprach- und Text-Chat-App für Gamer, die auf Ihrem Desktop und Telefon funktioniert. Sprich während des Spielens in Echtzeit mit deinen Mitspielern, verwende Discord, um deine Spielstatistiken zu verfolgen, und vieles mehr.
RTC Connecting Discord ist der Nr. 1 Discord-Bot, um dich mit anderen Spielern zu verbinden. RTC Connecting Discord macht es einfach, andere Spieler zu finden und sich mit ihnen zu verbinden, die dieselben Spiele spielen wie Sie. Mit RTC Connecting Discord können Sie in Echtzeit mit anderen Spielern chatten, Ihre Spielstatistiken verfolgen und vieles mehr.
Mit RTC Connecting Discord können Sie Ihr Discord-Konto ganz einfach mit Ihrem RTC-Server verbinden. Auf diese Weise können Sie Ihr Discord-Konto über die RTC-Serverschnittstelle verwalten. Sie können auch RTC Connecting Discord verwenden, um Ihren RTC-Server mit Ihrem Discord-Konto zu verbinden. Auf diese Weise können Sie Ihr Discord-Konto über die RTC-Serverschnittstelle anzeigen und verwalten.
Bonus-Tipp: Erneuern Sie Ihr Windows 10, da dies auch ein Grund für Internetverbindungsfehler ist
Suchen Sie im Suchfeld direkt nach der WIN-Startschaltfläche nach „ cmd“ , klicken Sie dann mit der rechten Maustaste auf cmd und „Als Administrator ausführen“ .
Um Windows zu erneuern, geben Sie „ slmgr /renew “ (ohne Anführungszeichen) ein und drücken Sie ENTER . Überprüfen Sie den folgenden Screenshot:
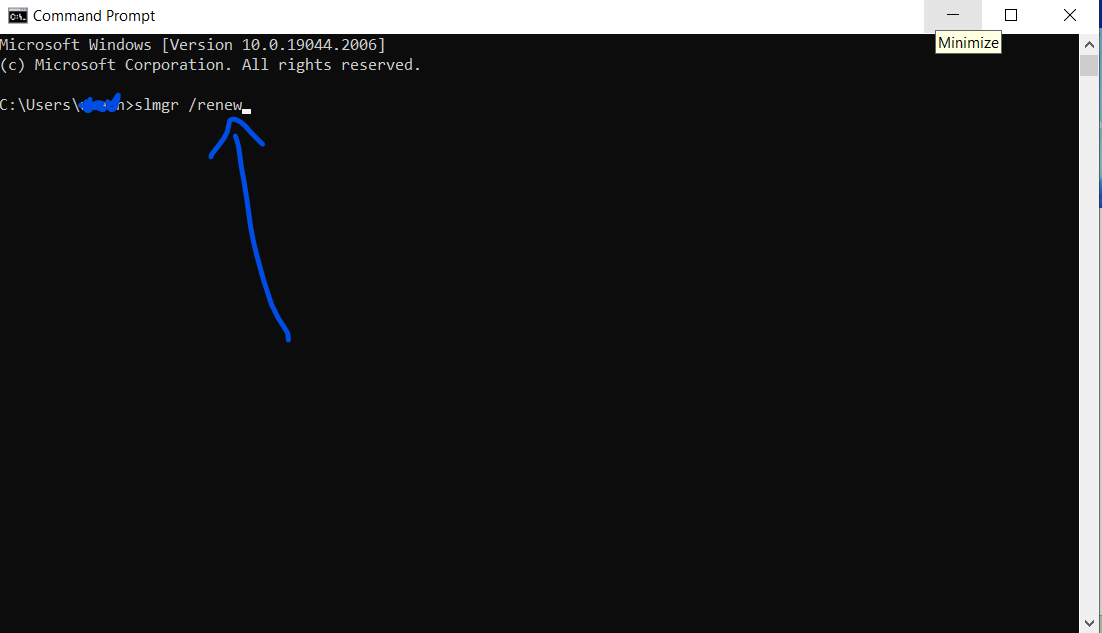
„slmgr /erneuern“
So beheben Sie RTC Connecting Discord durch Aktualisieren Ihres Netzwerktreibers
Wenn Sie auf Ihrem Gerät einen veralteten oder veralteten Netzwerkadaptertreiber verwenden, kann sich dies negativ auf Ihre Interneterfahrung auswirken. Dies liegt daran, dass diese Treiber nicht für moderne Internetverbindungen optimiert sind und möglicherweise nicht die gleiche Geschwindigkeit oder Zuverlässigkeit wie neuere Treiber bieten können. Infolgedessen sehen Sie möglicherweise langsamere Geschwindigkeiten, höhere Latenzen oder eine schlechtere Gesamtleistung, wenn Sie Ihre Internetverbindung verwenden.
Wenn eines dieser Probleme auftritt, ist es wichtig, Ihren Netzwerkadaptertreiber auf die neueste Version zu aktualisieren. Sie können dies normalerweise über die Website des Herstellers Ihres Geräts oder mithilfe eines Treiberaktualisierungstools eines Drittanbieters tun. Dies könnte Ihr Interneterlebnis verbessern und Ihnen helfen, das Beste aus Ihrer Verbindung herauszuholen.
Aktualisieren Sie Ihren Netzwerktreiber, um das Problem zu beheben
Wenn Sie Probleme mit dem Fehler RTC haben, der Discord mit dem Internet verbindet, sollten Sie als Erstes Ihren Netzwerkadaptertreiber überprüfen. Veraltete Treiber können eine Reihe von Problemen verursachen, daher ist es wichtig, sie auf dem neuesten Stand zu halten.
Die folgenden Schritte führen Sie durch die Aktualisierung Ihres Netzwerkadaptertreibers:
Schritt 1 : Überprüfen Sie, welche Art von Netzwerkadapter Sie haben. Sie können dies tun, indem Sie zu Start > Systemsteuerung > Geräte-Manager gehen.
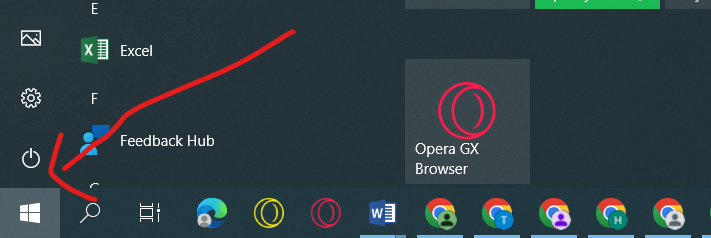
wird beginnen
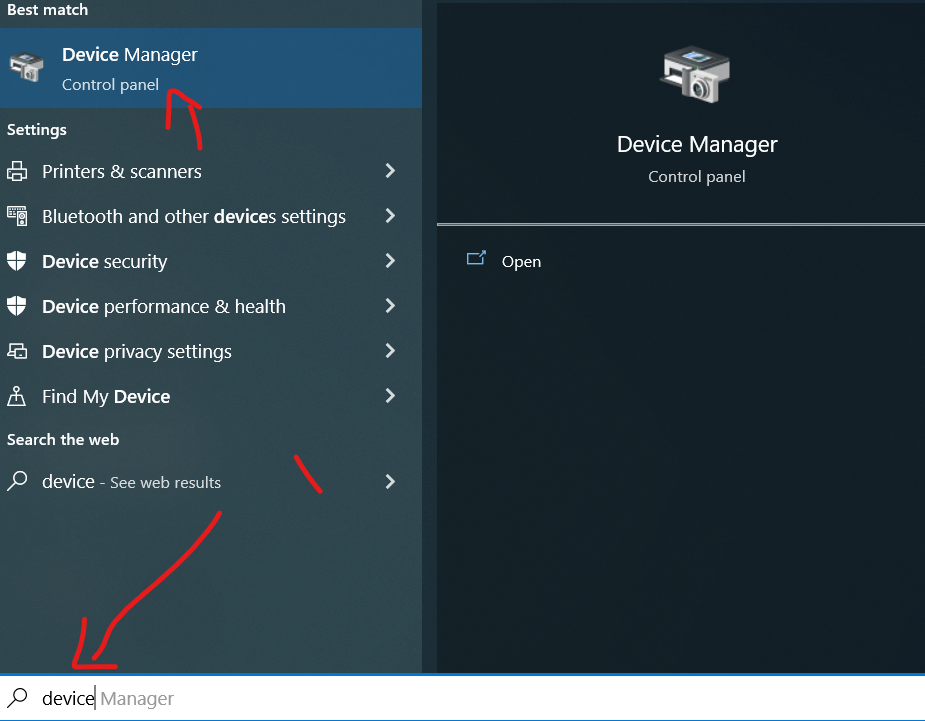
Schritt 2 : Erweitern Sie „ Netzwerkadapter “
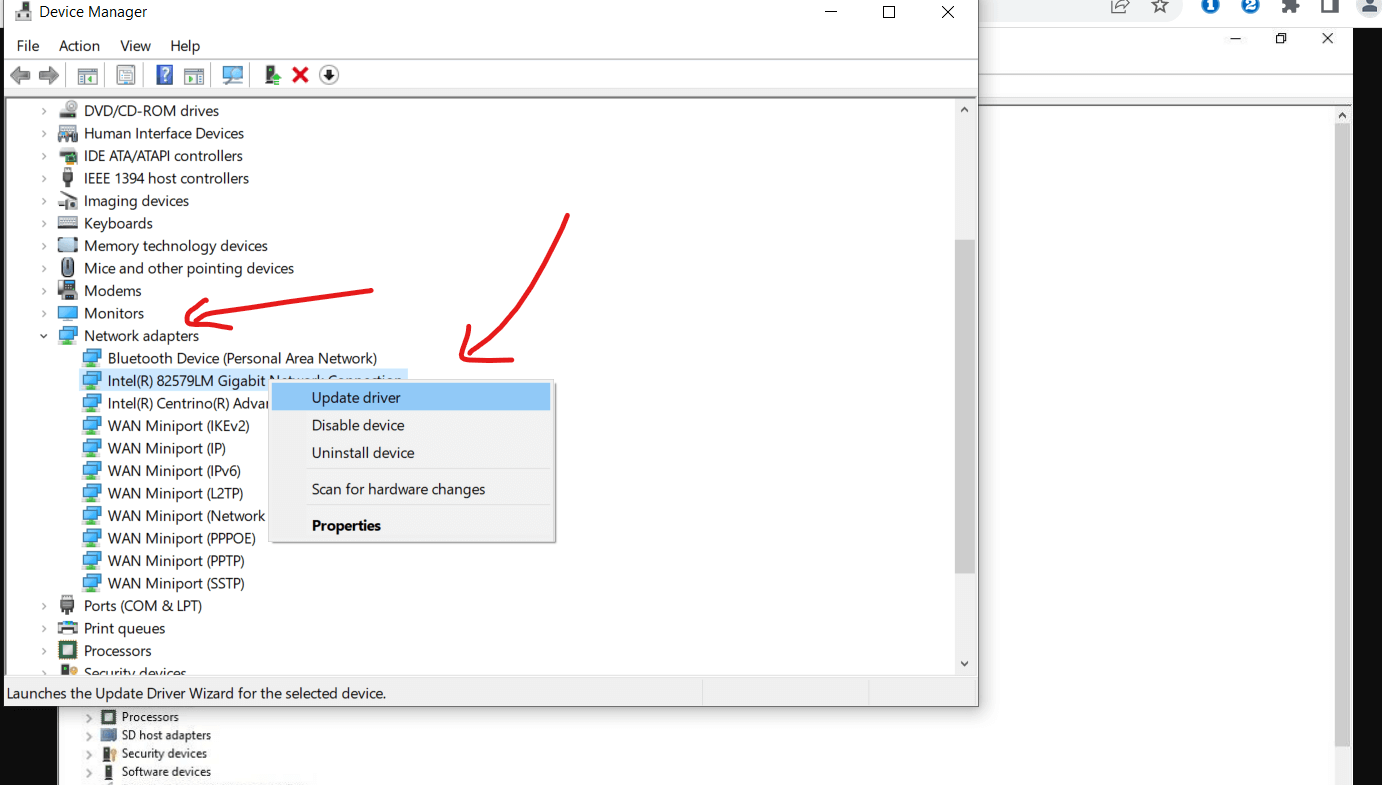
Erweitern Sie „Netzwerkadapter“ und aktualisieren Sie.
Schritt 3 : Suchen Sie nach dem verwendeten Adapter, klicken Sie mit der rechten Maustaste darauf und wählen Sie „Treiber aktualisieren“ . Wählen Sie Automatisch nach Treiberinstallation suchen ,
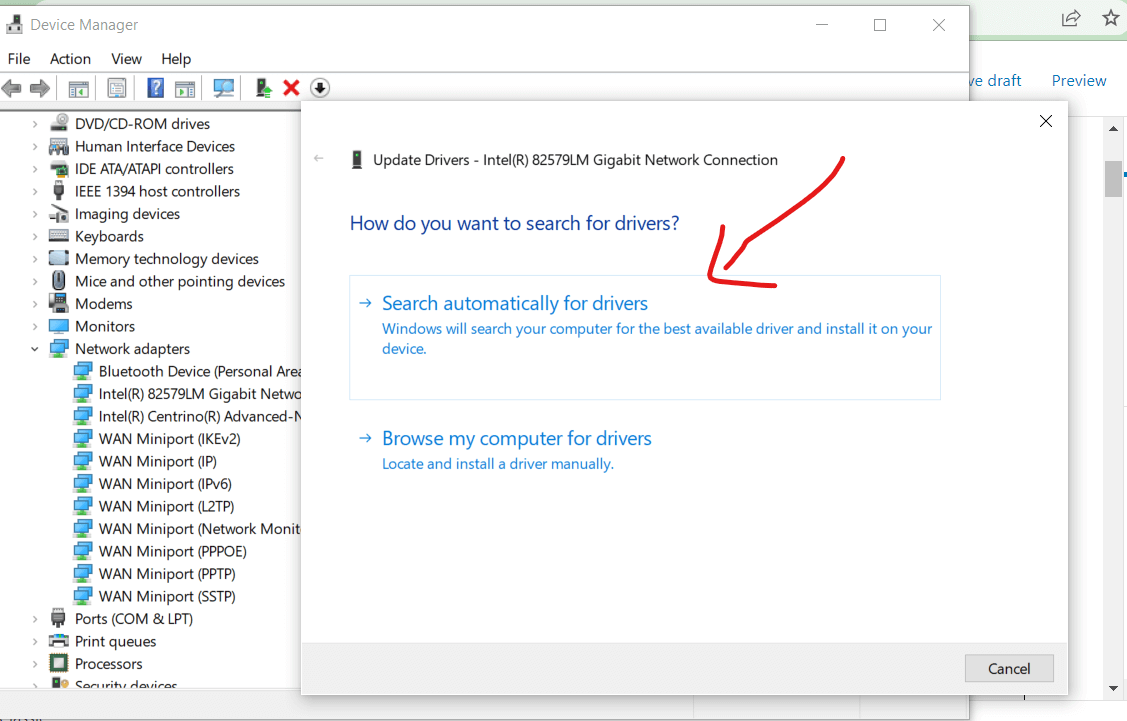
Wählen Sie Automatisch nach Treiberinstallation suchen und
Schritt 4: PC neu starten .
Schritt 5 : Versuchen Sie nun erneut, eine Verbindung zum Internet herzustellen, und prüfen Sie, ob das Problem behoben wurde.
So beheben Sie RTC Connecting Discord, indem Sie Ihren Domain Name Server ändern
Wenn Sie feststellen, dass Sie Probleme haben, RTC mit Discord zu verbinden, besteht eine mögliche Lösung darin, Ihren Domain Name Server zu ändern. Gehen Sie dazu in Ihre Netzwerkeinstellungen und ändern Sie den DNS-Server in einen anderen.
Es gibt einige verschiedene DNS-Server, die Sie verwenden können, aber wir empfehlen die Verwendung des DNS-Servers von Google, der 8.8.8.8 ist. Nachdem Sie Ihren DNS-Server geändert haben, starten Sie Ihren Computer neu und versuchen Sie erneut, sich mit Discord zu verbinden.
Wenn dies nicht funktioniert, gibt es ein paar andere Dinge, die Sie versuchen können, wie z. B. das Zurücksetzen Ihres Routers oder das Aktualisieren Ihrer Netzwerktreiber. Das Ändern Ihres DNS-Servers ist jedoch normalerweise der schnellste und einfachste Weg, um dieses Problem zu beheben.

Wenn Sie Ihr DNS auf das von Google ändern möchten, müssen Sie die folgenden Anweisungen befolgen:
Schritt 1: Klicken Sie mit der rechten Maustaste auf „Start“ und wählen Sie „Ausführen“, um den Dialog „Ausführen“ zu öffnen.
Schritt 2 : Geben Sie „Control ncpa.cpl“ (ohne Anführungszeichen) ein und drücken Sie ENTER. Dadurch werden Ihre Netzwerkverbindungsgeräte geöffnet.
Schritt 3 : Klicken Sie mit der rechten Maustaste auf Ihr aktuelles Netzwerk und wählen Sie „Eigenschaften“.
Schritt 4 : Suchen Sie nach Internet Protocol Version 4 (TCP/IPv4) und doppelklicken Sie darauf.
Schritt 5 : Klicken Sie auf das Optionsfeld „Folgende DNS-Serveradresse verwenden“ und geben Sie die folgenden Werte ein:
- 8.8.8 für bevorzugten DNS-Server
- 8.4.4 für alternativen DNS-Server
Schritt 6 : Klicken Sie auf OK.
Schließen Sie die Einrichtung mit dem nächsten Fix ab.
So beheben Sie RTC Connecting Discord, indem Sie den Cache Ihres Computernetzwerks in der Befehlszeile löschen
Wenn Sie Probleme mit RTC Connecting on Discord haben, gibt es eine Lösung. Indem Sie den Netzwerkcache Ihres Computers in der Befehlszeile löschen, können Sie Discord wieder zum Laufen bringen. So geht's:
1. Drücken Sie die Windows -Taste + X , um das Menü Hauptbenutzer zu öffnen, und wählen Sie dann Eingabeaufforderung (Admin).
2. Geben Sie im Eingabeaufforderungsfenster Folgendes ein:
- ipconfig /release
- ipconfig /flushdns
- ipconfig /erneuern
Und drücken Sie die Eingabetaste. Dadurch wird Ihr DNS-Cache gelöscht.
3. Geben Sie exit ein und drücken Sie die Eingabetaste , um das Eingabeaufforderungsfenster zu schließen.
4. Starten Sie Ihren Computer neu und versuchen Sie erneut, Discord zu öffnen. Es sollte jetzt richtig funktionieren.
So beheben Sie RTC Connecting Discord durch Deaktivieren von QoS
Wenn Sie den RTC-Verbindungsfehler auf Discord erhalten, gibt es eine Lösung. Sie müssen Quality of Service (QoS) auf Ihrem Router deaktivieren. QoS kann Sprach- und Videoanrufe stören, daher schalten Sie es am besten aus, wenn Sie Probleme haben. So geht's:
Schritt 1 : Starten Sie Discord und klicken Sie dann unten links auf Einstellungen.
Schritt 2 : Wählen Sie im linken Bereich Sprache und Video aus.
Schritt 3 : Scrollen Sie nach unten zum Abschnitt QoS und deaktivieren Sie ihn.
Schritt 4: Speichern Sie Ihre Änderungen und starten Sie Ihre Discord-App neu.
Nachdem Sie diese Schritte ausgeführt haben, sollten Sie Discord ohne Probleme verwenden können!
So beheben Sie RTC Connecting Discord, indem Sie das Audio-Subsystem in Discord ändern
Wenn bei der Verwendung von Discord der RTC-Verbindungsfehler auftritt, gibt es eine Lösung, bei der das Audio-Subsystem geändert werden muss. Diese schnelle und einfache Lösung sollte für die meisten Benutzer funktionieren.
So ändern Sie das Audio-Subsystem in Discord:
Schritt 1: Öffnen Sie Discord und klicken Sie auf das Einstellungszahnrad in der unteren linken Ecke des Bildschirms.
Schritt 2: Wählen Sie in der linken Seitenleiste Sprache & Video aus.
Schritt 3: Wählen Sie unter „Ausgabegerät“ Ihre Kopfhörer oder Lautsprecher aus dem Dropdown-Menü aus.
Schritt 4: Wählen Sie unter „Eingabegerät“ Ihr Mikrofon aus dem Dropdown-Menü aus.
Schritt 5: Wählen Sie schließlich unter „Audio-Subsystem“ „Legacy“ aus dem Dropdown-Menü.
Schritt 6: Neustart.
voila! Ihre RTC-Verbindungsprobleme sollten jetzt behoben sein.
Fazit
Wenn das RTC Connecting Discord-Problem auftritt, gibt es eine Lösung. Sie können die folgenden Schritte ausführen, um das Problem zu beheben.
1) Stellen Sie sicher, dass Discord geöffnet ist und ausgeführt wird, bevor Sie Ihr Spiel starten.
2) Stellen Sie in den „Voice & Video“-Einstellungen sicher, dass das „Input Device“ auf Ihr Mikrofon und nicht auf etwas anderes eingestellt ist.
3) Stellen Sie unter „Erweitert“ sicher, dass die Option „Spracheinstellungen zurücksetzen“ aktiviert ist. Dadurch werden alle Ihre Spracheinstellungen auf die Standardeinstellungen zurückgesetzt.
4) Versuchen Sie Discord neu zu starten und prüfen Sie, ob das Problem weiterhin besteht. Wenn dies der Fall ist, versuchen Sie auch, Ihren Computer neu zu starten.
5) Wenn Sie weiterhin Probleme haben, wenden Sie sich für weitere Unterstützung an den Discord-Support.
Vielen Dank für das Lesen dieses Artikels. Wenn Sie es hilfreich finden, teilen Sie es mit Ihren Freunden und Lieben.
Wir alle wissen, wie schwierig es heutzutage ist, mit den Nachrichten Schritt zu halten. Es passiert so viel auf der Welt, und es ist schwer zu sagen, was wichtig ist und was nicht. Deshalb sind wir so dankbar, wenn sich Leser die Zeit nehmen, unsere Artikel zu lesen. Und wenn Sie unsere Artikel hilfreich finden, hoffen wir, dass Sie sie mit Ihren Freunden und Lieben teilen. Ich hoffe, Sie haben den RTC-Fehlerleitfaden zum Verbinden von Discord genossen, um dieses Problem zu beheben.
Es kann schwierig sein zu wissen, wo man anfangen soll, wenn es darum geht, einen Artikel zu teilen. Aber ein guter Anfang ist, sich zu fragen, ob der Artikel etwas ist, das für Ihre Freunde oder Lieben interessant oder nützlich wäre. Wenn Sie denken, dass sie davon profitieren würden, es zu lesen, dann machen Sie weiter und teilen Sie es!
