Cum să remediați eroarea Discord de conectare RTC - [100% rezolvată]
Publicat: 2022-10-08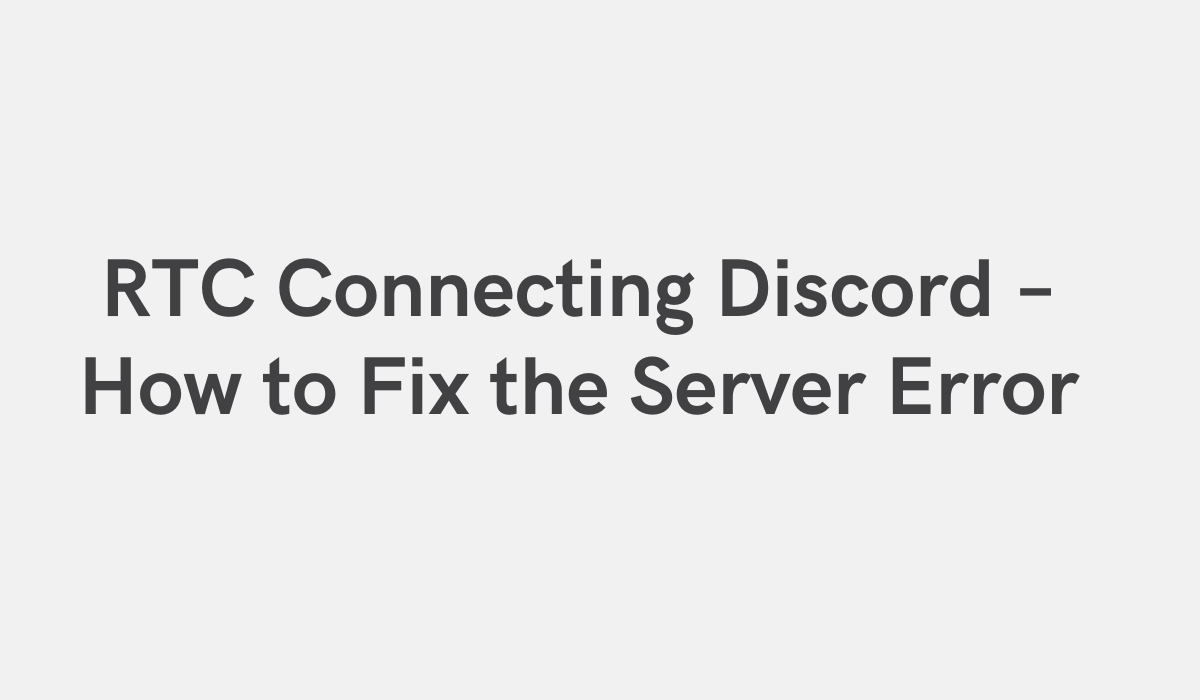
RTC Conectarea Discord - Cum să remediați eroarea serverului
Discord este o aplicație de chat vocală și text rapidă, sigură și gratuită pentru jucători, care funcționează pe desktop și pe telefon. Vorbește cu colegii tăi jucători în timp real în timp ce joci, folosește Discord pentru a-ți urmări statisticile jocului și multe altele.
RTC Connecting Discord este botul Discord numărul 1 pentru conectarea cu alți jucători. RTC Connecting Discord facilitează găsirea și conectarea cu alți jucători care joacă aceleași jocuri ca și tine. Cu RTC Connecting Discord, puteți discuta cu alți jucători în timp real, puteți urmări statisticile jocului și multe altele.
Cu RTC Connecting Discord, vă puteți conecta cu ușurință contul Discord la serverul RTC. Acest lucru vă va permite să vă gestionați contul Discord din interfața serverului RTC. De asemenea, puteți utiliza RTC Connecting Discord pentru a vă conecta serverul RTC la contul dvs. Discord. Acest lucru vă va permite să vizualizați și să vă gestionați contul Discord din interfața serverului RTC.
Sfat bonus: Reînnoiește-ți Windows 10, deoarece este, de asemenea, un motiv pentru eroarea conexiunii la internet
Căutați „ cmd” în caseta de căutare imediat după butonul WIN Start, apoi faceți clic dreapta pe cmd și „Run as Administrator” .
Pentru a reînnoi Windows, tastați „ slmgr /renew ” (fără ghilimele) și apăsați ENTER . Verificați mai jos captura de ecran:
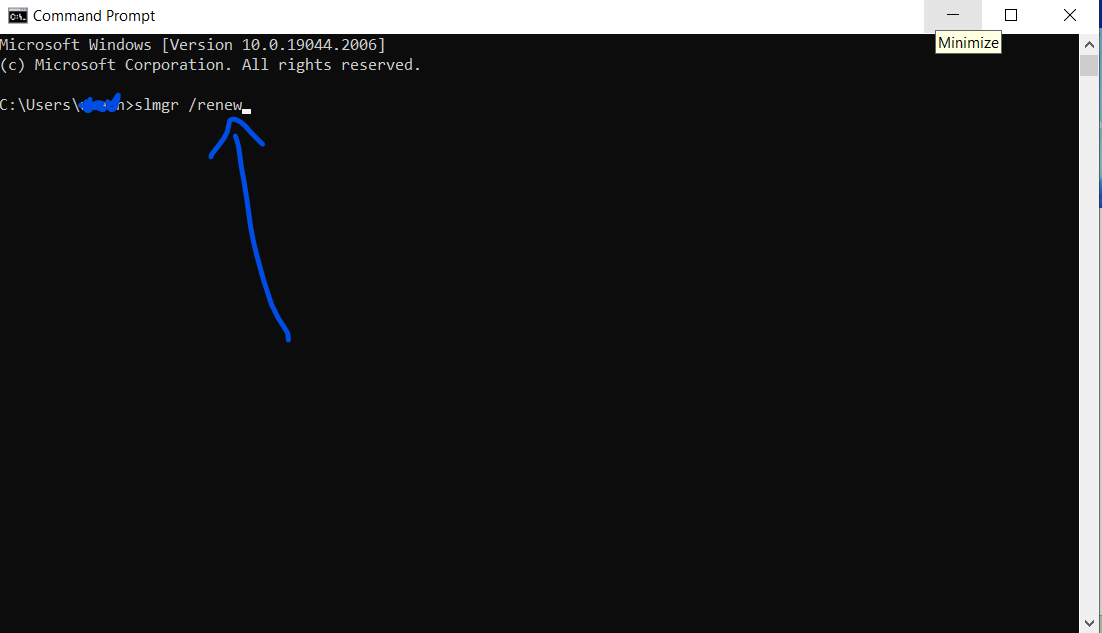
„slmgr /renew”
Cum să remediați Discord de conectare RTC prin actualizarea driverului de rețea
Dacă utilizați un driver de adaptor de rețea vechi sau învechit pe dispozitivul dvs., acesta ar putea avea un impact negativ asupra experienței dvs. de internet. Acest lucru se datorează faptului că aceste drivere nu sunt optimizate pentru conexiunile moderne la internet și este posibil să nu poată oferi aceleași viteze sau fiabilitate ca driverele mai noi. Ca rezultat, este posibil să observați viteze mai mici, latență mai mare sau performanțe generale mai slabe atunci când utilizați conexiunea la internet.
Dacă întâmpinați oricare dintre aceste probleme, este important să actualizați driverul adaptorului de rețea la cea mai recentă versiune. De obicei, puteți face acest lucru prin intermediul site-ului web al producătorului dispozitivului dvs. sau utilizând un instrument de actualizare a driverelor terță parte. Procedând astfel, vă puteți îmbunătăți experiența pe internet și vă poate ajuta să profitați la maximum de conexiunea dvs.
Actualizați driverul de rețea poate rezolva problema
Dacă întâmpinați probleme cu eroarea RTC la conectarea Discord la internet, unul dintre primele lucruri pe care ar trebui să le faceți este să verificați driverul adaptorului de rețea. Driverele învechite pot cauza o serie de probleme, așa că este important să le mențineți actualizate.
Pașii de mai jos vă ghidează prin cum puteți actualiza driverul adaptorului de rețea:
Pasul 1 : Verificați ce tip de adaptor de rețea aveți. Puteți face acest lucru accesând Start > Panou de control > Manager dispozitive.
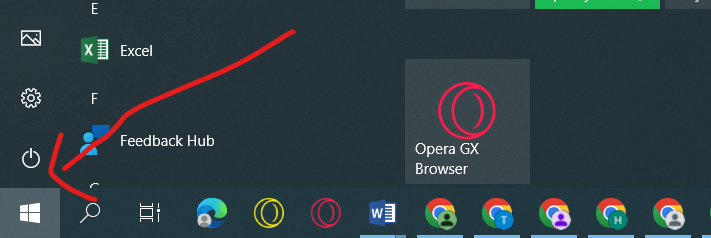
mergând la Start
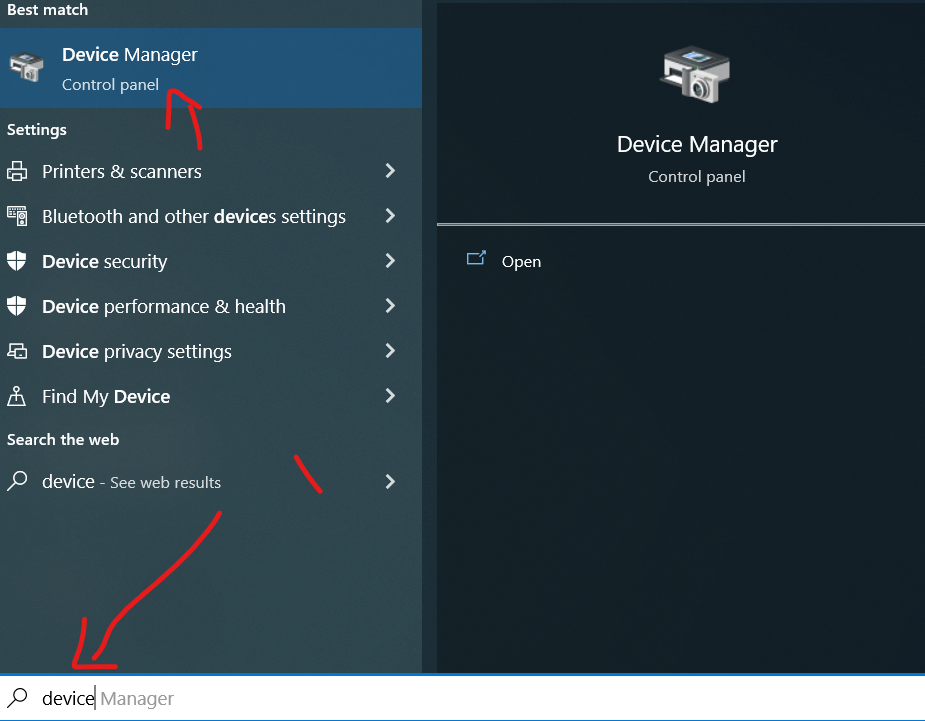
Pasul 2 : extindeți „ Adaptoare de rețea ”
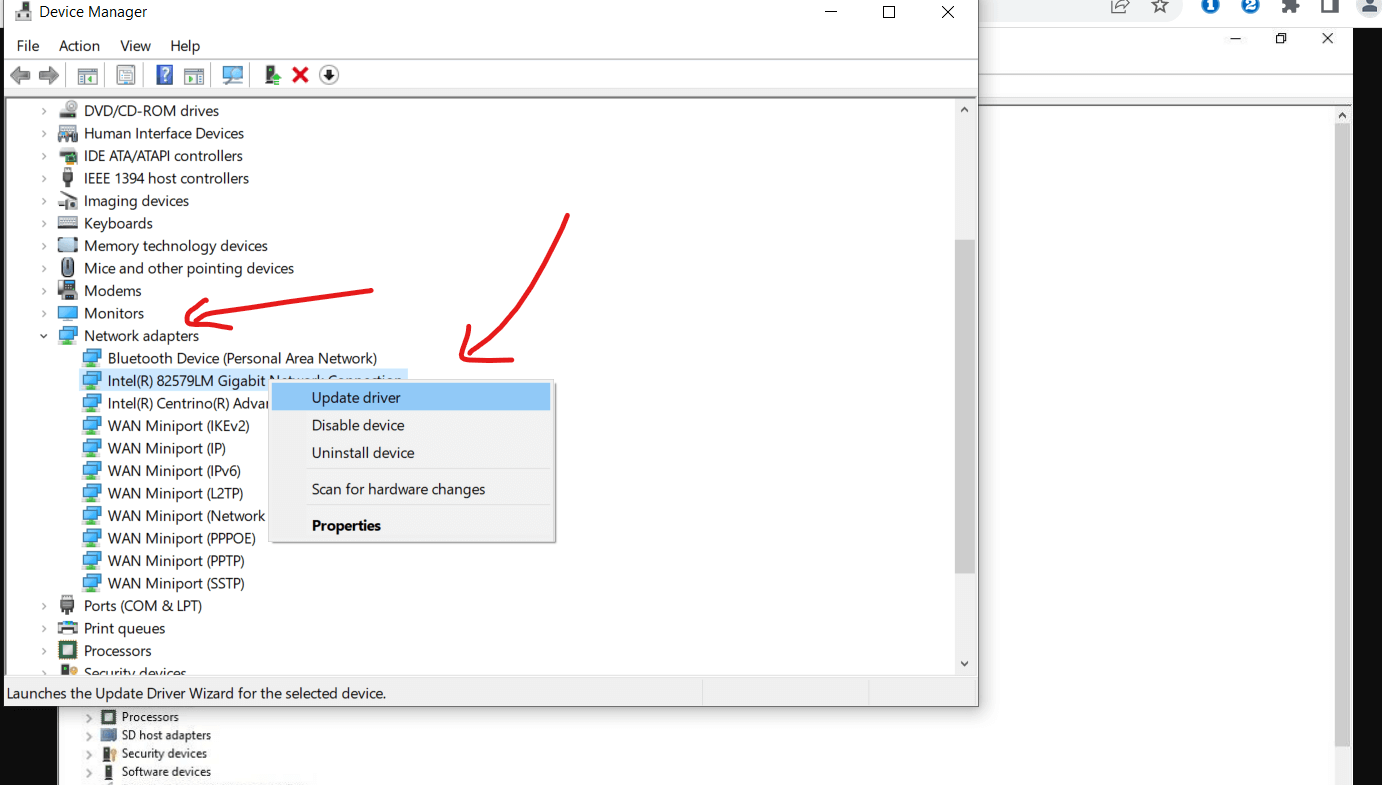
Extindeți „Adaptoare de rețea” și actualizați.
Pasul 3 : Căutați adaptorul în uz, faceți clic dreapta pe el și selectați „actualizare driver” . Selectați Căutare automată pentru instalarea driverului,
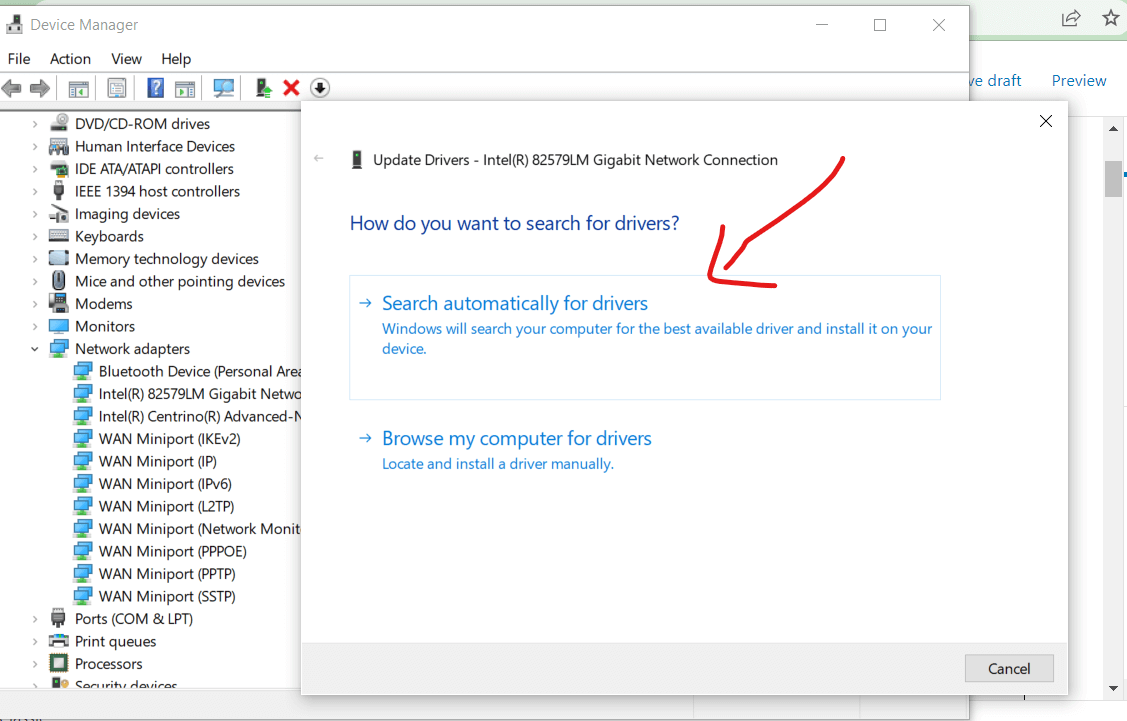
Selectați Căutare automată pentru instalarea driverului și
Pasul 4: Reporniți computerul .
Pasul 5 : Acum încercați să vă conectați din nou la internet și vedeți dacă problema a fost rezolvată.
Cum să remediați Discord de conectare RTC prin schimbarea serverului de nume de domeniu
Dacă descoperiți că întâmpinați probleme de conectare la RTC, o soluție potențială este să vă schimbați serverul de nume de domeniu. Acest lucru se poate face accesând setările de rețea și schimbând serverul DNS cu altceva.
Există câteva servere DNS diferite pe care le puteți utiliza, dar vă recomandăm să utilizați serverul DNS Google, care este 8.8.8.8. După ce v-ați schimbat serverul DNS, reporniți computerul și încercați să vă conectați din nou la Discord.
Dacă acest lucru nu funcționează, există alte câteva lucruri pe care le puteți încerca, cum ar fi resetarea routerului sau actualizarea driverelor de rețea. Cu toate acestea, schimbarea serverului DNS este de obicei cea mai rapidă și mai ușoară modalitate de a remedia această problemă.

Dacă doriți să vă schimbați DNS-ul cu cel al Google, trebuie să urmați instrucțiunile de mai jos:
Pasul 1: Faceți clic dreapta pe Start și alegeți „Run” pentru a deschide dialogul Run.
Pasul 2 : Introduceți „Control ncpa.cpl” (fără ghilimele) și apăsați ENTER. Acest lucru va deschide dispozitivele dvs. de conexiune la rețea.
Pasul 3 : Faceți clic dreapta pe rețeaua curentă și selectați „Proprietăți”.
Pasul 4 : Căutați Internet Protocol Version 4 (TCP/IPv4) și faceți dublu clic pe el.
Pasul 5 : Faceți clic pe butonul radio „Utilizați următoarea adresă de server DNS” și introduceți următoarele valori:
- 8.8.8 pentru serverul DNS preferat
- 8.4.4 pentru server DNS alternativ
Pasul 6 : faceți clic pe Ok.
Finalizați configurarea cu următoarea remediere.
Cum să remediați Discord de conectare RTC ștergând memoria cache a rețelei computerului din linia de comandă
Dacă ați avut probleme cu RTC Connecting on Discord, există o remediere. Golind memoria cache de rețea a computerului în linia de comandă, puteți relua Discord. Iată cum să o faci:
1. Apăsați tasta Windows + X pentru a deschide meniul Power Users, apoi selectați Command Prompt (Admin).
2. În fereastra Command Prompt, tastați:
- ipconfig /release
- ipconfig /flushdns
- ipconfig /renew
Și apăsați Enter. Aceasta vă va șterge memoria cache DNS.
3. Tastați exit și apăsați Enter pentru a închide fereastra Command Prompt.
4. Reporniți computerul și încercați să deschideți Discord din nou. Acum ar trebui să funcționeze corect.
Cum să remediați Discord de conectare RTC dezactivând QoS
Dacă primiți eroarea de conectare RTC pe Discord, există o remediere. Trebuie să dezactivați Quality of Service (QoS) pe router. QoS poate interfera cu apelurile vocale și video, așa că cel mai bine este să-l dezactivați dacă aveți probleme. Iată cum să o faci:
Pasul 1 : Lansați Discord, apoi faceți clic pe Setări în colțul din stânga jos.
Pasul 2 : Selectați Voce și Video pe panoul din stânga.
Pasul 3 : Derulați în jos la secțiunea QoS și dezactivați-o.
Pasul 4: Salvați modificările și reporniți aplicația Discord.
După ce ați urmat acești pași, ar trebui să puteți utiliza Discord fără probleme!
Cum să remediați RTC conectarea Discord prin schimbarea subsistemului audio în Discord
Dacă întâmpinați o eroare de conectare RTC când utilizați Discord, există o remediere care implică schimbarea subsistemului audio. Această remediere rapidă și ușoară ar trebui să funcționeze pentru majoritatea utilizatorilor.
Iată cum să schimbați subsistemul audio în Discord:
Pasul 1: Deschideți Discord și faceți clic pe butonul Setări din colțul din stânga jos al ecranului.
Pasul 2: în bara laterală din stânga, selectați Voce și video.
Pasul 3: sub „Dispozitiv de ieșire”, selectați căștile sau difuzoarele din meniul drop-down.
Pasul 4: sub „Dispozitiv de intrare”, selectați microfonul din meniul drop-down.
Pasul 5: În cele din urmă, sub „Subsistem audio”, selectați „Moștenire” din meniul drop-down.
Pasul 6: Reporniți.
voila! Problemele dvs. de conectare la RTC ar trebui să fie rezolvate acum.
Concluzie
Dacă întâmpinați problema RTC Connecting Discord, există o remediere. Puteți urma pașii de mai jos pentru a remedia problema.
1) Asigurați-vă că aveți Discord deschis și în funcțiune înainte de a începe jocul.
2) În setările „Voce și video”, asigurați-vă că „Dispozitiv de intrare” este setat la microfon și nu la altceva.
3) Sub „Avansat”, asigurați-vă că opțiunea „Resetați setările vocale” este bifată. Aceasta va reseta toate setările vocii la valorile implicite.
4) Încercați să reporniți Discord și vedeți dacă problema persistă. Dacă se întâmplă, încercați să reporniți și computerul.
5) Dacă întâmpinați în continuare probleme, contactați asistența Discord pentru asistență suplimentară.
Mulțumesc mult că ai citit acest articol. Dacă vi se pare util, împărtășiți-l prietenilor și celor dragi...
Știm cu toții cât de greu este să ținem pasul cu știrile în aceste zile. Se întâmplă atât de multe în lume și este greu de știut ce este important și ce nu. De aceea suntem atât de recunoscători când cititorii își fac timp să citească articolele noastre. Și dacă ți se pare că articolele noastre sunt utile, sperăm că le vei împărtăși prietenilor și celor dragi. Sper că v-a plăcut ghidul de erori de conectare RTC Discord pentru a scăpa de această problemă.
Poate fi greu să știi de unde să începi când vine vorba de distribuirea unui articol. Dar un loc bun pentru a începe este să vă întrebați dacă articolul este ceva care ar fi interesant sau util prietenilor sau celor dragi. Dacă credeți că ar beneficia de citirea acestuia, atunci mergeți mai departe și împărtășiți-l!
