Cómo reparar el error de discordia de conexión RTC - [100% Resuelto]
Publicado: 2022-10-08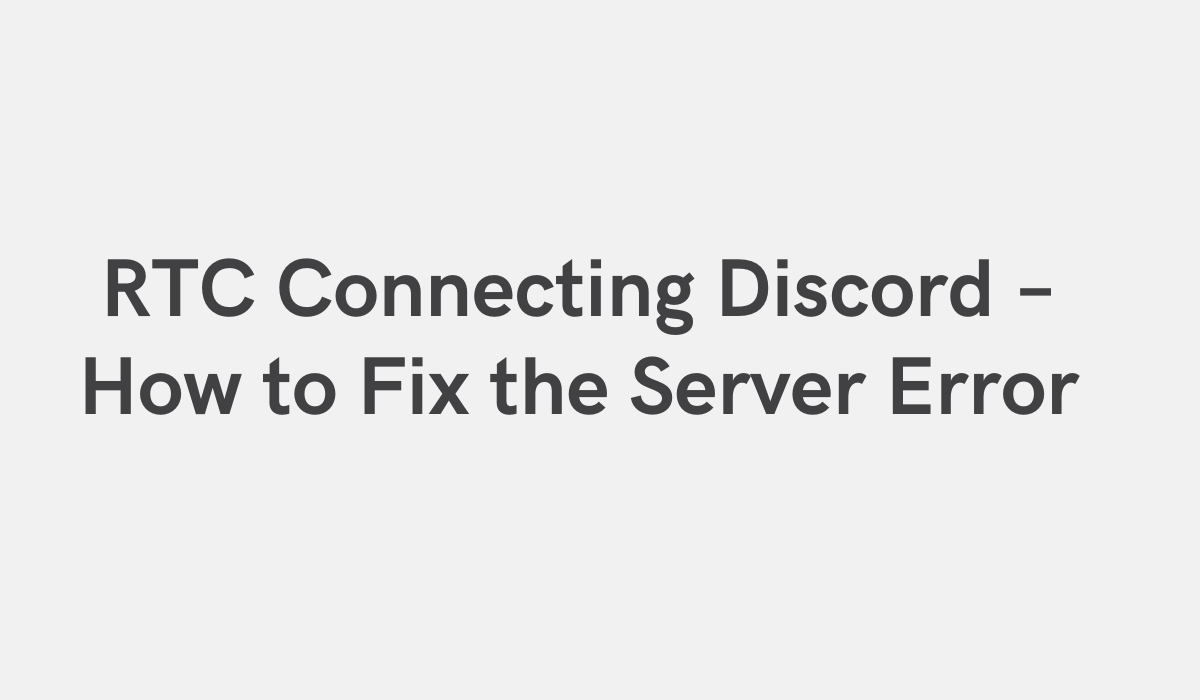
Discordia de conexión RTC: cómo solucionar el error del servidor
Discord es una aplicación de chat de texto y voz rápida, segura y gratuita para jugadores que funciona en su computadora de escritorio y teléfono. Hable con sus compañeros de juego en tiempo real mientras juega, use Discord para realizar un seguimiento de las estadísticas de su juego y más.
RTC Connecting Discord es el bot de Discord n.º 1 para conectarte con otros jugadores. RTC Connecting Discord hace que sea fácil encontrar y conectarse con otros jugadores que juegan los mismos juegos que tú. Con RTC Connecting Discord, puede chatear con otros jugadores en tiempo real, realizar un seguimiento de las estadísticas de su juego y más.
Con RTC Connecting Discord, puede conectar fácilmente su cuenta de Discord a su servidor RTC. Esto le permitirá administrar su cuenta de Discord desde la interfaz del servidor RTC. También puede usar RTC Connecting Discord para conectar su servidor RTC a su cuenta de Discord. Esto le permitirá ver y administrar su cuenta de Discord desde la interfaz del servidor RTC.
Consejo adicional: renueve su Windows 10 porque también es una razón de error de conexión a Internet
Busque " cmd" en el cuadro de búsqueda justo después del botón WIN Start, luego haga clic con el botón derecho en cmd y "Ejecutar como administrador" .
Para renovar Windows escriba “ slmgr/renew ” (sin comillas) y presione ENTER . Verifique la siguiente captura de pantalla:
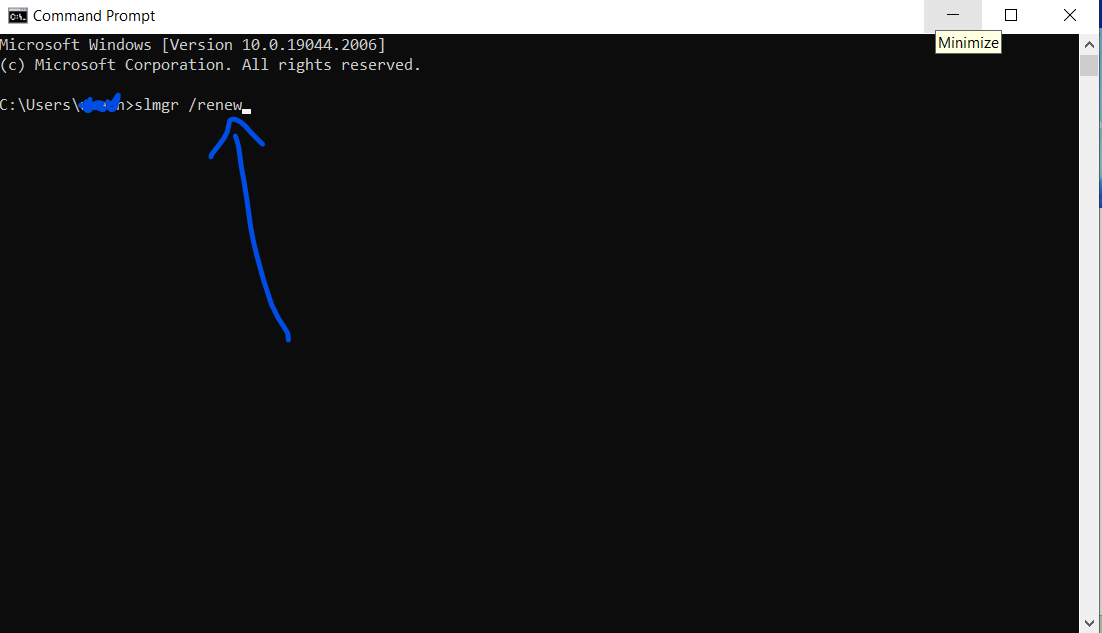
“slmgr /renovar”
Cómo arreglar RTC Connecting Discord actualizando su controlador de red
Si está utilizando un controlador de adaptador de red antiguo o desactualizado en su dispositivo, podría estar afectando negativamente su experiencia en Internet. Esto se debe a que estos controladores no están optimizados para las conexiones de Internet modernas y es posible que no puedan proporcionar las mismas velocidades o confiabilidad que los controladores más nuevos. Como resultado, es posible que vea velocidades más lentas, una latencia más alta o un rendimiento general más bajo cuando use su conexión a Internet.
Si tiene alguno de estos problemas, es importante que actualice el controlador de su adaptador de red a la última versión. Por lo general, puede hacerlo a través del sitio web del fabricante de su dispositivo o utilizando una herramienta de actualización de controladores de terceros. Si lo hace, podría mejorar su experiencia en Internet y ayudarlo a aprovechar al máximo su conexión.
Actualizar su controlador de red puede solucionar el problema
Si tiene problemas con el error RTC al conectar Discord a Internet, una de las primeras cosas que debe hacer es verificar el controlador de su adaptador de red. Los controladores desactualizados pueden causar una serie de problemas, por lo que es importante mantenerlos actualizados.
Los pasos a continuación lo guiarán a través de cómo puede actualizar el controlador de su adaptador de red:
Paso 1 : compruebe qué tipo de adaptador de red tiene. Puede hacerlo yendo a Inicio > Panel de control > Administrador de dispositivos.
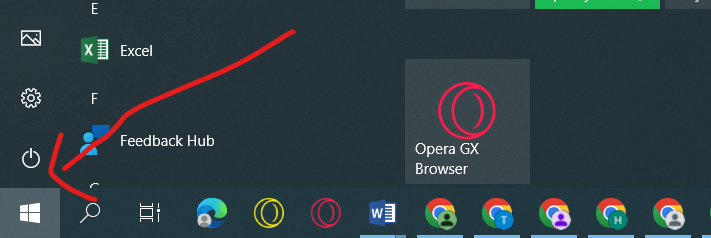
voy a empezar
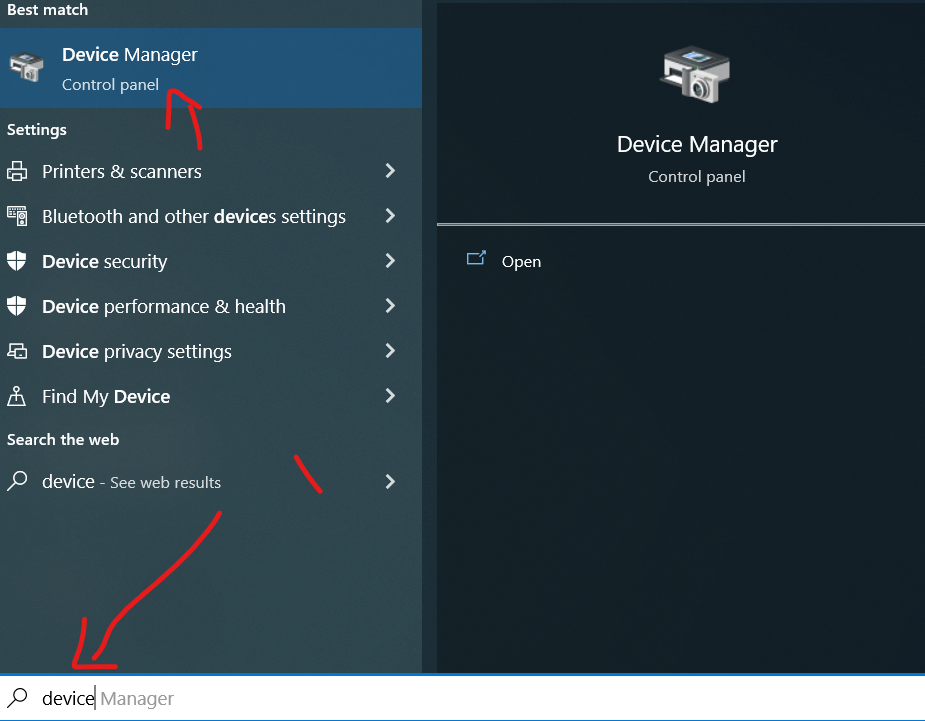
Paso 2 : expanda " Adaptadores de red "
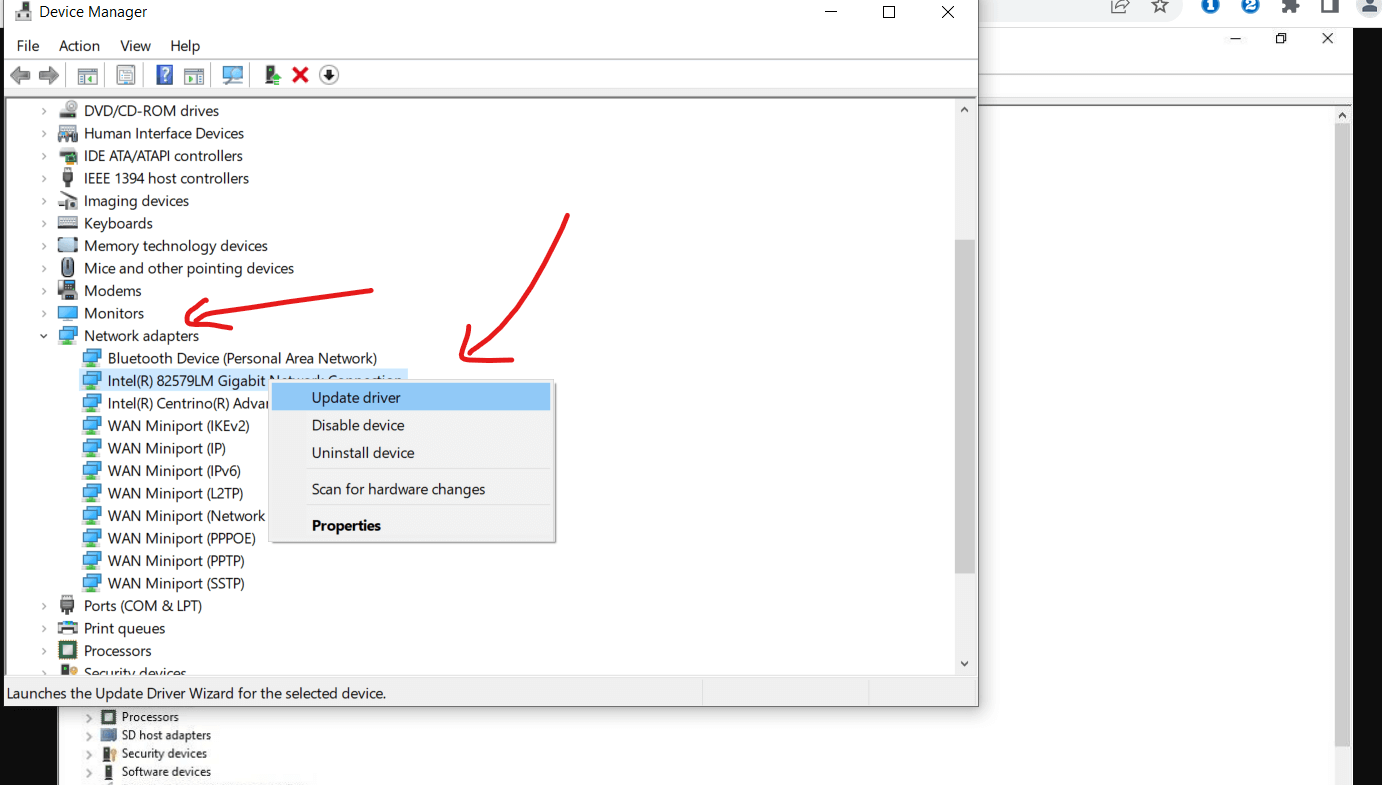
Expanda "Adaptadores de red" y actualice.
Paso 3 : busque el adaptador en uso, haga clic derecho sobre él y seleccione "actualizar controlador" . Seleccione Buscar automáticamente la instalación del controlador,
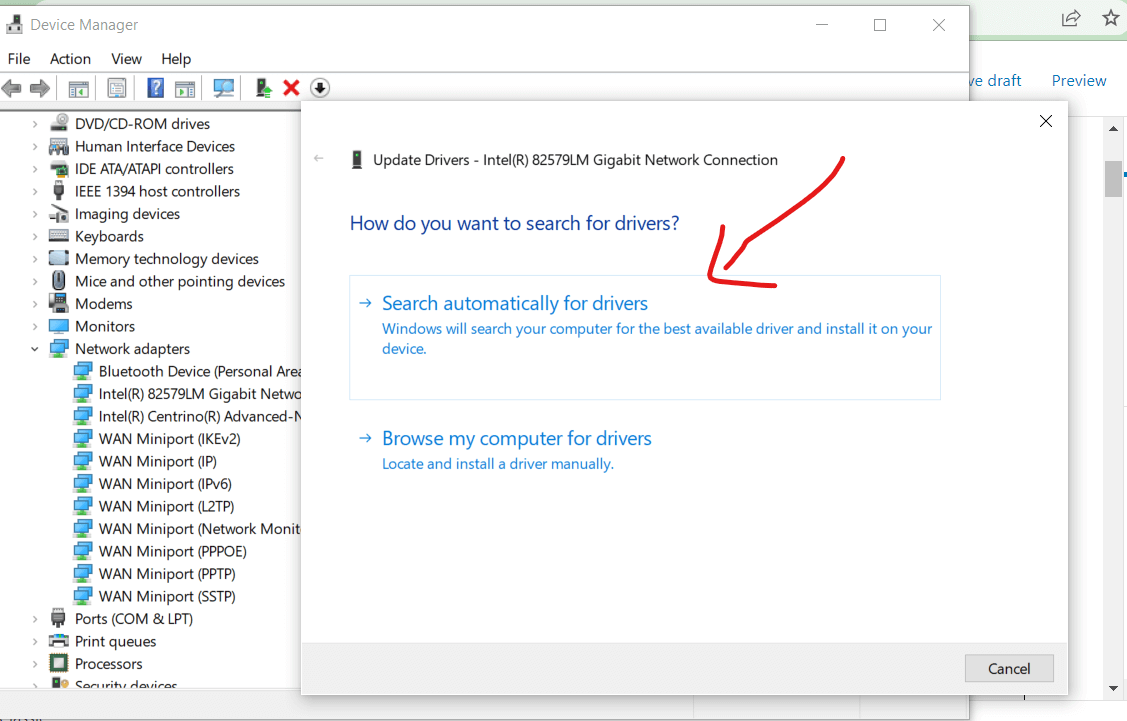
Seleccione Buscar automáticamente la instalación del controlador y
Paso 4: Reinicie la PC .
Paso 5 : Ahora intente conectarse a Internet nuevamente y vea si el problema se resolvió.
Cómo arreglar RTC Connecting Discord cambiando su servidor de nombres de dominio
Si descubre que tiene problemas para conectar RTC a Discord, una posible solución es cambiar su servidor de nombres de dominio. Esto se puede hacer ingresando a la configuración de su red y cambiando el servidor DNS a otra cosa.
Hay algunos servidores DNS diferentes que puede usar, pero recomendamos usar el servidor DNS de Google, que es 8.8.8.8. Una vez que haya cambiado su servidor DNS, reinicie su computadora e intente conectarse a Discord nuevamente.
Si esto no funciona, hay algunas otras cosas que puede intentar, como reiniciar su enrutador o actualizar sus controladores de red. Sin embargo, cambiar su servidor DNS suele ser la forma más rápida y sencilla de solucionar este problema.

Si desea cambiar su DNS a Google, debe seguir las instrucciones a continuación:
Paso 1: haga clic con el botón derecho en Inicio y elija "Ejecutar" para abrir el cuadro de diálogo Ejecutar.
Paso 2 : escriba "Control ncpa.cpl" (sin comillas) y presione ENTER. Esto abrirá sus dispositivos de conexión de red.
Paso 3 : Haga clic derecho en su red actual y seleccione "Propiedades".
Paso 4 : busque el Protocolo de Internet versión 4 (TCP/IPv4) y haga doble clic en él.
Paso 5 : haga clic en el botón de radio "Usar la siguiente dirección de servidor DNS" y escriba los siguientes valores:
- 8.8.8 para servidor DNS preferido
- 8.4.4 para servidor DNS alternativo
Paso 6 : Haga clic en Aceptar.
Complete la configuración con la siguiente solución.
Cómo arreglar la discordia de conexión RTC borrando la memoria caché de la red de su computadora en la línea de comandos
Si ha tenido problemas con RTC Connecting on Discord, hay una solución. Al borrar el caché de red de su computadora en la línea de comando, puede hacer que Discord vuelva a funcionar. Aquí está cómo hacerlo:
1. Presione la tecla de Windows + X para abrir el menú Usuarios avanzados y luego seleccione Símbolo del sistema (Administrador).
2. En la ventana del símbolo del sistema, escriba:
- ipconfig /liberar
- ipconfig /flushdns
- ipconfig/renovar
Y presione Entrar. Esto borrará su caché de DNS.
3. Escriba exit y presione Enter para cerrar la ventana del símbolo del sistema.
4. Reinicie su computadora e intente abrir Discord nuevamente. Ahora debería funcionar correctamente.
Cómo arreglar la discordia de conexión RTC al deshabilitar QoS
Si obtiene el error de conexión RTC en Discord, hay una solución. Debe deshabilitar la calidad de servicio (QoS) en su enrutador. QoS puede interferir con las llamadas de voz y video, por lo que es mejor desactivarlo si tiene problemas. Aquí está cómo hacerlo:
Paso 1 : Inicie Discord, luego haga clic en Configuración en la esquina inferior izquierda.
Paso 2 : seleccione Voz y video en el panel izquierdo.
Paso 3 : Desplácese hacia abajo hasta la sección QoS y desactívela.
Paso 4: Guarde sus cambios y reinicie su aplicación de discordia.
¡Después de seguir estos pasos, debería poder usar Discord sin ningún problema!
Cómo arreglar RTC conectando Discord cambiando el subsistema de audio en Discord
Si experimenta el error de conexión RTC cuando usa Discord, hay una solución que implica cambiar el subsistema de audio. Esta solución rápida y fácil debería funcionar para la mayoría de los usuarios.
Aquí se explica cómo cambiar el subsistema de audio en Discord:
Paso 1: Abre Discord y haz clic en el engranaje de Configuración en la esquina inferior izquierda de la pantalla.
Paso 2: en la barra lateral izquierda, seleccione Voz y video.
Paso 3: En "Dispositivo de salida", seleccione sus auriculares o altavoces en el menú desplegable.
Paso 4: En "Dispositivo de entrada", seleccione su micrófono en el menú desplegable.
Paso 5: finalmente, en "Subsistema de audio", seleccione "Legacy" en el menú desplegable.
Paso 6: reiniciar.
¡voilá! Sus problemas de conexión de RTC ahora deberían solucionarse.
Conclusión
Si está experimentando el problema de RTC Connecting Discord, hay una solución. Puede seguir los pasos a continuación para solucionar el problema.
1) Asegúrate de tener Discord abierto y ejecutándose antes de comenzar tu juego.
2) En la configuración de "Voz y video", asegúrese de que el "Dispositivo de entrada" esté configurado en su micrófono y no en otra cosa.
3) En "Avanzado", asegúrese de que la opción "Restablecer configuración de voz" esté marcada. Esto restablecerá todas las configuraciones de voz a sus valores predeterminados.
4) Intente reiniciar Discord y vea si el problema persiste. Si es así, intente reiniciar su computadora también.
5) Si aún tiene problemas, comuníquese con el soporte de Discord para obtener más ayuda.
Muchas gracias por leer este artículo. Si lo encuentra útil, compártalo con sus amigos y seres queridos..
Todos sabemos lo difícil que es mantenerse al día con las noticias en estos días. Están sucediendo tantas cosas en el mundo, y es difícil saber qué es importante y qué no. Por eso estamos tan agradecidos cuando los lectores se toman el tiempo de leer nuestros artículos. Y si encuentra útiles nuestros artículos, esperamos que los comparta con sus amigos y seres queridos. Espero que hayas disfrutado de la guía de error de discordia de conexión de RTC para deshacerte de este problema.
Puede ser difícil saber por dónde empezar cuando se trata de compartir un artículo. Pero un buen lugar para comenzar es preguntarse si el artículo es algo que sería interesante o útil para sus amigos o seres queridos. Si crees que se beneficiarían de leerlo, ¡adelante, compártelo!
