Comment réparer l'erreur RTC Connecting Discord - [100% Résolu]
Publié: 2022-10-08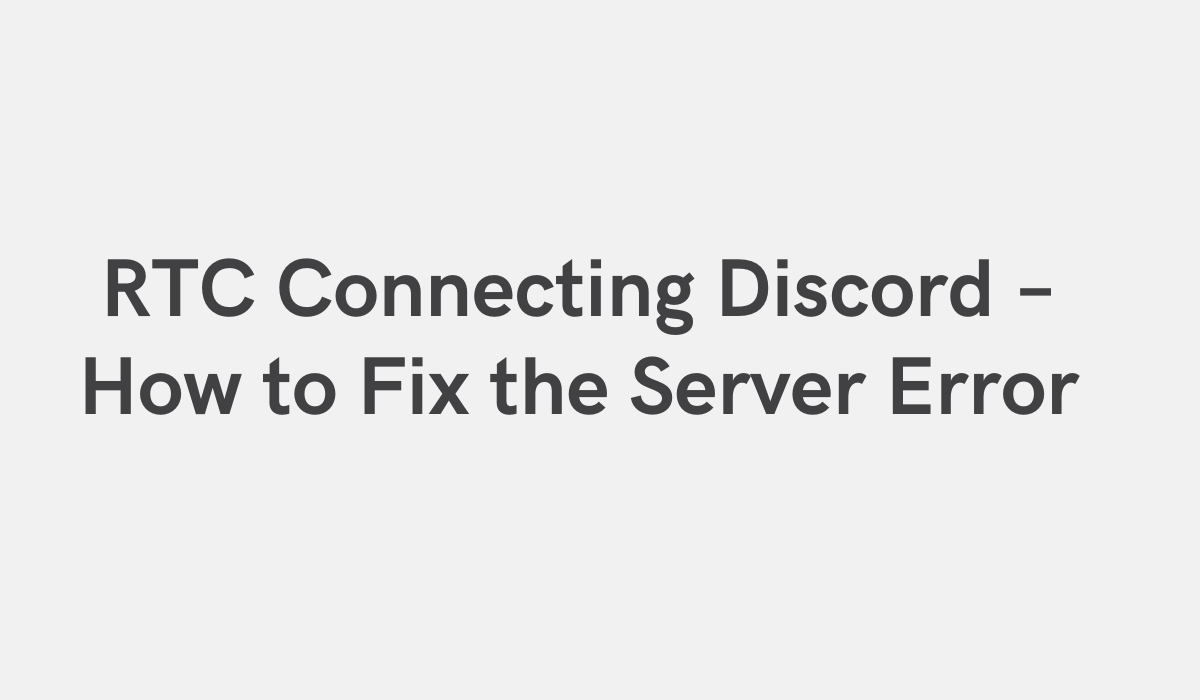
RTC Connecting Discord - Comment réparer l'erreur du serveur
Discord est une application de chat vocal et textuel rapide, sécurisée et gratuite pour les joueurs qui fonctionne sur votre ordinateur de bureau et votre téléphone. Parlez à vos collègues joueurs en temps réel pendant le jeu, utilisez Discord pour suivre vos statistiques de jeu, et plus encore.
RTC Connecting Discord est le bot Discord n°1 pour vous connecter avec d'autres joueurs. RTC Connecting Discord facilite la recherche et la connexion avec d'autres joueurs qui jouent aux mêmes jeux que vous. Avec RTC Connecting Discord, vous pouvez discuter avec d'autres joueurs en temps réel, suivre vos statistiques de jeu, et plus encore.
Avec RTC Connecting Discord, vous pouvez facilement connecter votre compte Discord à votre serveur RTC. Cela vous permettra de gérer votre compte Discord depuis l'interface du serveur RTC. Vous pouvez également utiliser RTC Connecting Discord pour connecter votre serveur RTC à votre compte Discord. Cela vous permettra de visualiser et de gérer votre compte Discord depuis l'interface du serveur RTC.
Astuce Bonus : Renouvelez votre Windows 10 car c'est aussi une raison d'erreur de connexion internet
Recherchez " cmd" dans la zone de recherche juste après le bouton Démarrer de WIN, puis cliquez avec le bouton droit sur cmd et "Exécuter en tant qu'administrateur" .
Pour renouveler les fenêtres, tapez « slmgr /renew » (sans les guillemets) et appuyez sur ENTER . Vérifiez ci-dessous la capture d'écran :
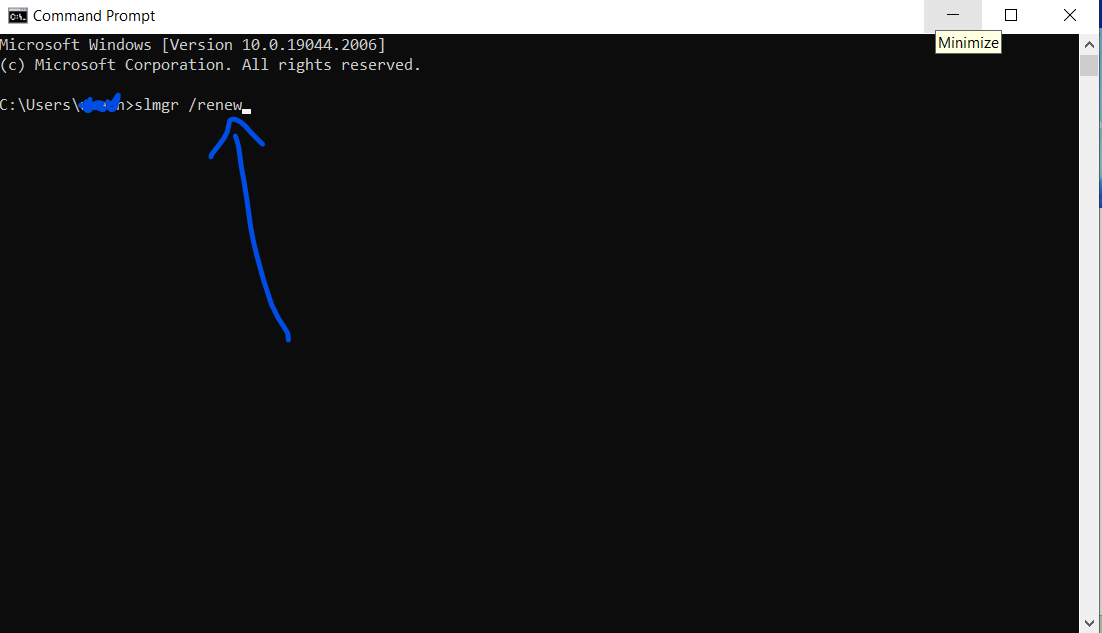
"slmgr / renouveler"
Comment réparer RTC Connecting Discord en mettant à jour votre pilote réseau
Si vous utilisez un pilote de carte réseau obsolète ou obsolète sur votre appareil, cela pourrait avoir un impact négatif sur votre expérience Internet. En effet, ces pilotes ne sont pas optimisés pour les connexions Internet modernes et peuvent ne pas être en mesure de fournir les mêmes vitesses ou fiabilité que les pilotes plus récents. Par conséquent, vous pouvez constater des vitesses plus lentes, une latence plus élevée ou des performances globales inférieures lors de l'utilisation de votre connexion Internet.
Si vous rencontrez l'un de ces problèmes, il est important de mettre à jour le pilote de votre carte réseau vers la dernière version. Vous pouvez généralement le faire via le site Web du fabricant de votre appareil ou en utilisant un outil de mise à jour de pilote tiers. Cela pourrait améliorer votre expérience Internet et vous aider à tirer le meilleur parti de votre connexion.
Mettre à jour votre pilote réseau peut résoudre le problème
Si vous rencontrez des problèmes avec l'erreur RTC lors de la connexion de Discord à Internet, l'une des premières choses à faire est de vérifier le pilote de votre carte réseau. Les pilotes obsolètes peuvent causer un certain nombre de problèmes, il est donc important de les maintenir à jour.
Les étapes ci-dessous vous expliquent comment mettre à jour le pilote de votre carte réseau :
Étape 1 : Vérifiez le type d'adaptateur réseau dont vous disposez. Vous pouvez le faire en allant dans Démarrer > Panneau de configuration > Gestionnaire de périphériques.
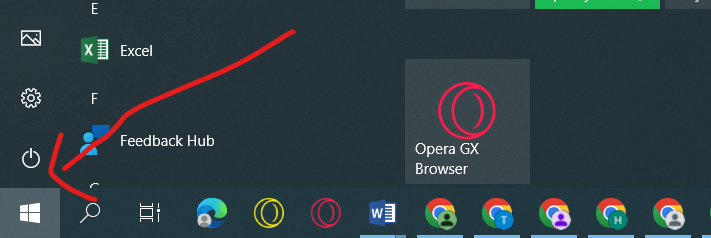
va commencer
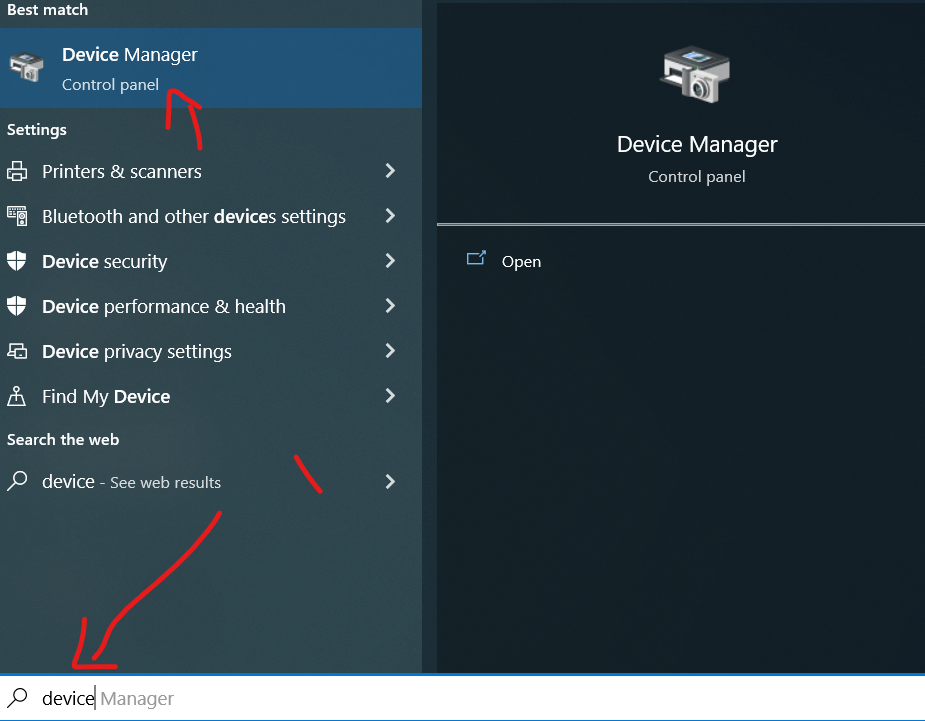
Étape 2 : Développez « Adaptateurs réseau »
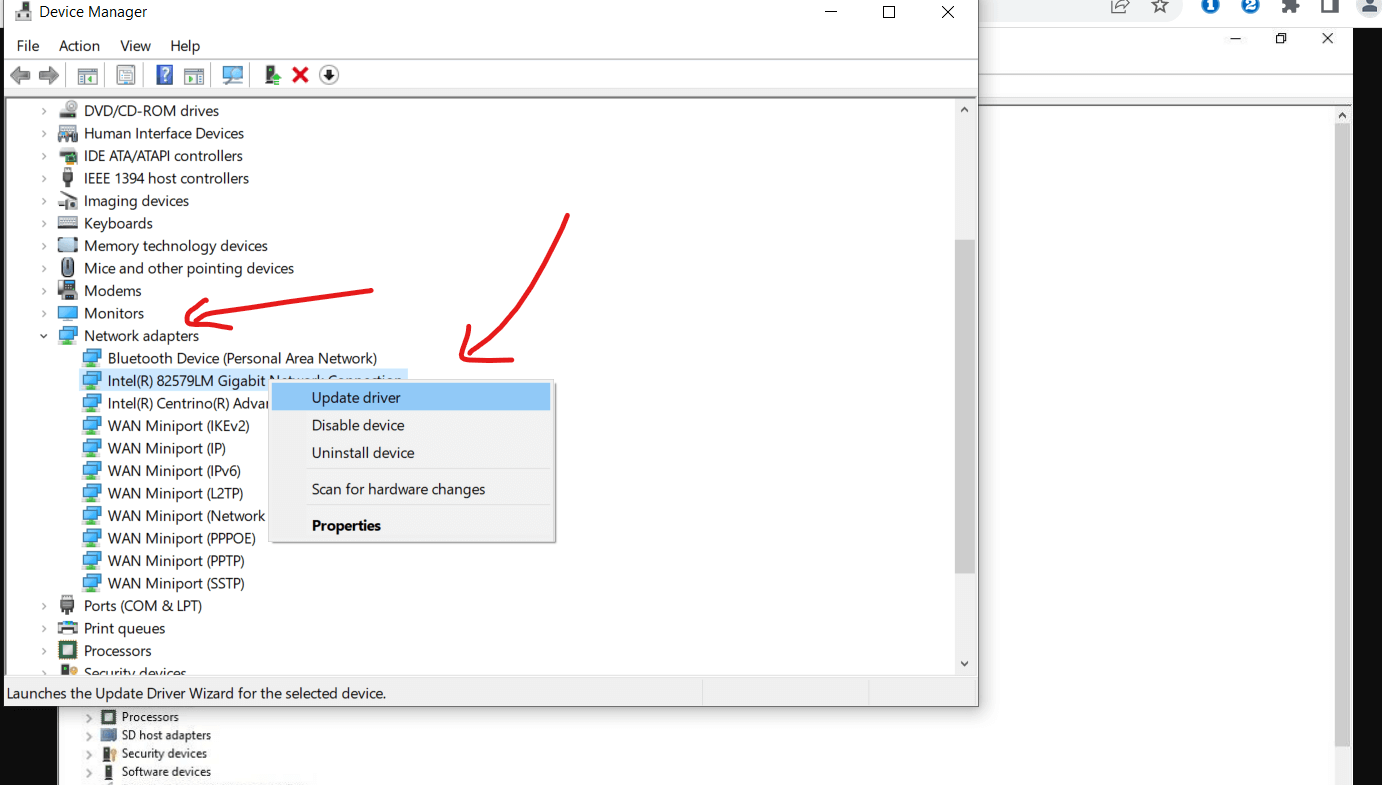
Développez "Adaptateurs réseau" et mettez à jour.
Étape 3 : Recherchez l'adaptateur utilisé, faites un clic droit dessus et sélectionnez "mettre à jour le pilote" . Sélectionnez Rechercher automatiquement l'installation du pilote,
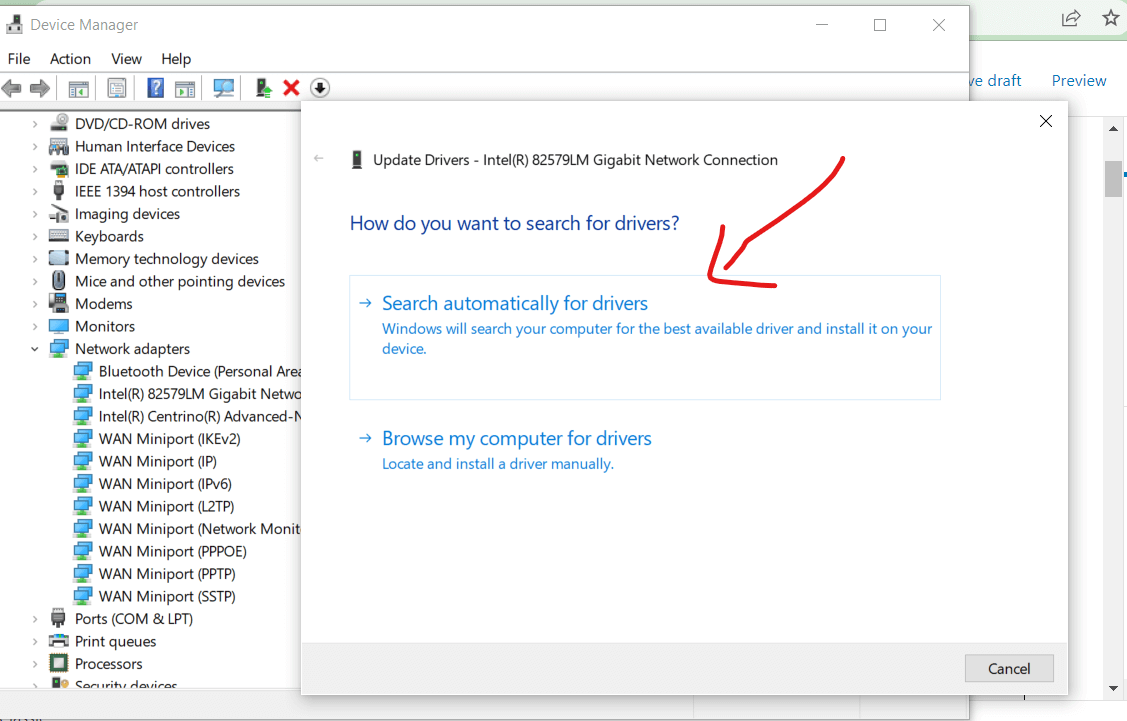
Sélectionnez Rechercher automatiquement l'installation du pilote et
Étape 4 : Redémarrez l'ordinateur .
Étape 5 : Essayez maintenant de vous reconnecter à Internet et voyez si le problème a été résolu.
Comment réparer RTC Connecting Discord en changeant votre serveur de nom de domaine
Si vous rencontrez des problèmes de connexion RTC, une solution potentielle consiste à changer votre serveur de noms de domaine. Cela peut être fait en allant dans vos paramètres réseau et en changeant le serveur DNS en autre chose.
Il existe plusieurs serveurs DNS différents que vous pouvez utiliser, mais nous vous recommandons d'utiliser le serveur DNS de Google, qui est 8.8.8.8. Une fois que vous avez changé de serveur DNS, redémarrez votre ordinateur et essayez à nouveau de vous connecter à Discord.
Si cela ne fonctionne pas, vous pouvez essayer d'autres choses, comme réinitialiser votre routeur ou mettre à jour vos pilotes réseau. Cependant, changer de serveur DNS est généralement le moyen le plus rapide et le plus simple de résoudre ce problème.

Si vous souhaitez remplacer votre DNS par celui de Google, vous devez suivre les instructions ci-dessous :
Étape 1 : Faites un clic droit sur Démarrer et choisissez "Exécuter" pour ouvrir la boîte de dialogue Exécuter.
Étape 2 : Tapez "Control ncpa.cpl" (sans les guillemets) et appuyez sur ENTER. Cela ouvrira vos périphériques de connexion réseau.
Étape 3 : Faites un clic droit sur votre réseau actuel et sélectionnez "Propriétés".
Étape 4 : Recherchez Internet Protocol Version 4 (TCP/IPv4) et double-cliquez dessus.
Étape 5 : Cliquez sur le bouton radio « Utiliser l'adresse de serveur DNS suivante » et saisissez les valeurs suivantes :
- 8.8.8 pour le serveur DNS préféré
- 8.4.4 pour le serveur DNS alternatif
Étape 6 : Cliquez sur OK.
Terminez la configuration avec le correctif suivant.
Comment réparer RTC Connecting Discord en effaçant le cache réseau de votre ordinateur dans la ligne de commande
Si vous rencontrez des problèmes avec la connexion RTC sur Discord, il existe un correctif. En effaçant le cache réseau de votre ordinateur dans la ligne de commande, vous pouvez remettre Discord en marche. Voici comment procéder :
1. Appuyez sur la touche Windows + X pour ouvrir le menu Utilisateurs avec pouvoir, puis sélectionnez Invite de commandes (Admin).
2. Dans la fenêtre d'invite de commande, saisissez :
- ipconfig /release
- ipconfig /flushdns
- ipconfig /renouveler
Et appuyez sur Entrée. Cela effacera votre cache DNS.
3. Tapez exit et appuyez sur Entrée pour fermer la fenêtre d'invite de commande.
4. Redémarrez votre ordinateur et essayez à nouveau d'ouvrir Discord. Cela devrait maintenant fonctionner correctement.
Comment réparer RTC Connecting Discord en désactivant QoS
Si vous obtenez l'erreur de connexion RTC sur Discord, il existe un correctif. Vous devez désactiver la qualité de service (QoS) sur votre routeur. La qualité de service peut interférer avec les appels vocaux et vidéo, il est donc préférable de la désactiver si vous rencontrez des problèmes. Voici comment procéder :
Étape 1 : Lancez Discord, puis cliquez sur Paramètres dans le coin inférieur gauche.
Étape 2 : Sélectionnez Voix et vidéo dans le panneau de gauche.
Étape 3 : Faites défiler jusqu'à la section QoS et désactivez-la.
Étape 4 : Enregistrez vos modifications et redémarrez votre application Discord.
Après avoir suivi ces étapes, vous devriez pouvoir utiliser Discord sans aucun problème !
Comment réparer RTC Connecting Discord en modifiant le sous-système audio dans Discord
Si vous rencontrez l'erreur de connexion RTC lors de l'utilisation de Discord, il existe un correctif qui implique de changer le sous-système audio. Cette solution simple et rapide devrait fonctionner pour la plupart des utilisateurs.
Voici comment changer le sous-système audio dans Discord :
Étape 1 : Ouvrez Discord et cliquez sur le rouage Paramètres dans le coin inférieur gauche de l'écran.
Étape 2 : Dans la barre latérale gauche, sélectionnez Voix et vidéo.
Étape 3 : Sous "Périphérique de sortie", sélectionnez vos écouteurs ou haut-parleurs dans le menu déroulant.
Étape 4 : Sous "Périphérique d'entrée", sélectionnez votre microphone dans le menu déroulant.
Étape 5 : Enfin, sous « Sous-système audio », sélectionnez « Legacy » dans le menu déroulant.
Étape 6 : Redémarrez.
voila! Vos problèmes de connexion RTC devraient maintenant être résolus.
Conclusion
Si vous rencontrez le problème RTC Connecting Discord, il existe un correctif. Vous pouvez suivre les étapes ci-dessous pour résoudre le problème.
1) Assurez-vous que Discord est ouvert et en cours d'exécution avant de commencer votre jeu.
2) Dans les paramètres "Voix et vidéo", assurez-vous que le "Périphérique d'entrée" est réglé sur votre microphone et non sur autre chose.
3) Sous "Avancé", assurez-vous que l'option "Réinitialiser les paramètres vocaux" est cochée. Cela réinitialisera tous vos paramètres vocaux par défaut.
4) Essayez de redémarrer Discord et voyez si le problème persiste. Si c'est le cas, essayez également de redémarrer votre ordinateur.
5) Si vous rencontrez toujours des problèmes, contactez le support Discord pour obtenir de l'aide.
Merci beaucoup d'avoir lu cet article. Si vous le trouvez utile, partagez-le avec vos amis et vos proches.
Nous savons tous à quel point il est difficile de suivre l'actualité de nos jours. Il se passe tellement de choses dans le monde qu'il est difficile de savoir ce qui est important et ce qui ne l'est pas. C'est pourquoi nous sommes si reconnaissants lorsque les lecteurs prennent le temps de lire nos articles. Et si vous trouvez nos articles utiles, nous espérons que vous les partagerez avec vos amis et vos proches. J'espère que vous avez apprécié le guide d'erreur de discorde de connexion RTC pour vous débarrasser de ce problème.
Il peut être difficile de savoir par où commencer lorsqu'il s'agit de partager un article. Mais un bon endroit pour commencer est de vous demander si l'article est quelque chose qui serait intéressant ou utile pour vos amis ou vos proches. Si vous pensez qu'ils gagneraient à le lire, alors n'hésitez plus et partagez-le !
