วิธีแก้ไขข้อผิดพลาดความไม่ลงรอยกันของการเชื่อมต่อ RTC – [แก้ไขแล้ว 100%]
เผยแพร่แล้ว: 2022-10-08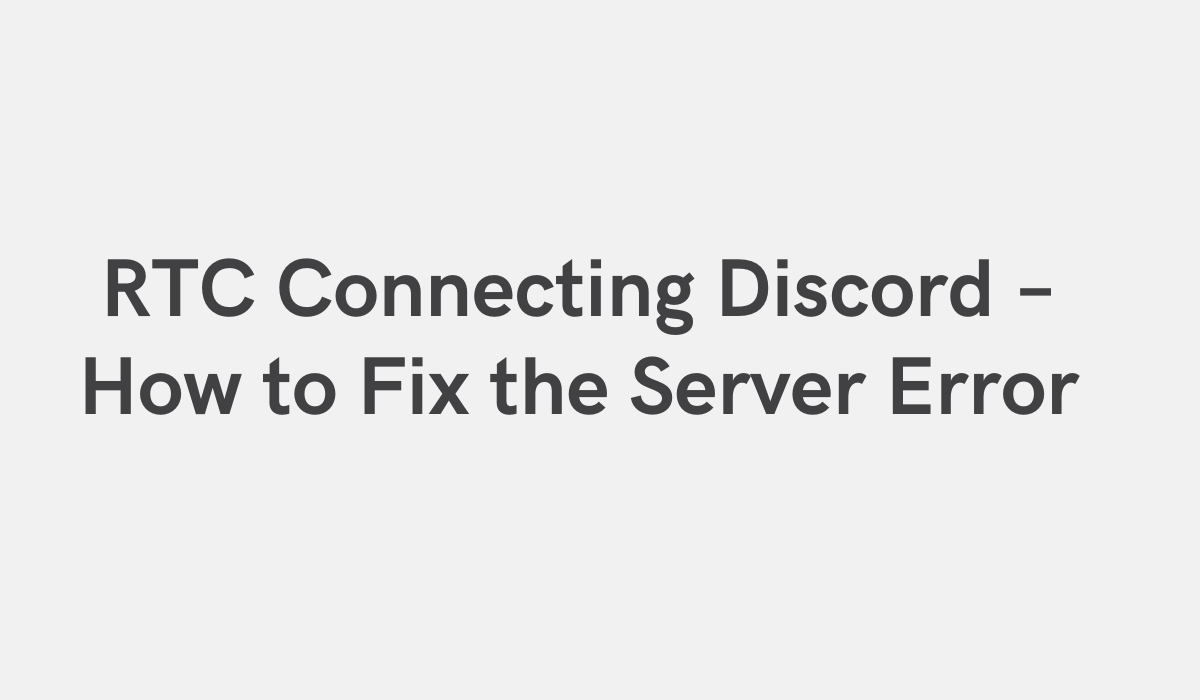
RTC Connecting Discord – วิธีแก้ไขข้อผิดพลาดของเซิร์ฟเวอร์
Discord เป็นแอปแชทด้วยเสียงและข้อความที่รวดเร็ว ปลอดภัย และฟรีสำหรับเกมเมอร์ที่ทำงานบนเดสก์ท็อปและโทรศัพท์ของคุณ พูดคุยกับเพื่อนเกมของคุณแบบเรียลไทม์ขณะเล่นเกม ใช้ Discord เพื่อติดตามสถิติเกมของคุณ และอื่นๆ
RTC Connecting Discord เป็นบอท Discord อันดับ 1 สำหรับเชื่อมต่อคุณกับเกมเมอร์คนอื่นๆ RTC Connecting Discord ทำให้ง่ายต่อการค้นหาและเชื่อมต่อกับเกมเมอร์คนอื่นๆ ที่เล่นเกมเดียวกับคุณ ด้วย RTC Connecting Discord คุณสามารถแชทกับเกมเมอร์คนอื่นๆ แบบเรียลไทม์ ติดตามสถิติเกมของคุณ และอีกมากมาย
ด้วย RTC Connecting Discord คุณสามารถเชื่อมต่อบัญชี Discord ของคุณกับเซิร์ฟเวอร์ RTC ของคุณได้อย่างง่ายดาย สิ่งนี้จะช่วยให้คุณสามารถจัดการบัญชี Discord ของคุณจากภายในอินเทอร์เฟซเซิร์ฟเวอร์ RTC คุณยังสามารถใช้ RTC Connecting Discord เพื่อเชื่อมต่อเซิร์ฟเวอร์ RTC กับบัญชี Discord ของคุณ ซึ่งจะช่วยให้คุณสามารถดูและจัดการบัญชี Discord ของคุณได้จากภายในอินเทอร์เฟซเซิร์ฟเวอร์ RTC
เคล็ดลับโบนัส: ต่ออายุ Windows 10 ของคุณเพราะเป็นสาเหตุของข้อผิดพลาดในการเชื่อมต่ออินเทอร์เน็ต
ค้นหา “ cmd” ในช่องค้นหาทันทีหลังปุ่ม WIN Start จากนั้น คลิกขวา ที่ cmd และ “Run as Administrator”
หากต้องการต่ออายุ windows ให้พิมพ์ " slmgr /renew ” (โดยไม่ใส่เครื่องหมายอัญประกาศ) แล้วกด ENTER ตรวจสอบภาพหน้าจอด้านล่าง:
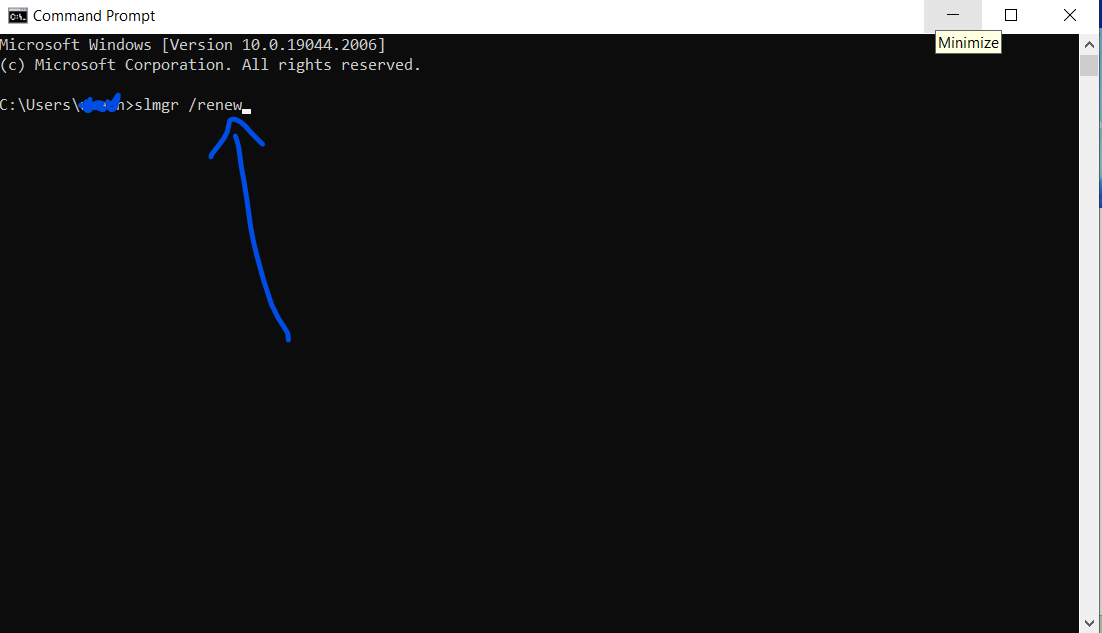
“slmgr / ต่ออายุ”
วิธีแก้ไข RTC Connecting Discord โดยการอัปเดตไดรเวอร์เครือข่ายของคุณ
หากคุณกำลังใช้ไดรเวอร์อะแดปเตอร์เครือข่ายที่เก่าหรือล้าสมัยบนอุปกรณ์ อาจส่งผลเสียต่อประสบการณ์การใช้อินเทอร์เน็ตของคุณ เนื่องจากไดรเวอร์เหล่านี้ไม่ได้รับการปรับให้เหมาะสมสำหรับการเชื่อมต่ออินเทอร์เน็ตสมัยใหม่ และอาจไม่สามารถให้ความเร็วหรือความน่าเชื่อถือเท่ากับไดรเวอร์ที่ใหม่กว่า ด้วยเหตุนี้ คุณอาจเห็นความเร็วที่ช้าลง เวลาแฝงที่สูงขึ้น หรือประสิทธิภาพโดยรวมที่แย่ลงเมื่อใช้การเชื่อมต่ออินเทอร์เน็ตของคุณ
หากคุณประสบปัญหาเหล่านี้ การอัปเดตไดรเวอร์อะแดปเตอร์เครือข่ายของคุณให้เป็นเวอร์ชันล่าสุดเป็นสิ่งสำคัญ โดยปกติแล้ว คุณสามารถทำเช่นนี้ได้ผ่านทางเว็บไซต์ของผู้ผลิตอุปกรณ์หรือโดยใช้เครื่องมืออัปเดตโปรแกรมควบคุมของบริษัทอื่น การทำเช่นนี้สามารถปรับปรุงประสบการณ์การใช้อินเทอร์เน็ตของคุณและช่วยให้คุณได้รับประโยชน์สูงสุดจากการเชื่อมต่อของคุณ
อัปเดตไดรเวอร์เครือข่ายของคุณสามารถแก้ไขปัญหาได้
หากคุณประสบปัญหาเกี่ยวกับข้อผิดพลาด RTC การเชื่อมต่อไม่ลงรอยกับอินเทอร์เน็ต สิ่งแรกที่คุณควรทำคือตรวจสอบไดรเวอร์อะแดปเตอร์เครือข่ายของคุณ โปรแกรมควบคุมที่ล้าสมัยอาจทำให้เกิดปัญหาได้หลายอย่าง ดังนั้นสิ่งสำคัญคือต้องอัปเดตไดรเวอร์ให้ทันสมัยอยู่เสมอ
ขั้นตอนด้านล่างจะอธิบายวิธีการอัปเดตไดรเวอร์อะแดปเตอร์เครือข่ายของคุณ:
ขั้นตอนที่ 1 : ตรวจสอบชนิดของอะแดปเตอร์เครือข่ายที่คุณมี คุณสามารถทำได้โดยไปที่ เริ่ม > แผงควบคุม > ตัวจัดการอุปกรณ์
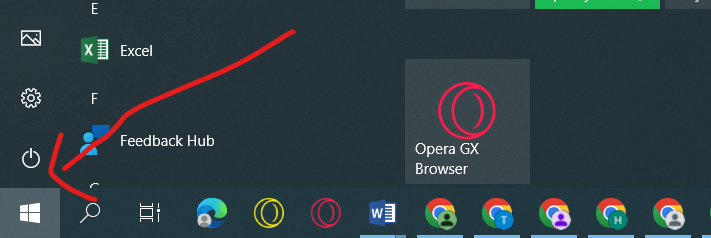
กำลังจะเริ่ม
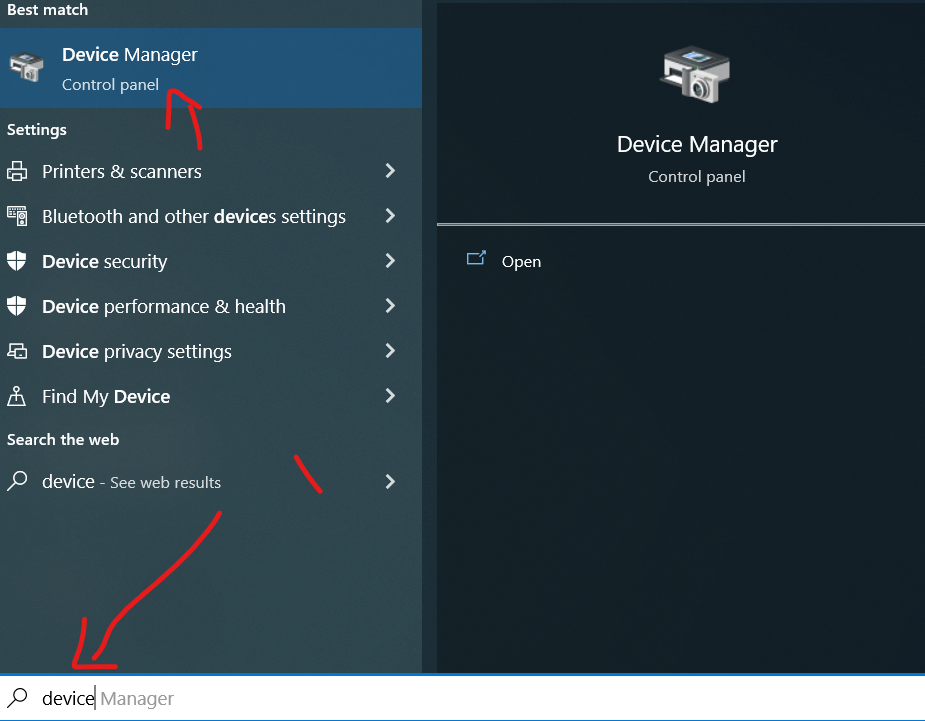
ขั้นตอนที่ 2 : ขยาย “ Network Adapters ”
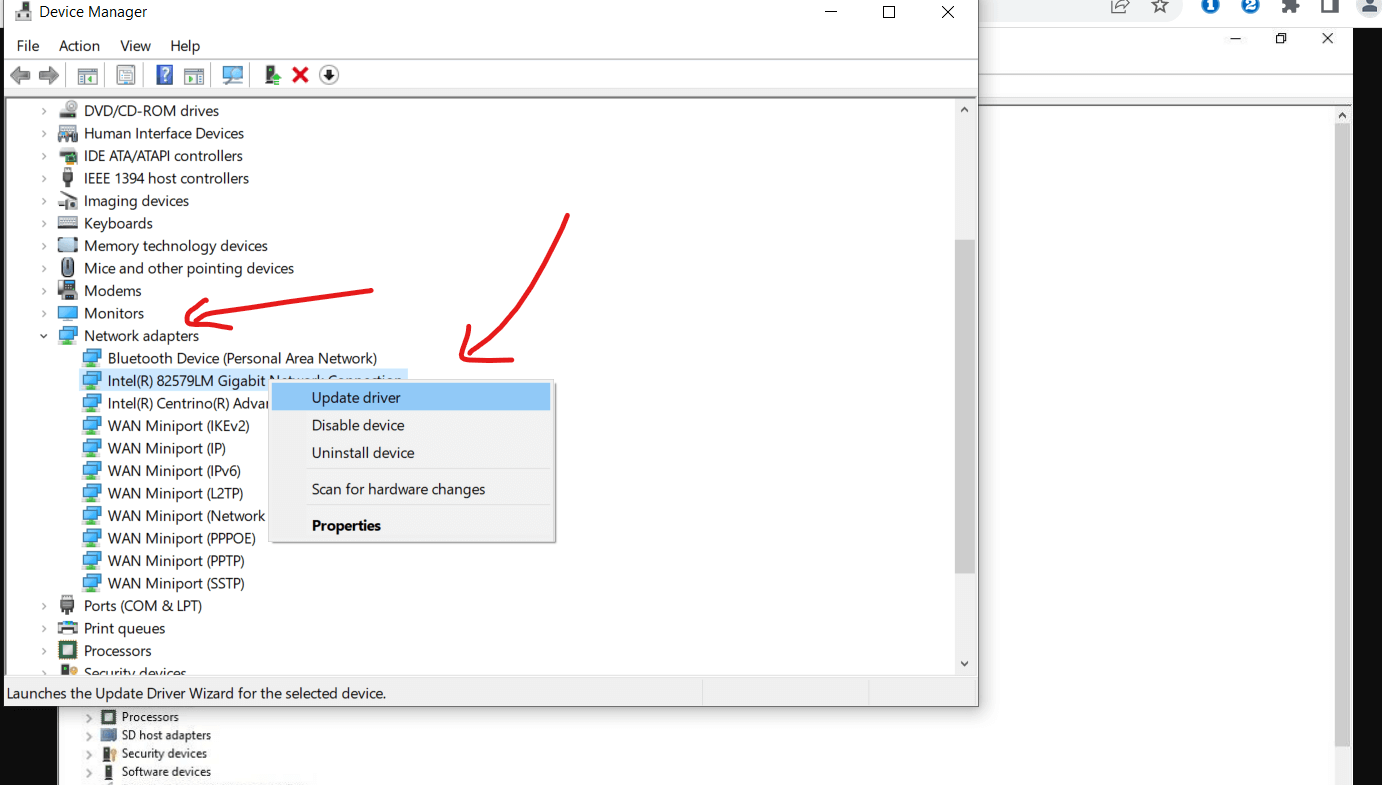
ขยาย "อะแดปเตอร์เครือข่าย" และอัปเดต
ขั้นตอนที่ 3 : ค้นหาอแด็ปเตอร์ที่ใช้ คลิกขวาและเลือก “อัปเดตไดรเวอร์” เลือก ค้นหาโดยอัตโนมัติ สำหรับการติดตั้งไดรเวอร์
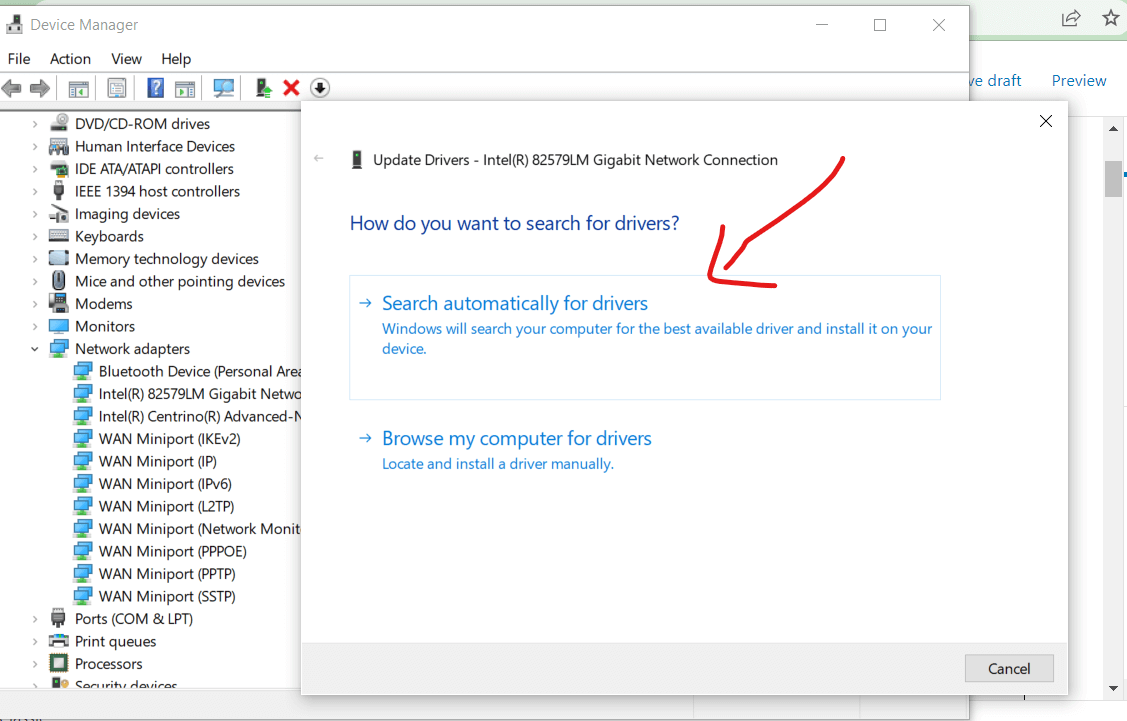
เลือก ค้นหาโดยอัตโนมัติสำหรับการติดตั้งไดรเวอร์และ
ขั้นตอนที่ 4: รีสตาร์ทพีซี
ขั้นตอนที่ 5 : ลองเชื่อมต่ออินเทอร์เน็ตอีกครั้งและดูว่าปัญหาได้รับการแก้ไขแล้วหรือไม่
วิธีแก้ไข RTC Connecting Discord โดยการเปลี่ยน Domain Name Server
หากคุณพบว่าคุณกำลังมีปัญหาในการเชื่อมต่อ RTC วิธีแก้ปัญหาที่เป็นไปได้วิธีหนึ่งคือการเปลี่ยนเซิร์ฟเวอร์ชื่อโดเมนของคุณ ซึ่งสามารถทำได้โดยไปที่การตั้งค่าเครือข่ายของคุณและเปลี่ยนเซิร์ฟเวอร์ DNS เป็นอย่างอื่น
มีเซิร์ฟเวอร์ DNS ที่แตกต่างกันสองสามเครื่องที่คุณสามารถใช้ได้ แต่เราขอแนะนำให้ใช้เซิร์ฟเวอร์ DNS ของ Google ซึ่งเท่ากับ 8.8.8.8 เมื่อคุณเปลี่ยนเซิร์ฟเวอร์ DNS แล้ว ให้รีสตาร์ทคอมพิวเตอร์และลองเชื่อมต่อกับ Discord อีกครั้ง

หากไม่ได้ผล คุณสามารถลองดำเนินการอื่นๆ ได้ เช่น การรีเซ็ตเราเตอร์หรืออัปเดตไดรเวอร์เครือข่าย อย่างไรก็ตาม การเปลี่ยนเซิร์ฟเวอร์ DNS มักจะเป็นวิธีที่เร็วและง่ายที่สุดในการแก้ไขปัญหานี้
หากคุณต้องการเปลี่ยน DNS เป็น Google ต้องปฏิบัติตามคำแนะนำด้านล่าง:
ขั้นตอนที่ 1: คลิกขวาที่เริ่มและเลือก "เรียกใช้" เพื่อเปิดกล่องโต้ตอบเรียกใช้
ขั้นตอนที่ 2 : พิมพ์ "Control ncpa.cpl" (โดยไม่ใส่เครื่องหมายคำพูด) แล้วกด ENTER นี่จะเป็นการเปิดอุปกรณ์เชื่อมต่อเครือข่ายของคุณ
ขั้นตอนที่ 3 : คลิกขวาที่เครือข่ายปัจจุบันของคุณแล้วเลือก "คุณสมบัติ"
ขั้นตอนที่ 4 : ค้นหา Internet Protocol รุ่น 4 (TCP/IPv4) แล้วดับเบิลคลิก
ขั้นตอนที่ 5 : คลิกที่ปุ่มตัวเลือก “ใช้ที่อยู่เซิร์ฟเวอร์ DNS ต่อไปนี้” และพิมพ์ค่าต่อไปนี้:
- 8.8.8 สำหรับเซิร์ฟเวอร์ DNS ที่ต้องการ
- 8.4.4 สำหรับเซิร์ฟเวอร์ DNS สำรอง
ขั้นตอนที่ 6 : คลิกตกลง
ตั้งค่าให้เสร็จสมบูรณ์ด้วยการแก้ไขครั้งต่อไป
วิธีแก้ไข RTC Connecting Discord โดยการล้างแคชเครือข่ายคอมพิวเตอร์ของคุณใน Command Line
หากคุณประสบปัญหากับการเชื่อมต่อ RTC บน Discord แสดงว่ามีวิธีแก้ไข การล้างแคชเครือข่ายของคอมพิวเตอร์ในบรรทัดคำสั่งจะทำให้ Discord ทำงานได้อีกครั้ง นี่คือวิธีการ:
1. กดปุ่ม Windows + X เพื่อเปิดเมนู Power Users จากนั้นเลือก Command Prompt (Admin)
2. ในหน้าต่างพรอมต์คำสั่ง ให้พิมพ์:
- ipconfig /release
- ipconfig /flushdns
- ipconfig / ต่ออายุ
และกด Enter การดำเนินการนี้จะล้างแคช DNS ของคุณ
3. พิมพ์ exit แล้วกด Enter เพื่อปิดหน้าต่างพรอมต์คำสั่ง
4. รีสตาร์ท คอมพิวเตอร์แล้วลองเปิด Discord อีกครั้ง ตอนนี้ควรทำงานอย่างถูกต้อง
วิธีแก้ไข RTC Connecting Discord โดยการปิดใช้งาน QoS
หากคุณได้รับข้อผิดพลาดในการเชื่อมต่อ RTC ใน Discord แสดงว่ามีวิธีแก้ไข คุณต้องปิดการใช้งานคุณภาพของบริการ (QoS) บนเราเตอร์ของคุณ QoS อาจรบกวนการโทรด้วยเสียงและวิดีโอคอลได้ ดังนั้นจึงควรปิดหากคุณมีปัญหา นี่คือวิธีการ:
ขั้นตอนที่ 1 : เปิด Discord จากนั้นคลิกที่การตั้งค่าที่มุมล่างซ้าย
ขั้นตอนที่ 2 : เลือกเสียงและวิดีโอที่แผงด้านซ้าย
ขั้นตอนที่ 3 : เลื่อนลงไปที่ส่วน QoS และปิดการใช้งาน
ขั้นตอนที่ 4: บันทึกการเปลี่ยนแปลงของคุณและรีบูตแอปที่ไม่ลงรอยกันของคุณ
หลังจากทำตามขั้นตอนเหล่านี้แล้ว คุณจะสามารถใช้ Discord ได้โดยไม่มีปัญหา!
วิธีแก้ไข RTC Connecting Discord โดยการเปลี่ยนระบบย่อยเสียงใน Discord
หากคุณพบข้อผิดพลาดในการเชื่อมต่อ RTC เมื่อใช้ Discord มีการแก้ไขที่เกี่ยวข้องกับการเปลี่ยนระบบย่อยของเสียง การแก้ไขที่ง่ายและรวดเร็วนี้น่าจะใช้ได้กับผู้ใช้ส่วนใหญ่
ต่อไปนี้เป็นวิธีเปลี่ยนระบบย่อยเสียงใน Discord:
ขั้นตอนที่ 1: เปิด Discord แล้วคลิกที่ฟันเฟืองการตั้งค่าที่มุมล่างซ้ายของหน้าจอ
ขั้นตอนที่ 2: ที่แถบด้านข้างด้านซ้าย เลือกเสียงและวิดีโอ
ขั้นตอนที่ 3: ภายใต้ "อุปกรณ์ส่งออก" เลือกหูฟังหรือลำโพงของคุณจากเมนูแบบเลื่อนลง
ขั้นตอนที่ 4: ภายใต้ “อุปกรณ์อินพุต” เลือกไมโครโฟนของคุณจากเมนูแบบเลื่อนลง
ขั้นตอนที่ 5: สุดท้าย ภายใต้ “ระบบย่อยเสียง” เลือก “ดั้งเดิม” จากเมนูแบบเลื่อนลง
ขั้นตอนที่ 6: เริ่มต้นใหม่
โว้ว! ปัญหาการเชื่อมต่อ RTC ของคุณควรได้รับการแก้ไขแล้ว
บทสรุป
หากคุณกำลังประสบปัญหา RTC Connecting Discord มีทางแก้ไข คุณสามารถทำตามขั้นตอนด้านล่างเพื่อแก้ไขปัญหา
1) ตรวจสอบให้แน่ใจว่าคุณได้เปิด Discord และทำงานอยู่ก่อนที่คุณจะเริ่มเกม
2) ในการตั้งค่า "เสียงและวิดีโอ" ตรวจสอบให้แน่ใจว่าได้ตั้งค่า "อุปกรณ์อินพุต" เป็นไมโครโฟนของคุณแล้ว ไม่ใช่อย่างอื่น
3) ภายใต้ "ขั้นสูง" ตรวจสอบให้แน่ใจว่าได้เลือกตัวเลือก "รีเซ็ตการตั้งค่าเสียง" แล้ว การดำเนินการนี้จะรีเซ็ตการตั้งค่าเสียงทั้งหมดของคุณกลับเป็นค่าเริ่มต้น
4) ลองรีสตาร์ท Discord และดูว่าปัญหายังคงมีอยู่หรือไม่ หากเป็นเช่นนั้น ให้ลองรีสตาร์ทคอมพิวเตอร์ด้วย
5) หากคุณยังคงประสบปัญหา โปรดติดต่อฝ่ายสนับสนุนของ Discord เพื่อขอความช่วยเหลือเพิ่มเติม
ขอบคุณมากสำหรับการอ่านบทความนี้ หากคุณพบว่ามีประโยชน์ แบ่งปันกับเพื่อนและคนที่คุณรัก..
เราทุกคนรู้ดีว่าการติดตามข่าวสารในปัจจุบันเป็นเรื่องยากเพียงใด มีอะไรเกิดขึ้นมากมายในโลกนี้ และเป็นการยากที่จะรู้ว่าอะไรสำคัญและไม่สำคัญ นั่นเป็นเหตุผลที่เรารู้สึกขอบคุณมากเมื่อผู้อ่านใช้เวลาในการอ่านบทความของเรา และหากคุณพบว่าบทความของเรามีประโยชน์ เราหวังว่าคุณจะแบ่งปันให้กับเพื่อนและคนที่คุณรัก หวังว่าคุณจะสนุกกับคู่มือข้อผิดพลาดในการเชื่อมต่อ RTC เพื่อกำจัดปัญหานี้
อาจเป็นเรื่องยากที่จะทราบว่าจะเริ่มต้นจากที่ใดในการแบ่งปันบทความ แต่จุดเริ่มต้นที่ดีคือการถามตัวเองว่าบทความนั้นน่าสนใจหรือเป็นประโยชน์กับเพื่อนหรือคนที่คุณรักหรือไม่ หากคุณคิดว่าพวกเขาจะได้ประโยชน์จากการอ่าน ก็แชร์ไปเลย!
