Come risolvere l'errore di discordia di connessione RTC - [Risolto al 100%]
Pubblicato: 2022-10-08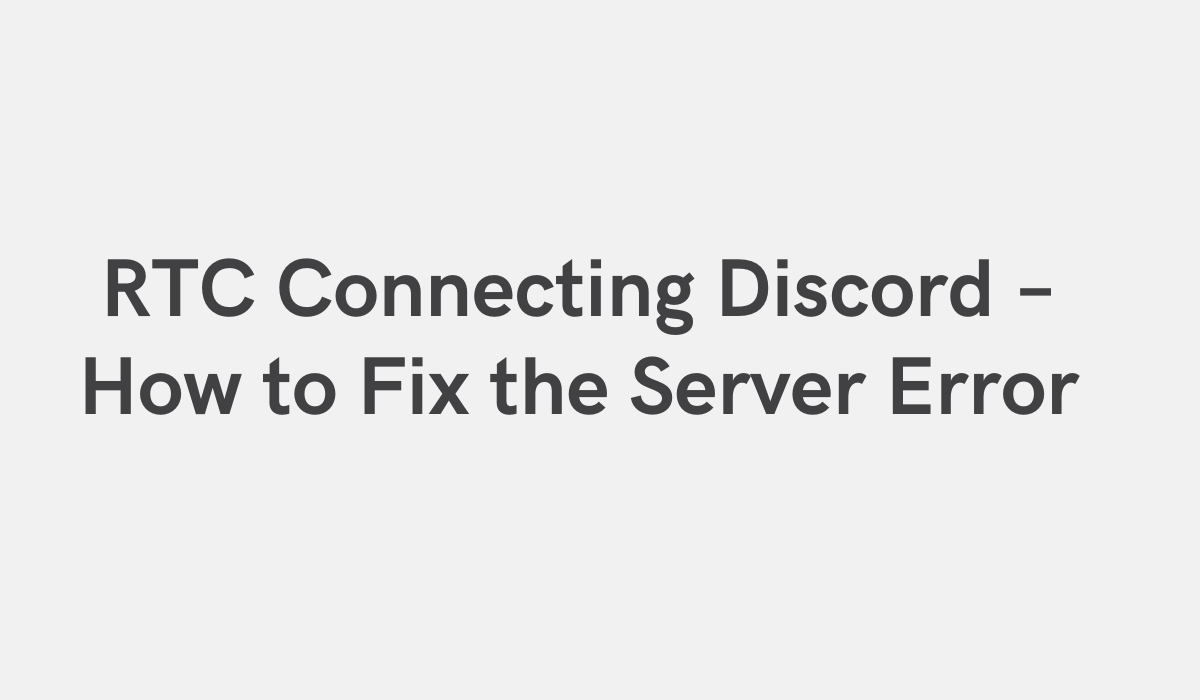
Discord di connessione RTC: come correggere l'errore del server
Discord è un'app di chat vocale e di testo veloce, sicura e gratuita per i giocatori che funziona sul desktop e sul telefono. Parla con i tuoi compagni di gioco in tempo reale mentre giochi, usa Discord per tenere traccia delle tue statistiche di gioco e altro ancora.
RTC Connecting Discord è il bot Discord n. 1 per connetterti con altri giocatori. RTC Connecting Discord semplifica la ricerca e la connessione con altri giocatori che giocano ai tuoi stessi giochi. Con RTC Connecting Discord, puoi chattare con altri giocatori in tempo reale, tenere traccia delle tue statistiche di gioco e altro ancora.
Con RTC Connecting Discord, puoi collegare facilmente il tuo account Discord al tuo server RTC. Ciò ti consentirà di gestire il tuo account Discord dall'interfaccia del server RTC. Puoi anche utilizzare RTC Connecting Discord per connettere il tuo server RTC al tuo account Discord. Ciò ti consentirà di visualizzare e gestire il tuo account Discord dall'interfaccia del server RTC.
Suggerimento bonus: rinnova il tuo Windows 10 perché è anche motivo di errore di connessione a Internet
Cerca " cmd" nella casella di ricerca subito dopo il pulsante WIN Start, quindi fai clic con il pulsante destro del mouse su cmd e "Esegui come amministratore" .
Per rinnovare Windows digita “ slmgr /renew ” (senza virgolette) e premi INVIO . Controlla lo screenshot qui sotto:
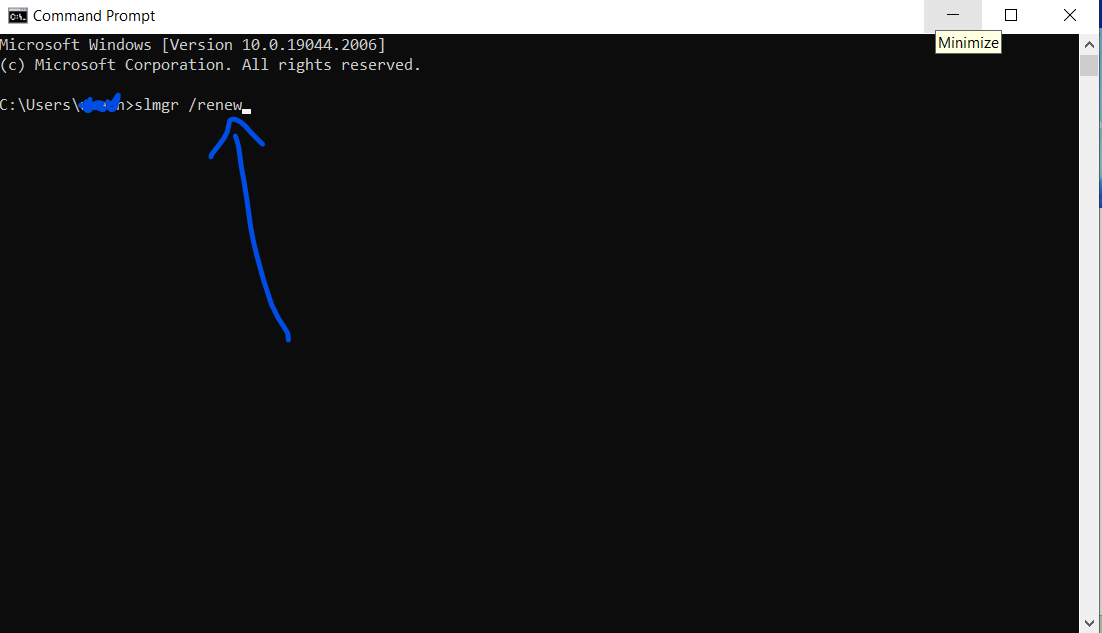
“slmgr/rinnovo”
Come risolvere la discordia di connessione RTC aggiornando il driver di rete
Se stai utilizzando un driver della scheda di rete obsoleto o obsoleto sul tuo dispositivo, potrebbe avere un impatto negativo sulla tua esperienza Internet. Questo perché questi driver non sono ottimizzati per le moderne connessioni Internet e potrebbero non essere in grado di fornire le stesse velocità o affidabilità dei driver più recenti. Di conseguenza, potresti notare velocità più lente, una latenza maggiore o prestazioni complessive inferiori quando utilizzi la tua connessione Internet.
Se riscontri uno di questi problemi, è importante aggiornare il driver della scheda di rete all'ultima versione. Di solito puoi farlo tramite il sito Web del produttore del dispositivo o utilizzando uno strumento di aggiornamento del driver di terze parti. Ciò potrebbe migliorare la tua esperienza su Internet e aiutarti a ottenere il massimo dalla tua connessione.
L'aggiornamento del driver di rete può risolvere il problema
Se riscontri problemi con l'errore RTC durante la connessione discord a Internet, una delle prime cose che dovresti fare è controllare il driver della scheda di rete. I driver non aggiornati possono causare una serie di problemi, quindi è importante mantenerli aggiornati.
I passaggi seguenti illustrano come aggiornare il driver della scheda di rete:
Passaggio 1 : controlla che tipo di scheda di rete hai. Puoi farlo andando su Start > Pannello di controllo > Gestione dispositivi.
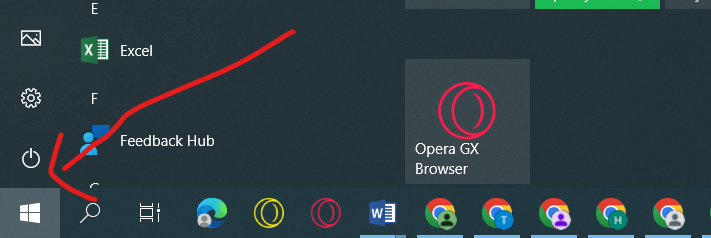
andando a Inizio
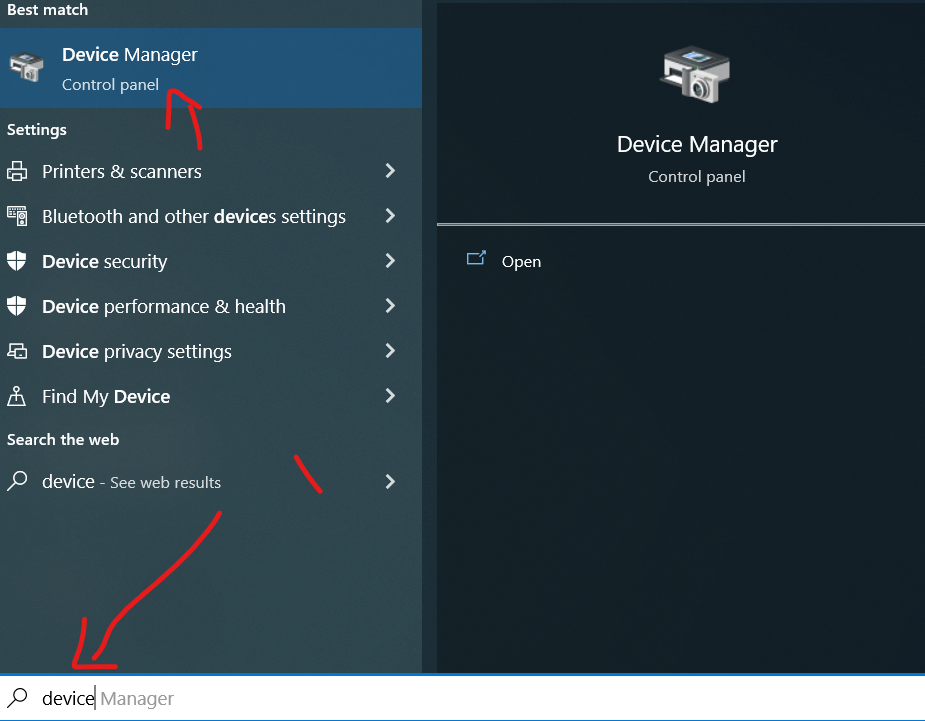
Passaggio 2 : espandere " Schede di rete "
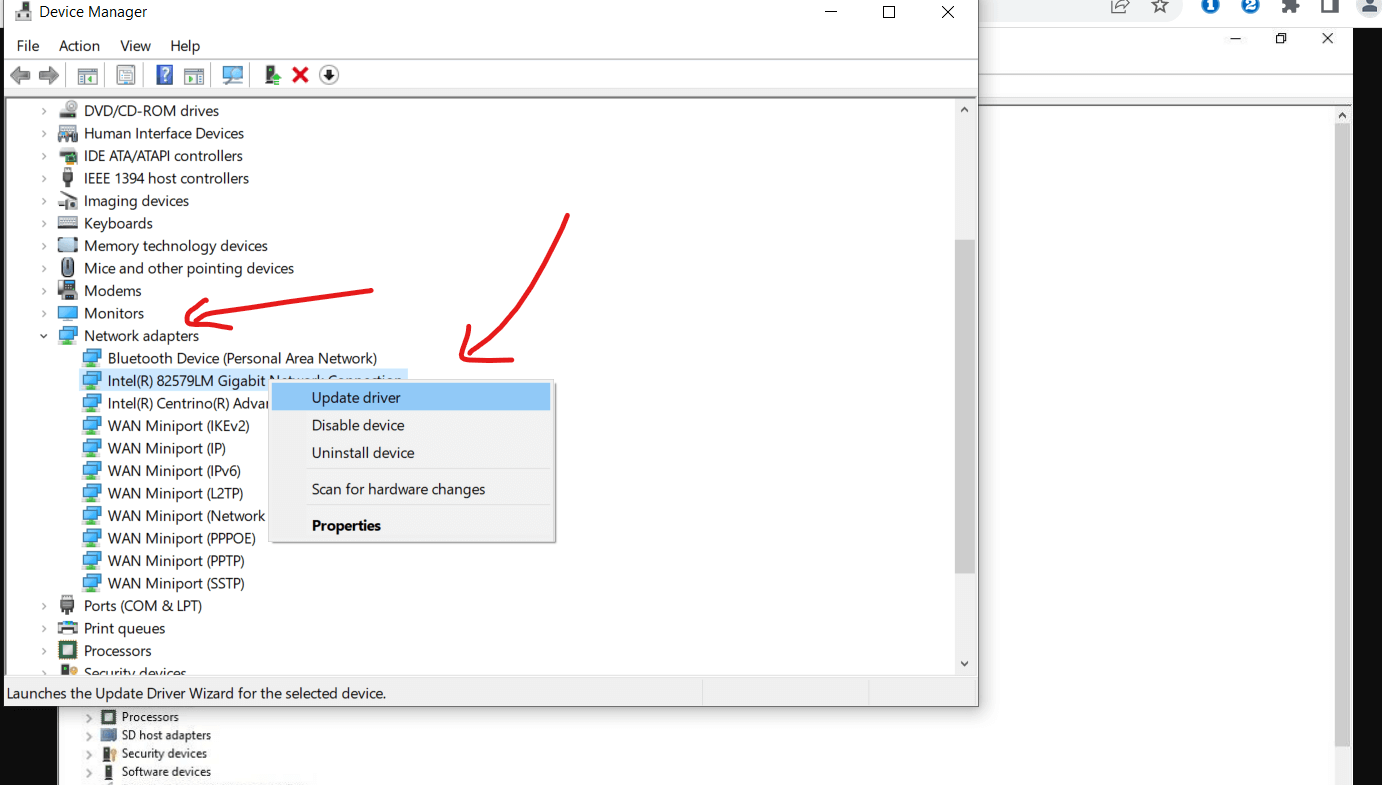
Espandi "Schede di rete" e aggiorna.
Passaggio 3 : cercare l'adattatore in uso, fare clic con il pulsante destro del mouse su di esso e selezionare "aggiorna driver" . Selezionare Cerca automaticamente per l'installazione del driver,
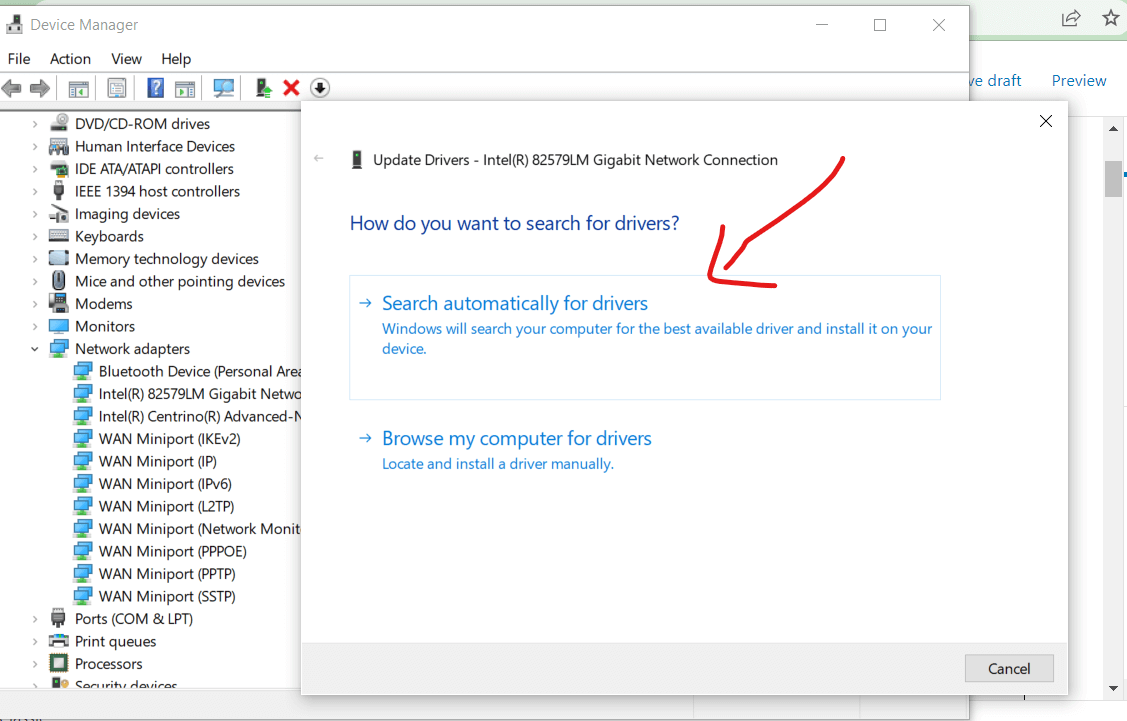
Selezionare Cerca automaticamente per l'installazione del driver e
Passaggio 4: riavvia il PC .
Passaggio 5 : ora prova a connetterti di nuovo a Internet e verifica se il problema è stato risolto.
Come risolvere la discordia di connessione RTC modificando il server dei nomi di dominio
Se si riscontrano problemi di connessione RTC, una possibile soluzione è cambiare il server dei nomi di dominio. Questo può essere fatto andando nelle impostazioni di rete e cambiando il server DNS in qualcos'altro.
Esistono diversi server DNS che puoi utilizzare, ma ti consigliamo di utilizzare il server DNS di Google, che è 8.8.8.8. Dopo aver cambiato il server DNS, riavvia il computer e prova a connetterti nuovamente a Discord.
Se questo non funziona, ci sono alcune altre cose che puoi provare, come ripristinare il router o aggiornare i driver di rete. Tuttavia, la modifica del server DNS è in genere il modo più rapido e semplice per risolvere questo problema.

Se vuoi cambiare il tuo DNS con quello di Google, devi seguire le istruzioni seguenti:
Passaggio 1: fai clic con il pulsante destro del mouse su Start e scegli "Esegui" per aprire la finestra di dialogo Esegui.
Passaggio 2 : digita "Control ncpa.cpl" (senza virgolette) e premi INVIO. Questo aprirà i tuoi dispositivi di connessione di rete.
Passaggio 3 : fare clic con il pulsante destro del mouse sulla rete corrente e selezionare "Proprietà".
Passaggio 4 : cercare il protocollo Internet versione 4 (TCP/IPv4) e fare doppio clic su di esso.
Passaggio 5 : fare clic sul pulsante di opzione "Utilizza il seguente indirizzo del server DNS" e digitare i seguenti valori:
- 8.8.8 per Server DNS preferito
- 8.4.4 per Server DNS alternativo
Passaggio 6 : fare clic su OK.
Completa la configurazione con la correzione successiva.
Come risolvere la discordia di connessione RTC cancellando la cache di rete del computer nella riga di comando
Se hai riscontrato problemi con la connessione RTC su Discord, c'è una soluzione. Svuotando la cache di rete del tuo computer nella riga di comando, puoi ripristinare Discord attivo e funzionante. Ecco come farlo:
1. Premere il tasto Windows + X per aprire il menu Power Users, quindi selezionare Prompt dei comandi (amministratore).
2. Nella finestra del prompt dei comandi, digitare:
- ipconfig/rilascio
- ipconfig /flushdns
- ipconfig/rinnova
E premi Invio. Questo cancellerà la tua cache DNS.
3. Digitare exit e premere Invio per chiudere la finestra del prompt dei comandi.
4. Riavvia il computer e prova ad aprire nuovamente Discord. Ora dovrebbe funzionare correttamente.
Come risolvere la discordia di connessione RTC disabilitando QoS
Se ricevi l'errore di connessione RTC su Discord, c'è una soluzione. Devi disabilitare la qualità del servizio (QoS) sul tuo router. QoS può interferire con le chiamate vocali e video, quindi è meglio disattivarlo in caso di problemi. Ecco come farlo:
Passaggio 1 : avvia Discord, quindi fai clic su Impostazioni nell'angolo in basso a sinistra.
Passaggio 2 : seleziona Voce e video nel pannello di sinistra.
Passaggio 3 : scorri verso il basso fino alla sezione QoS e disabilitala.
Passaggio 4: salva le modifiche e riavvia l'app discord.
Dopo aver seguito questi passaggi, dovresti essere in grado di utilizzare Discord senza problemi!
Come risolvere il problema del collegamento RTC Discord modificando il sottosistema audio in Discord
Se riscontri l'errore di connessione RTC quando usi Discord, c'è una soluzione che comporta la modifica del sottosistema audio. Questa soluzione rapida e semplice dovrebbe funzionare per la maggior parte degli utenti.
Ecco come modificare il sottosistema audio in Discord:
Passaggio 1: apri Discord e fai clic sull'ingranaggio Impostazioni nell'angolo in basso a sinistra dello schermo.
Passaggio 2: nella barra laterale sinistra, seleziona Voce e video.
Passaggio 3: in "Dispositivo di uscita", seleziona le cuffie o gli altoparlanti dal menu a discesa.
Passaggio 4: in "Dispositivo di input", seleziona il microfono dal menu a discesa.
Passaggio 5: Infine, in "Sottosistema audio", seleziona "Legacy" dal menu a discesa.
Passaggio 6: riavvia.
Ecco! I tuoi problemi di connessione RTC ora dovrebbero essere risolti.
Conclusione
Se stai riscontrando il problema di Discord di connessione RTC, c'è una soluzione. È possibile seguire i passaggi seguenti per risolvere il problema.
1) Assicurati di avere Discord aperto e in esecuzione prima di iniziare il gioco.
2) Nelle impostazioni "Voce e video", assicurati che "Dispositivo di input" sia impostato sul tuo microfono e non su qualcos'altro.
3) In "Avanzate", assicurati che l'opzione "Ripristina impostazioni vocali" sia selezionata. Ciò ripristinerà tutte le impostazioni vocali ai valori predefiniti.
4) Prova a riavviare Discord e verifica se il problema persiste. In tal caso, prova a riavviare anche il computer.
5) Se i problemi persistono, contatta il supporto Discord per ulteriore assistenza.
Grazie mille per aver letto questo articolo. Se lo trovi utile, condividilo con i tuoi amici e i tuoi cari..
Sappiamo tutti quanto sia difficile stare al passo con le novità in questi giorni. Stanno accadendo così tante cose nel mondo ed è difficile sapere cosa sia importante e cosa no. Ecco perché siamo così grati quando i lettori si prendono il tempo per leggere i nostri articoli. E se trovi utili i nostri articoli, speriamo che li condividerai con i tuoi amici e i tuoi cari. Spero che ti sia piaciuta la guida all'errore di discordia di connessione RTC per eliminare questo problema.
Può essere difficile sapere da dove cominciare quando si tratta di condividere un articolo. Ma un buon punto di partenza è chiederti se l'articolo è qualcosa che sarebbe interessante o utile per i tuoi amici o persone care. Se pensi che trarrebbero beneficio dalla sua lettura, allora vai avanti e condividilo!
