كيفية إصلاح خطأ الخلاف في توصيل RTC - [تم حل 100٪]
نشرت: 2022-10-08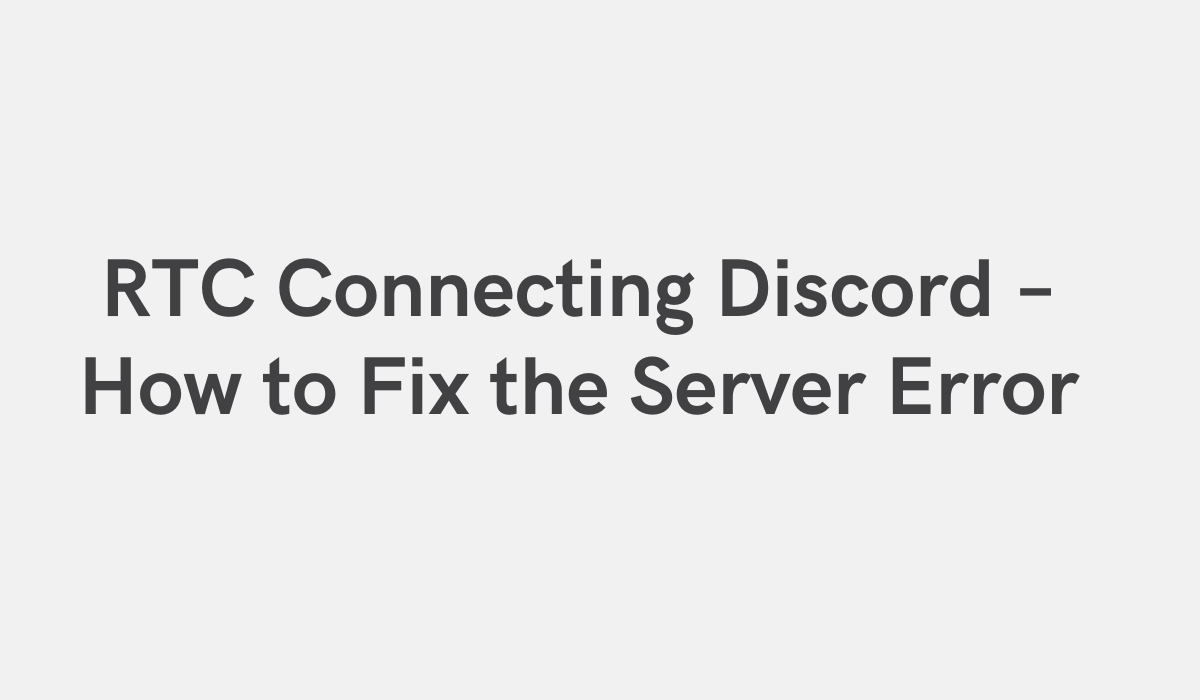
RTC Connecting Discord - كيفية إصلاح خطأ الخادم
Discord هو تطبيق دردشة صوتية ونصية سريع وآمن ومجاني للاعبين يعمل على سطح المكتب والهاتف. تحدث إلى زملائك اللاعبين في الوقت الفعلي أثناء اللعب ، واستخدم Discord لتتبع إحصائيات لعبتك ، والمزيد.
RTC Connecting Discord هو روبوت Discord رقم 1 لربطك باللاعبين الآخرين. يجعل RTC Connecting Discord من السهل العثور على اللاعبين الآخرين الذين يلعبون نفس الألعاب مثلك والتواصل معهم. باستخدام RTC Connecting Discord ، يمكنك الدردشة مع لاعبين آخرين في الوقت الفعلي ، وتتبع إحصائيات لعبتك ، والمزيد.
باستخدام RTC Connecting Discord ، يمكنك بسهولة توصيل حساب Discord الخاص بك بخادم RTC. سيسمح لك ذلك بإدارة حساب Discord الخاص بك من داخل واجهة خادم RTC. يمكنك أيضًا استخدام RTC Connecting Discord لتوصيل خادم RTC بحساب Discord الخاص بك. سيتيح لك ذلك عرض وإدارة حساب Discord الخاص بك من داخل واجهة خادم RTC.
نصيحة إضافية: قم بتجديد نظام Windows 10 الخاص بك لأنه أيضًا سبب لخطأ في الاتصال بالإنترنت
ابحث عن " cmd" في مربع البحث بعد الزر "WIN Start" مباشرةً ، ثم انقر بزر الماوس الأيمن فوق cmd و "تشغيل كمسؤول" .
لتجديد النوافذ ، اكتب " slmgr / تجديد " (بدون علامات اقتباس) واضغط على ENTER . تحقق أدناه لقطة الشاشة:
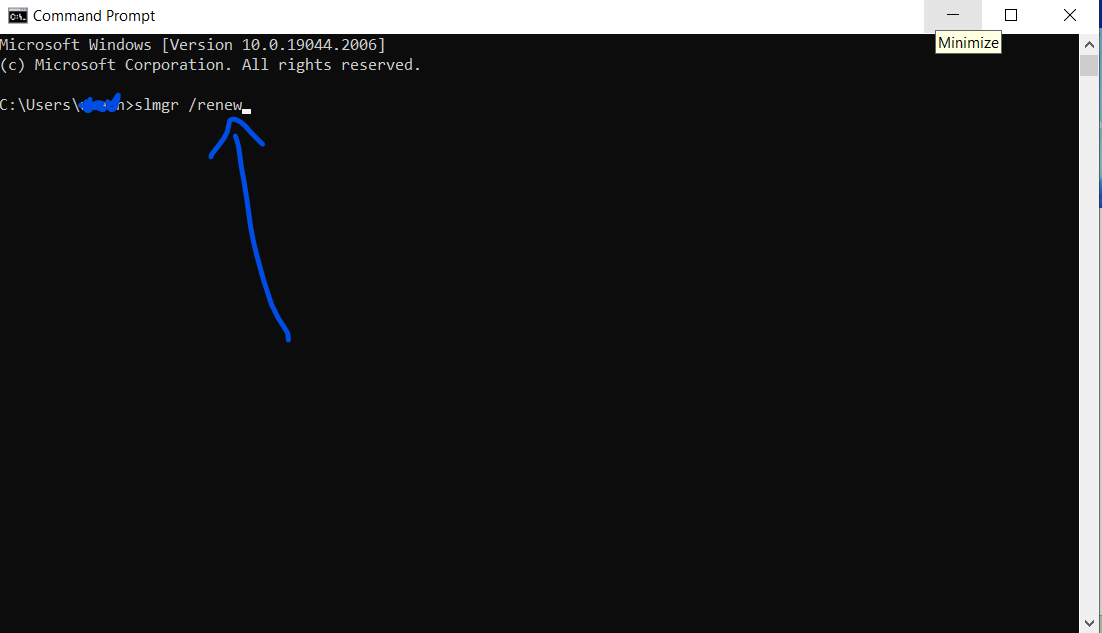
"slmgr / تجديد"
كيفية إصلاح RTC Connecting Discord عن طريق تحديث برنامج تشغيل الشبكة
إذا كنت تستخدم برنامج تشغيل محول شبكة قديمًا أو قديمًا على جهازك ، فقد يؤثر ذلك سلبًا على تجربة الإنترنت لديك. وذلك لأن برامج التشغيل هذه غير مُحسَّنة لاتصالات الإنترنت الحديثة وقد لا تكون قادرة على توفير نفس السرعات أو الموثوقية مثل برامج التشغيل الأحدث. نتيجة لذلك ، قد ترى سرعات أبطأ ، أو زمن انتقال أعلى ، أو أداء عام أضعف عند استخدام اتصالك بالإنترنت.
إذا كنت تواجه أيًا من هذه المشكلات ، فمن المهم تحديث برنامج تشغيل محول الشبكة إلى أحدث إصدار. يمكنك عادةً القيام بذلك من خلال موقع الويب الخاص بالشركة المصنعة لجهازك أو باستخدام أداة تحديث برنامج تشغيل تابعة لجهة خارجية. يمكن أن يؤدي القيام بذلك إلى تحسين تجربة الإنترنت لديك ومساعدتك في تحقيق أقصى استفادة من اتصالك.
تحديث برنامج تشغيل الشبكة الخاص بك يمكن أن يصلح المشكلة
إذا كنت تواجه مشكلة مع خطأ RTC في توصيل الخلاف بالإنترنت ، فإن أول ما يجب عليك فعله هو التحقق من برنامج تشغيل محول الشبكة. يمكن أن تتسبب برامج التشغيل القديمة في حدوث عدد من المشكلات ، لذلك من المهم تحديثها باستمرار.
تنقلك الخطوات أدناه إلى كيفية تحديث برنامج تشغيل محول الشبكة:
الخطوة 1 : تحقق من نوع محول الشبكة لديك. يمكنك القيام بذلك من خلال الانتقال إلى ابدأ> لوحة التحكم> إدارة الأجهزة.
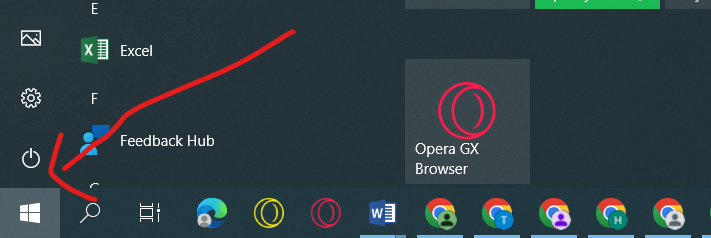
سنبدأ
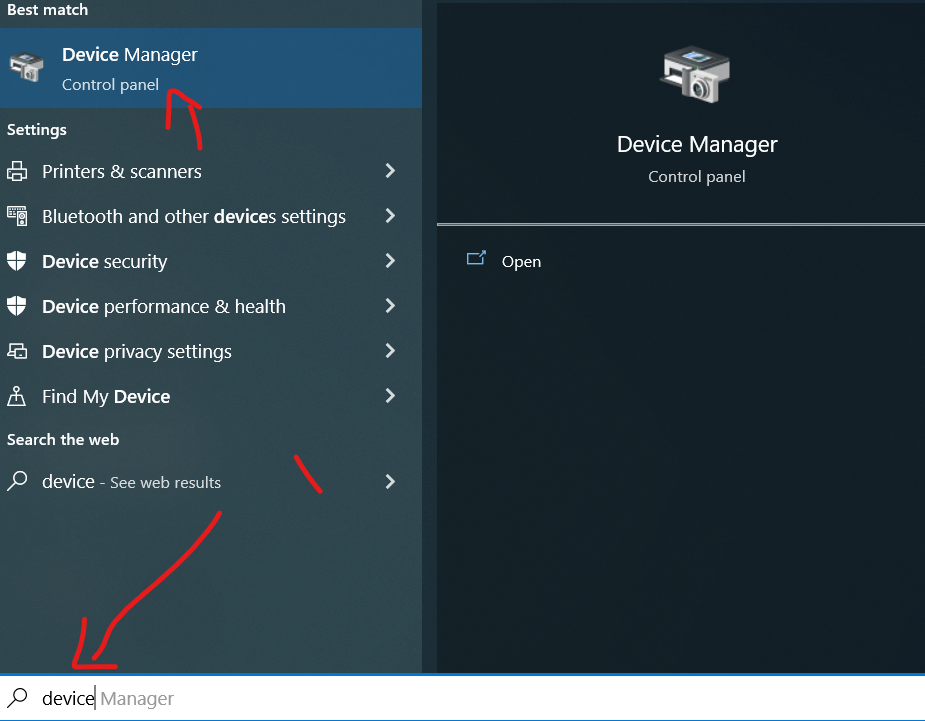
الخطوة 2 : قم بتوسيع " محولات الشبكة "
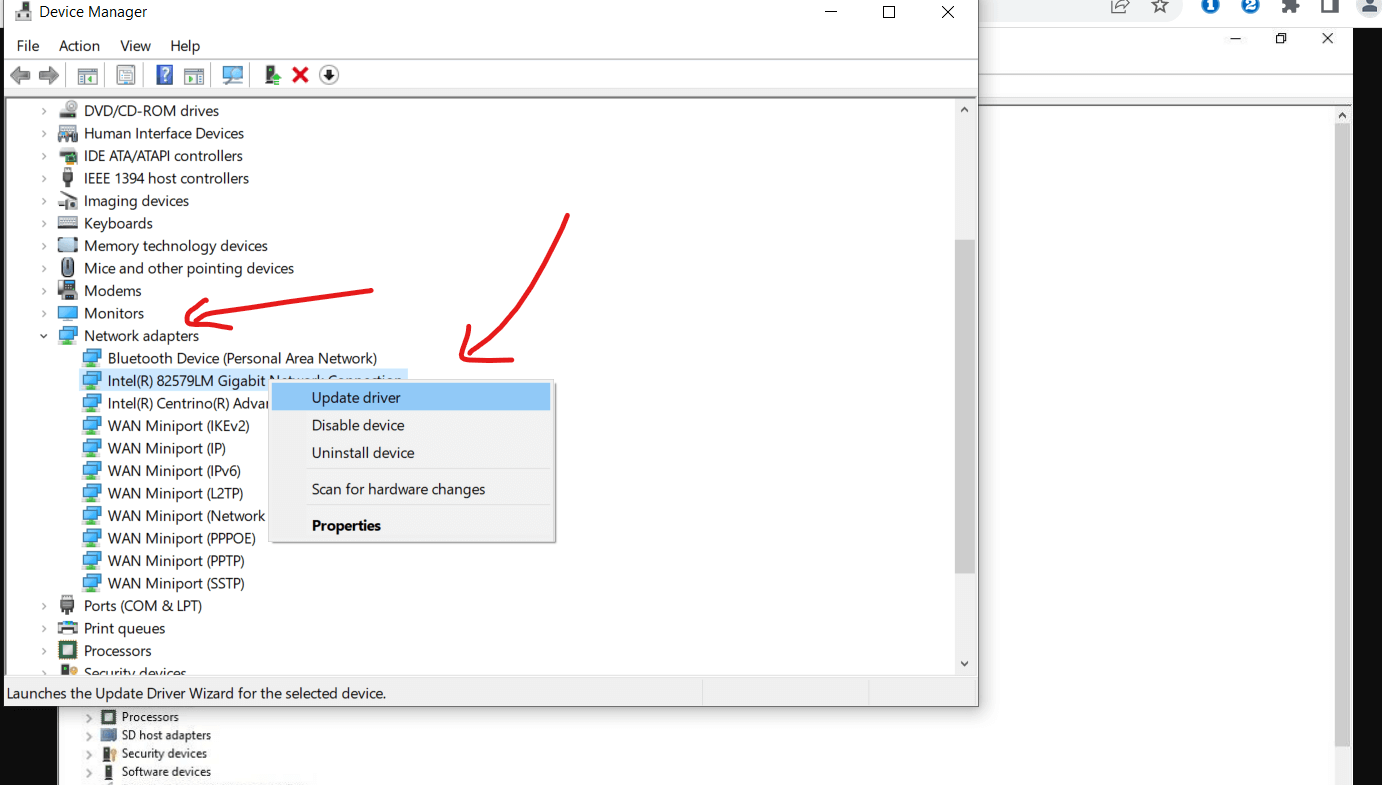
قم بتوسيع "محولات الشبكة" وقم بالتحديث.
الخطوة 3 : ابحث عن المحول قيد الاستخدام ، وانقر بزر الماوس الأيمن فوقه وحدد "تحديث برنامج التشغيل" . حدد البحث تلقائيًا عن تثبيت برنامج التشغيل ،
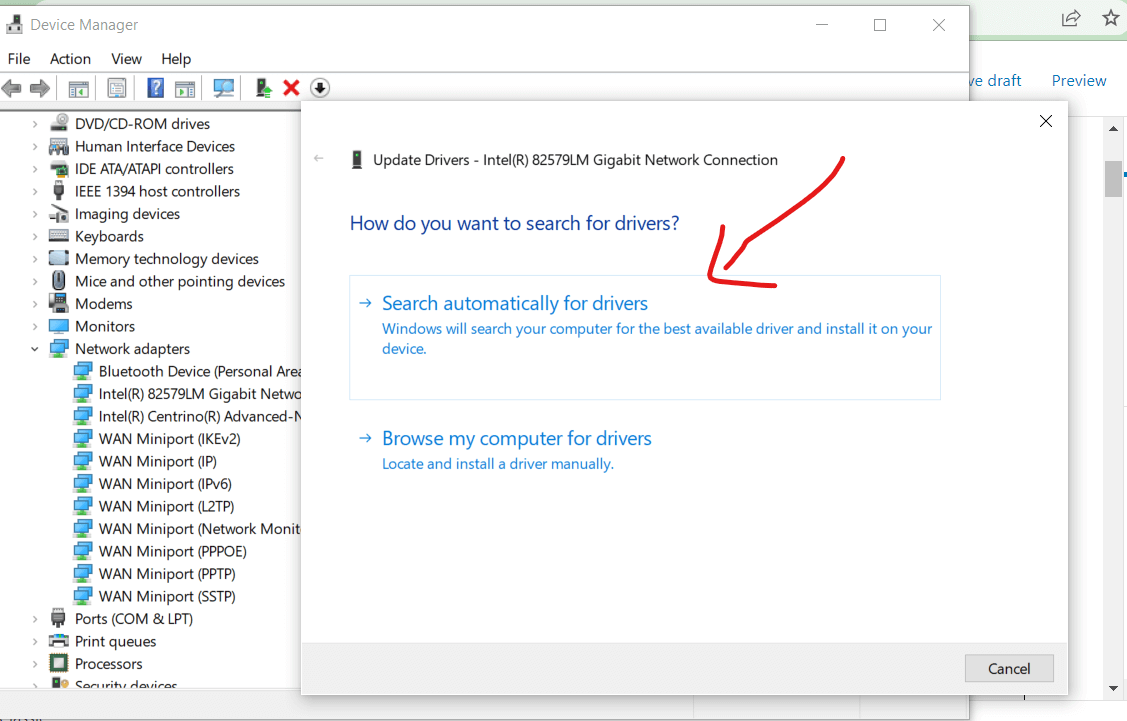
حدد البحث تلقائيًا عن تثبيت برنامج التشغيل و
الخطوة 4: أعد تشغيل الكمبيوتر .
الخطوة 5 : حاول الآن الاتصال بالإنترنت مرة أخرى ومعرفة ما إذا كان قد تم حل المشكلة.
كيفية إصلاح RTC Connecting Discord عن طريق تغيير خادم اسم المجال الخاص بك
إذا وجدت أنك تواجه مشكلات في اتصال RTC بالخلاف ، فإن أحد الحلول المحتملة هو تغيير خادم اسم المجال الخاص بك. يمكن القيام بذلك عن طريق الدخول إلى إعدادات الشبكة الخاصة بك وتغيير خادم DNS إلى شيء آخر.
هناك عدد قليل من خوادم DNS المختلفة التي يمكنك استخدامها ، لكننا نوصي باستخدام خادم DNS من Google ، وهو 8.8.8.8. بمجرد تغيير خادم DNS الخاص بك ، أعد تشغيل الكمبيوتر وحاول الاتصال بـ Discord مرة أخرى.
إذا لم يفلح ذلك ، فهناك بعض الأشياء الأخرى التي يمكنك تجربتها ، مثل إعادة تعيين جهاز التوجيه أو تحديث برامج تشغيل الشبكة. ومع ذلك ، عادةً ما يكون تغيير خادم DNS هو الطريقة الأسرع والأسهل لإصلاح هذه المشكلة.
إذا كنت ترغب في تغيير DNS الخاص بك إلى Google ، فيجب اتباع التعليمات التالية:
الخطوة 1: انقر بزر الماوس الأيمن فوق ابدأ واختر "تشغيل" لفتح مربع الحوار "تشغيل".

الخطوة 2 : اكتب "Control ncpa.cpl" (بدون علامات اقتباس) واضغط على ENTER. سيؤدي هذا إلى فتح أجهزة اتصال الشبكة الخاصة بك.
الخطوة 3 : انقر بزر الماوس الأيمن على شبكتك الحالية وحدد "خصائص".
الخطوة 4 : ابحث عن Internet Protocol Version 4 (TCP / IPv4) وانقر فوقه نقرًا مزدوجًا.
الخطوة 5 : انقر فوق زر الاختيار "استخدام عنوان خادم DNS التالي" واكتب القيم التالية:
- 8.8.8 لخادم DNS المفضل
- 8.4.4 لخادم DNS البديل
الخطوة 6 : انقر فوق موافق.
أكمل الإعداد بالإصلاح التالي.
كيفية إصلاح RTC Connecting Discord عن طريق مسح ذاكرة التخزين المؤقت لشبكة الكمبيوتر في سطر الأوامر
إذا كنت تواجه مشكلات مع RTC Connecting on Discord ، فهناك حل. من خلال مسح ذاكرة التخزين المؤقت لشبكة الكمبيوتر في سطر الأوامر ، يمكنك إعادة تشغيل Discord وتشغيله مرة أخرى. هيريس كيفية القيام بذلك:
1. اضغط على مفتاح Windows + X لفتح قائمة Power Users ، ثم حدد Command Prompt (Admin).
2. في نافذة موجه الأوامر ، اكتب:
- ipconfig / الإصدار
- إيبكونفيغ / فلوشدس
- ipconfig / تجديد
واضغط على Enter. سيؤدي هذا إلى مسح ذاكرة التخزين المؤقت لنظام أسماء النطاقات.
3. اكتب exit واضغط على Enter لإغلاق نافذة موجه الأوامر.
4. أعد تشغيل الكمبيوتر وحاول فتح Discord مرة أخرى. يجب أن تعمل الآن بشكل صحيح.
كيفية إصلاح RTC Connecting Discord عن طريق تعطيل QoS
إذا كنت تتلقى خطأ اتصال RTC على Discord ، فهناك حل. تحتاج إلى تعطيل جودة الخدمة (QoS) على جهاز التوجيه الخاص بك. يمكن أن تتداخل QoS مع مكالمات الصوت والفيديو ، لذلك من الأفضل إيقاف تشغيلها إذا كنت تواجه مشكلات. هيريس كيفية القيام بذلك:
الخطوة 1 : قم بتشغيل Discord ، ثم انقر فوق الإعدادات في الزاوية اليسرى السفلية.
الخطوة 2 : حدد الصوت والفيديو على اللوحة اليسرى.
الخطوة 3 : قم بالتمرير لأسفل إلى قسم QoS وقم بتعطيله.
الخطوة 4: احفظ التغييرات وأعد تشغيل تطبيق الديسكورد.
بعد اتباع هذه الخطوات ، يجب أن تكون قادرًا على استخدام Discord دون أي مشاكل!
كيفية إصلاح RTC Connecting Discord عن طريق تغيير نظام الصوت الفرعي في Discord
إذا كنت تواجه خطأ اتصال RTC عند استخدام Discord ، فهناك إصلاح يتضمن تغيير نظام الصوت الفرعي. يجب أن يعمل هذا الإصلاح السريع والسهل مع معظم المستخدمين.
إليك كيفية تغيير نظام الصوت الفرعي في Discord:
الخطوة 1: افتح Discord وانقر على الإعدادات في الزاوية السفلية اليسرى من الشاشة.
الخطوة 2: على الشريط الجانبي الأيسر ، حدد الصوت والفيديو.
الخطوة 3: ضمن "جهاز الإخراج" ، حدد سماعات الرأس أو مكبرات الصوت من القائمة المنسدلة.
الخطوة 4: ضمن "جهاز الإدخال" ، حدد الميكروفون الخاص بك من القائمة المنسدلة.
الخطوة 5: أخيرًا ، ضمن "النظام الفرعي الصوتي" ، حدد "Legacy" من القائمة المنسدلة.
الخطوة 6: إعادة التشغيل.
هاهو! يجب الآن إصلاح مشكلات اتصال RTC.
استنتاج
إذا كنت تواجه مشكلة RTC Connecting Discord ، فهناك حل. يمكنك اتباع الخطوات أدناه لإصلاح المشكلة.
1) تأكد من فتح Discord وتشغيله قبل بدء اللعبة.
2) في إعدادات "الصوت والفيديو" ، تأكد من ضبط "جهاز الإدخال" على الميكروفون وليس على شيء آخر.
3) ضمن "خيارات متقدمة" ، تأكد من تحديد خيار "إعادة تعيين إعدادات الصوت". سيؤدي هذا إلى إعادة تعيين جميع إعدادات الصوت الخاصة بك إلى الوضع الافتراضي.
4) حاول إعادة تشغيل Discord ومعرفة ما إذا كانت المشكلة قائمة. إذا كان الأمر كذلك ، فحاول إعادة تشغيل جهاز الكمبيوتر الخاص بك أيضًا.
5) إذا كنت لا تزال تواجه مشكلات ، فاتصل بدعم Discord للحصول على مزيد من المساعدة.
شكرا جزيلا لقراءة هذا المقال. إذا وجدت أنه مفيد ، فشاركه مع أصدقائك وأحبائك ..
نعلم جميعًا مدى صعوبة مواكبة الأخبار هذه الأيام. يحدث الكثير في العالم ، ومن الصعب معرفة ما هو مهم وما هو ليس كذلك. لهذا السبب نحن ممتنون للغاية عندما يأخذ القراء الوقت الكافي لقراءة مقالاتنا. وإذا وجدت مقالاتنا مفيدة ، نأمل أن تشاركها مع أصدقائك وأحبائك. آمل أن تكون قد استمتعت بدليل خطأ RTC لربط الخلاف للتخلص من هذه المشكلة.
قد يكون من الصعب معرفة من أين تبدأ عندما يتعلق الأمر بمشاركة مقال. لكن أفضل مكان للبدء هو أن تسأل نفسك ما إذا كانت المقالة شيئًا مثيرًا للاهتمام أو مفيدًا لأصدقائك أو أحبائك. إذا كنت تعتقد أنهم سيستفيدون من قراءته ، فابدأ وشاركه!
