So emulieren Sie die PS3 auf einem Steam-Deck mit RPCS3
Veröffentlicht: 2023-05-28
- Laden Sie EmuDeck herunter, installieren Sie es und installieren Sie damit den RPCS3-Emulator.
- Kopieren Sie Ihre PlayStation 3-Spiele in den PS3-EmuDeck-Ordner.
- Fügen Sie Ihre PS3-Spiele mit Steam ROM Manager zu Steam hinzu. Stellen Sie sicher, dass Sie PKG-Spieldateien installieren, bevor Sie versuchen, sie mit Steam Rom Manager hinzuzufügen.
Möchten Sie in die späten 2010er und frühen 2010er Jahre zurückkehren und die glorreichen Tage der PS3 auf Ihrem Steam Deck noch einmal erleben? Sie können dies mit Hilfe von RPCS3 tun, einem PS3-Emulator, der alle Ihre PS3-Favoriten ausführen kann. Unser Leitfaden zeigt Ihnen, wie Sie RPCS3 über EmuDeck installieren und den Emulator zum Laufen bringen.
Schritt 1: Installieren Sie RPCS3 über EmuDeck
Als erstes müssen Sie Emudeck installieren. Sie können Emudeck herunterladen, indem Sie Firefox – den Standardbrowser in SteamOS – öffnen, aber Sie können jeden auf Ihrem Deck installierten Browser verwenden und EmuDeck.com besuchen. Sobald die Website geladen ist, klicken Sie oben rechts auf der Startseite auf die Schaltfläche „Herunterladen“.
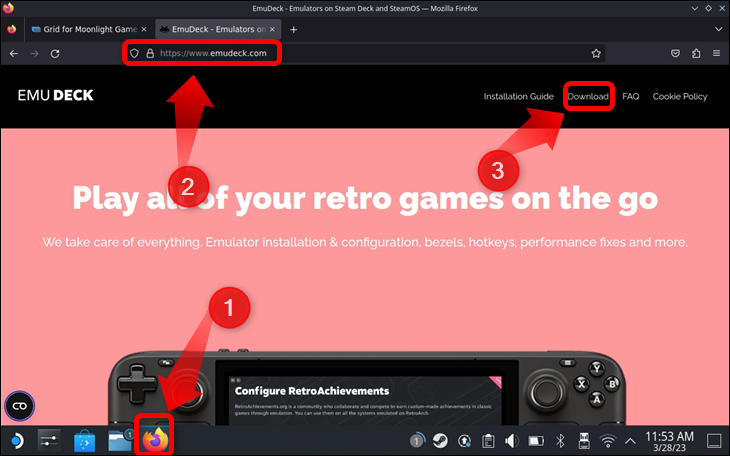
Klicken Sie im Download-Bereich auf die Schaltfläche „Installer herunterladen“ und warten Sie, bis der Download abgeschlossen ist. Firefox speichert die EmuDeck-Installationsdatei in Ihrem „Downloads“-Ordner.
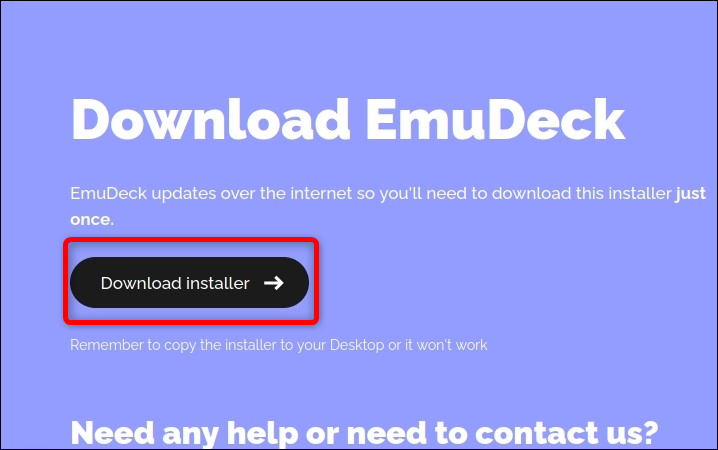
Um EmuDeck zu installieren, müssen Sie nun die Installation auf Ihren Desktop verschieben. Dies ist ein obligatorischer Schritt, damit EmuDeck ordnungsgemäß funktioniert. Um das Installationsprogramm auf Ihren Desktop zu verschieben, öffnen Sie Dolphin, die Standard-Dateimanager-App auf SteamOS, und klicken Sie auf die Registerkarte „Downloads“ auf der linken Seite, indem Sie den rechten Auslöser oder das rechte Touchpad drücken. Suchen Sie im Ordner „Downloads“ nach der EmuDeck-Installation – der Datei mit dem Titel „EmuDeck.desktop“ – und klicken Sie mit der rechten Maustaste darauf, indem Sie den linken Auslöser auf Ihrem Steam Deck drücken. Sobald Sie mit dem Rechtsklick-Menü begrüßt werden, klicken Sie auf die Option „Ausschneiden“.
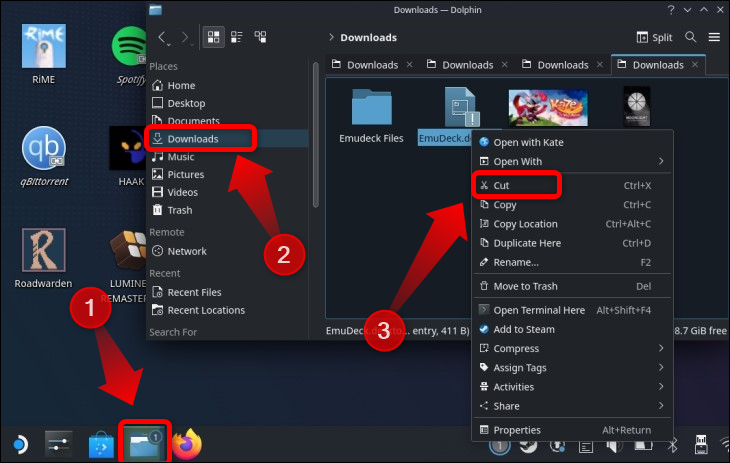
Sie können Dolphin jetzt minimieren und zum Desktop wechseln. Sobald Sie auf dem Desktop sind, klicken Sie mit der rechten Maustaste auf einen beliebigen Teil davon, der nicht von Symbolen bedeckt ist, und klicken Sie dann auf die Option „Eine Datei einfügen“.
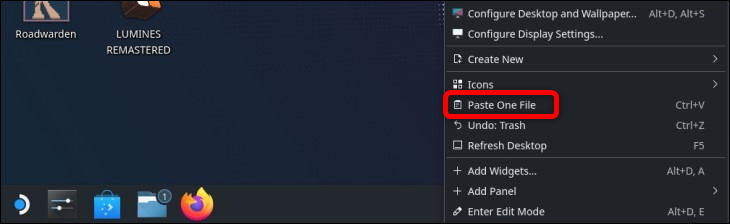
Sobald Sie die Installation auf den Desktop verschoben haben, doppelklicken Sie auf das Symbol „EmuDeck installieren“ und klicken Sie auf „Weiter“, wenn Sie dazu aufgefordert werden.
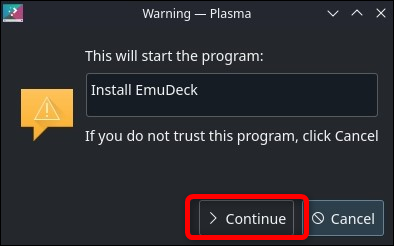
Das Installationsprogramm lädt Dateien herunter, öffnet ein Terminal-Konsole-Fenster, lädt Updates herunter und installiert EmuDeck.
Sobald die Installation abgeschlossen ist, werden Sie mit dem Begrüßungsbildschirm begrüßt, der zwei Möglichkeiten zum Einrichten Ihres Geräts zeigt: „Einfacher Modus“ und „Benutzerdefinierter Modus“. Wählen Sie Letzteres aus und klicken Sie auf die Schaltfläche „Weiter“.
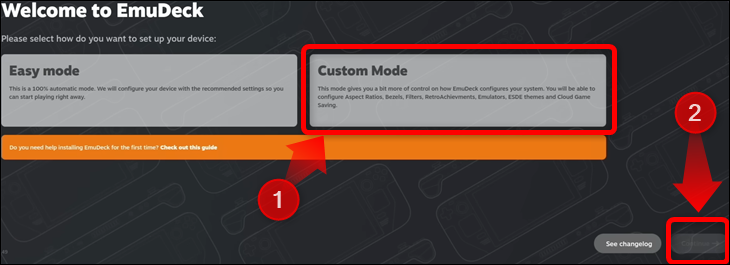
Im folgenden Fenster können Sie auswählen, wo EmuDeck Ihren Emulationsordner erstellen soll, der ROM-Verzeichnisse sowie andere Ordner enthält, in denen Sicherungsdateien, Emulatoreinstellungen, Firmware usw. gespeichert sind. Wir empfehlen die Verwendung einer microSD-Karte, damit Ihre ROMs dies nicht tun Nehmen Sie wertvollen Platz in Ihrem internen Speicher ein. Sie können auch mehrere SD-Karten im laufenden Betrieb austauschen und eine für Emulations-ROMs und eine andere für Ihre Steam-Spiele verwenden, sodass Sie über mehrere Speichererweiterungen verfügen, die Sie nahtlos im laufenden Betrieb austauschen können.
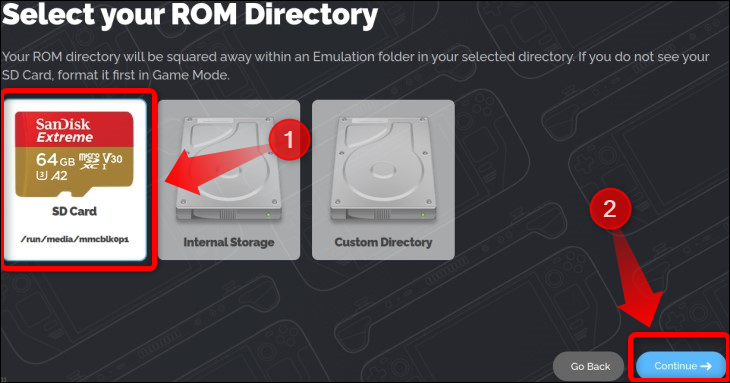
Wählen Sie als Nächstes das Steam Deck aus der Geräteliste aus und klicken Sie auf die Schaltfläche „Weiter“.
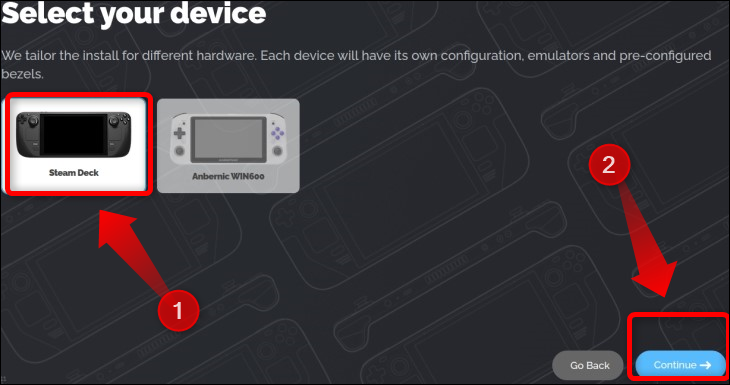
Wählen Sie nun RPCS3 aus der Emulatorliste aus und klicken Sie auf „Weiter“. Sie können auch jeden anderen Emulator installieren, den Sie verwenden möchten.
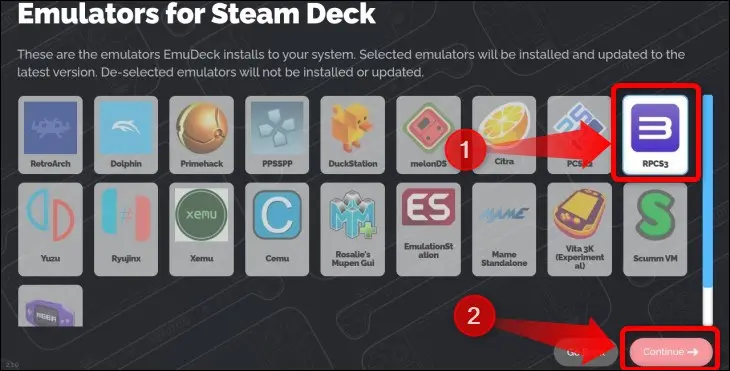
Stellen Sie im folgenden Fenster „Emulationskonfigurationen“ sicher, dass Sie erneut RPCS3 auswählen, damit EmuDeck den Emulator automatisch mit den für Steam Deck optimierten Einstellungen konfigurieren kann.
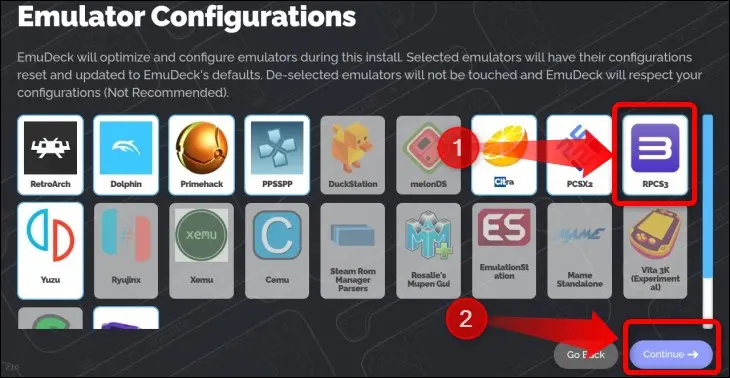
Als Nächstes können Sie verschiedene QoL-Einstellungen optimieren, einschließlich der Aktivierung automatischer Speicherungen für bestimmte Systeme, Spielblenden für Spiele, die in anderen Seitenverhältnissen als 16:9 und 16:10 laufen, Seitenverhältnisse für bestimmte Systeme usw. Passen Sie diese an Einstellungen nach Ihren Wünschen.
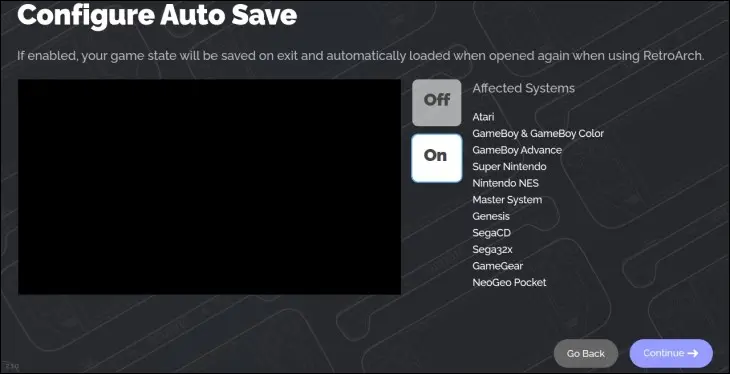
Sobald Sie alle QoL-Optionen durchgegangen sind, zeigt EmuDeck ein Fenster mit allen Emulatoren und Emulatorkonfigurationen an, die Sie zur Installation ausgewählt haben, Ihren Anpassungen und dem Speicherort des Emulationsordners. Überprüfen Sie, ob Sie RPCS3 für die Installation und Konfiguration ausgewählt haben, und klicken Sie dann auf die Schaltfläche „Fertig stellen“.
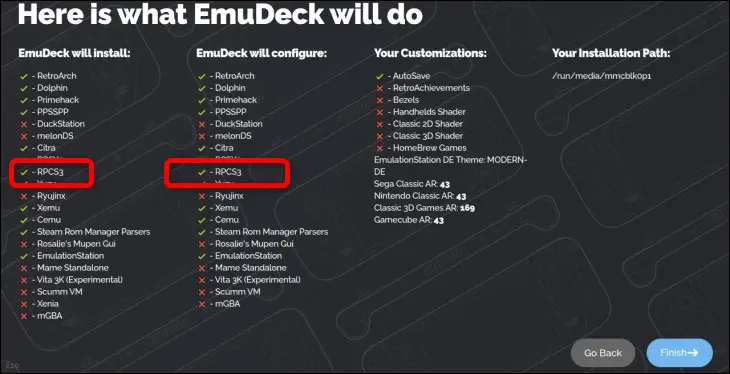
EmuDeck installiert und konfiguriert dann Emulatoren und erstellt den ROMs-Ordner. Sobald der Vorgang abgeschlossen ist, werden Sie darüber informiert, dass die Installation abgeschlossen ist. Überprüfen Sie, ob sich RPCS3 in der „Post-Installationsliste“ befindet, und klicken Sie auf „Spiele hinzufügen!“. Taste.
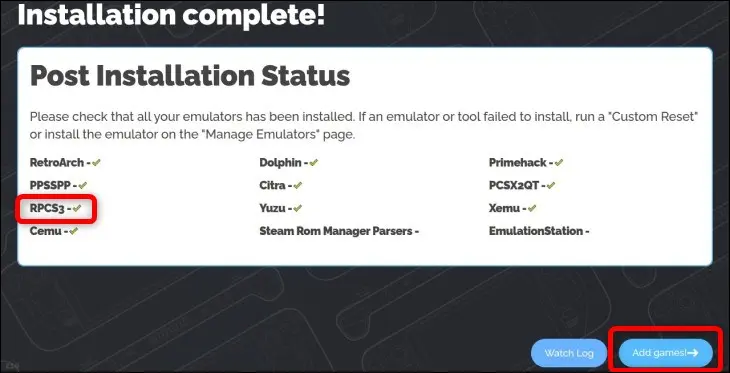
Im folgenden Fenster haben Sie die Möglichkeit, ein USB-Flash-Laufwerk an Ihr Steam Deck anzuschließen und EmuDeck automatisch ROMs und BIOS-Ordner erstellen zu lassen. Wir zeigen Ihnen jedoch, wie Sie Spiele manuell hinzufügen. Klicken Sie auf die Schaltfläche „Vorerst überspringen“.
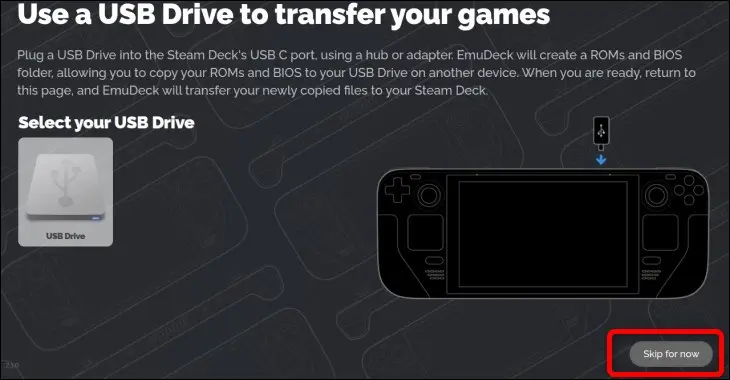
Sobald Sie im Fenster „Willkommen zurück bei EmuDeck“ sind, schließen Sie EmuDeck. Es ist an der Zeit, Ihnen zu zeigen, wo Sie Ihre PS3-ROMs hinzufügen und wie Sie die PS3-Firmware installieren.
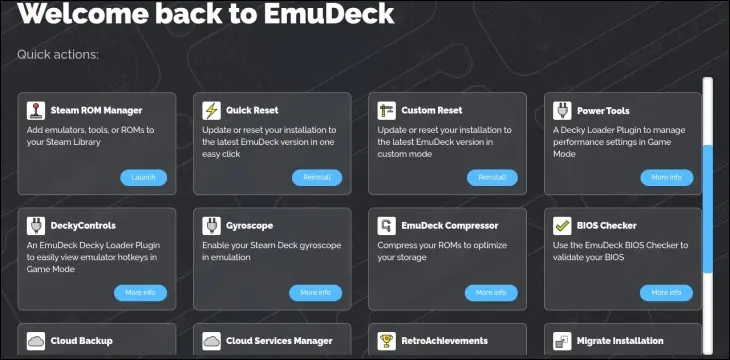
Schritt 2: Kopieren Sie Ihre ROMs und installieren Sie die PS3-Firmware
Wenn Sie Ihren ROM-Ordner auf Ihrer SD-Karte erstellt haben, greifen Sie auf die Karte zu, indem Sie im Dolphin-Dateimanager nach unten zur Registerkarte „Wechseldatenträger“ scrollen. Klicken Sie dort auf die Registerkarte „Primär“ und geben Sie dort den Ordner „Emulation“ ein.
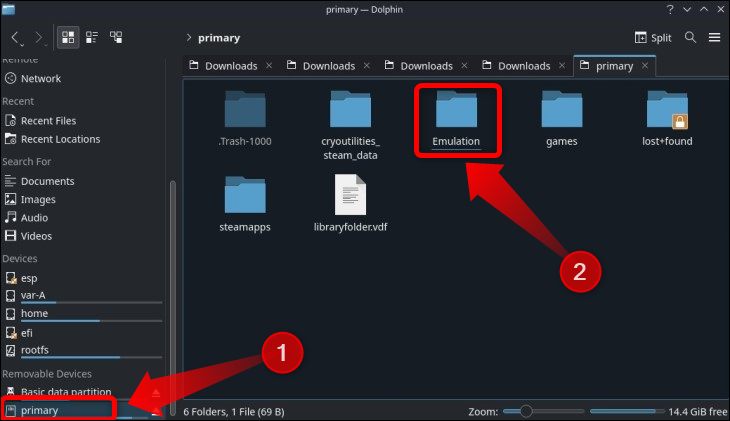
Sobald Sie sich im Ordner „Emulation“ befinden, öffnen Sie den Ordner „Roms“.
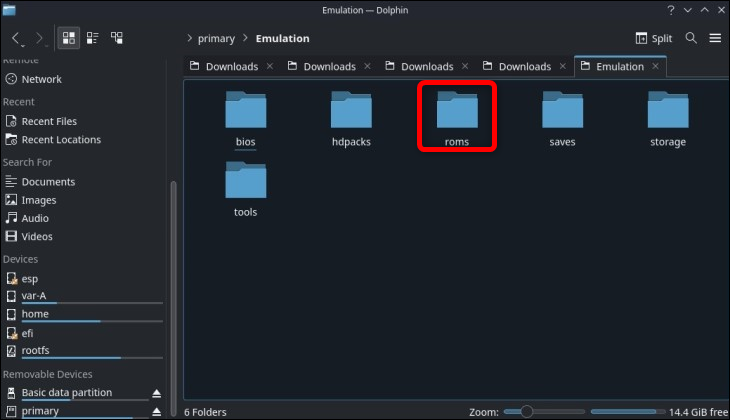
Nachdem Sie den Ordner „Roms“ aufgerufen haben, suchen Sie nach einem Ordner mit dem Namen „PS3“, geben Sie ihn ein und kopieren Sie Ihre ROMs hinein.
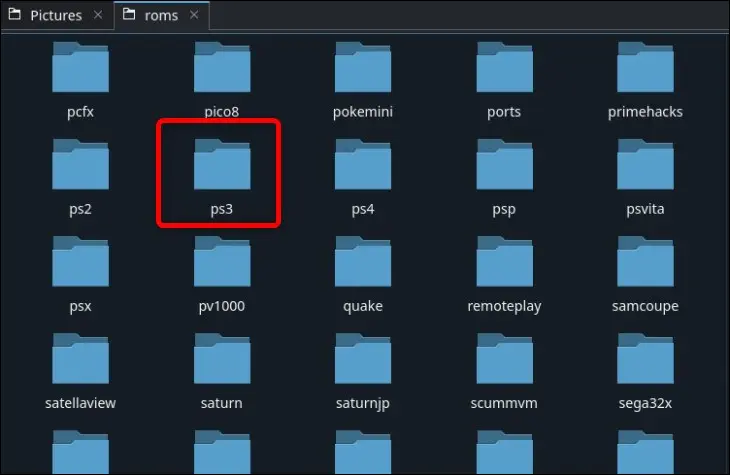

Hinweis: Da das Herunterladen von Spielen, die Sie nicht besitzen, illegal ist, zeigen wir Ihnen nicht, wie und wo Sie PlayStation 3-ROMs erhalten. Wenn Sie das Spiel jedoch besitzen und über die richtige Hardware verfügen, können Sie Ihre eigenen ISO-Dateien erstellen. Sie können auch die „Quickstart“-Seite auf der RPCS3-Website besuchen, um herauszufinden, wie Sie Ihre eigenen Spiele sichern können.
Sobald Sie Ihre Spiele kopiert haben, ist es Zeit, die PS3-Firmware zu installieren. Öffnen Sie Firefox oder einen anderen von Ihnen verwendeten Browser und rufen Sie die RPCS3-Website RPCS3.net auf. Klicken Sie auf der Startseite auf die Schaltfläche „Schnellstart“.
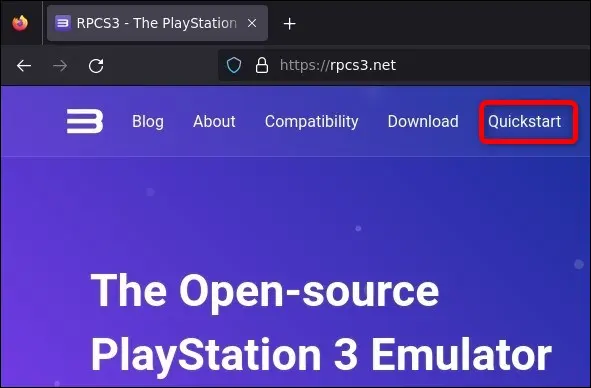
Scrollen Sie auf der Seite „Schnellstart“ nach unten, bis Sie die Überschrift „Softwareanforderungen“ sehen. Klicken Sie dort auf die Schaltfläche „PlayStation 3 System Software“.
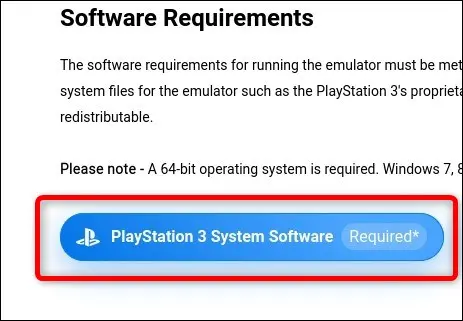
Durch Klicken auf die Schaltfläche „PlayStation 3-Systemsoftware“ gelangen Sie zur PlayStation-Website. Scrollen Sie nach unten, bis Sie zum Abschnitt „So installieren Sie die Systemsoftware der PS3-Konsole neu“ gelangen. Klicken Sie dann auf die Schaltfläche „Neuinstallation über einen Computer“ und dann auf die Schaltfläche „PS3-Update herunterladen“.
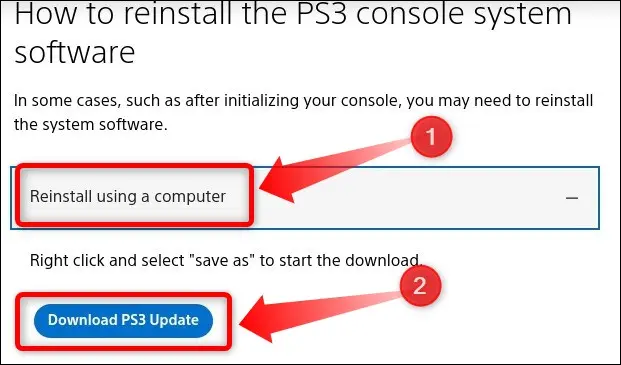
Als Nächstes benachrichtigt Sie Firefox darüber, dass die Datei, die Sie herunterladen möchten, ein potenzielles Sicherheitsrisiko darstellt. Klicken Sie auf den Pfeil.
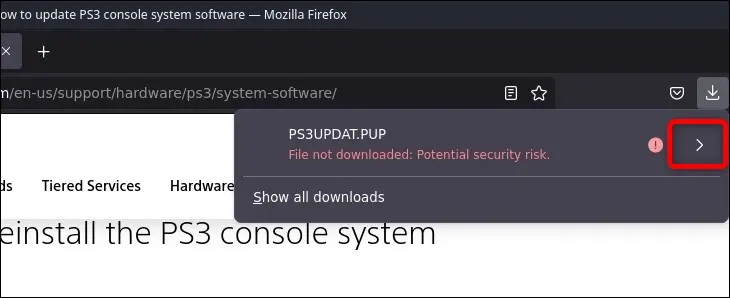
Sobald Sie auf den Pfeil geklickt haben, klicken Sie auf die Schaltfläche „Download zulassen“ und warten Sie, bis die Datei heruntergeladen wird. Firefox legt die Datei standardmäßig in Ihrem Ordner „Downloads“ ab.
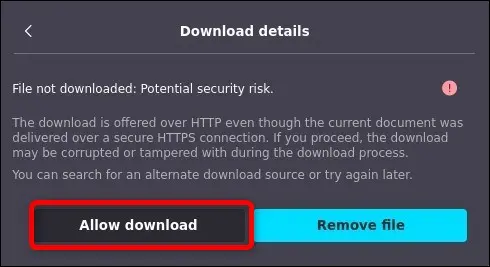
Öffnen Sie als Nächstes RPCS3, indem Sie auf die Schaltfläche „Application Launcher“ und dann auf die Registerkarte „Spiele“ klicken.
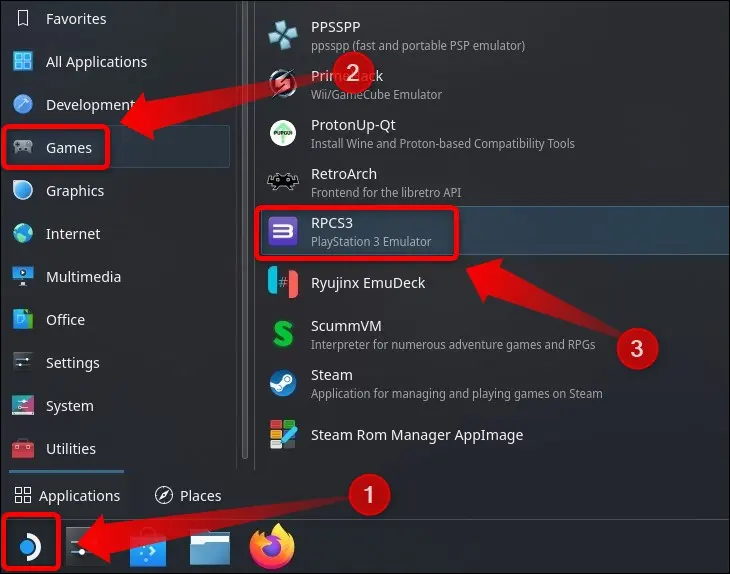
Nachdem Sie RPCS3 geöffnet haben, klicken Sie auf Datei > Firmware installieren.
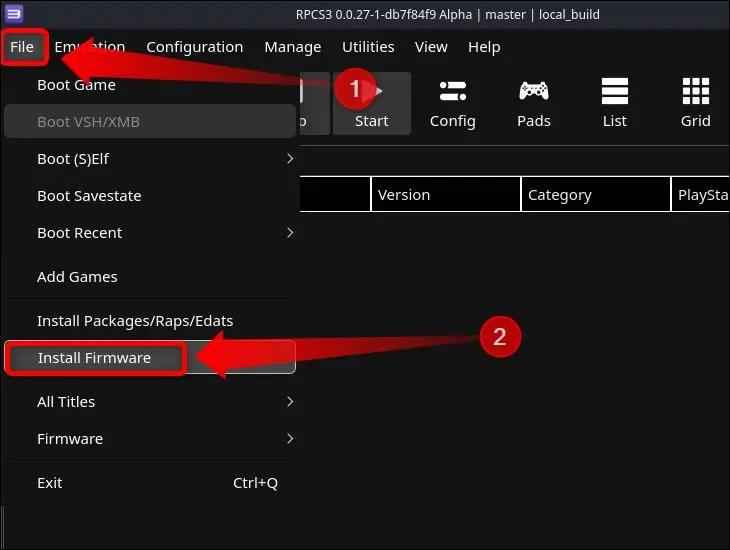
Klicken Sie anschließend auf die Registerkarte „Downloads“, wählen Sie die Datei „PS3UPDAT.PUP“ aus und klicken Sie auf „Öffnen“.
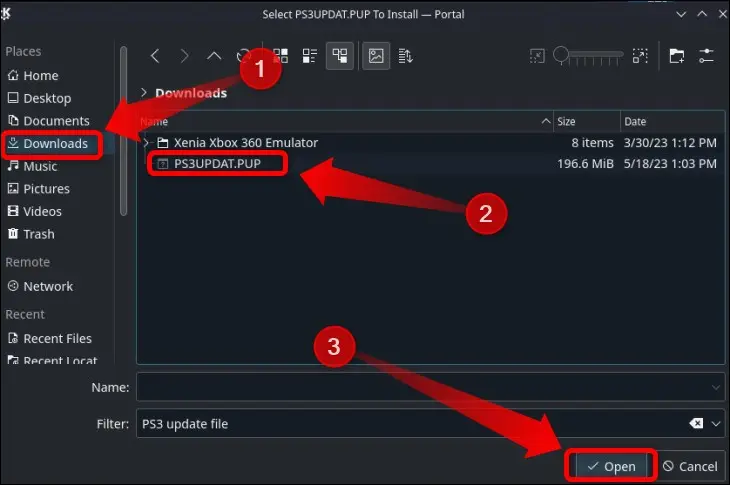
RPCS3 installiert nun die Firmware. Es öffnet sich ein neues Fenster mit der Anzeige „Compiling PPU Modules“. Warten Sie, bis die Installation abgeschlossen ist, und schließen Sie dann RPCS3. Jetzt ist es an der Zeit, Ihre PS3-Spiele mit Steam Rom Manager zu Steam hinzuzufügen.
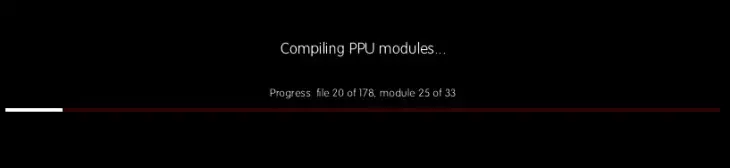
Schritt 3: Fügen Sie Ihre PS3-Spiele zum Steam Deck-Spielmodus hinzu
Hinweis: Sie müssen PKG-Dateien in RPCS3 installieren, damit Steam Rom Manager sie erkennt und zu Steam hinzufügt. Um ein PKG-Spiel zu installieren, öffnen Sie RPCS3, klicken Sie auf Datei > Pakete/Raps/Edats installieren, suchen Sie die PKG-Datei, öffnen Sie sie und warten Sie, bis die Installation des Spiels abgeschlossen ist.
Öffnen Sie EmuDeck und klicken Sie auf der Startseite auf die Schaltfläche „Steam Rom Manager“.
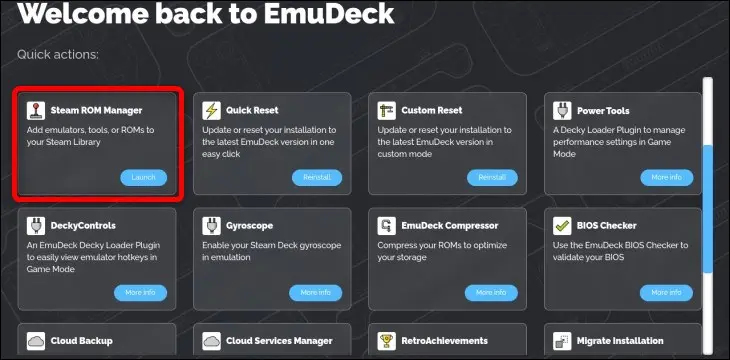
Erlauben Sie als Nächstes dem Steam Rom Manager, Steam zu schließen.
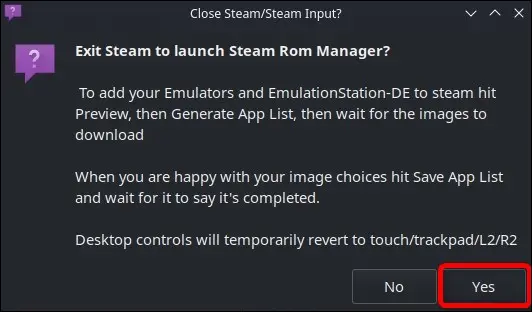
Das folgende Fenster heißt Parser. Klicken Sie dort auf den Schalter „Parser umschalten“, um das Hinzufügen von Spielen für jeden einzelnen Emulator, den Sie installiert haben, zu deaktivieren. Aktivieren Sie als Nächstes die Parser „EmulationStationDE“ und „Emulatoren“, um Emulation Station zum Öffnen emulierter Spiele zu verwenden, die Sie im Spielemodus nicht zu Steam hinzufügen möchten, und um RPCS3 im Spielemodus öffnen zu können. Auf diese Weise müssen Sie nicht jedes Mal in den Desktop-Modus wechseln, wenn Sie die RPCS3-Einstellungen anpassen möchten.
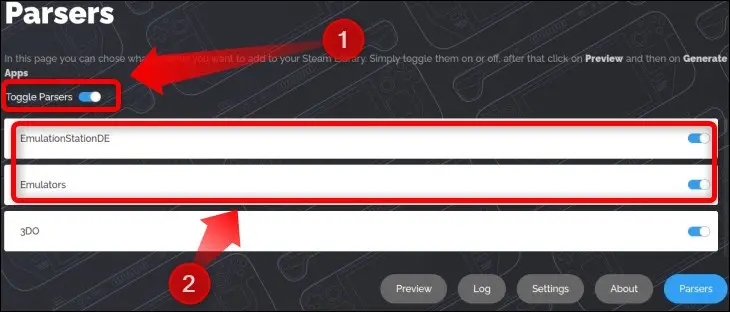
Scrollen Sie als Nächstes nach unten – durch die Deaktivierung von Steam wird der Linksklick mit dem rechten Trackpad deaktiviert, Sie können jedoch mit dem Finger nach unten scrollen, da Steam Deck über einen Touchscreen verfügt – und aktivieren Sie beide PlayStation 3-Parser, wie unten gezeigt. Anschließend können Sie auf die Schaltfläche „Vorschau“ klicken.
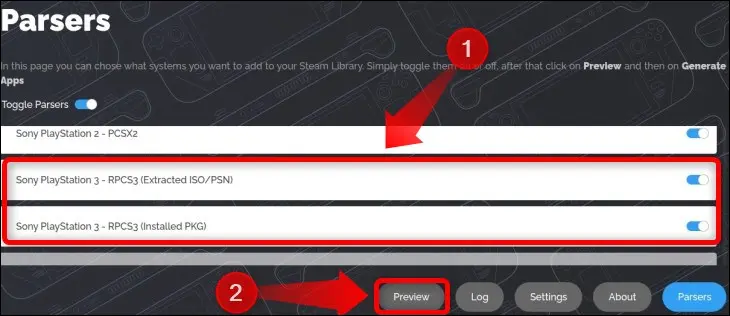
Klicken Sie im folgenden Fenster auf die Schaltfläche „Parsen“ und warten Sie, bis Steam Rom Manager alle Ihre Spiele abruft.
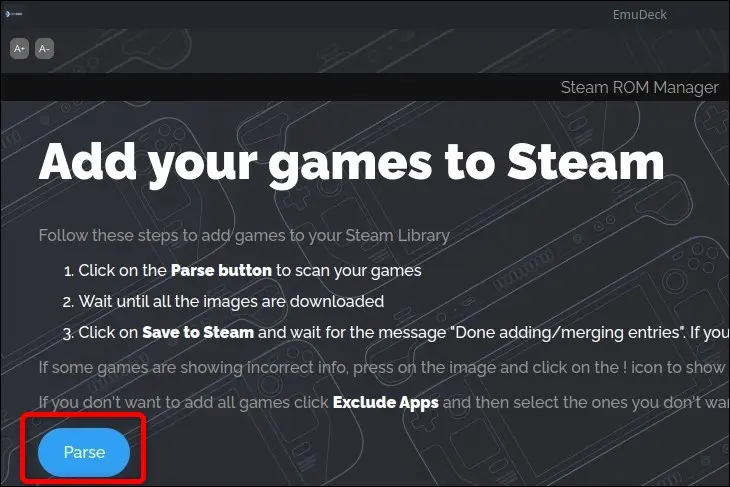
Sobald Steam Rom Manager Ihre Spiele auflistet, klicken Sie auf die Schaltfläche „Auf Steam speichern“ und warten Sie, bis in der oberen rechten Ecke des Bildschirms eine Benachrichtigung mit der Aufschrift „Einträge hinzugefügt/entfernt hinzugefügt“ angezeigt wird.
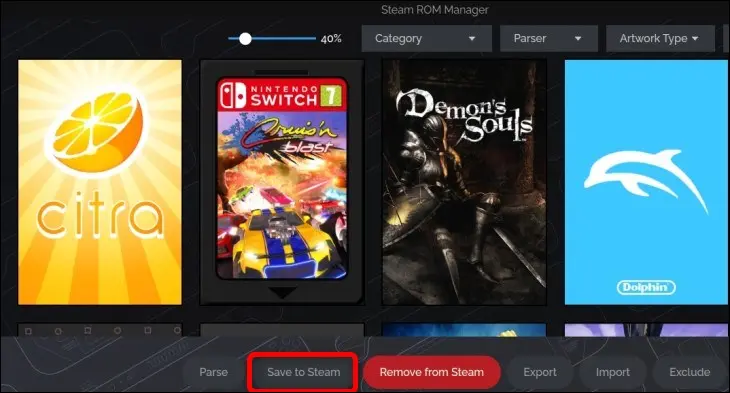
Jetzt können Sie Steam Rom Manager schließen und Steam öffnen. Wählen Sie Ihre Steam-Bibliothek aus und klicken Sie dann auf die Schaltfläche „Sammlungen“.
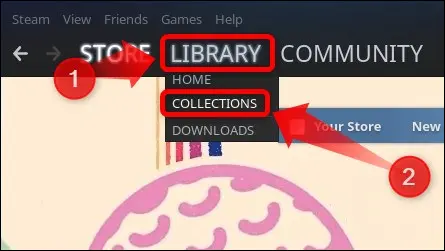
Dort sollten Sie eine Sammlung mit dem Titel „PS3“ haben. wenn du es hast, dann ist es das; Du hast deine PS3-Spiele zu Steam hinzugefügt!
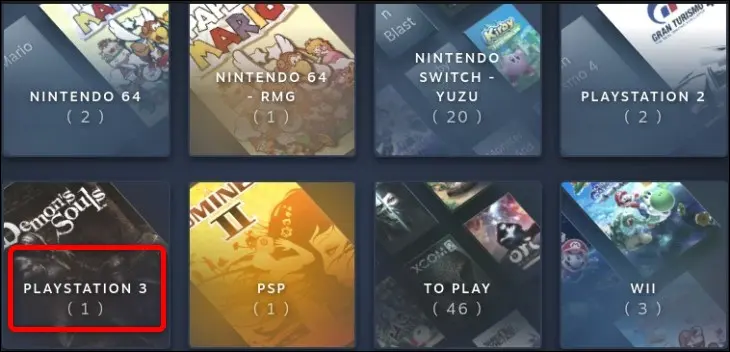
Konfigurieren und Patchen von Spielen in RPCS3
Während einige PS3-Spiele perfekt mit den Standard-RPCS3-Einstellungen funktionieren, erfordern viele Spiele benutzerdefinierte Konfigurationen oder die Installation von Spiel-Patches. Wir empfehlen Ihnen, die RPCS3-Kompatibilitätsseite zu besuchen und nach jedem Spiel zu suchen, das Sie spielen möchten, um die empfohlenen Einstellungen für dieses bestimmte Spiel anzuzeigen.
Um benutzerdefinierte Einstellungen für ein bestimmtes Spiel zu optimieren, öffnen Sie RPCS3, wählen Sie das Spiel aus, das Sie anpassen möchten, klicken Sie mit der rechten Maustaste darauf und wählen Sie dann die Schaltfläche „Benutzerdefinierte Konfiguration erstellen“.
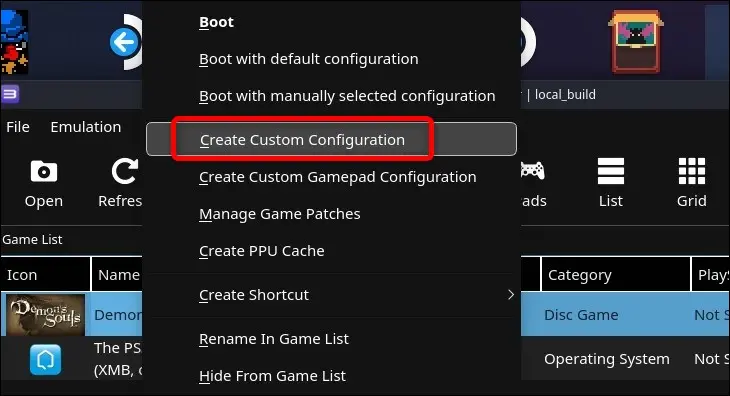
Schließlich verfügen die beliebtesten PS3-Spiele über verschiedene Patches, die die Leistung verbessern, Fehler beheben, den 60-fps-Modus hinzufügen usw. Um Spiel-Patches herunterzuladen und zu aktivieren, wählen Sie ein Spiel aus, klicken Sie mit der rechten Maustaste darauf und klicken Sie dann auf die Schaltfläche „Spiel-Patches verwalten“.
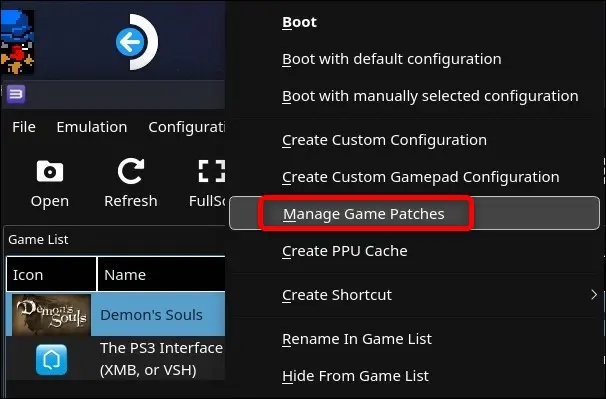
Klicken Sie im Menü „Spiel-Patches“ auf die Schaltfläche „Neueste Patches herunterladen“ und bestätigen Sie Ihre Auswahl, alle für das jeweilige Spiel verfügbaren Patches herunterzuladen.
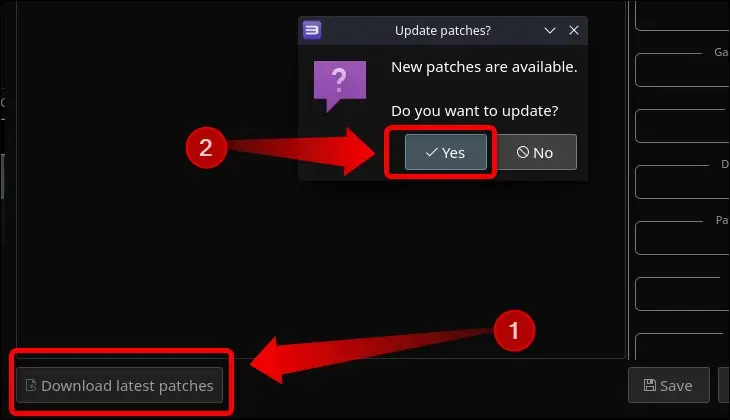
Sobald RPCS3 Patches herunterlädt, können Sie einzelne Patches frei aktivieren oder deaktivieren.
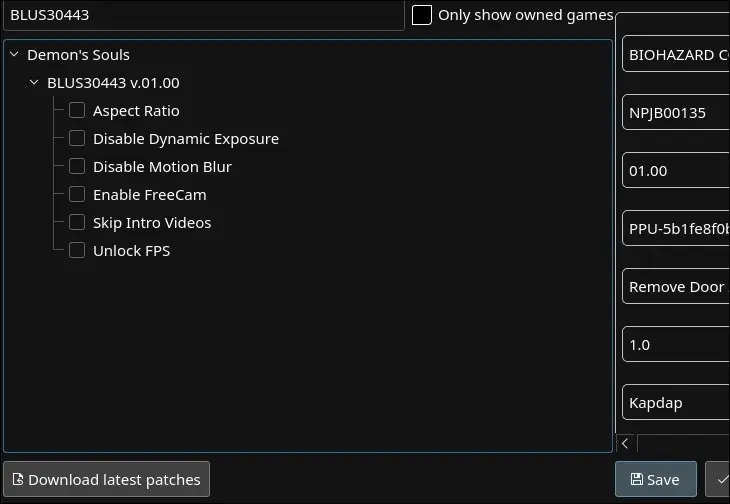
Okay, das ist alles, was Sie über die Emulation von PS3-Spielen auf Ihrem Steam Deck wissen sollten! Wenn Sie ein Nintendo-Fan sind, sollten Sie sich auch unsere Anleitung zum Emulieren von GameCube-Spielen auf Ihrem Steam Deck ansehen.
